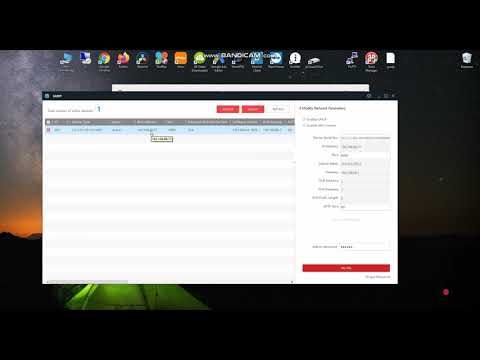Для підключення камери Ezviz до відео реєстратора Dahua потрібно зробити кілька підготовчих етапів:
- Камера Ezviz повинна бути підключена до вашої мережі та доступна через мобільний додаток Ezviz. Про те як це зробити читайте у статті: ЯК ПІДКЛЮЧИТИ БЕЗПРОВІДНУ WI FI КАМЕРУ EZVIZ
- Відео реєстратор повинен бути ініціалізований і знаходитися в тій же мережі, що і камера. Про те як це зробити читайте у статтях: ПІДКЛЮЧЕННЯ І НАЛАШТУВАННЯ РЕЄСТРАТОРІВ DAHUA З ДОПОМОГЮ КОМП'ЮТЕРА І НАЛАШТУВАННЯ ВІДЕОРЕГІСТРАТОРА DAHUA ЧЕРЕЗ МОНІТОР
І так якщо ми бачимо камеру з телефону і можемо зайти на веб-інтерфейс нашого відеореєстратора, то можемо приступати!
[video-shortcode-1DIuGpEcW2s]
Вся складність полягає в тому, що відео реєстратор Дахуа не бачить камери Извіз через авто пошук.
Onvif камера так само не підтримує і все, що нам залишається, це підключити камеру через RTSP потік. Добре, що його камера підтримує.
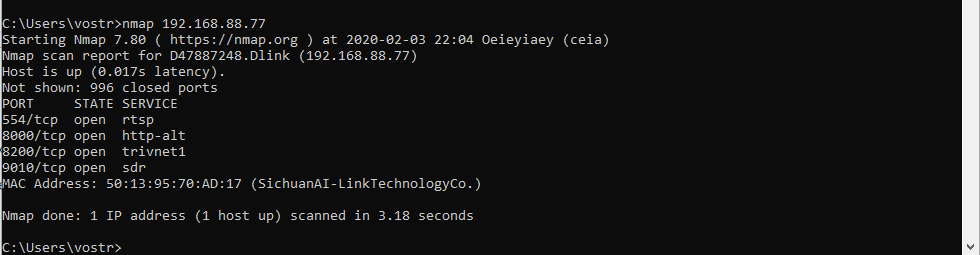
Посилання на RTSP у нашому випадку має такий формат:
rtsp://admin:(pass)@(ip adress):554
нам потрібно дізнатися:
pass – пароль на камеру;
ip adress - ip адреса камери;
Дізнатись пароль на камеру ми можемо подивившись на наклейку на самій камері. Там має бути вказано – Код верифікації – це наш пароль!
У нашому випадку це – ULSWUP

IP адресу можна дізнатися за допомогою програми SADP Tools – безкоштовна утиліта для пошуку камер по мережі від компанії Hikvision.
Завантажити можна за посиланням: SADP Tolls для Windows
Після встановлення та запуску програма покаже нам IP адресу нашої камери. У нашому випадку це: 192.168.88.77
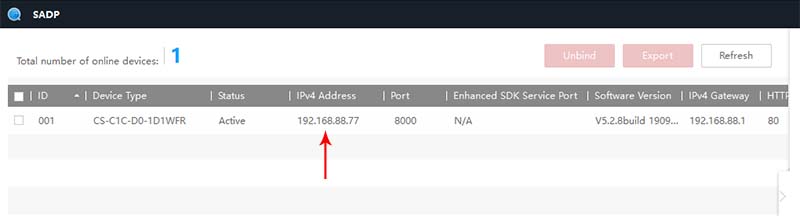
У результаті наше посилання матиме вигляд: rtsp://admin:ULSWUP@192.168.88.77:554
Тепер її потрібно прописати в налаштуваннях одного із вільних каналів відеореєстратора.
Для цього заходимо на веб-інтерфейс нашого відеореєстратора. У меню керування вибираємо - Відеокамера
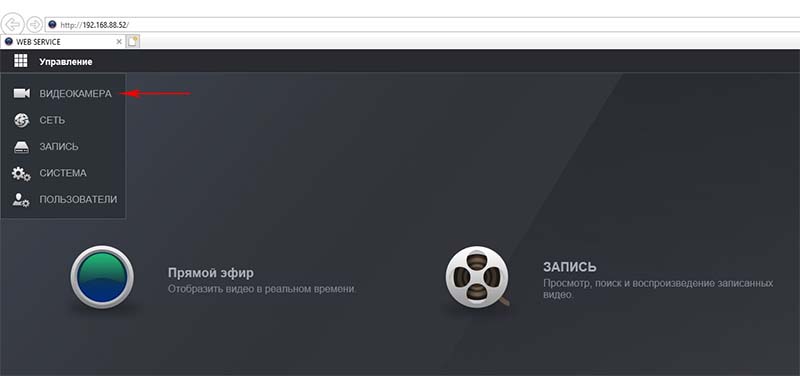
Потім натискаємо – додати вручну.
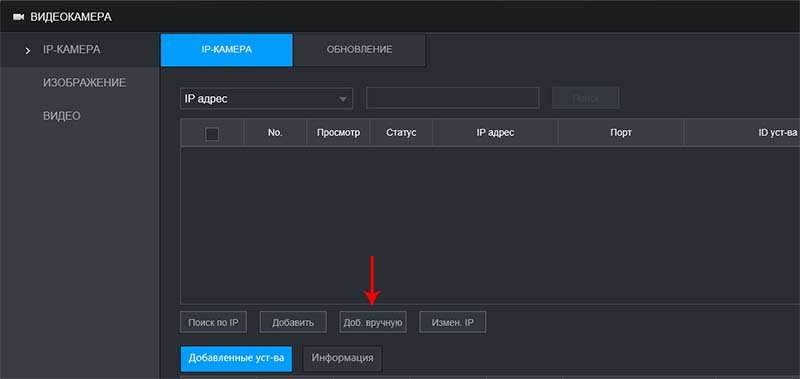
У полі SDK вибираємо – RTSP. У полі потік прописуємо наше посилання - rtsp://admin:ULSWUP@192.168.88.77:554
Поля Ім'я користувача та Пароль залишаємо порожніми. Інші поля залишаємо як є і натискаємо - Зберегти.
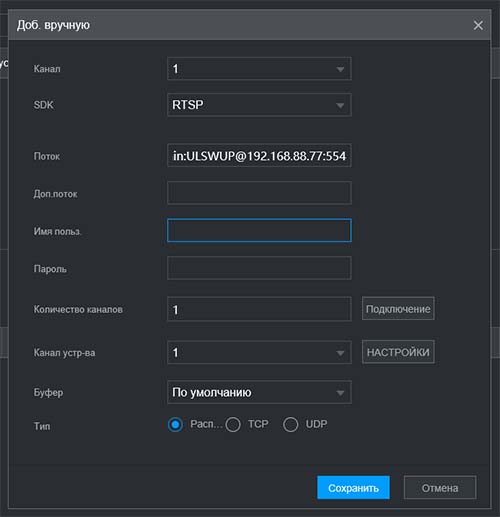
Як бачимо, наша камера додана. Якщо все зроблено правильно, через кілька секунд статус повинен змінитися з червоного на зелений.

Тепер камера доступна для перегляду зі звуком (якщо камера має мікрофон)
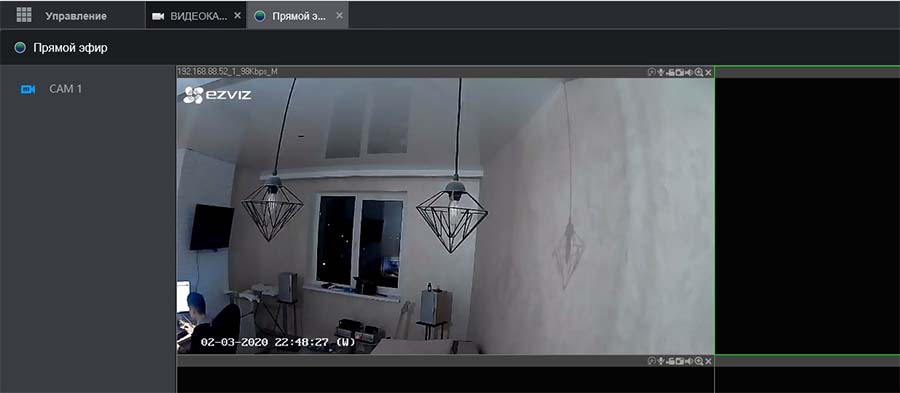
Сподіваємося, ця стаття була корисною. Якщо у Вас виникнуть запитання, пишіть у чат або дзвоніть у нашу технічну підтримку.