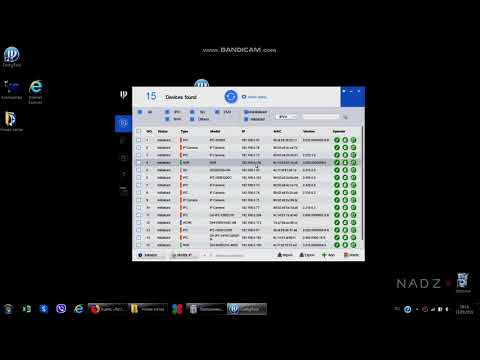Підключення реєстраторів Dahua
Перед першим підключенням та налаштуванням реєстратора встановіть жорсткий диск необхідного об'єму (рекомендується використовувати жорсткі диски WD Western Digital “purple ” ).
1. Щоб встановити жорсткий диск, зніміть верхній корпус відкрутивши гвинти. Встановіть жорсткий диск і закріпіть болтами кріплення (набір кріплення поставляється з реєстратором).
Підключіть жорсткий диск Sata кабелями (data+power). Встановіть верхній корпус на місце і зафіксуйте шурупами.

Підключіть відеореєстратор Dahua блоком живлення до мережі 220В та LAN – кабелем до роутера. Через 2-4 хвилини реєстратор завантажиться та буде готовий до роботи.

Налаштувати відеореєстратор можна двома способами:
1. Через веб-інтерфейс відеореєстратора. Для цього нам знадобиться комп'ютер та програмне забезпечення Config Tools
2. Через меню реєстратора, яке доступне при підключенні до монітора безпосередньо.
Почнемо з першого варіанта:
Підключення та налаштування відеореєстратора Dahua через комп'ютер.
[video-shortcode-Sh4xHAvN7To]
Завантажте та встановіть ConfigTool для активації відеореєстратора та модифікації ip-адреси за посиланням нижче:
Завантажити Config Tool для Windows
Завантажити Config Tool для MacOS
Після успішної інсталяції запустіть ConfigTool.
Ця програма відобразить список підключених відеореєстратор Dahua у вашій мережі.
Як бачимо програма виявила наш відеореєстратор зі статусом Uninitialized, це означає, що пристрій, підключається вперше і його потрібно ініціалізувати.
Відзначаємо наш відеореєстратор та натискаємо - Initialize
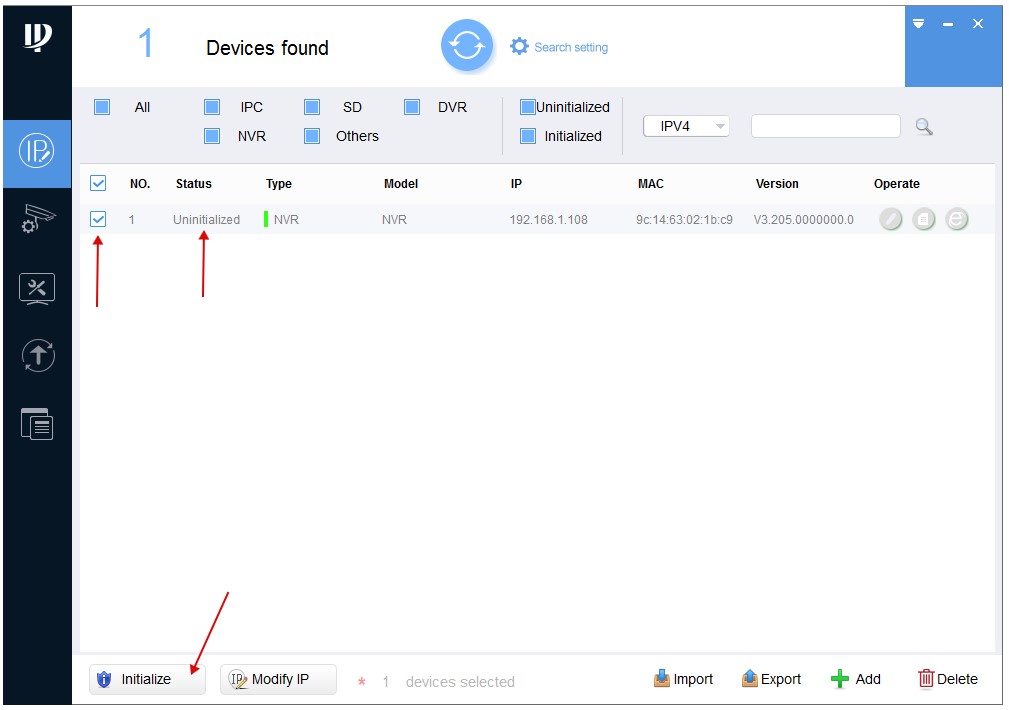
У новому вікні знову натискаємо - Initialize
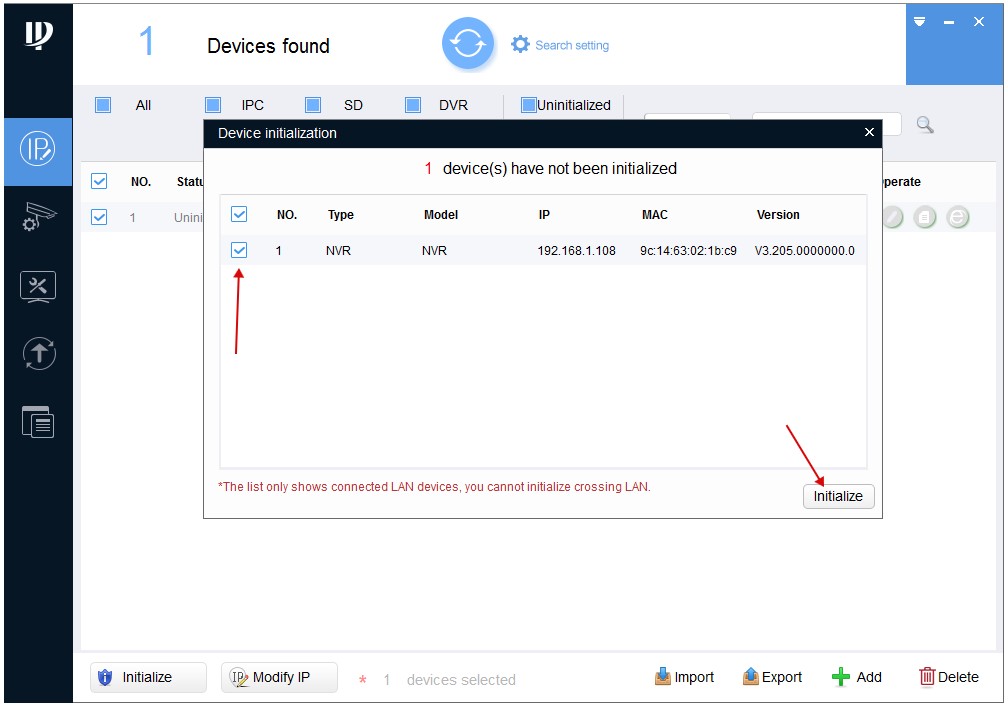
Потім нам потрібно встановити пароль на відеореєстратор.
Тут все просто вигадуємо пароль, який повинен містити не менше 8 символів і складатися з букв і цифр.
Вводимо пароль двічі в полях - New Password та Confirm Password.
Також у полі Email Adress потрібно вказати робочу адресу пошти для скидання пароля.
Після введення всіх даних натискаємо - Next.
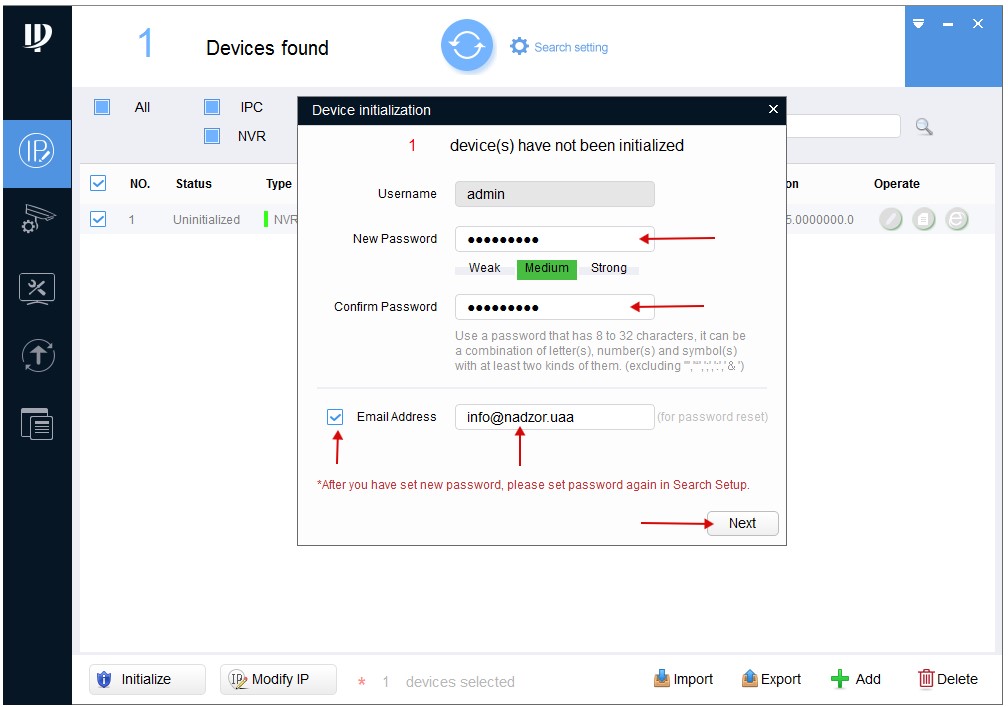
У наступному вікні відзначаємо пункти Easy4ip та Auto-check for updates та натискаємо Ок.
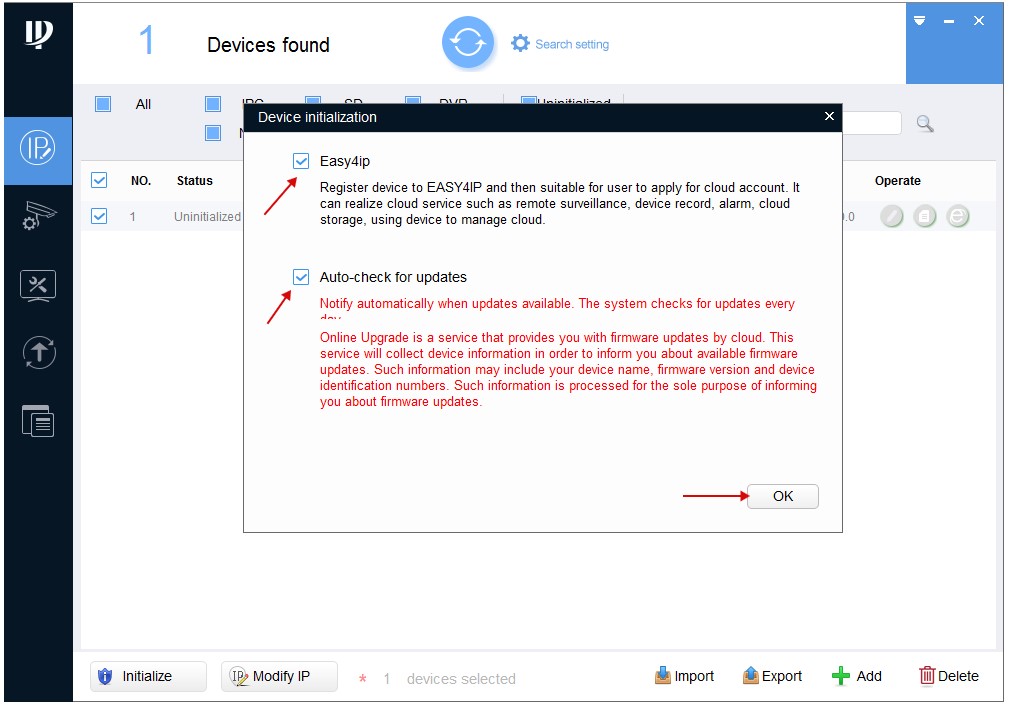
Для підтвердження активації натискаємо - Finish
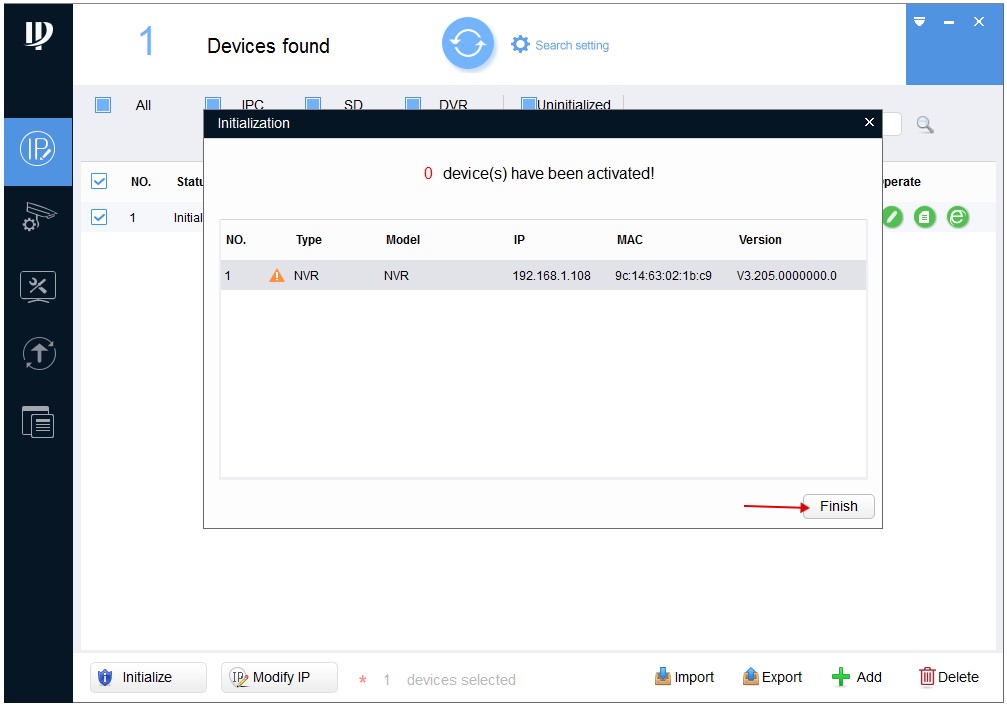
На цьому активацію відеореєстратора закінчено. Як бачимо статус змінився з Uninitialized на Initialized.
Тепер нам потрібно змінити IP-адресу камери під налаштування нашої мережі.
Для цього натискаємо – Search setting.
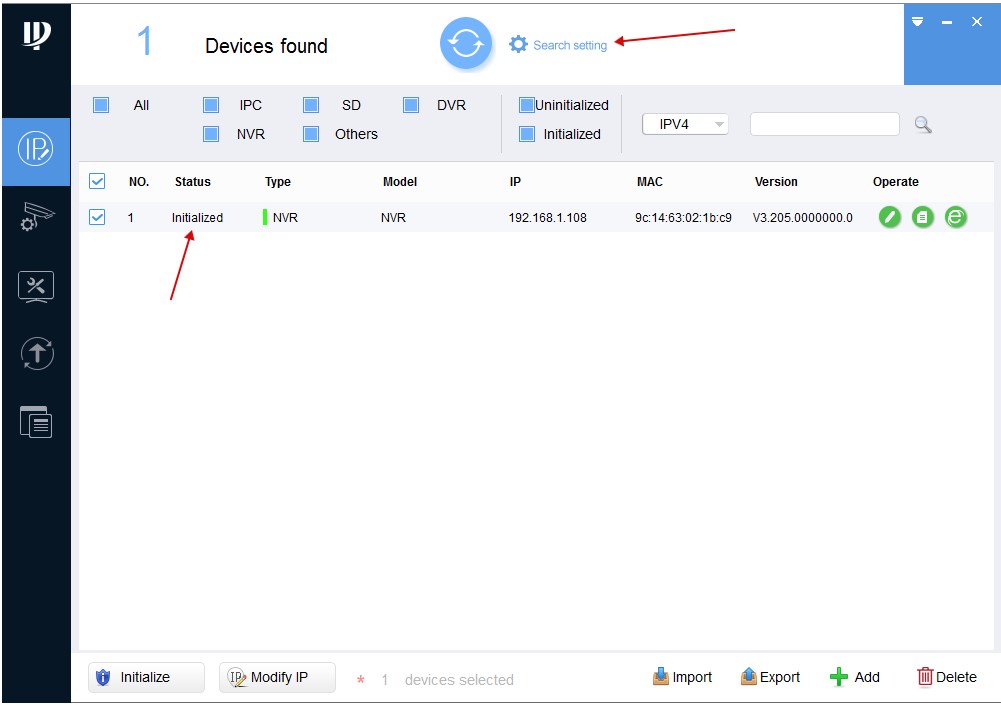
У полі Password прописуємо пароль, який Ви задавали при активації камери і натискаємо Ок.
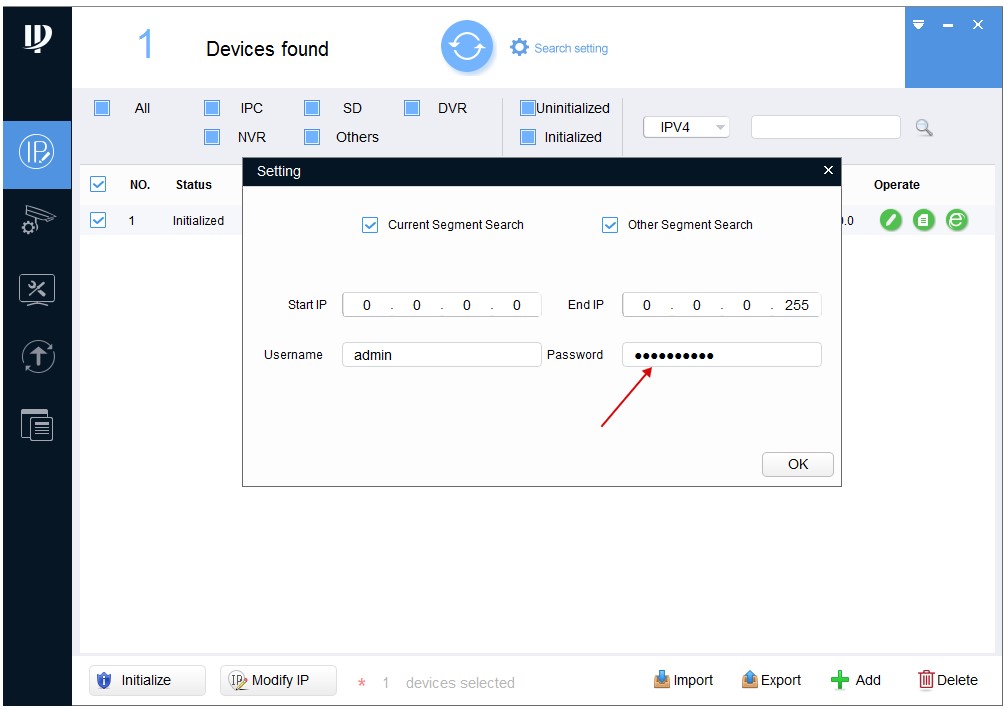
Потім навпроти нашої камери натискаємо на Олівець  (для редагування мережних налаштувань)
(для редагування мережних налаштувань)
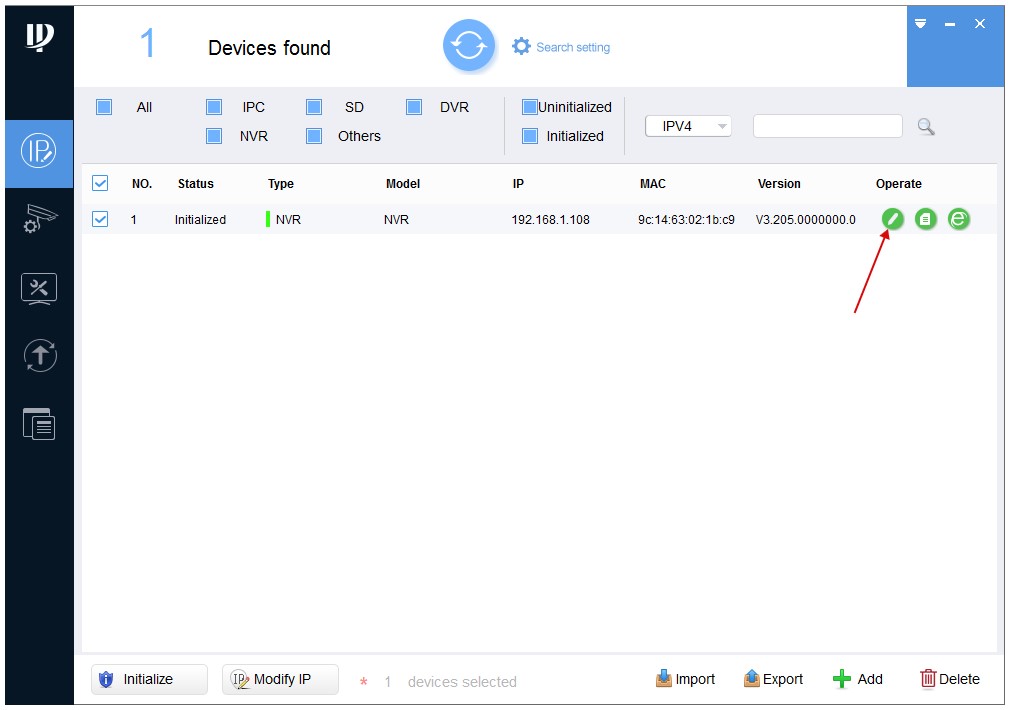
У новому вікні Modify IP Address нам потрібно прописати налаштування мережі залежно від Вашої мережі.
Для цього потрібно знати підсіти роутера. Дізнатися підмережа можна різними способами, наприклад, у вкладці мережеві підключення.
Але є й універсальний спосіб, який працює у всіх операційних системах.
У рядку пошуку Windows потрібно ввести cmd і натиснути Enter.
Запуститься командний рядок. У командному рядку потрібно ввести команду - ipconfig та натиснути Enter
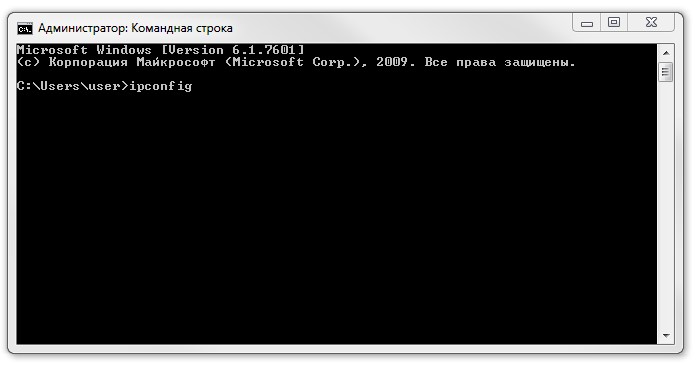
У результаті ми отримаємо повний список мережевих налаштувань, таких як:
- IPv4-адреса.................192.168.88.238
- Маска підмережі..........255.255.255.0
- Основний шлюз........192.168.88.1
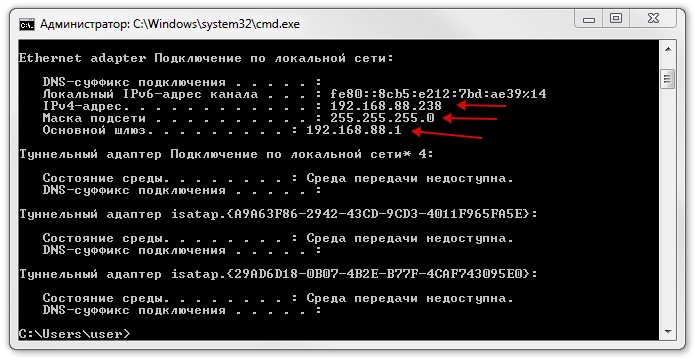
Прописуємо значення - Subnet Mask і Gateway такі ж, як із командного рядка, а Target IP має відрізнятися. Наприклад, якщо у нас IPv4-адреса 192.168.88.238 у Target IP прописуємо 192.168.88.239.
Заповнюємо всі значення та натискаємо - Ок
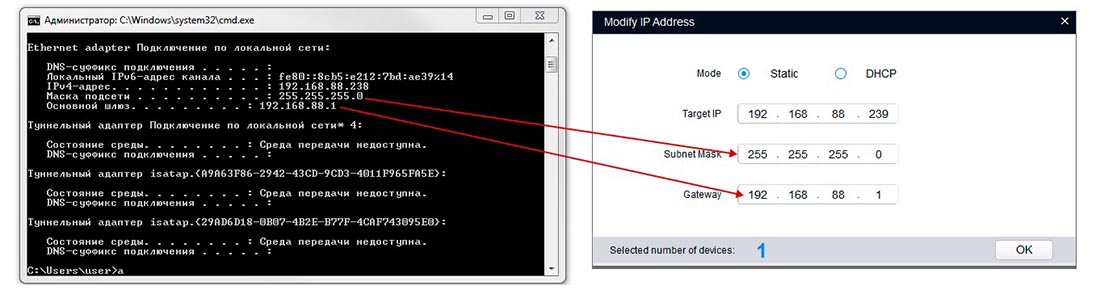
І якщо все пройшло нормально то можна помітити, що IP адреса камери змінилася зі стандартного 192.168.1.108 на 192.168.88.239
Далі можна зайти на Інтернет-інтерфейс камери. Для цього натискаємо на піктограму  навпроти нашої камери.
навпроти нашої камери.
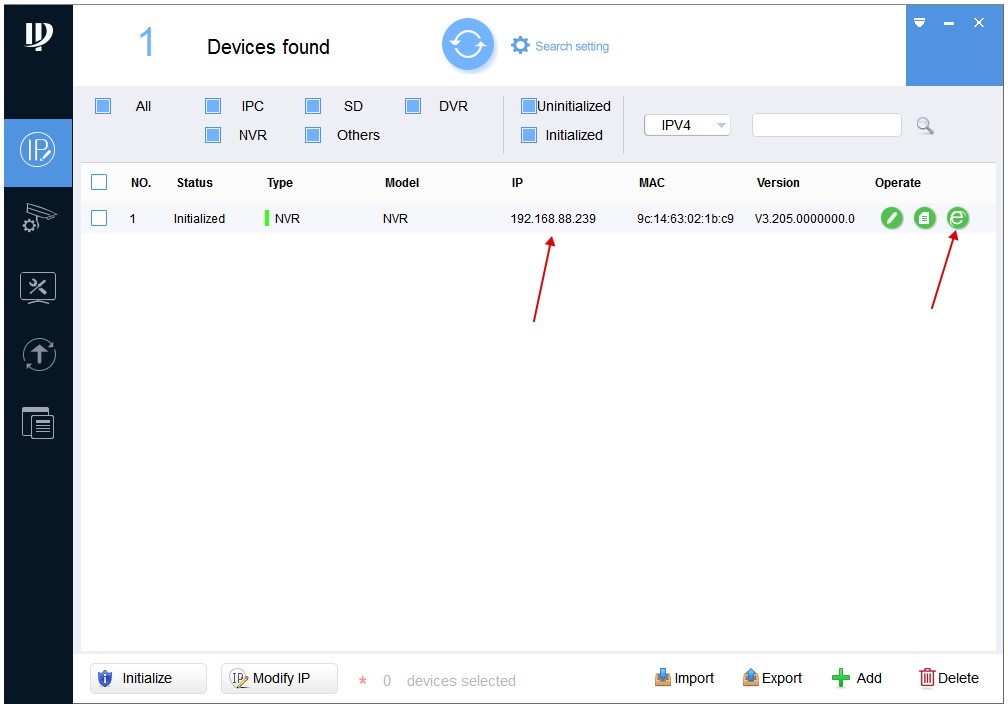
У вікні, натисніть кнопку "Зберегти файл"(2) для початку завантаження плагіна.
Встановіть завантажений плагін та оновіть веб-сторінку з інтерфейсом реєстратора.
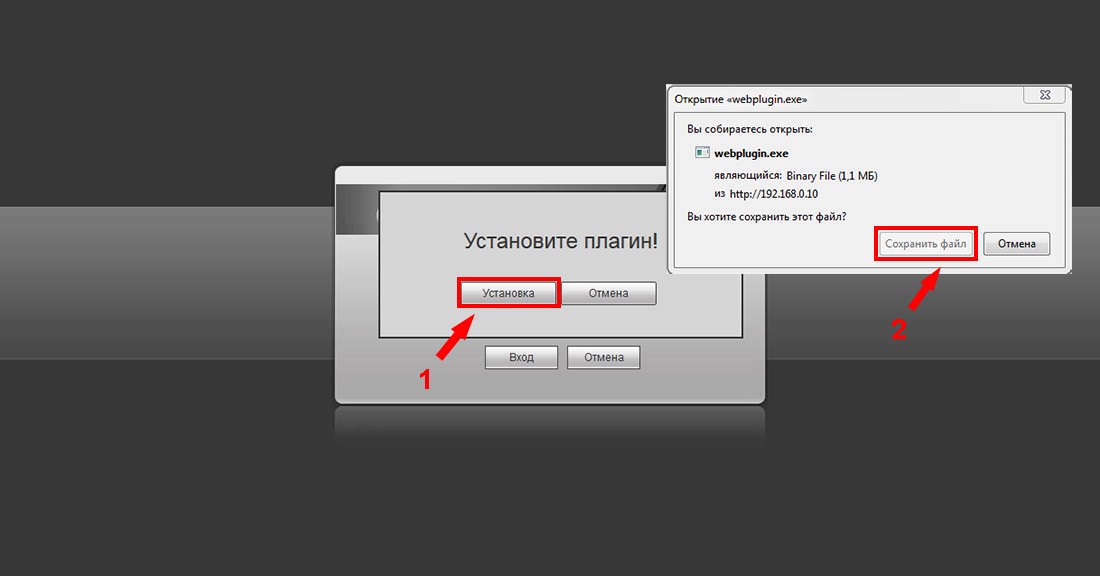
У формі заповніть поля логін – admin, пароль Ви задавали при активації камери.
У вікні Web-інтерфейсу перейдіть в розділ "Налаштування" для більш детальних налаштувань реєстратора.
Щоб налаштувати час і дату, перейдіть до розділу "Система => Загальні" закладка "Дата і Час".
У цьому розділі Ви зможете налаштувати відображення формату дати, синхронізувати час із Вашим ПК або сервером.
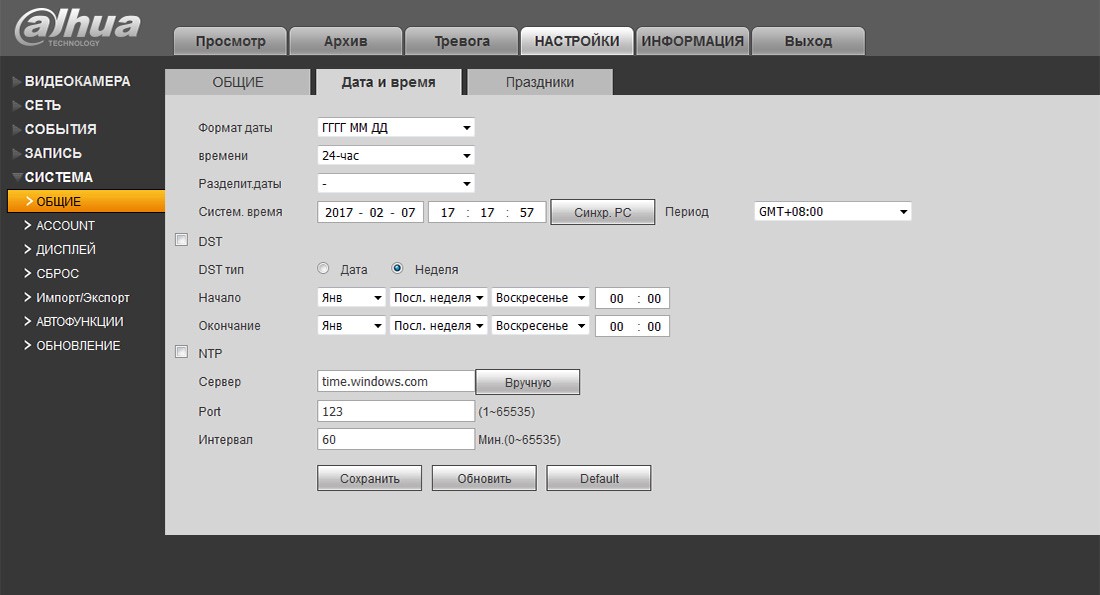
Для зміни паролів на вхід у реєстраторі та додавання нових користувачів перейдіть до розділу "Система => Account".
Щоб додати нового користувача, натисніть кнопку "Додати користувача" (1).
У вікні заповніть поля Ім'я користувача, Пароль, Підтвердження пароля Група (група admin - адміністратор або user - користувач).
У розділі "Права" можна вказати, якими правами доступу буде володіти новий користувач.
Закладка "Система" - права на доступ та керування налаштуваннями реєстратора.
"Архів" - права перегляду записів на жорсткому диску реєстратора. "Відображення" - право доступу до перегляду відео потоку в реальному часі.
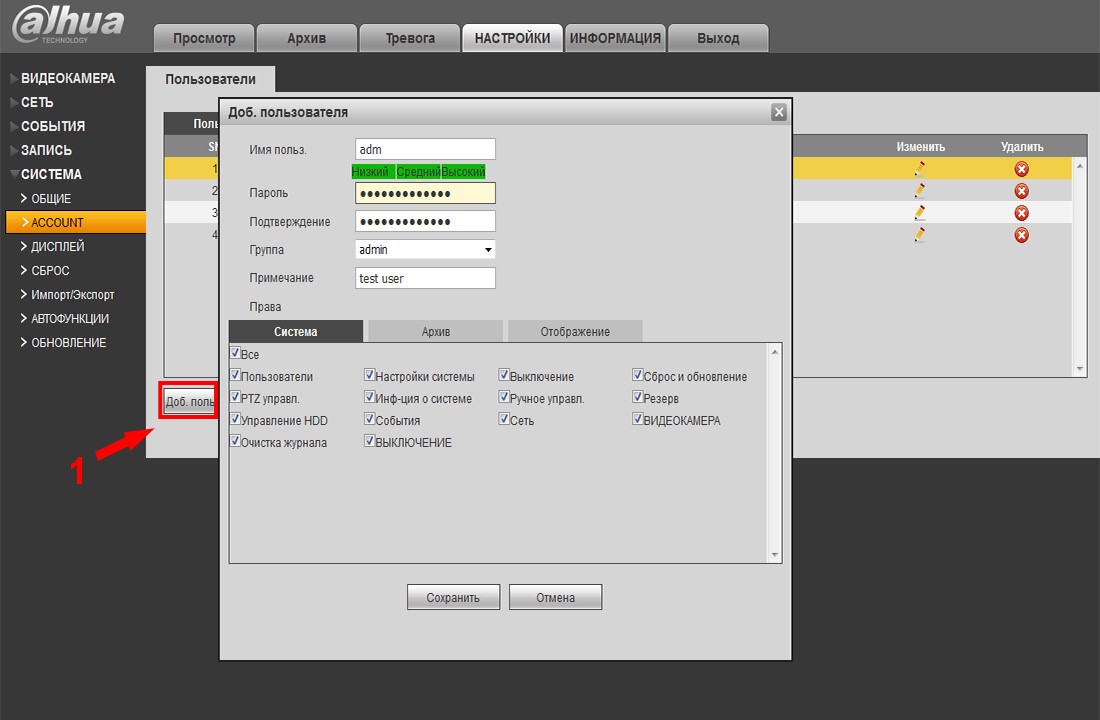
Розділ "Мережа => TCP/IP", закладка "TCP/IP". Містить інформацію про IP-адресу (статичний, DHCP).
Якщо потрібно призначити реєстратору нову IP-адресу в цій закладці змінюємо дані та натискаємо «Зберегти».
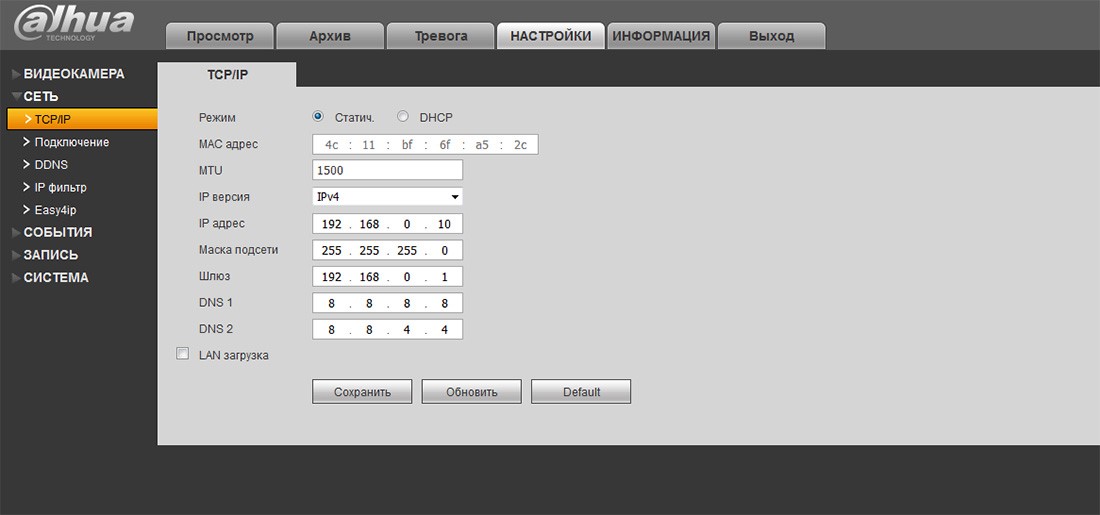
Щоб додати камери до реєстратора, перейдіть в меню "Відеокамера => IP-Камера".
Камера, яку потрібно додати в реєстратор, повинна бути підключена до роутера (кабелем або Wi-fi).
У веб-інтерфейсі реєстратора для пошуку камери в мережі натисніть кнопку "Пошук IP" (1).
Усі доступні камери будуть знайдені та відображені у вікні пошуку. Встановіть прапорець (2) навпроти камери, яку потрібно додати, і натисніть кнопку "Додати" (3).
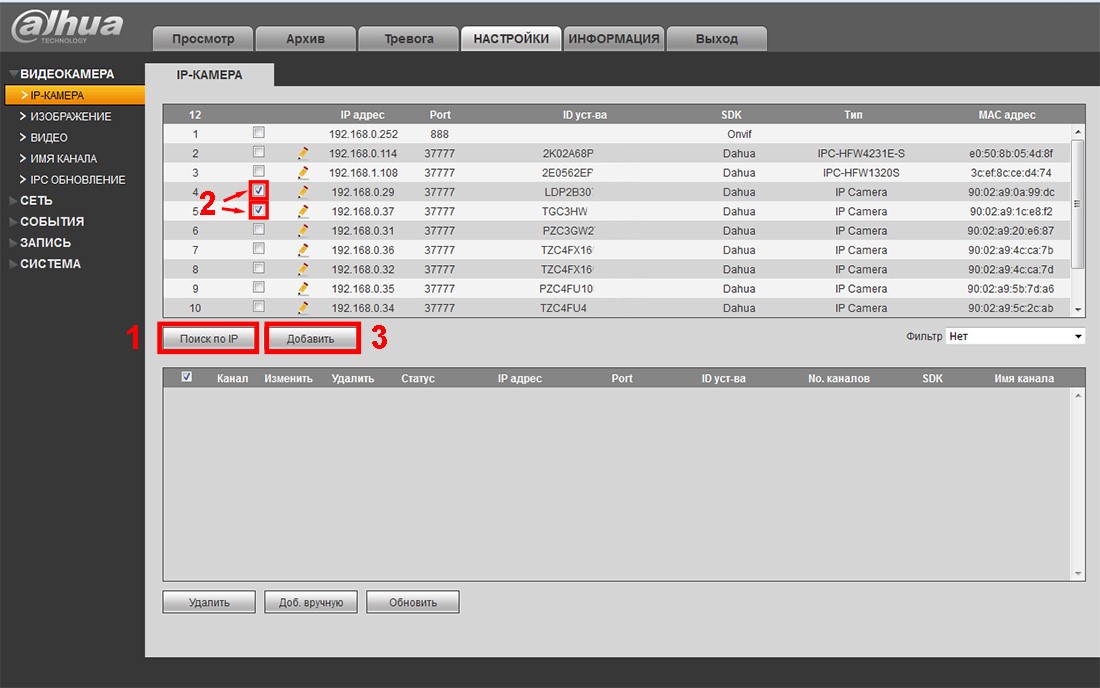
Після додавання камера з'явиться у нижньому вікні.
Якщо камера змінила стандартний логін/пароль, натисніть значок олівця в колонці "Змінити" (1).
У вікні, введіть нові Ім'я користувача/Пароль (2) і натисніть кнопку "Зберегти" (3).
Після успішного підключення камери у графі Статус зміниться іконка.
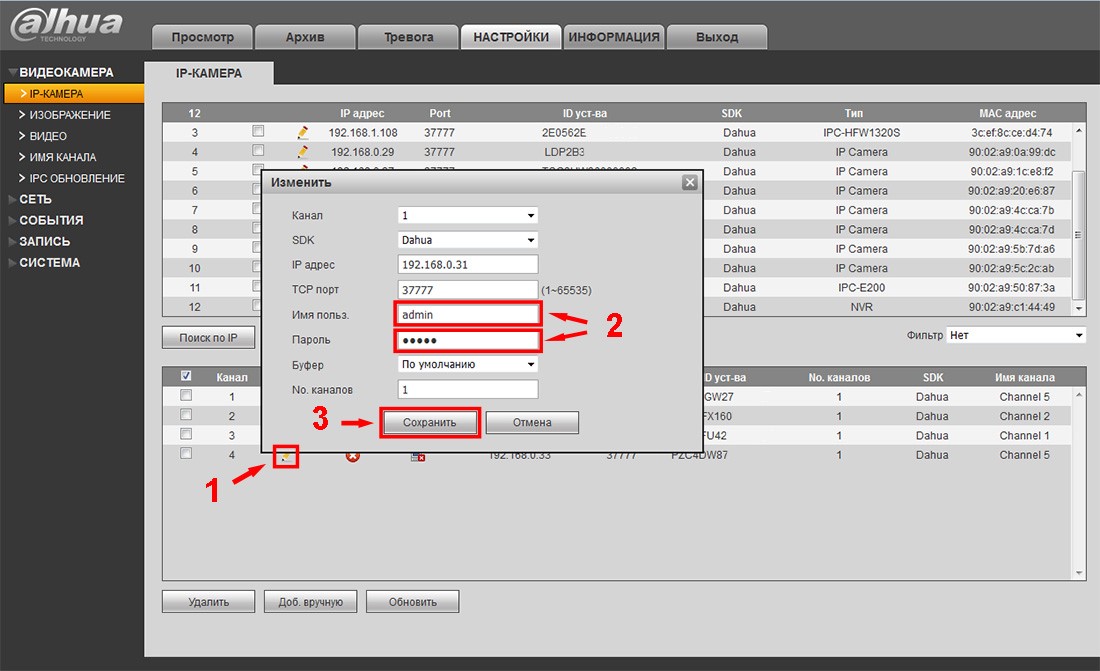
Для налаштування відео потоку камери перейдіть до пункту "Відеокамера => Відео", закладка "Відеопотік".
Тут можна налаштувати режими відео потоку (main stream – основний потік, substream – додатковий потік).
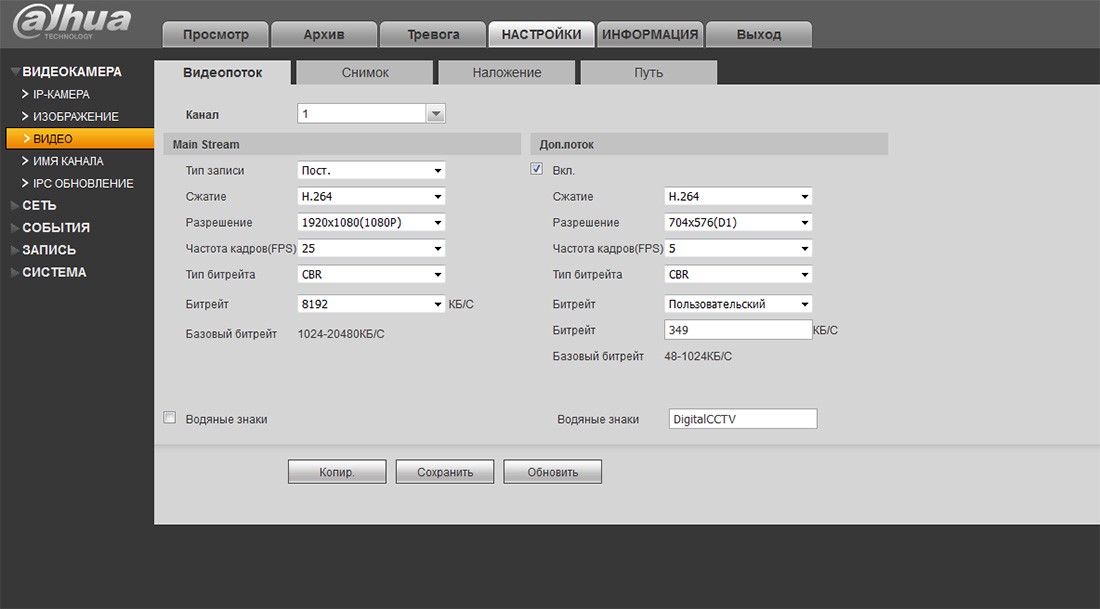
Налаштування жорсткого диска можна виконати в розділі "Запис => Архів", закладка "Локальний Архів".
Для циклічного перезапису жорсткого диска у графі "HDD Операції" встановіть значення "Read-Write".
Для форматування диска виберіть зі списку доступних та натисніть "Форматувати".
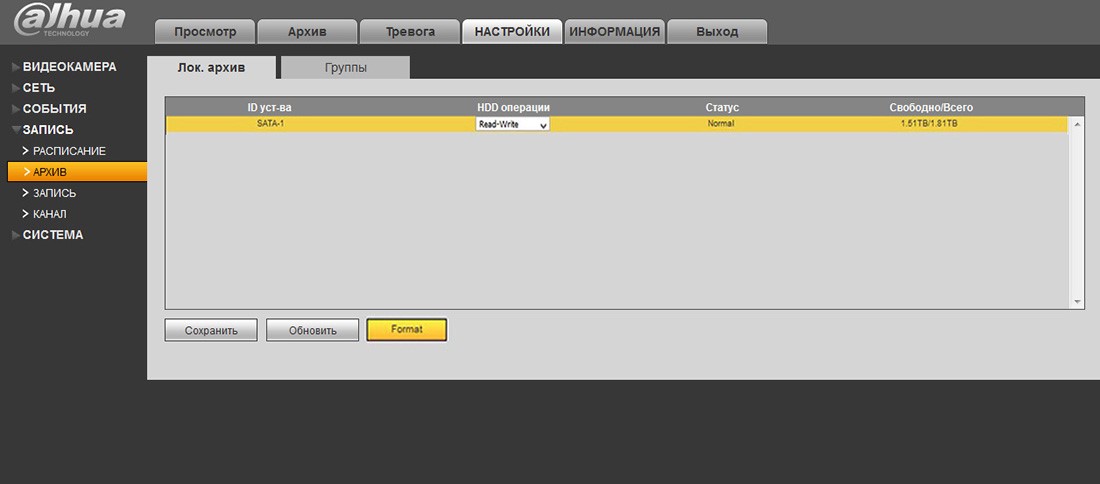
Налаштування запису виконується в меню "Запис => Розклад", закладка "Запис".
У цьому розділі можна налаштувати постійний запис, детекції руху, тривоги.
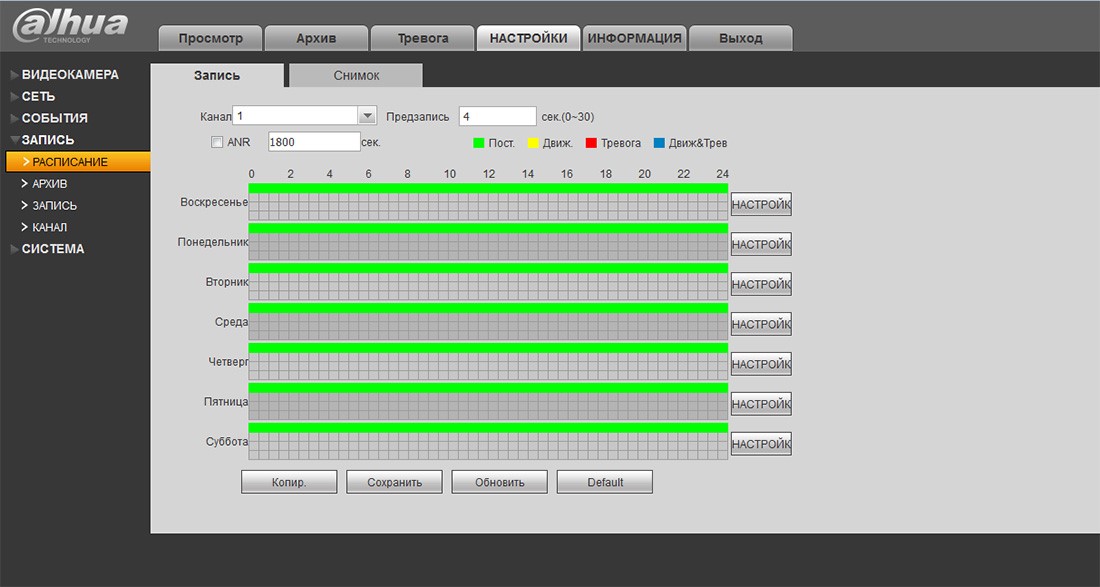
Для налаштування віддаленого доступу за протоколом Р2Р перейдіть в розділ "Мережа => Easy4ip".
Цей розділ містить інформацію про протокол (S/N, QRcode).
Встановіть прапорець навпроти "Увімкнути" і натисніть "Зберегти".
Тепер реєстратор можна буде підключити на телефон/планшет через Easyviewer (Easy4ip, gDMSSLite).
Щоб додати реєстратор до програми на телефон, перейдіть до розділу «Налаштування мобільного додатка».
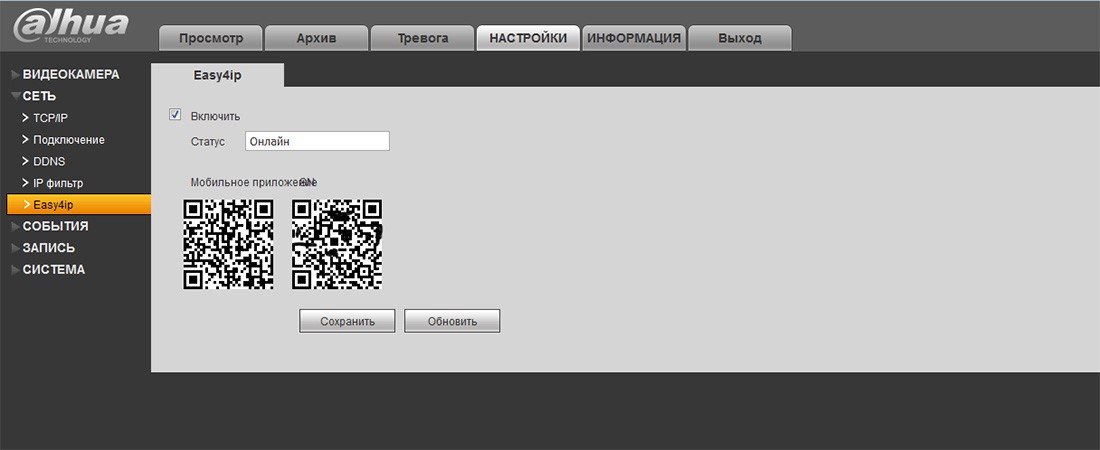
Виконавши основні налаштування реєстратора, перейдіть до розділу "Перегляд".
Щоб відобразити підключені камери, натисніть на іконці камери (1) у верхньому лівому куті.
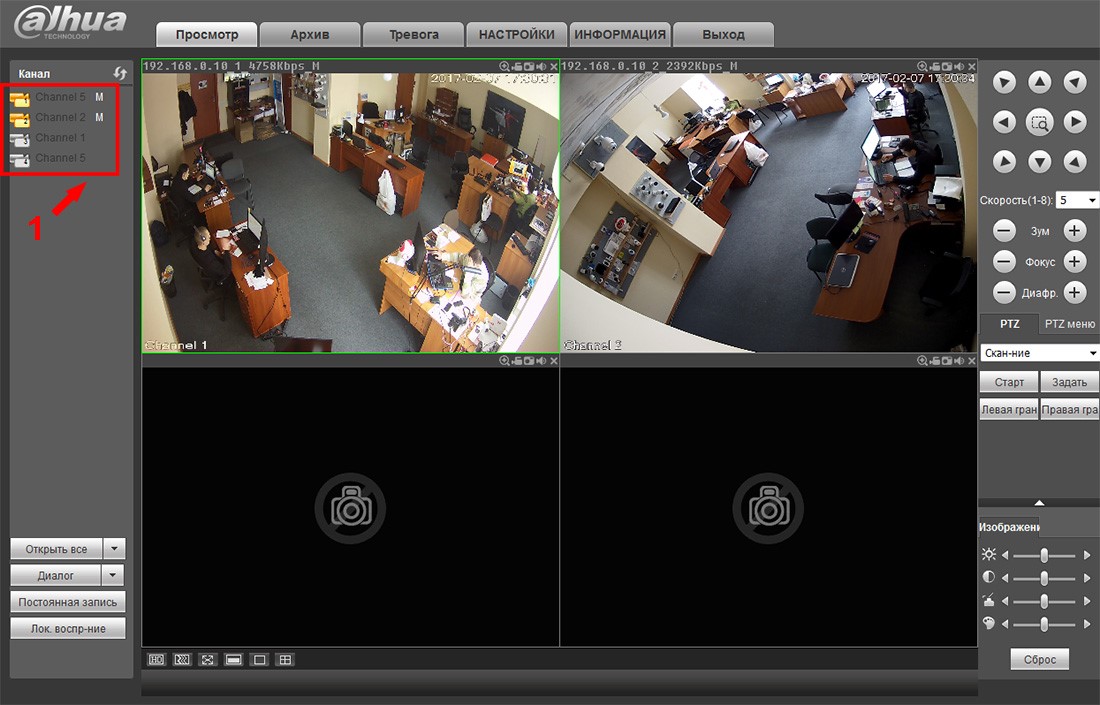
Щоб переглянути записи на реєстраторі, перейдіть у вкладку "Архів".
Праворуч зверху виберіть дату (1), щоб переглянути запис (дата із записом підсвічується).
Встановіть номер каналу камери (2), запис якого потрібно переглянути.
Панель для керування переглядом запису (3). Канал камери, що містить запис містить колірний індикатор (4).
Меню налаштування інтервалу часу (5).
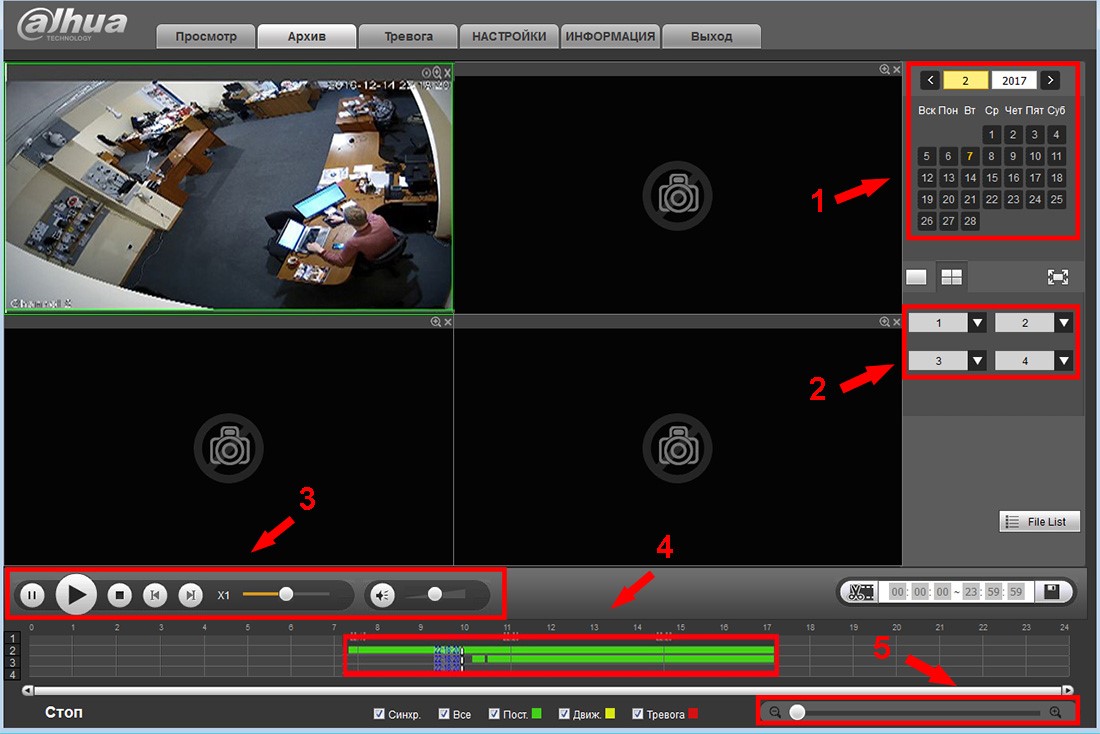
Сподіваємося, ця стаття була корисною. Якщо у Вас виникнуть запитання, пишіть у чат або дзвоніть у нашу технічну підтримку.