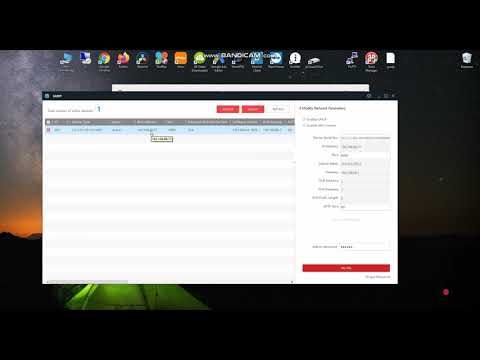Для подключения камеры Ezviz к видео регистратору Dahua нужно сделать несколько подготовительных этапов:
- Камера Ezviz должна быть подключена к вашей сети и доступна через мобильное приложение Ezviz. О том как это сделать читайте в статье: КАК ПОДКЛЮЧИТЬ БЕСПРОВОДНУЮ WI FI КАМЕРУ EZVIZ
- Видео регистратор должен быть инициализирован и находиться в той же сети что и камера. О том как это сделать читайте в статьях: ПОДКЛЮЧЕНИЕ И НАСТРОЙКА РЕГИСТРАТОРОВ DAHUA С ПОМОЩЬЮ КОМПЬЮТЕРА и НАСТРОЙКА ВИДЕОРЕГИСТРАТОРА DAHUA ЧЕРЕЗ МОНИТОР
И так если мы видим камеру с телефона и можем зайти на веб интерфейс нашего видеорегистратор то можем приступать!
[video-shortcode-1DIuGpEcW2s]
Вся сложность заключаться в том что видео регистратор Дахуа не видит камеры Извиз через авто поиск.
Onvif камера так же не поддерживает и всё что нам остаётся, это подключить камеру через RTSP поток. Хорошо, что хоть его камера поддерживает.
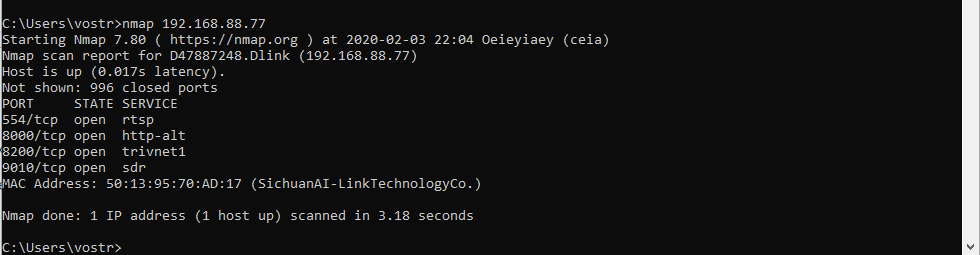
Ссылка на RTSP в нашем случае имеет следующий формат:
rtsp://admin:(pass)@(ip adress):554
нам нужно узнать:
pass - пароль на камеру;
ip adress - ip адрес камеры;
Узнать пароль на камеру мы можем посмотрев на наклейку на самой камере. Там должен быть указан - Код верификации - это наш пароль!
В нашем случае это - ULSWUP

IP адрес можно узнать с помощью программы SADP Tools - бесплатная утилита для поиска камер по сети от компании Hikvision.
Загрузить можно по ссылке: SADP Tolls для Windows
После установки и запуска программа покажет нам IP адрес нашей камеры. В нашем случае это: 192.168.88.77
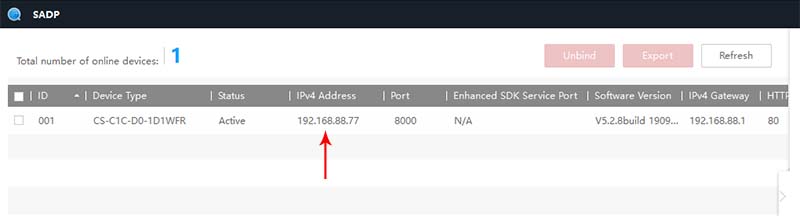
В итоге наша ссылка будет иметь вид: rtsp://admin:ULSWUP@192.168.88.77:554
Теперь её нужно прописать в настройках одного из свободных каналах видеорегистратора.
Для этого заходим на веб интерфейс нашего видеорегистратора. В меню управление выбираем - Видеокамера
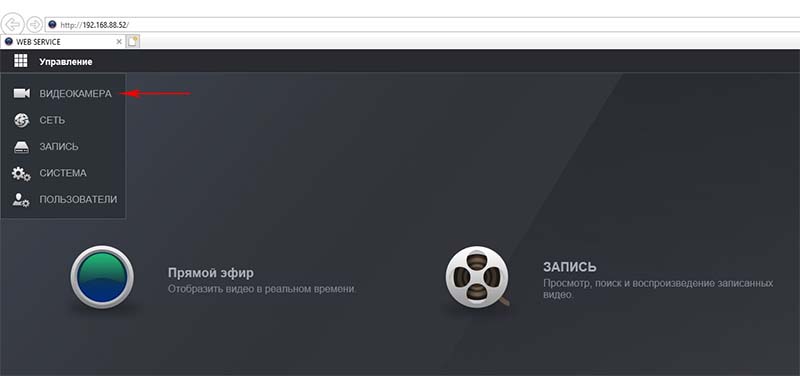
Затем нажимаем - добавить вручную.
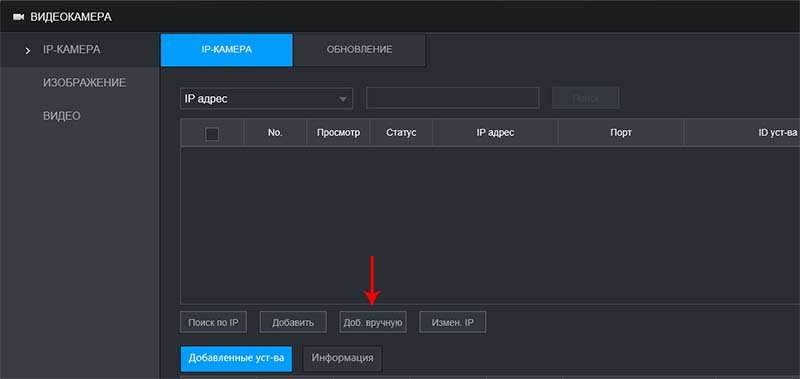
В поле SDK выбираем - RTSP. В поле поток прописываем нашу ссылку - rtsp://admin:ULSWUP@192.168.88.77:554
Поля Имя пользователя и Пароль оставляем пустыми. Остальные поля оставляем как есть и нажимаем - Сохранить.
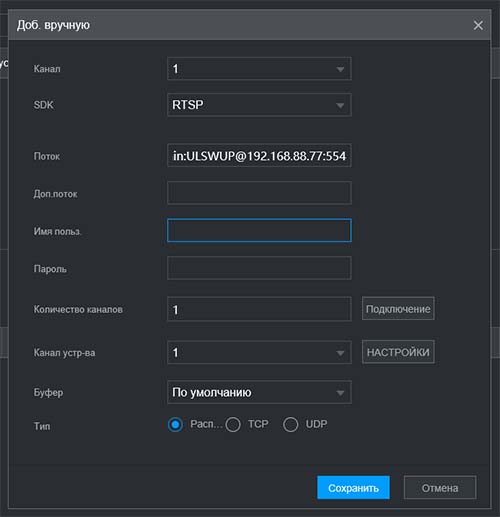
Как видим наша камера добавлена. Если всё сделано правильно, через несколько секунд Статус должен смениться с красного на зелёный.

Теперь камера доступна для просмотра со звуком (если в камере есть микрофон)
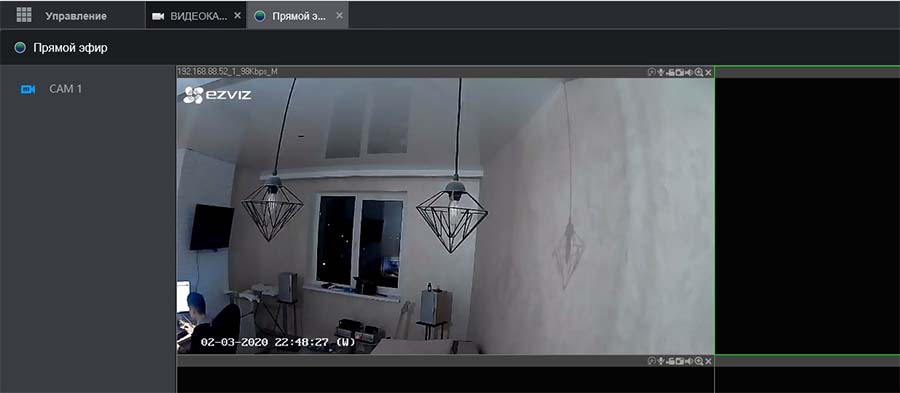
Надеемся данная статья была полезной. Если у Вас возникнут вопросы, пишите в чат или звоните в нашу техническую поддержку.