Системи відеоспостереження призначені не тільки для віддаленого (на відстані) спостереження за об'єктами, але і для запису того, що відбувається на який-небудь носій. У цій статті ми покажемо та розповімо, як налаштувати запис на карту пам'яті відеокамери Dahua за допомогою програми Smart PSS та веб-інтерфейсу. Інструкція зі встановлення програми та опис інтерфейсу описані у статті " Установка програми SmartPSS ".
Запис можна налаштувати такими способами:
- Постійний запис. Дані записуються безперервно на карту пам'яті.
- Налаштування запису за розкладом. Запис відбувається тільки в заданому проміжку часу.
- Запис руху. Запис активується, якщо камера помічає рух.
Другий і третій методи є раціональнішими, т.к. вони не тільки заощаджують простір на карті пам'яті, а й заощаджують час на пошук потрібного фрагмента відео. Також ці два методи можна комбінувати.
Далі про кожен із них. Для зручності кожен із способів конфігуруватиметься із заводськими параметрами камери.
Увага! Переконайтеся, що в камеру вставлено картку пам'яті, а також, що камера та комп'ютер, з якого Ви будете налаштовувати, підключені до мережі.
Налаштування за допомогою програми SmartPSS
Постійний запис
Для початку Вам необхідно відкрити " Головне меню програми " (1), після чого натиснути " Пристрій CFG " (2).
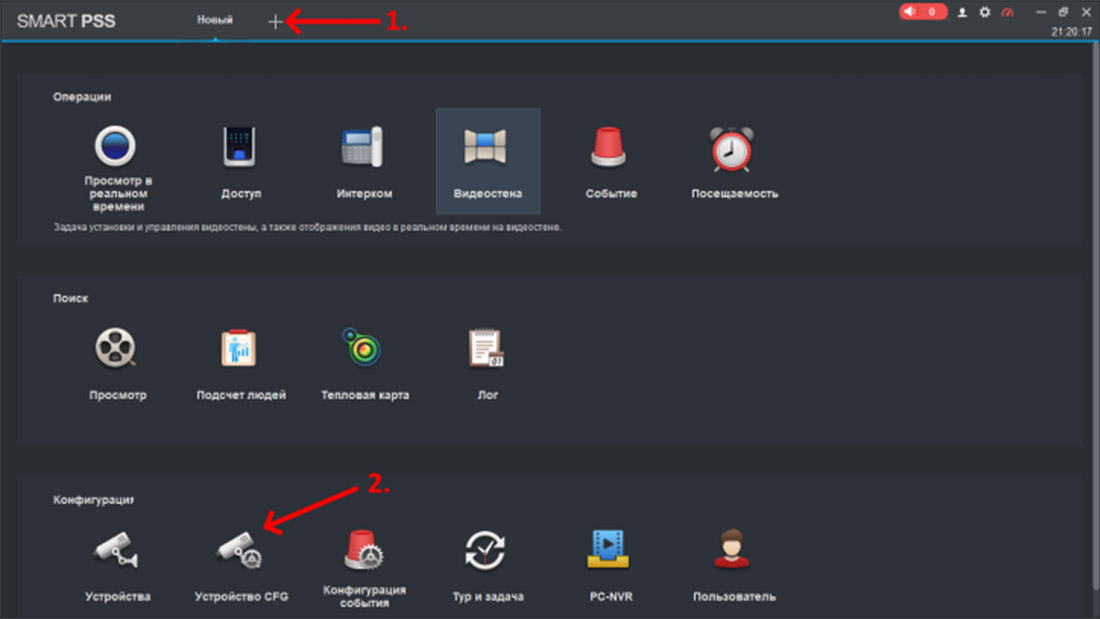
Після цього відкриється вікно конфігурацій, у ньому потрібно натиснути на камеру, в якій необхідно поставити постійний запис (3). Після цього відобразяться параметри камери і будуть доступні розділи конфігурування. Натисніть на розділ « Зберігання » (4).
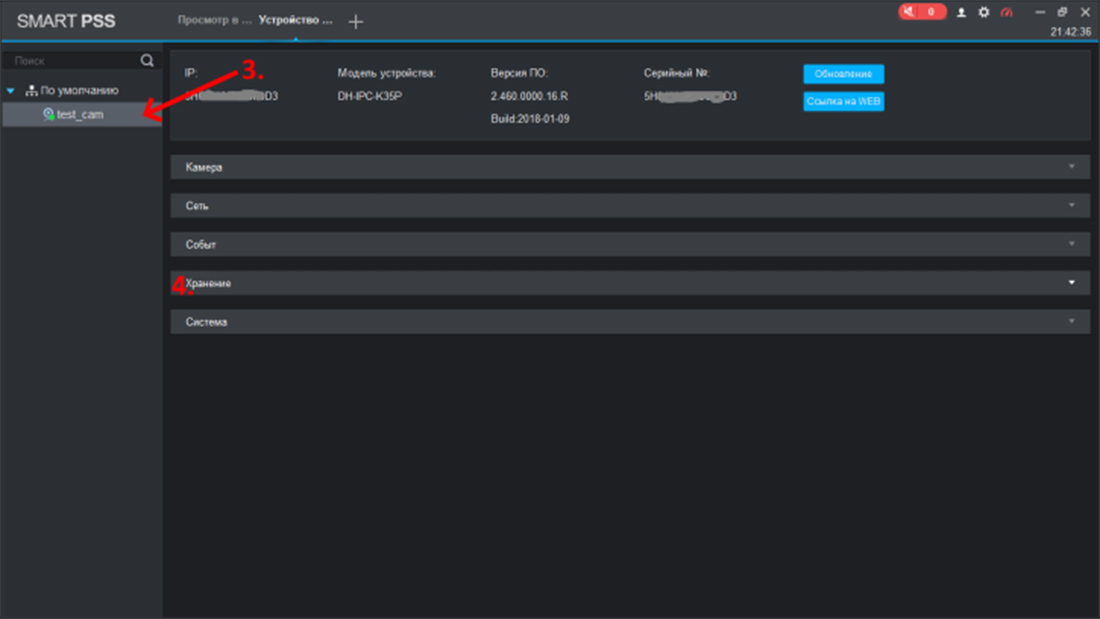
Після того як розгорнеться цей розділ, Вам потрібно натиснути на кнопку « Запис » (5).

Після цього відкриється вікно, в якому потрібно поставити прапорець на пункті " Постійно " (6). Натиснути « Прийняти » (7), зачекати доки завантажаться параметри, далі натиснути на кнопку « Зберегти » (8) і почекати доки параметри використовуються і закриється вікно.
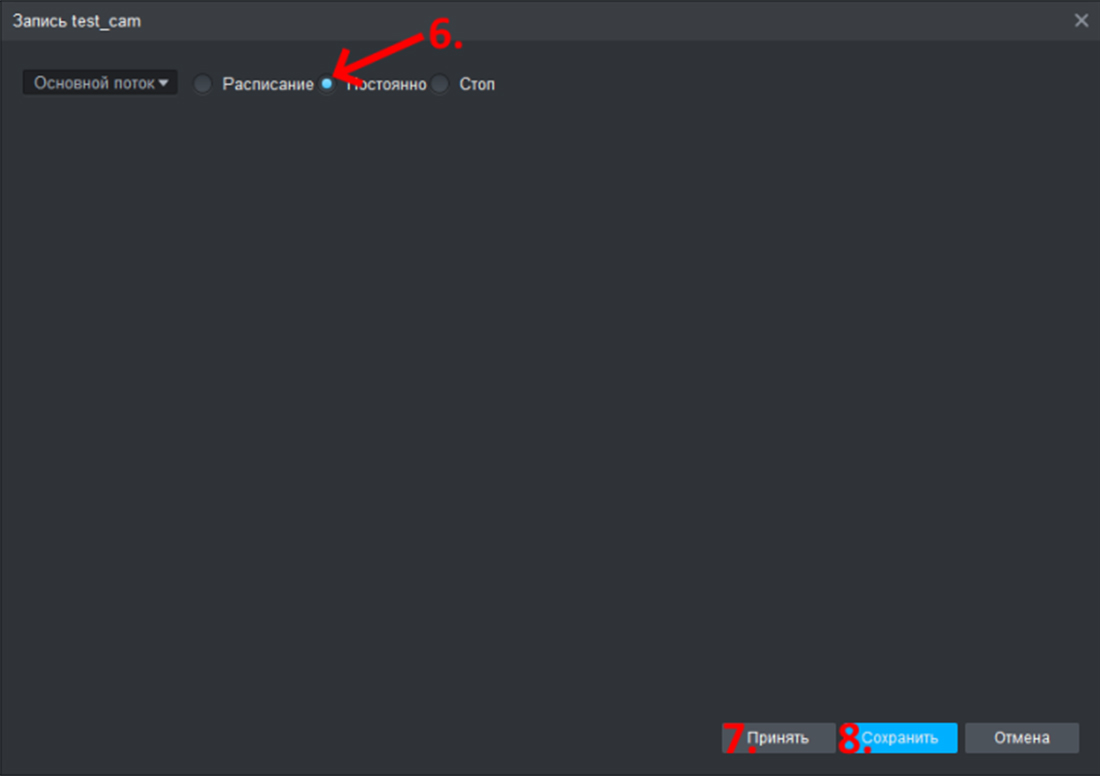
Все тепер камера пише відео у безперервному режимі. Відеофрагменти записуються довжиною 5 хвилин. Тобто. Вам потрібно зачекати на цей час, перед тим як перевірити наявність запису.
Запис за розкладом
Для кращого розуміння цього варіанта налаштування представимо завдання:
Потрібно, щоб запис проводився у робочий час за винятком обіду. Це з 9:00 до 13:00 та з 14:00 до 17:00.
Для цього спочатку Вам потрібно провести аналогічні дії, як у попередньому способі, тільки в Пункті-6 поставити прапорець на Розклад .
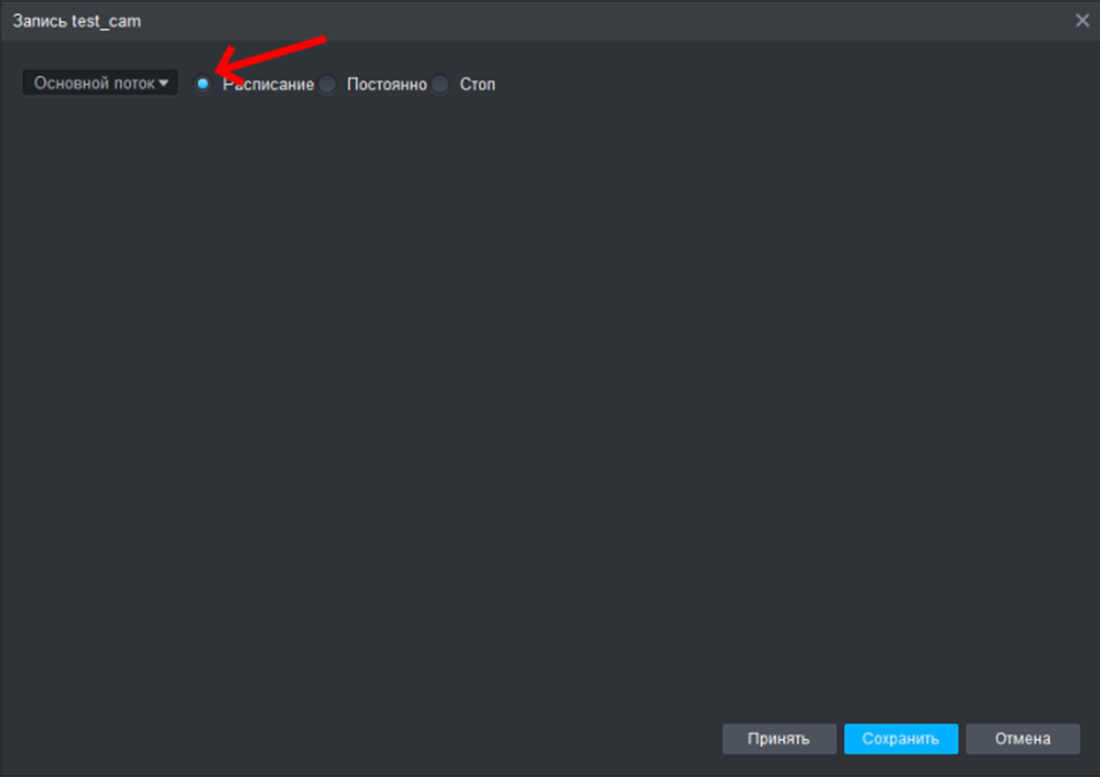
Після цього у розділі " Зберігання " натиснути на кнопку " Розклад ". Після цього відкриється вікно з розкладом. У ньому потрібно натиснути на значок шестерні біля дня, для якого складається розклад.
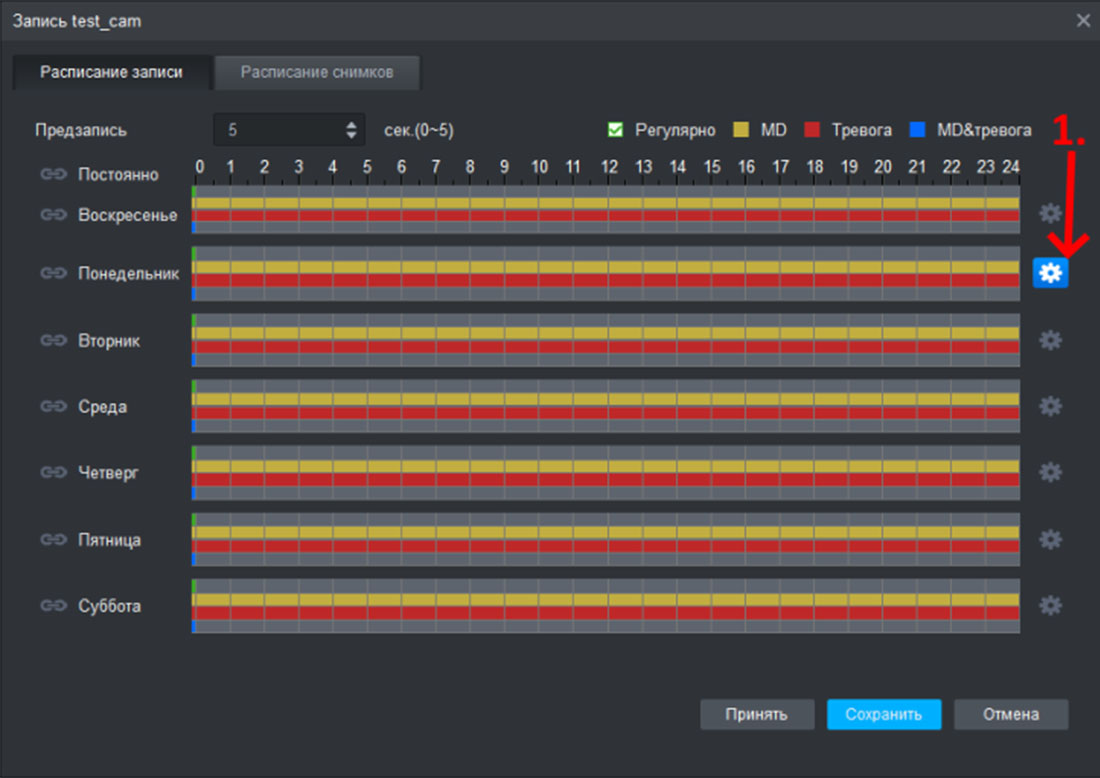
Після цього перед Вами відкриється вікно із таблицею періодів. Т.к. у нас є перерва для роботи запису, нам знадобиться 2 періоди. Заповнюємо таблицю даними (2). Перша колонка – назва періоду, друга – час початку, третя – час закінчення. Т.к. запис буде відбуватися без додаткових умов, потрібно поставити галочки в колонці « Регулярно » та прибрати їх з інших колонок (3). Періоди, які не використовуються, потрібно залишити без галочок у всіх стовпцях. Т.к. аналогічний графік на всі робочі дні внизу даного вікна потрібно проставити галочки біля цих днів (4). Далі зберігаємо (5).
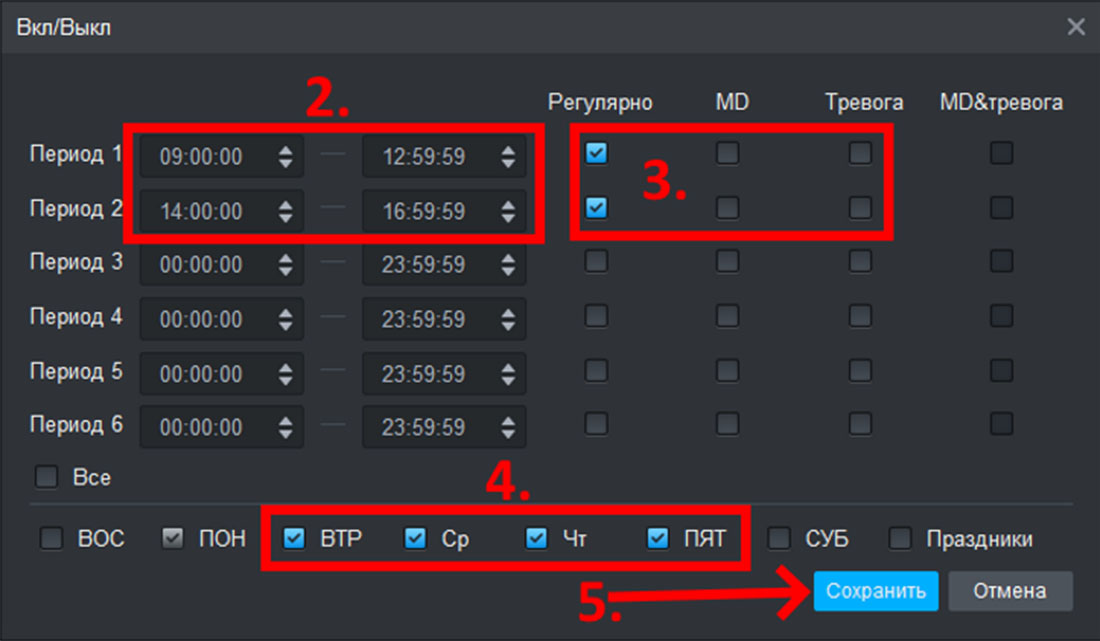
Після цього вікно закриється, а в попередньому оновляться дані. Після цього натискаємо « Прийняти » (6) та « Зберегти » (7).
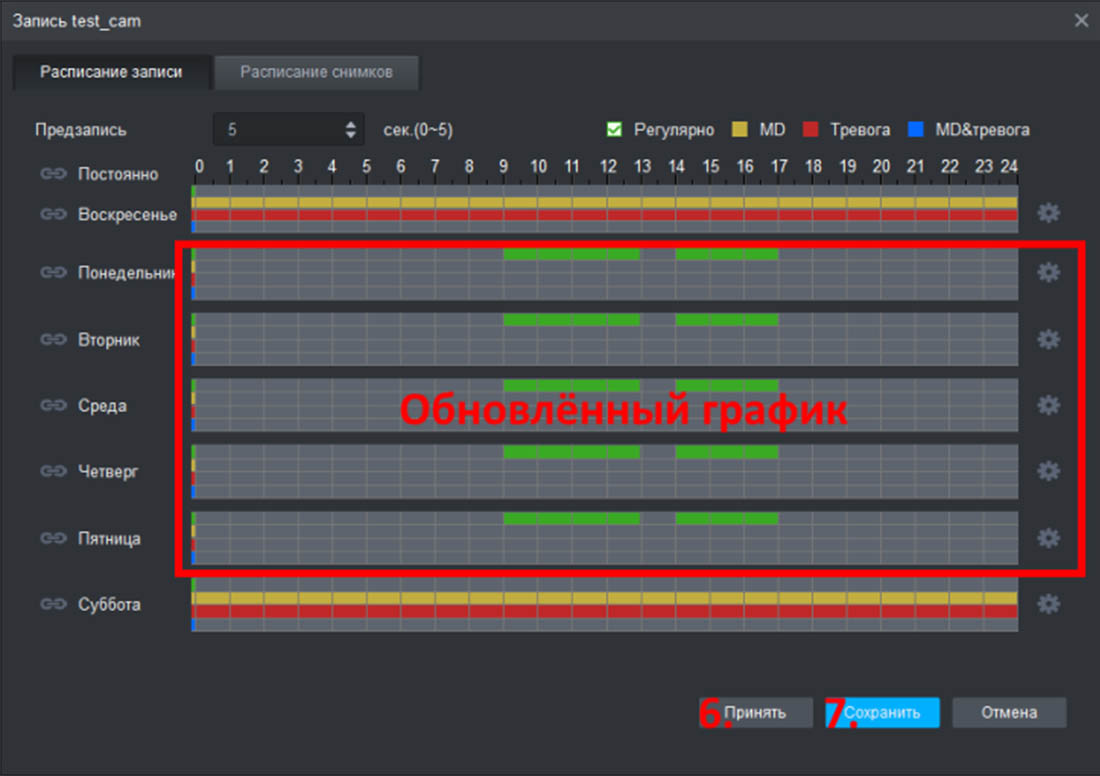
За підсумками камера записуватиме робочі дні в заданих проміжках часу. У вихідні запис відбуватиметься за стандартними налаштуваннями, т.к. графік на ці дні не змінювався.
Запис з руху
Якщо в приміщенні нічого не відбувається, то немає сенсу це записувати. Тому даний спосіб є найоптимальнішим у подібній ситуації.
Для цього спочатку Вам потрібно провести аналогічні дії як у першому способі, тільки в Пункті-6 поставити прапорець на Розклад .
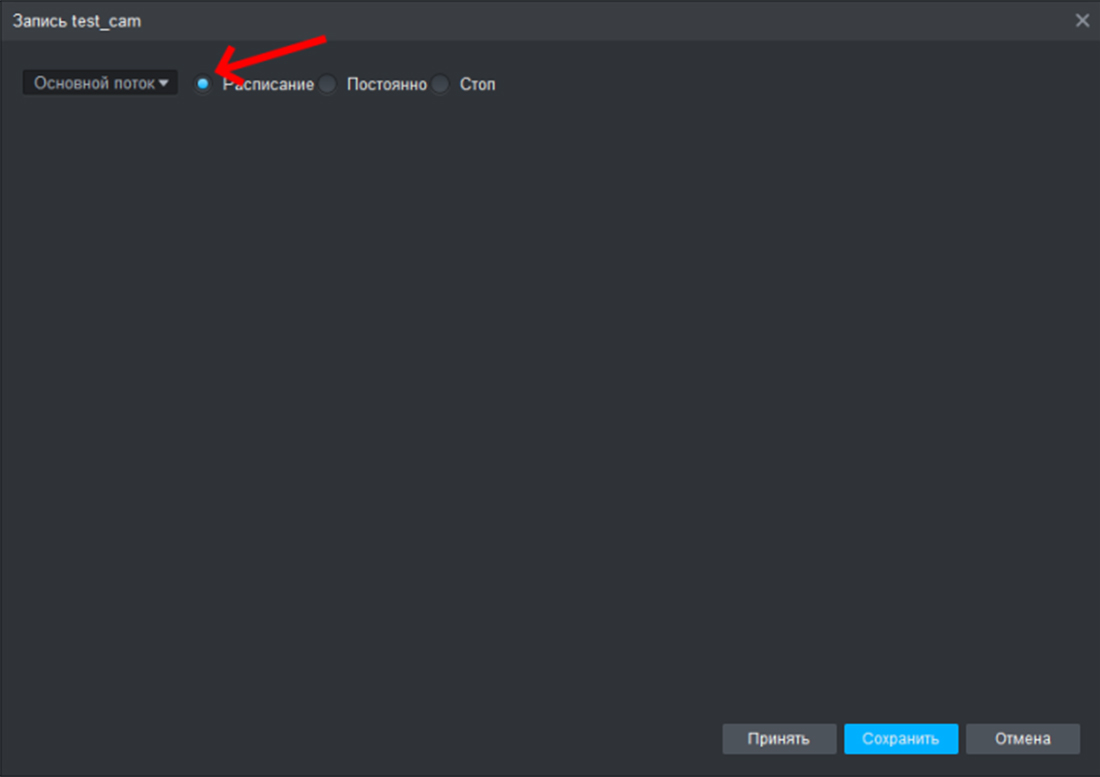
Після цього в розділі " Подія " (1) потрібно натиснути кнопку " Відеодетектор " (2).
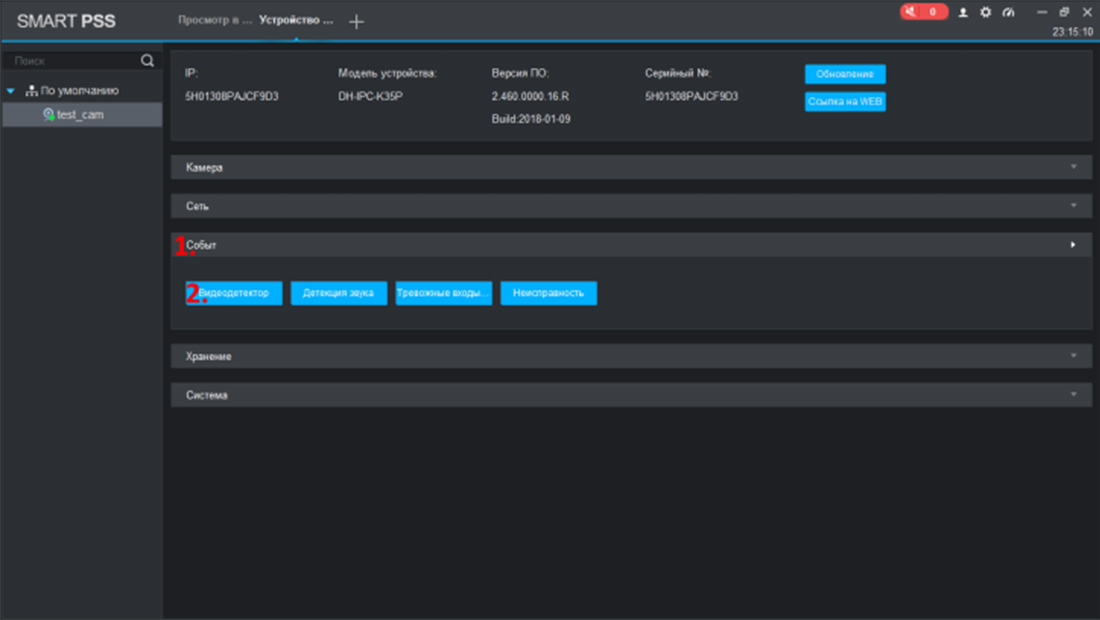
Після цього відкриється вікно налаштування детектора рухів.
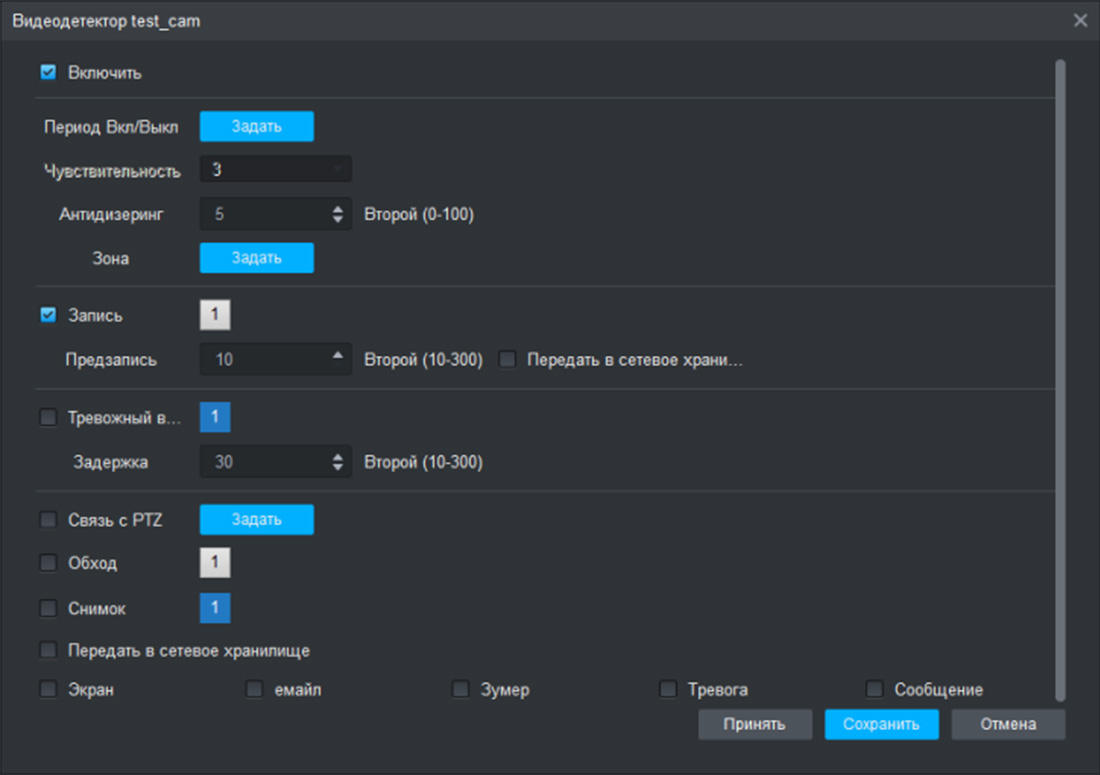
Меню детекції руху містить такі пункти:
- Чутливість – у системі підтримується 6 рівнів чутливості виявлення руху. Рівень 1 має найменшу чутливість, а рівень 6 відповідно найбільшу. Під час роботи з деякими камерами ця функція заблокована та налаштовується у параметрах зони. Прапорець « Увімкнути » – необхідний для увімкнення/вимкнення цієї функції.
- Період увімкнення – необхідний для налаштування графіка, коли буде увімкнено детектор руху. Налаштовується так, як і в загальному розкладі.
- Антидизеринг – налаштування часу антидизерингу (час активності тривожної події).
- Зона – це зона спрацьовування. При виявленні руху у цій зоні починається запис відео. За промовчанням займає всю область видимості камери. Налаштовується за допомогою мишки. Щоб вибрати певний фрагмент, Вам потрібно спочатку вибрати всю область, так щоб червона сітка стала білою, а потім виділити потрібний фрагмент, так щоб сітка в периметрі цього об'єкта була підсвічена червоним. Тут може бути кілька зон, що дозволяє поділити приміщення на зони. У кожної зони свій поріг чутливості від 0 до 100 де 0 - камера не реагує на рухи, а 100 - максимальна чутливість.
- Запис – тут вибираються канали, які розпочнуть запис для виявлення руху цьому пристрої.
- Передзапис – час (у секундах), який записуватиметься відео після виявлення дії.
- Тривожний вихід – за наявності у камері тривожного виходу подає сигнал на нього.
- Затримка – час, який подаватиметься сигнал на вихід.
- Зв'язок із PTZ – дозволяє налаштувати позиціонування у камер, які підтримують цю можливість.
- Обхід – включення каналу в алгоритм обходу.
- Знімок – дозволяє робити знімки під час спрацьовування.
- Передати до мережевого сховища – передає на сервер, якщо сервер заданий у параметрах камери.
Інші параметри залежать від функціоналу камери та налаштовують спосіб сповіщення про фіксацію руху.
Приклад налаштування сітки: в цьому випадку зона повинна фіксувати область навколо адаптера камери.
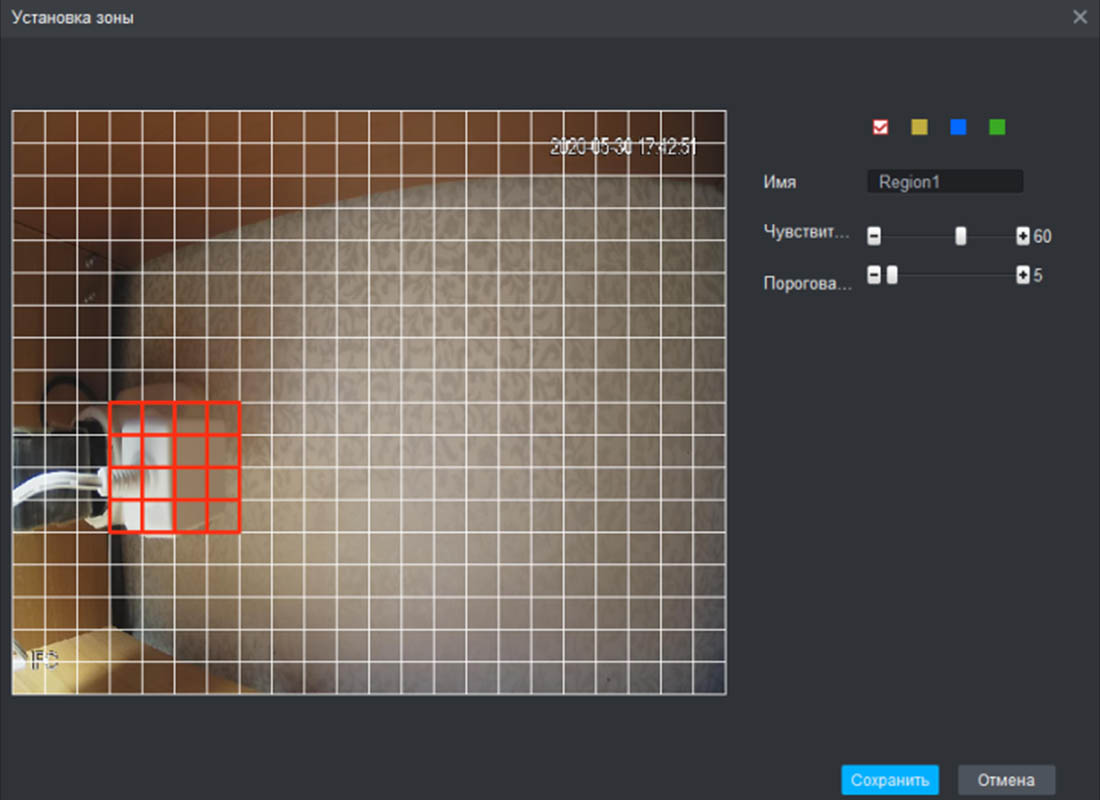
У меню детекції руху Вам потрібно налаштувати параметри залежно від поточного завдання та можливостей Вашого обладнання. Після « Прийняти » та « Зберегти » зміни. Далі Вам потрібно в розділі « Зберігання » відкрити меню « Розклад » та аналогічно, як у попередньому способі, налаштувати графік. Тільки замість « Регулярно » ставимо галочку в « MD ».
Нагадуємо, що ці способи можна комбінувати для більшої ефективності.
Налаштування за допомогою веб-інтерфейсу камери
Насамперед треба зайти на веб-інтерфейс камери. Як це зробити можна дізнатися у статті " Як підключити IP камеру Dahua ".
Постійний запис
Дана тема описана у статті " Налаштування постійного запису на карту пам'яті в камерах Dahua через вію інтерфейс ", тому зупинятись на цьому не будемо.
Запис за розкладом
Необхідно ввести логін та пароль від камери, потім перейти в меню " Параметри " - " Запис та зберігання " - " Розклад ".
Там натискаємо кнопку налаштування (1) навпроти потрібного дня тижня.
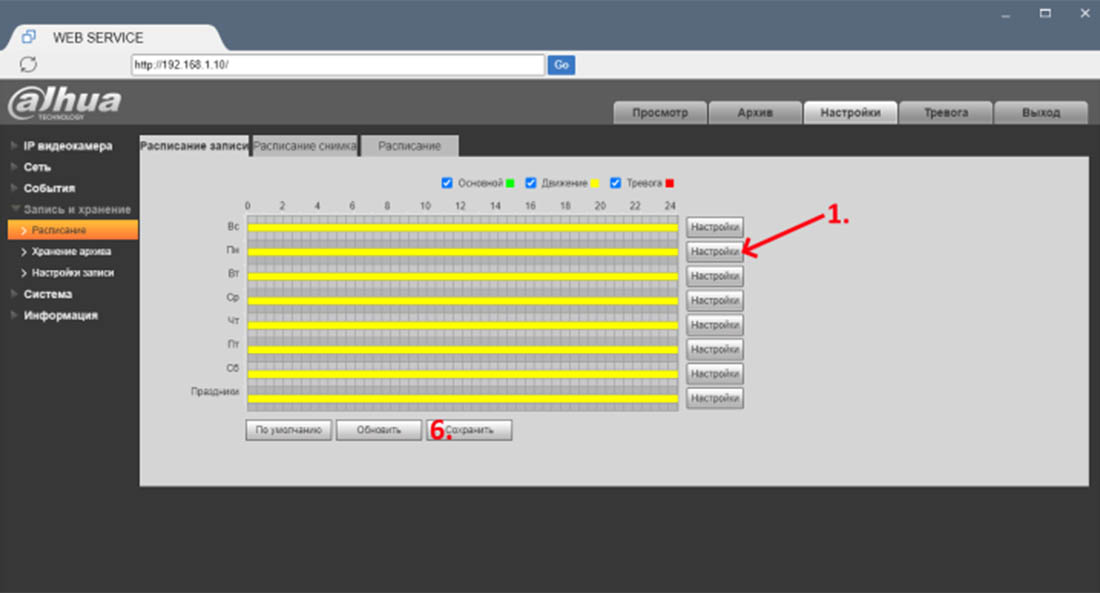
Після цього необхідно заповнити потрібний період або періоди часу (2), коли повинна писати камера. У тестовому випадку з 9:00 до 13:00 та з 14:00 до 17:00 .
Потрібно поставити галочки в колонці « Основний » і прибираємо їх з інших колонок (3), якщо не потрібно, щоб у цей час фіксувалися додаткові події. Якщо потрібно продублювати цей графік на інші дні тижня, доставляємо галочки біля потрібних днів (4). У тестовому випадку потрібно проставити з вівторка до п'ятниці. Далі потрібно натиснути кнопку " Зберегти " (5).
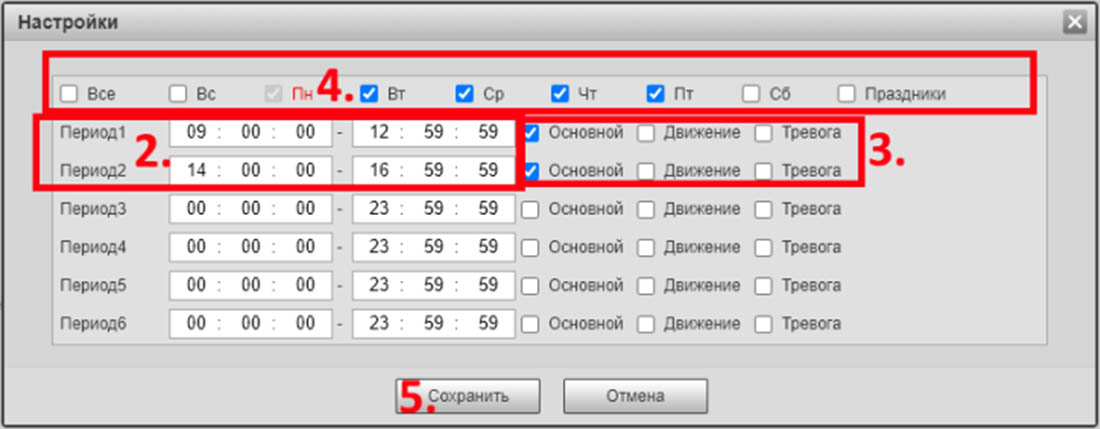
І зберігаємо параметри (6).
Після цього перейдіть " Налаштування " - " Запис та зберігання " - " Зберігання архіву ". Переконайтеся, що стоїть галочка (7) у рядку « SD карта » та стовпці « Постійно ». Якщо її немає – ставимо та натискаємо кнопку « Зберегти » (8).
Після цього камера записуватиме відео лише у заданих Періодах.
Запис з руху
Для запису відео за рухом необхідно перейти " Налаштування " - " Події " - " Відео події ". Там необхідно поставити галочки в пунктах « Увімк .»(1) та « Запис »(2). І налаштувати параметри, залежно від необхідності:
- Розклад – налаштування графіка, коли буде увімкнено детектор руху.
- Антидизеринг – налаштування часу антидизерингу (час активності тривожної події).
- Область – це зона спрацьовування.
- Тривалість запису – час, який записуватиметься відео.
- Тривожний вихід – за наявності у камері тривожного виходу подає сигнал на нього.
- Затримка – час, який подаватиметься сигнал на вихід.
- Email – надсилання повідомлення про рух на електронну скриньку.
- Знімок – Створення знімка під час запису.
Кнопка " За замовчуванням " – скидає налаштування до стандартного значення.
Кнопка « Оновити » – відновлює значення в полях до того, що зараз встановлено в камері.
Після налаштувань натискаємо кнопку « Зберегти » (3) для того, щоб зміни набули чинності.
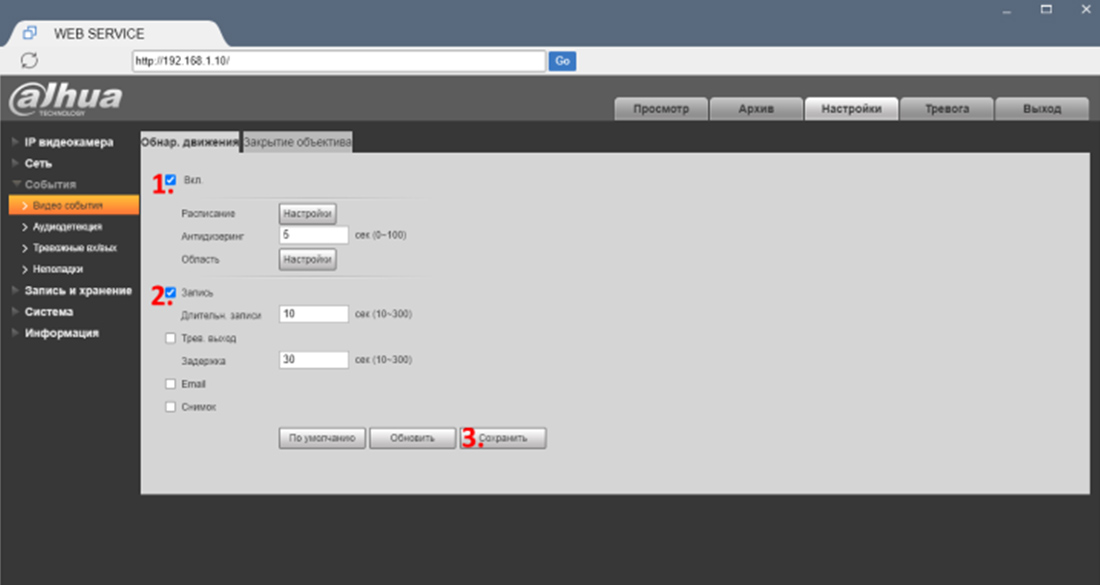
Вікно розкладу можна налаштовувати за допомогою вказівника на графіку або заповнюючи таблицю з періодами. Для налаштування конкретного дня потрібно натиснути кнопку « Налаштувати » у рядку даного дня. Для дублювання даних на певні дні необхідно додатково проставити галочки біля потрібних днів.

Налаштування області здійснюється за допомогою покажчика мишки, активна зона підсвічена червоним кольором. Тут може бути кілька зон, що дозволяє поділити приміщення на зони. У кожної зони свій поріг чутливості від 0 до 100 де 0 - камера не реагує на рухи, а 100 - максимальна чутливість. Також тут є графік, який полегшує налаштування цих параметрів.
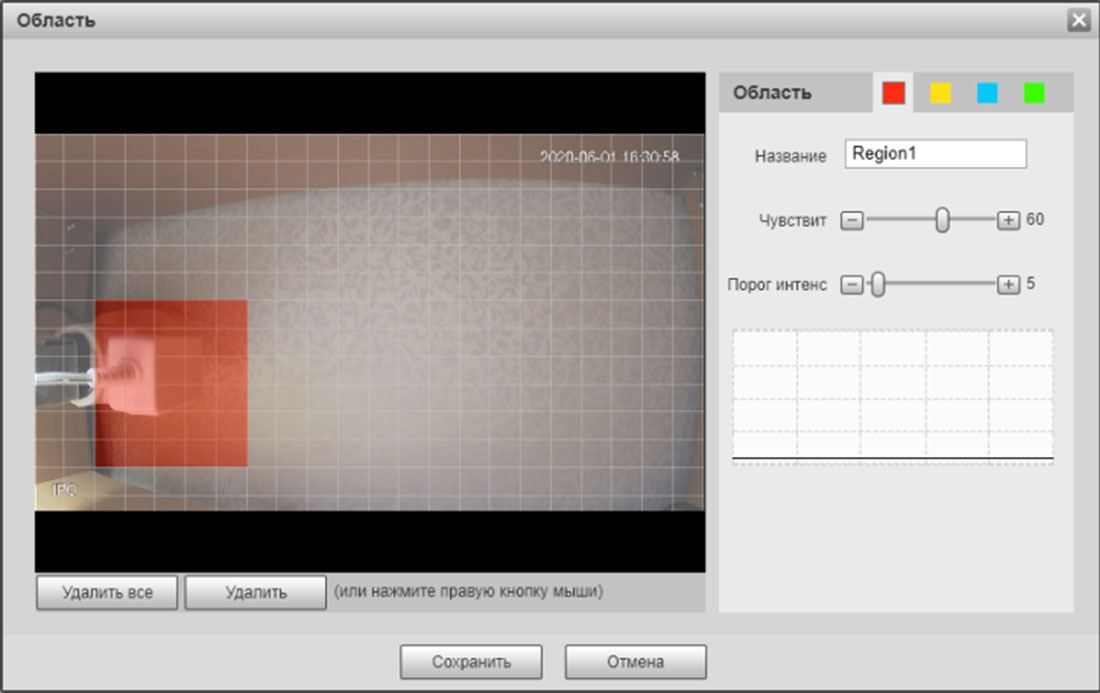
Після того, як параметри були збережені, потрібно перейти в меню в меню " Параметри " - " Запис та зберігання " - " Розклад " - " Параметри ".
Для того щоб детекція руху працювала постійно, потрібно активувати перший період і задати йому значення 00:00:00 - 23:59:59 (4), поставити галочку на " Рух" , прибрати " Основне " і " Тривога " (5) для дублювання на інші дні потрібно поставити галочку « Все » (6). Після цього натиснути « Зберегти » (7).
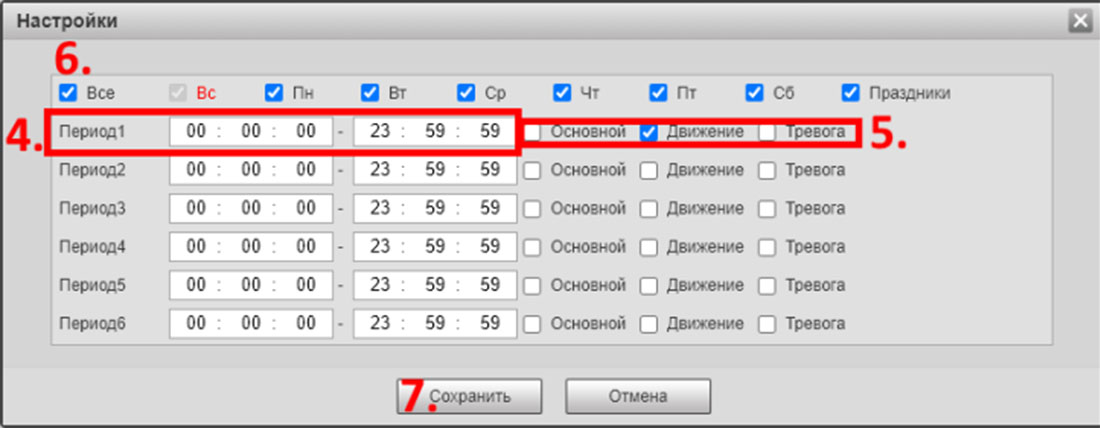
Після цього потрібно зберегти в « Розклад ». Тепер камера писатиме лише за детекцією руху.
Сподіваємося, ця стаття була корисною. Якщо у Вас виникнуть запитання, пишіть у чат або дзвоніть у нашу технічну підтримку.


