IP камери стають дедалі популярнішими з кожним днем, завдяки їм можна легко відстежувати обстановку в будь-якому місці світу. Камери компанії Dahua є одними з найкращих на ринку, і підключення їх до мережі інтернет не становить великих труднощів. У цій статті ми розповімо вам, як під'єднати IP камеру Dahua і налаштувати всі параметри для максимального комфорту використання.
Налаштування та підключення IP камери Dahua за допомогою комп'ютера
Якщо ви придбали IP камеру Dahua і не знаєте, як підключити та налаштувати, використовуйте наступну інструкцію для первинного налаштування камери.
У цьому посібнику ми розповімо як підключити і налаштувати провідну IP камеру Dahua за допомогою комп'ютера.
Якщо Вам потрібно підключити бездротову Wi-Fi камеру Dahua за допомогою телефону, скористайтесь інструкцією -
Підключення камери Dahua через бездротову мережу через IMOU
[video-shortcode-eb-ezWgHmBo]
Перший крок
Підключіть камеру по РоЕ або блоком живлення до електромережі 220В та Lan-кабелем до роутера.
Через 2-3 хвилини камера запуститься і буде готова до роботи.
Другий крок
Завантажте та встановіть ConfigTool для активації камери та модифікації ip-адреси за посиланням нижче:
Завантажити Config Tool для Windows
Завантажити Config Tool для MacOS
Третій крок
Після успішної інсталяції запустіть ConfigTool.
Ця програма відобразить список підключених IP камер Dahua у вашій мережі.
Як бачимо, у нас в мережі є 7 налаштованих робочих камер зі статусом Initialized і одна нова (не налаштована) камера зі статусом Uninitialized.
Її і налаштовуватимемо. Відзначаємо камеру та натискаємо - Initialize
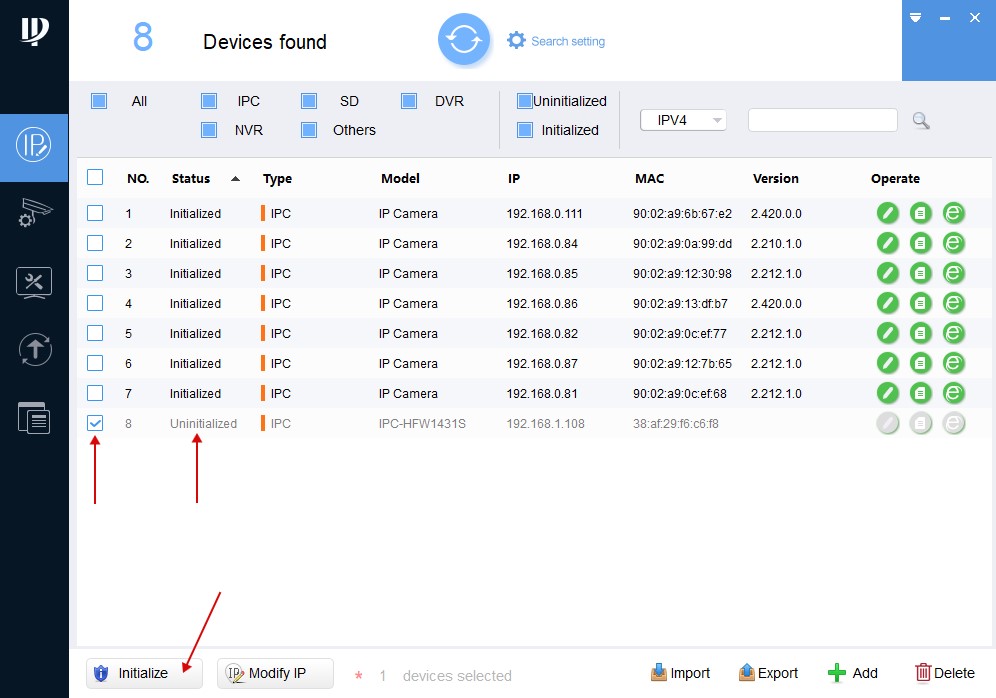
У новому вікні знову натискаємо - Initialize
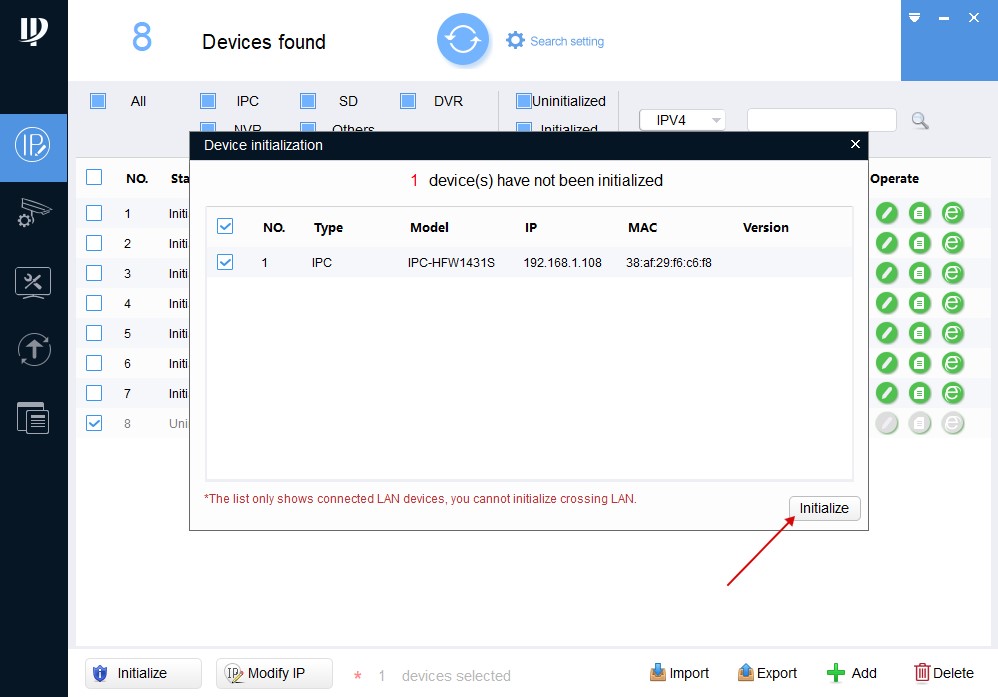
Четвертий крок
Потім потрібно задати пароль на камеру.
Тут все просто вигадуємо пароль, який повинен містити не менше 8 символів і складатися з букв і цифр.
П'ятий крок
Вводимо пароль двічі в полях - New Password та Confirm Password.
Також у полі Email Adress потрібно вказати робочу адресу пошти для скидання пароля.
Після введення всіх даних натискаємо - Next.
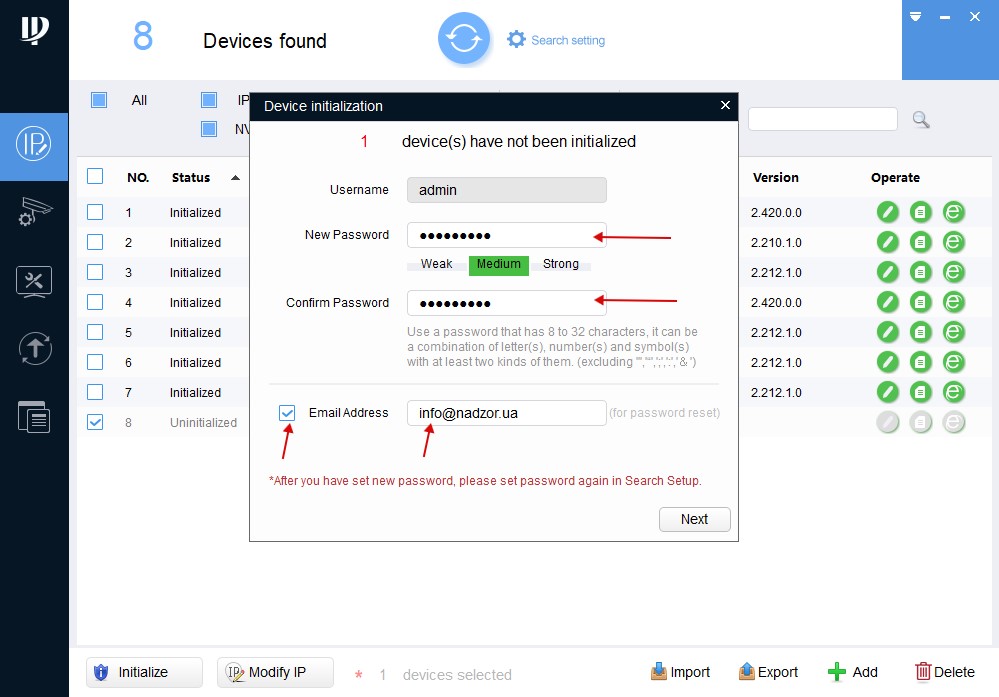
Шостий крок
У наступному вікні відзначаємо пункти Easy4ip та Auto-check for updates та натискаємо Ок.
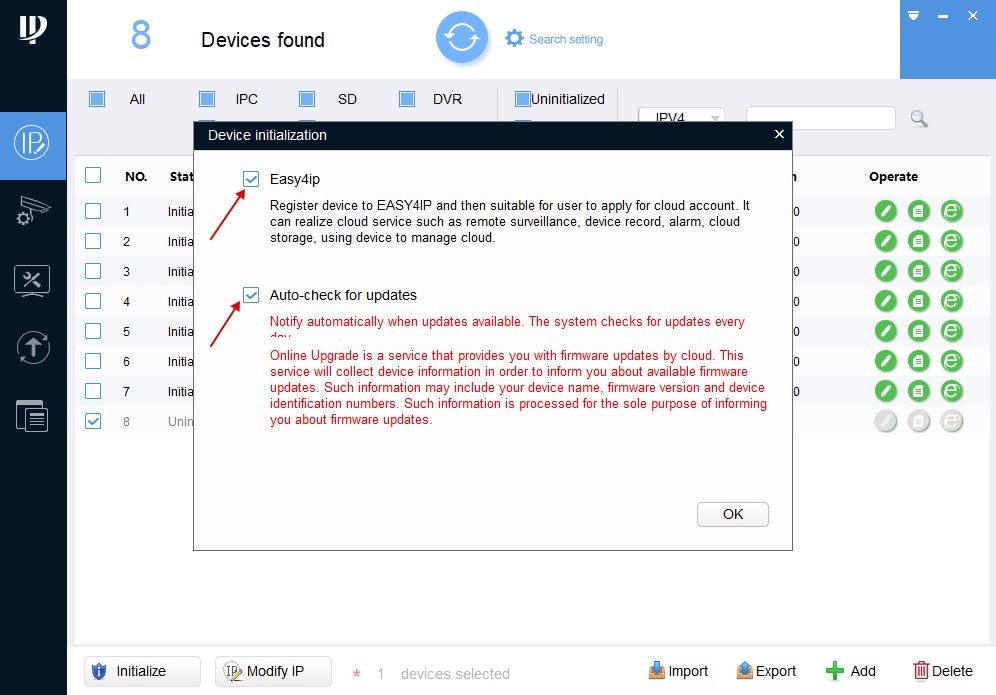
Для підтвердження активації натискаємо - Finish
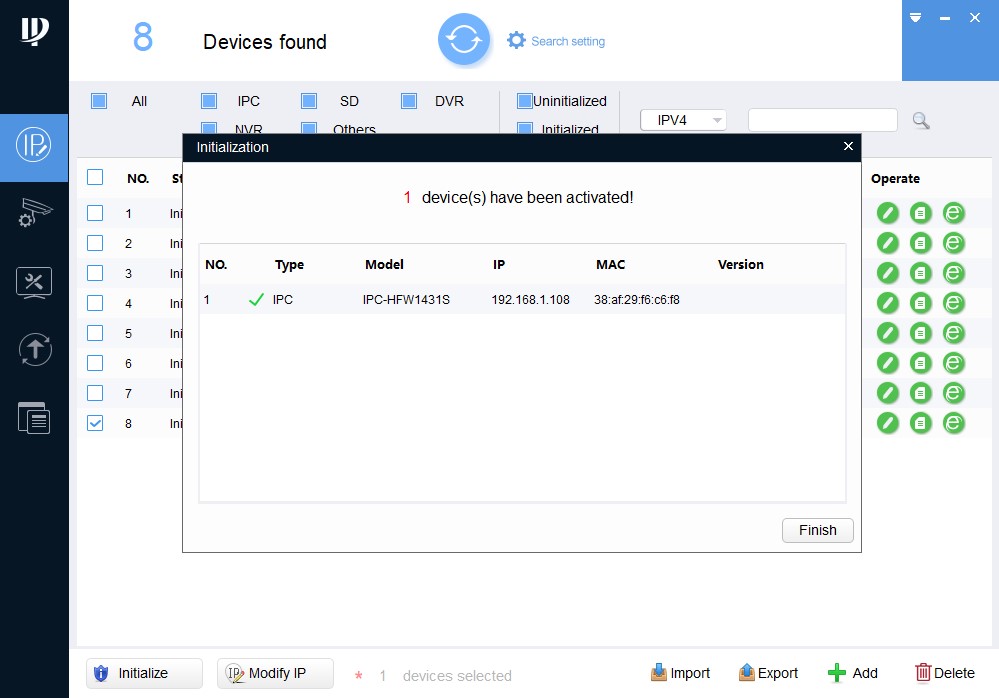
Сьомий крок
На цьому активація камери закінчена. Як бачимо статус змінився з Uninitialized на Initialized.
Тепер нам потрібно змінити IP-адресу камери під налаштування нашої мережі.
Для цього натискаємо – Search setting.
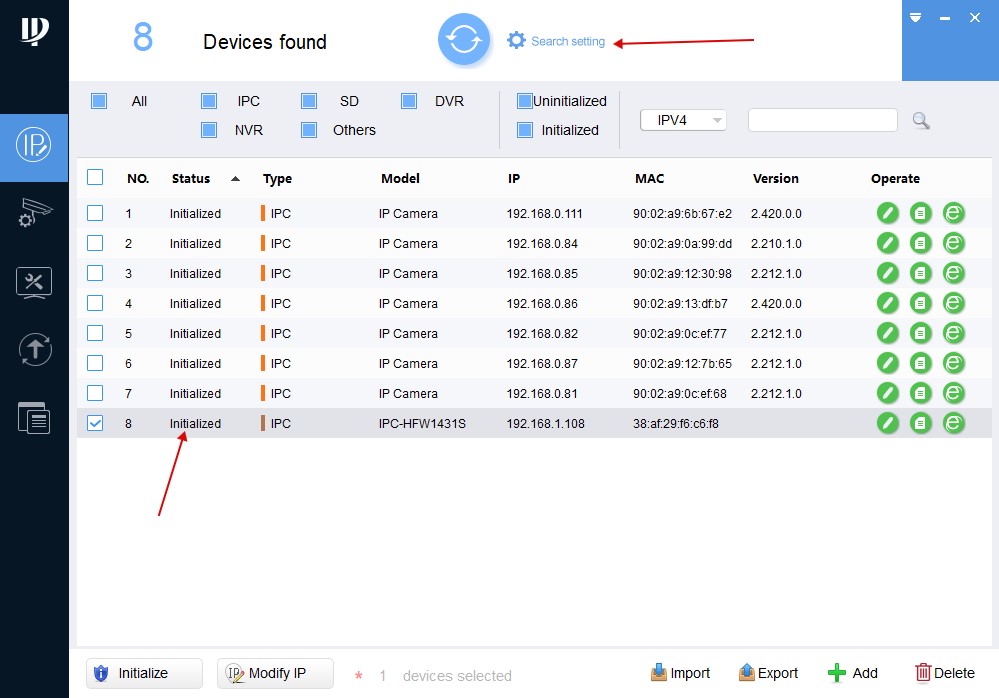
Восьмий крок
У полі Password прописуємо пароль, який Ви задавали при активації камери і натискаємо Ок.
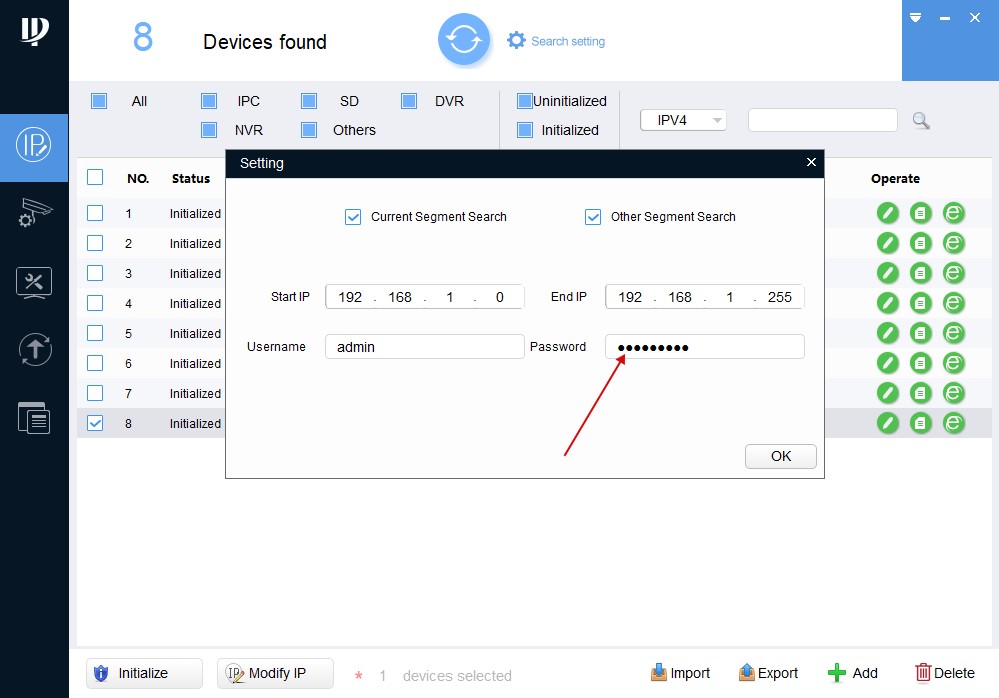
Потім навпроти нашої камери натискаємо на Олівець  (для редагування мережних налаштувань)
(для редагування мережних налаштувань)
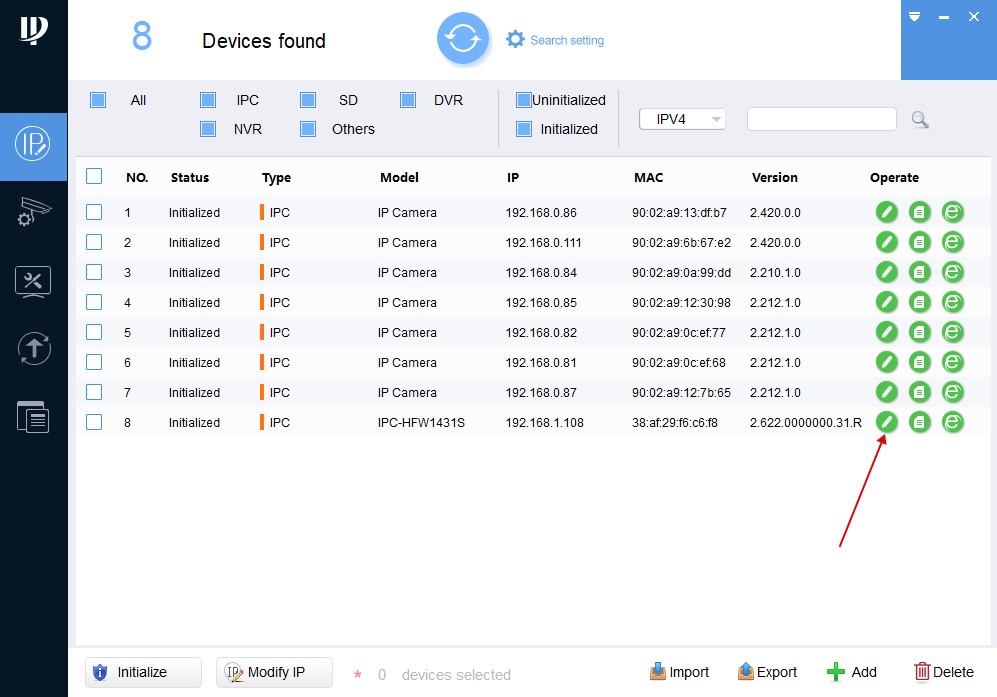
Дев'ятий крок
У новому вікні Modify IP Address ми маємо два варіанти:
- Static - можна вказати мережеві параметри вручну, але якщо Ви їх точно знаєте.
- DHCP – автоматичне налаштування – рекомендується при початковому налаштуванні.
Вибираємо DHCP та натискаємо Ок.
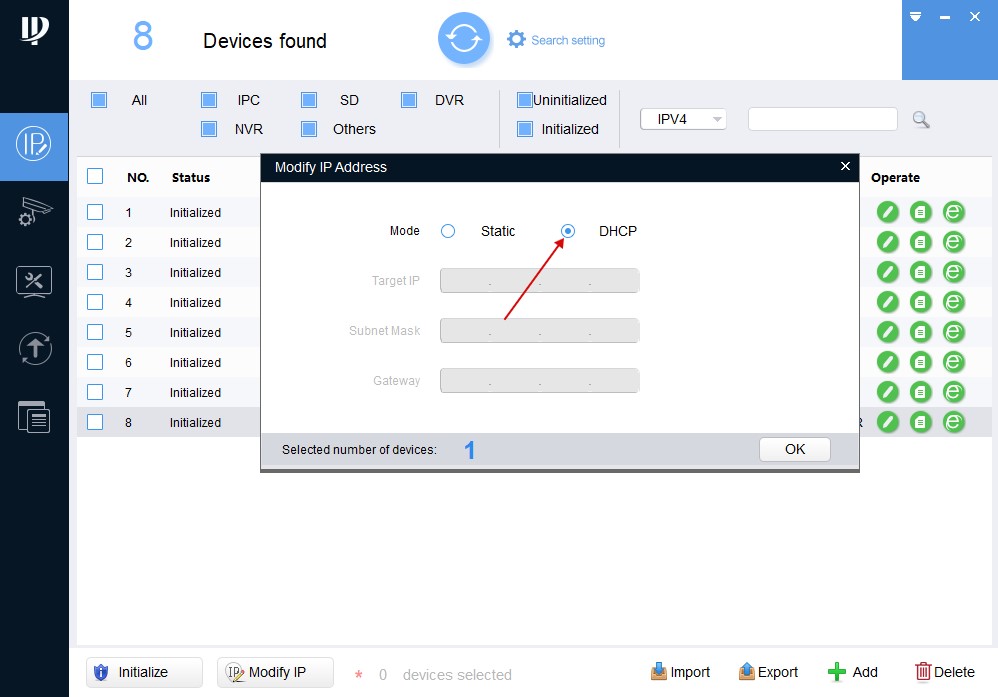
Десятий крок
Потім через 1-2 хвилини оновлюємо перелік пристроїв.
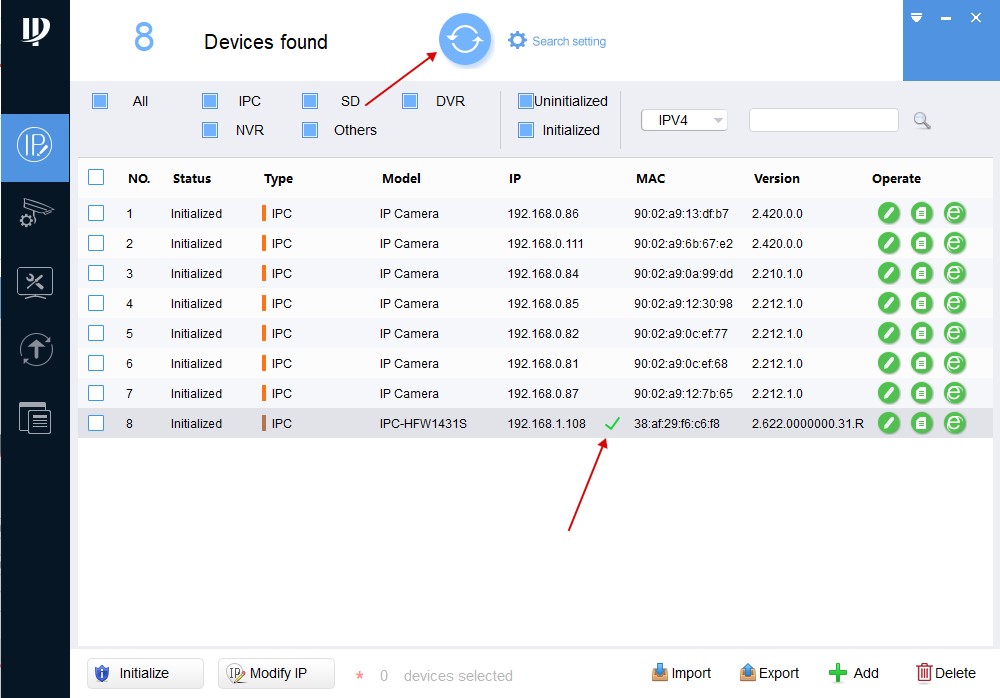
І якщо все пройшло нормально то можна помітити, що IP адреса камери змінилася зі стандартного 192.168.1.108 на 192.168.0.144
У Вас він зміниться на якийсь інший.
Одинадцятий крок
Далі можна зайти на веб-інтерфейс камери. Для цього натискаємо на піктограму  навпроти нашої камери.
навпроти нашої камери.
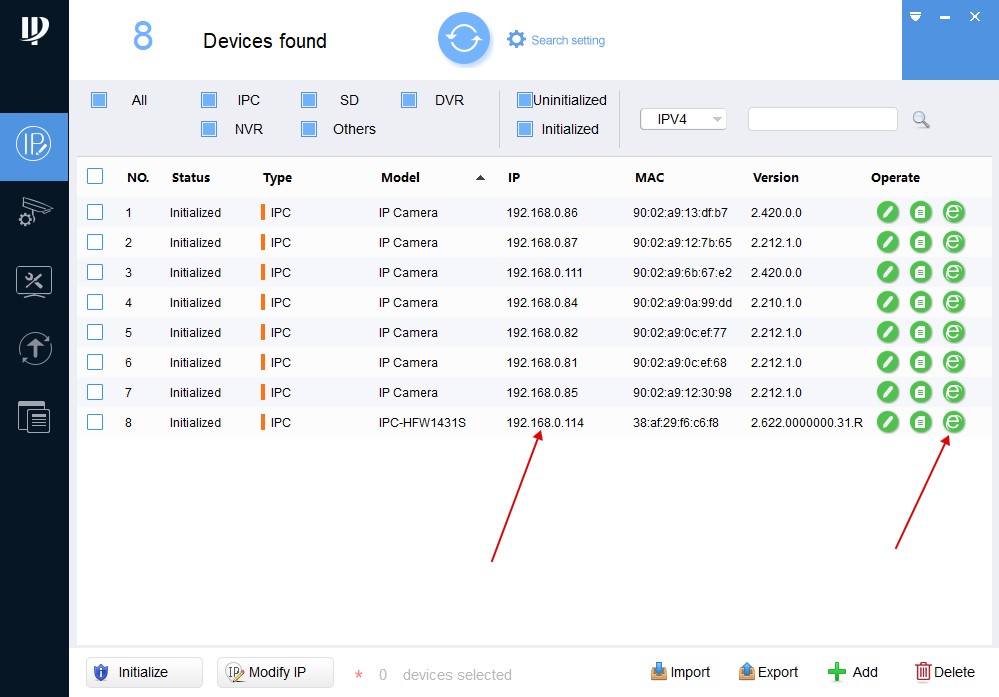
У формі заповніть поля логін - admin, пароль Ви задавали при активації камери.
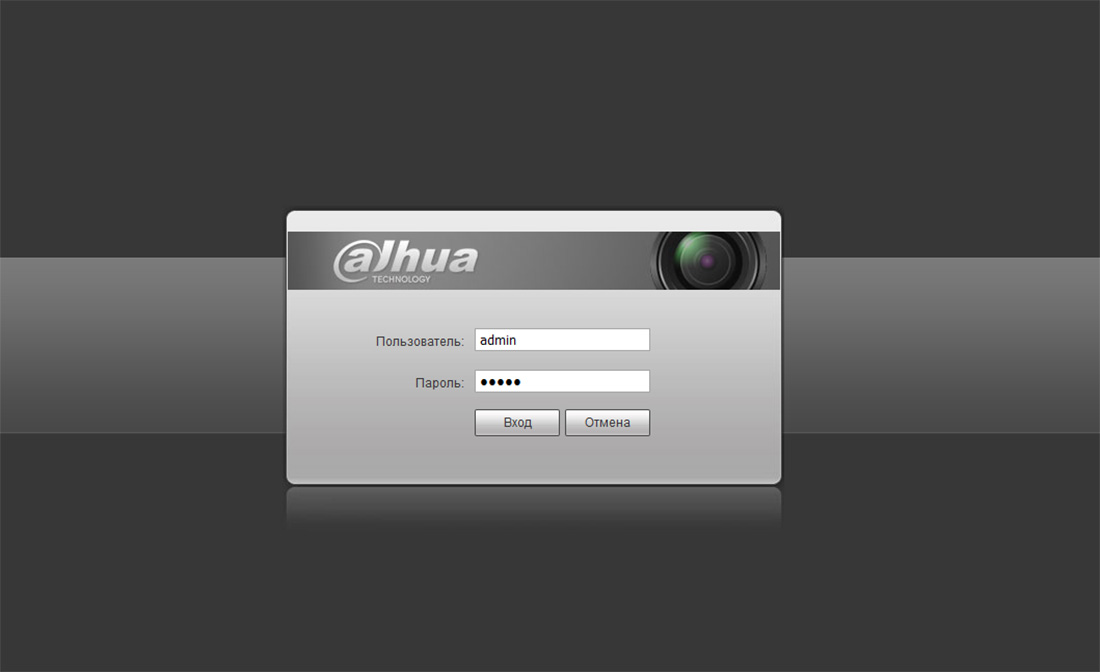
Дванадцятий крок
При першому вході до web-інтерфейсу камери, браузер Вас попросить встановити плагін для перегляду відео потоку з камери. Щоб завантажити плагін, натисніть посилання "Натисніть для встановлення плагіна" (1). Встановіть завантажений плагін та оновіть веб-сторінку з інтерфейсом камери.
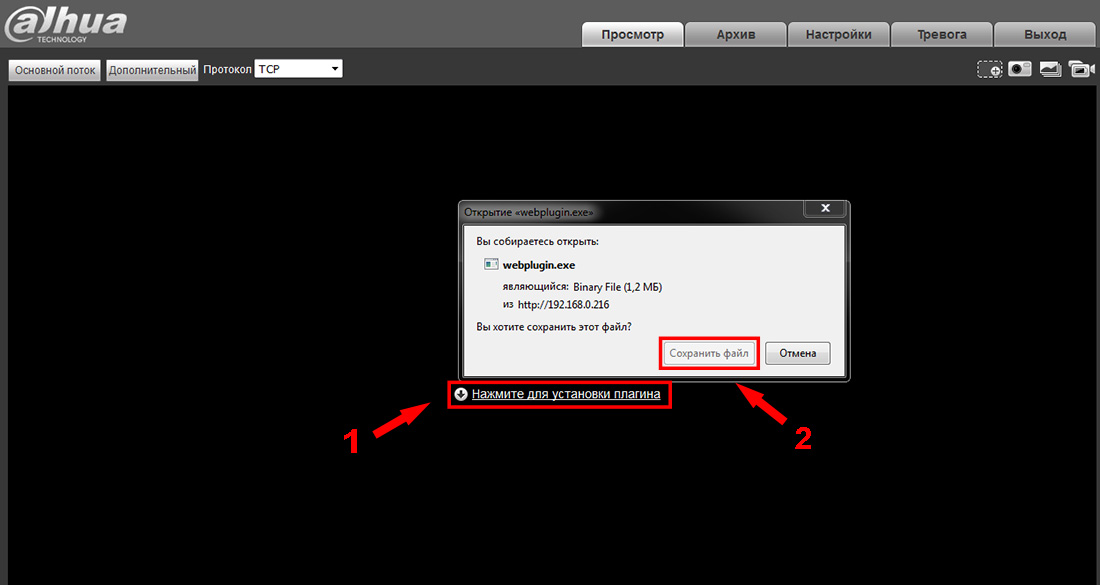
Тринадцятий крок
Виберіть вкладку "Налаштування". Виберіть "IP відеокамера => Відео", закладка "Відео". Тут можна налаштувати режими відео потоку (основний потік, додатковий потік).
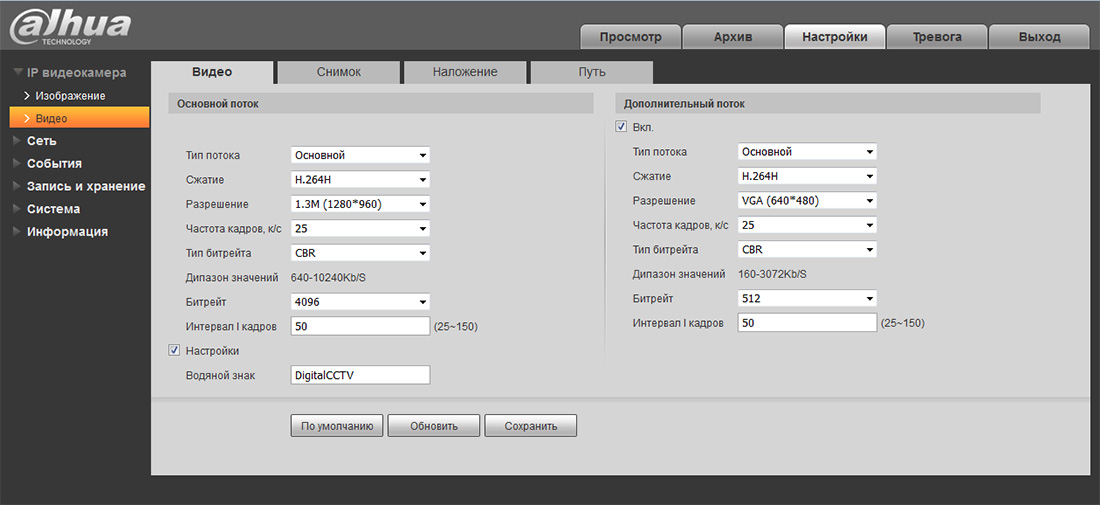
В закладці "Шлях" можна вказати шляхи зберігання на комп'ютері (відео, фото).
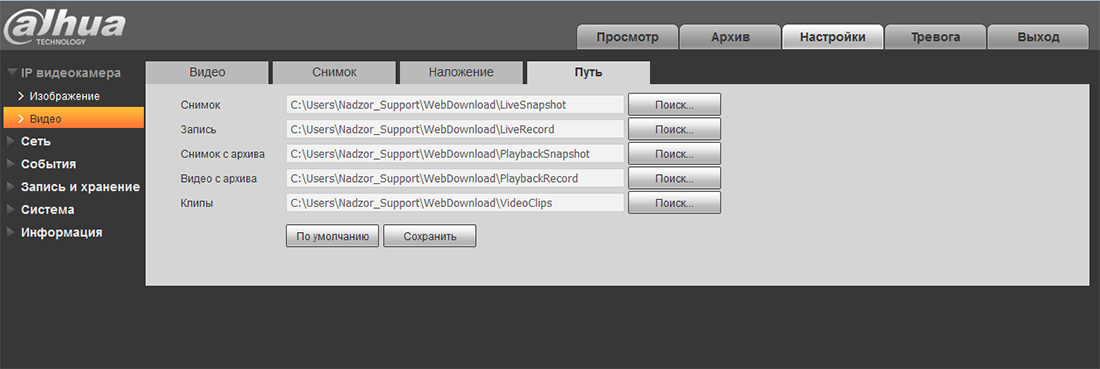
Чотирнадцятий крок
Вкладка "Мережа => TCP/IP", закладка "TCP/IP". Містить інформацію про IP-адресу (стат., DHCP).
Якщо Ви плануєте підключати камеру до відеореєстратора, змініть Режим з DHCP на Статичний і натисніть - Зберегти
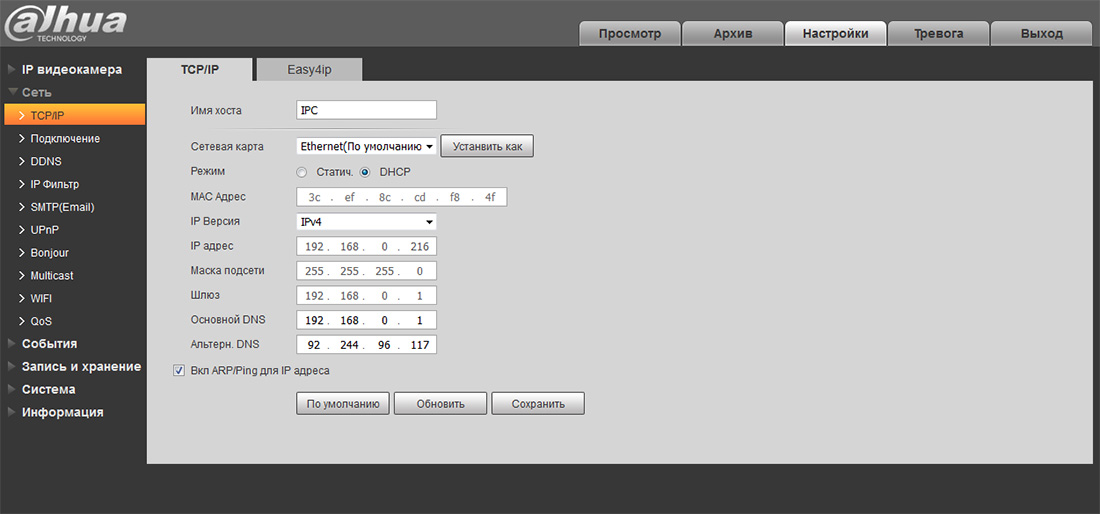
П'ятнадцятий крок
Закладка Easy4ip. Містить інформацію про протокол P2P (S/N, QRcode). Ставимо прапорець навпроти "Увімк." та натискаємо «Зберегти». Тепер камеру можна буде підключити на телефон/планшет через програму IMOU або iDMSS/gDMSS. Щоб додати камеру до програми, перейдіть до розділу «Налаштування мобільної програми».
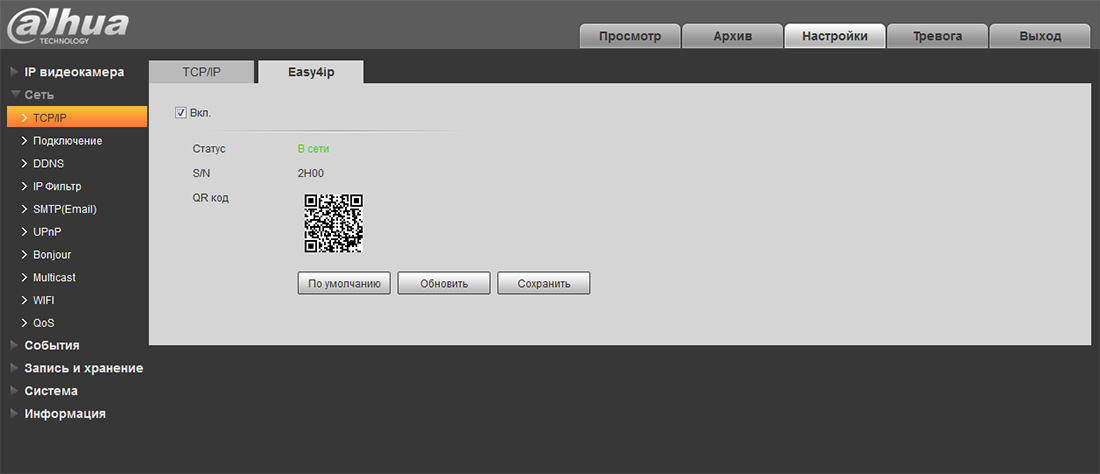
Шістнадцятий крок
Якщо камера має вбудований Wi-Fi модуль, перейдіть в пункт "Мережа => WIFI", закладка "WiFi".
Встановіть прапорець "Увімк." (1) та натисніть кнопку "Оновити" (2). У полі ID список з'явиться список доступних мереж Wi-Fi. Виберіть мережу (3) (тип шифрування має бути wpa/wpa2), у вікні, введіть пароль від Вашої Wi-Fi мережі (4) і натисніть кнопку "Підключення" (5). Якщо камера підключилася до статусу підключення зміниться на "Підключено". Тепер можна вимкнути кабель від роутера.
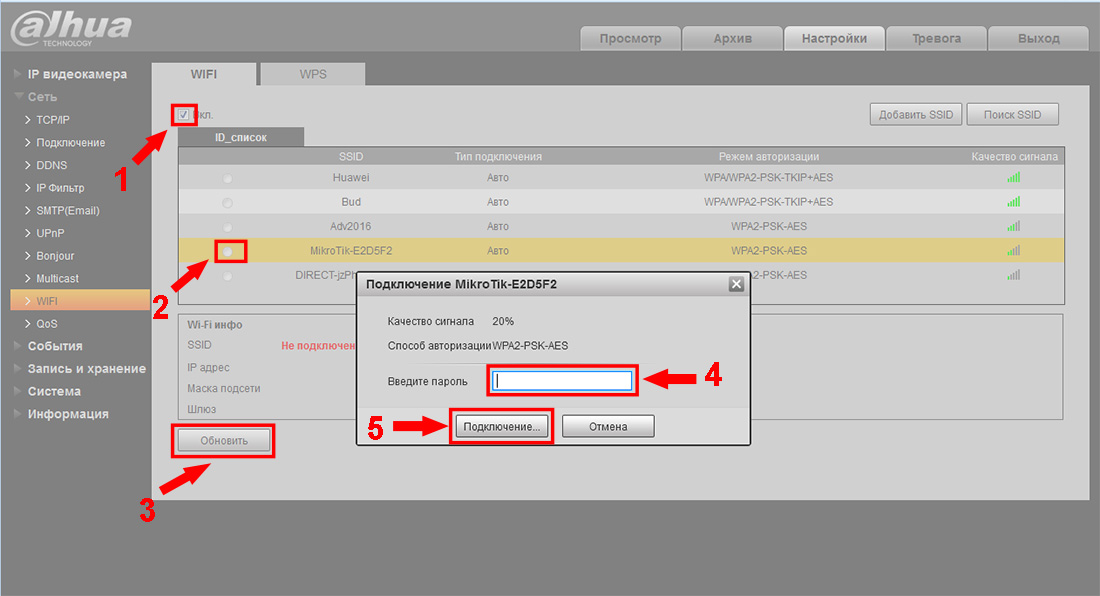
Сімнадцятий крок
Повторно запустіть програму Config tool. У списку пристроїв з'явиться камера з новою IP-адресою. У браузері в рядку адреси введіть новий ip-адресу і виконайте вхід до web-інтерфейсу камери після чого можна продовжити налаштування камери.
Налаштування запису здійснюється в меню "Запис та зберігання => Розклад", закладка "Розклад запису". У цьому розділі можна налаштувати постійний запис(Основний), за детекцією руху(Рух), по тривозі(Тривога).
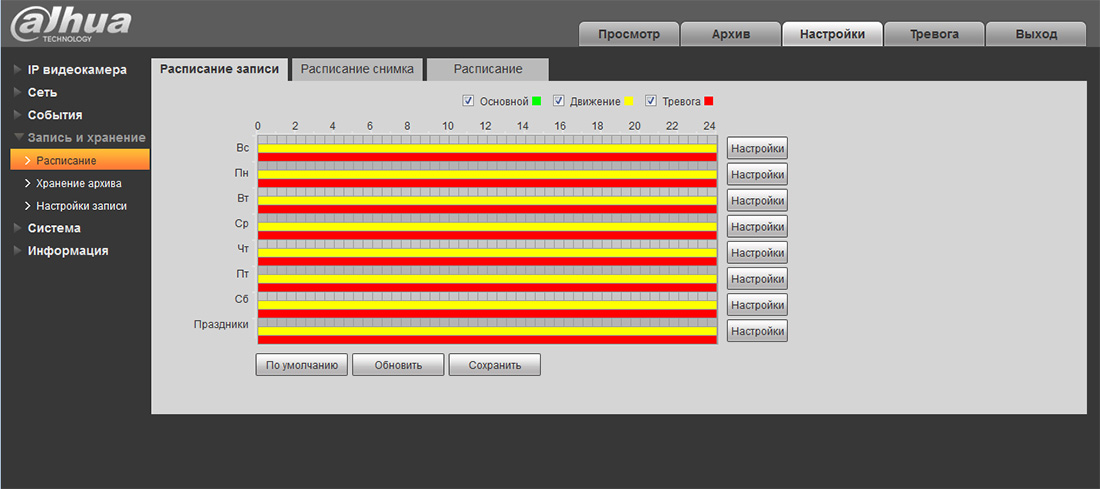
Вісімнадцятий крок
Щоб вказати шлях для збереження запису з камери, перейдіть до розділу "Запис та зберігання => Зберігання архіву", закладка "Зберігання". Тут можна вибрати місце зберігання запису Local (SD-картка), FTP, NAS.
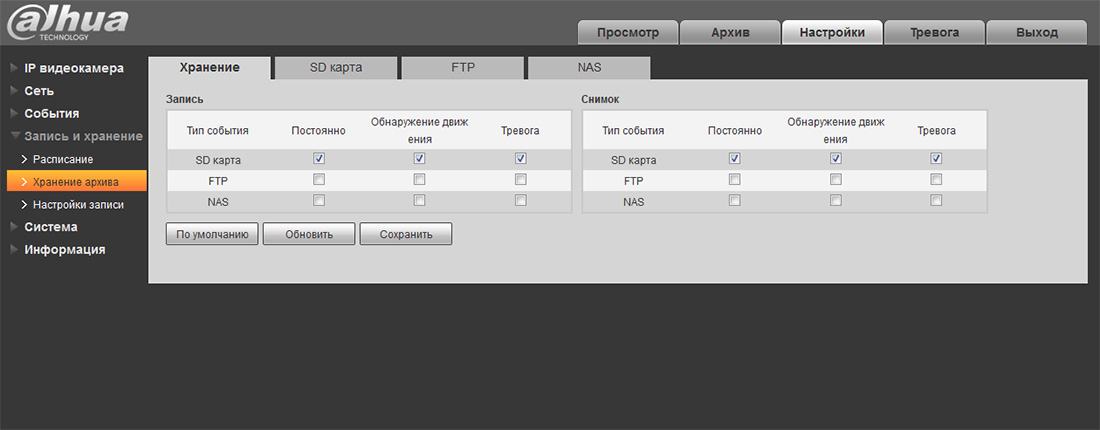
Дев'ятнадцятий крок
Налаштування дати та часу можна виконати у розділі "Система => Базові налаштування", закладка "Дата/Час".
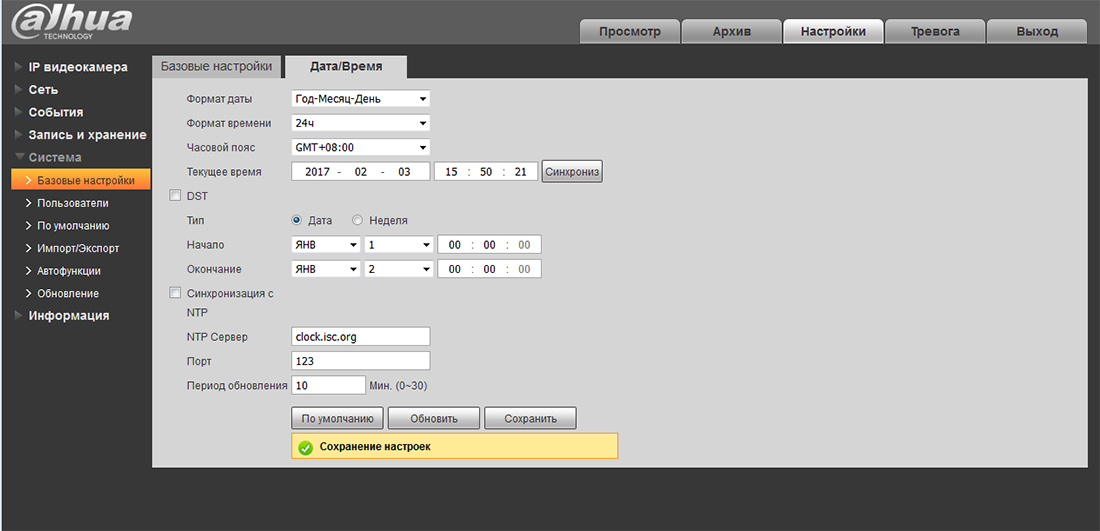
Для зміни паролів на вхід до камери та додавання нових користувачів перейдіть до розділу "Система => Користувачі".
Двадцятий крок
Щоб додати нового користувача, натисніть кнопку «Додати». У вікні заповніть поля Користувач (логін), Пароль (пароль), Підтвердження (повторне введення пароля) Група (група admin - адміністратор або user - користувач). У полі Права можна вказати, якими правами доступу буде володіти новий користувач.
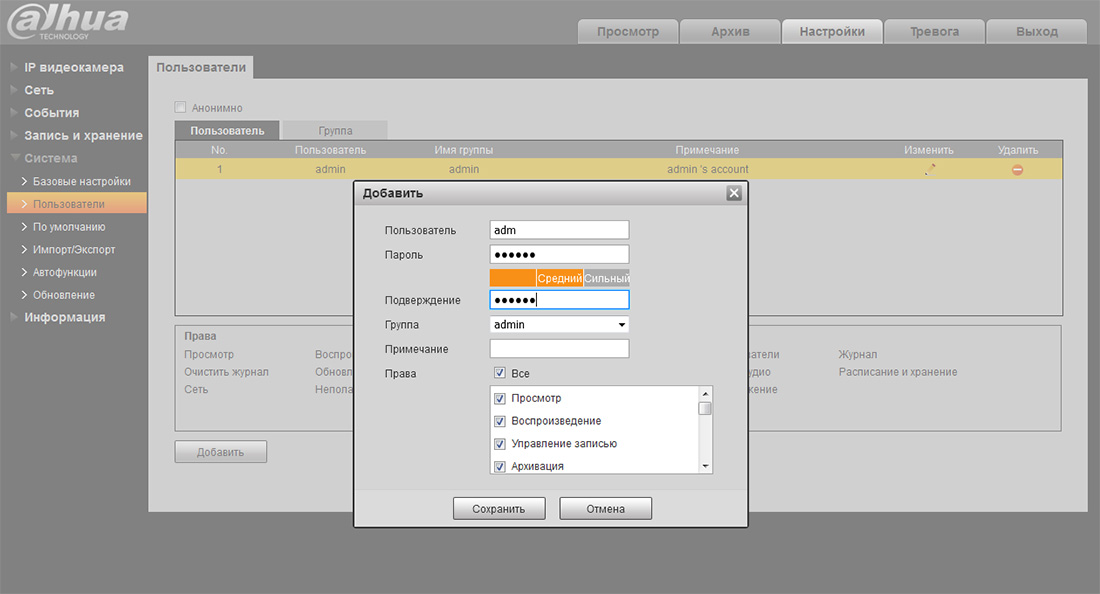
Підсумок
Основні параметри камери виконані. Щоб переглянути відео в реальному часі, перейдіть в закладку "Перегляд".
Підключення IP камери Dahua не таке складне, як може здатися на перший погляд. Дотримуючись наших простих інструкцій, ви зможете легко налаштувати пристрій і насолоджуватися якісним відеоспостереженням.
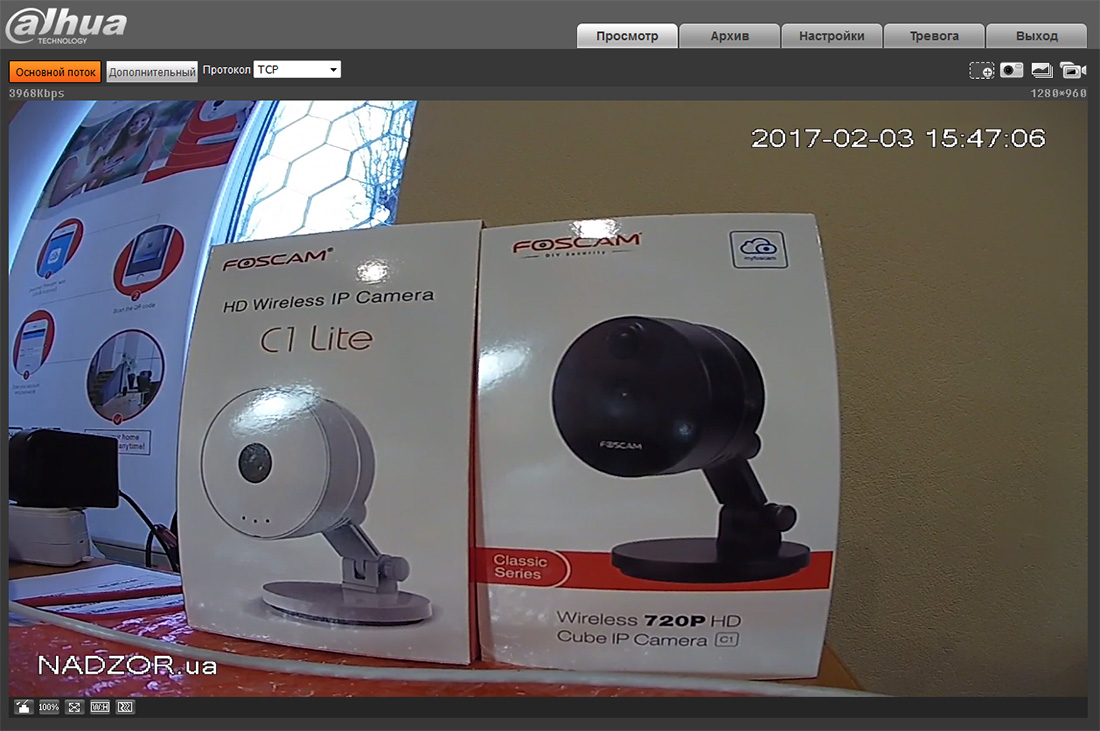
Сподіваємося, ця стаття була корисною. Якщо у Вас виникнуть запитання, пишіть у чат або дзвоніть у нашу технічну підтримку.


