IP камеры становятся все популярнее с каждым днем, благодаря им можно легко отслеживать обстановку в любом месте мира. Камеры компании Dahua являются одними из лучших на рынке, и подключение их к сети интернет не представляет больших трудностей. В этой статье мы расскажем вам, как подключить IP камеру Dahua и настроить все параметры для максимального комфорта использования.
Настройка и подключение IP камеры Dahua с помощью компьютера
Если вы приобрели IP камеру Dahua и не знаете как подключить и настроить, используйте следующую инструкцию для первичной настройки камеры.
В данной инструкции мы расскажем как подключить и настроить проводную IP камеру Dahua с помощью компьютера.
Если Вам необходимо подключить беспроводную Wi-Fi камеру Dahua с помощью телефона, воспользуйтесь инструкцией -
Подключение камеры Dahua по беспроводной сети через приложение IMOU
[video-shortcode-eb-ezWgHmBo]
Первый шаг
Подключите камеру по РоЕ или блоком питания к электросети 220В и Lan-кабелем к роутеру.
Через 2-3 минуты камера запустится и будет готова к работе.
Второй шаг
Загрузите и установите программу ConfigTool для активации камеры и модификации ip-адреса по ссылке ниже:
Скачать Config Tool для Windows
Третий шаг
После успешной инсталляции запустите программу ConfigTool.
Данная программа отобразит список подключенных IP камер Dahua в вашей сети.
Как видим у нас в сети есть 7 настроенных рабочих камер со статусом Initialized и одна новая (не настроенная) камера со статусом Uninitialized.
Её и будем настраивать. Отмечаем камеру и нажимаем - Initialize
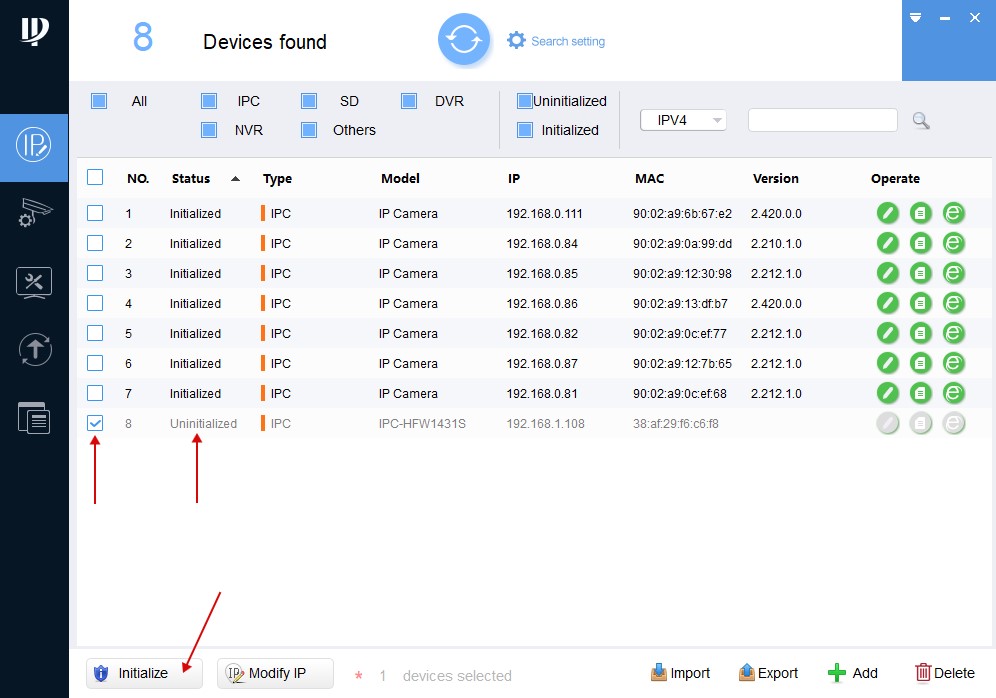
В новом окне вновь нажимаем - Initialize
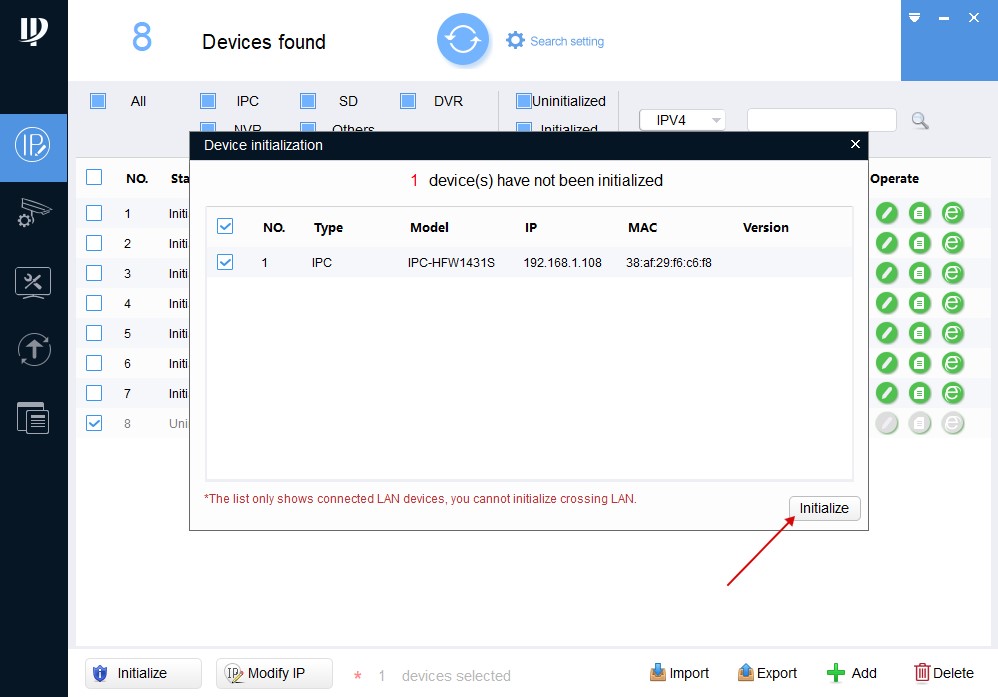
Четвертый шаг
Затем нам нужно задать пароль на камеру.
Тут всё просто придумываем пароль который должен содержать не менее 8 символов и состоять из букв и цифр.
Пятый шаг
Вводим пароль дважды в полях - New Password и Confirm Password.
Так же в поле Email Adress нужно указать рабочий адрес почты для сброса пароля.
Посл ввода всех данных нажимаем - Next.
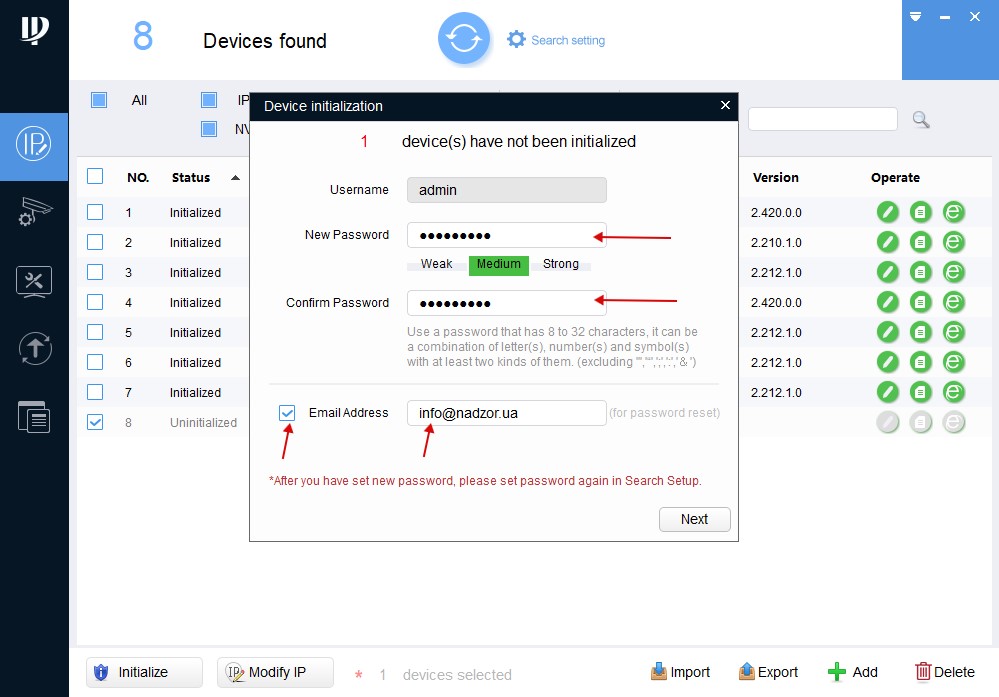
Шестой шаг
В следующем окне отмечаем пункты Easy4ip и Auto-check for updates и нажимаем Ок.
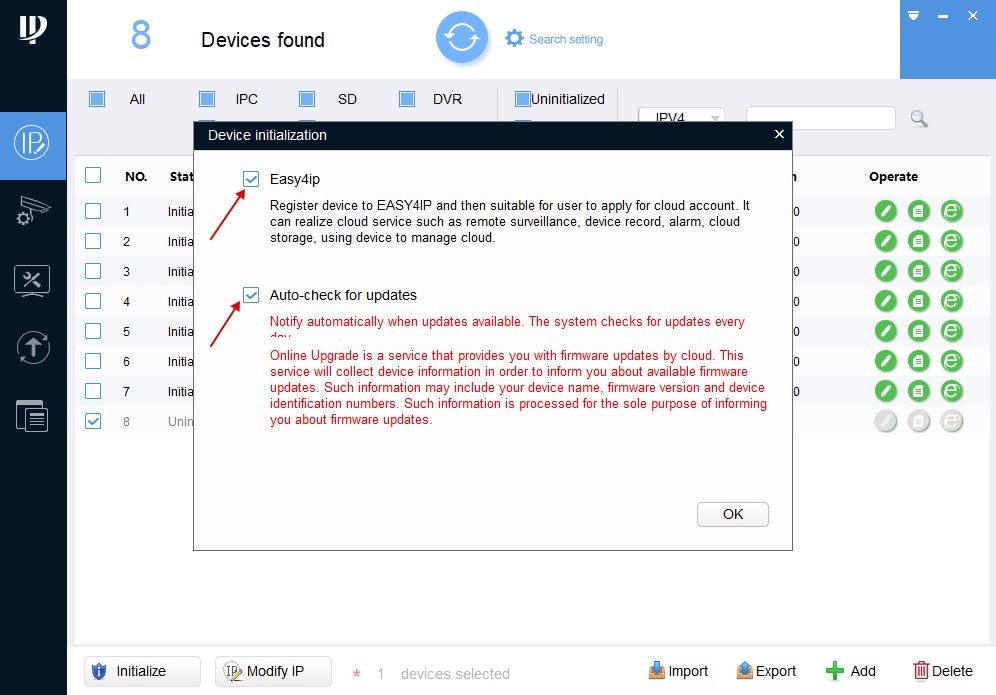
Для подтверждения активации нажимаем - Finish
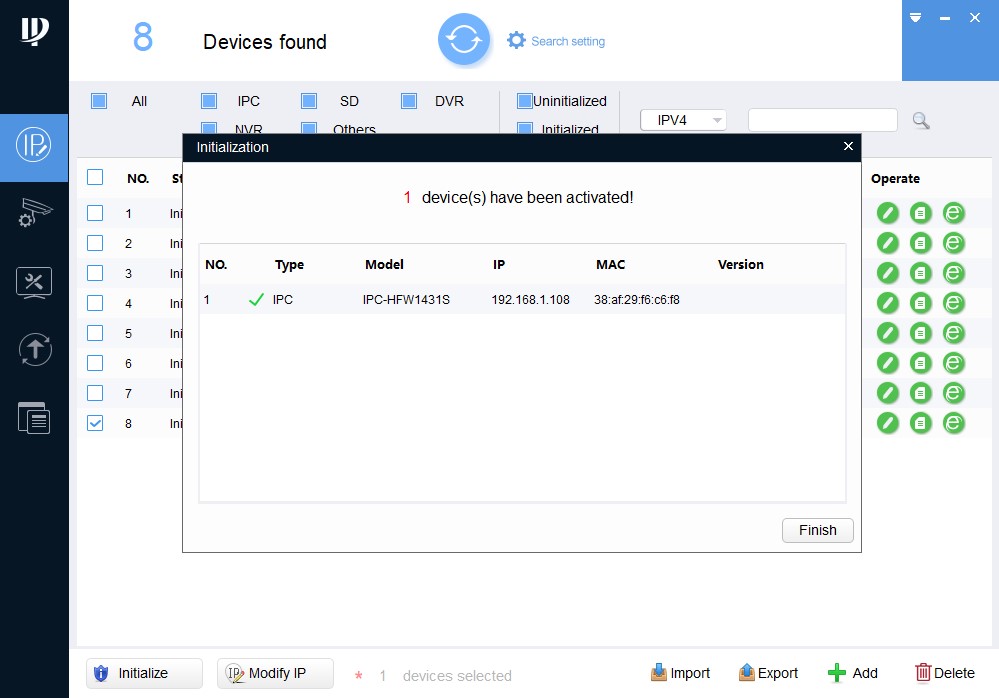
Седьмой шаг
На этом активация камеры закончена. Как видим статус поменялся с Uninitialized на Initialized.
Теперь нам нужно поменять IP адрес камеры под настройки нашей сети.
Для этого нажимаем - Search setting.
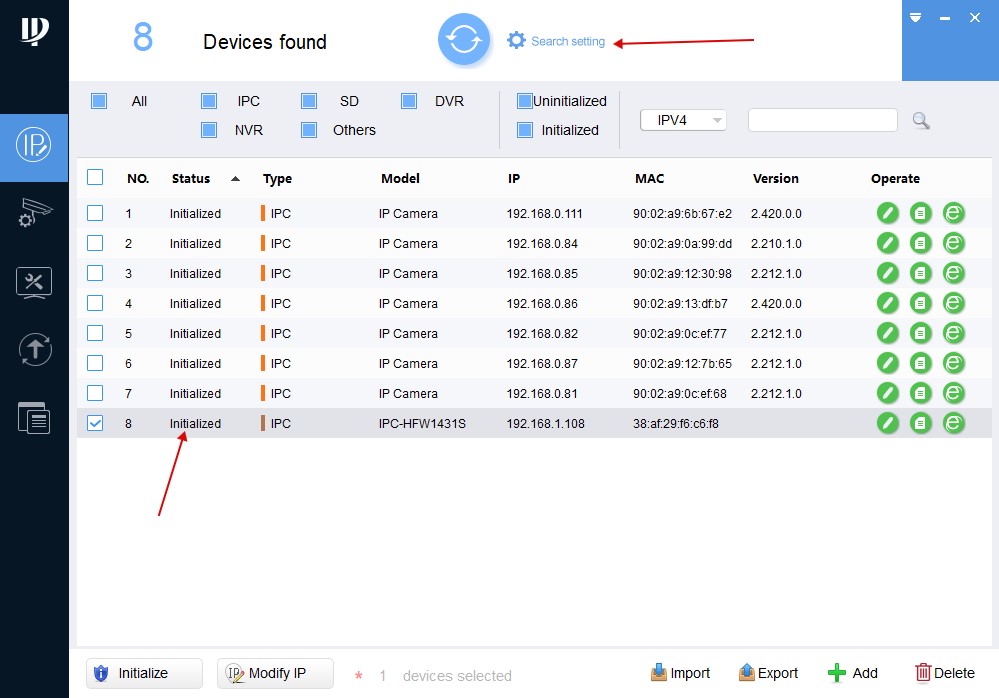
Восьмой шаг
В поле Password прописываем пароль который Вы задавали при активации камеры и нажимаем Ок.
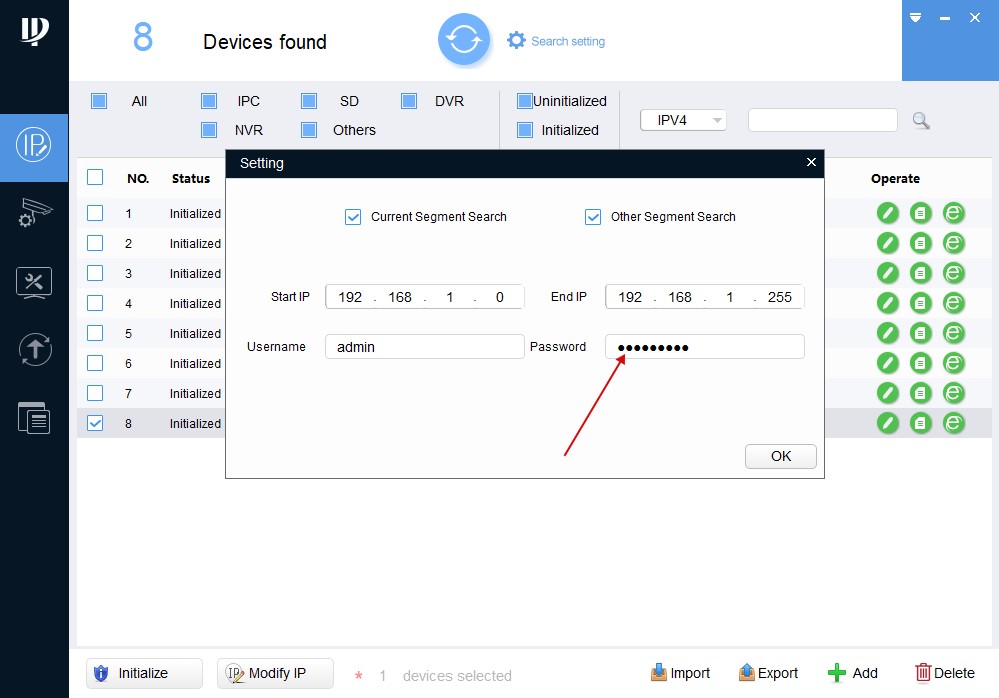
Затем напротив нашей камеры нажимаем на Карандаш  (для редактирования сетевых настроек)
(для редактирования сетевых настроек)
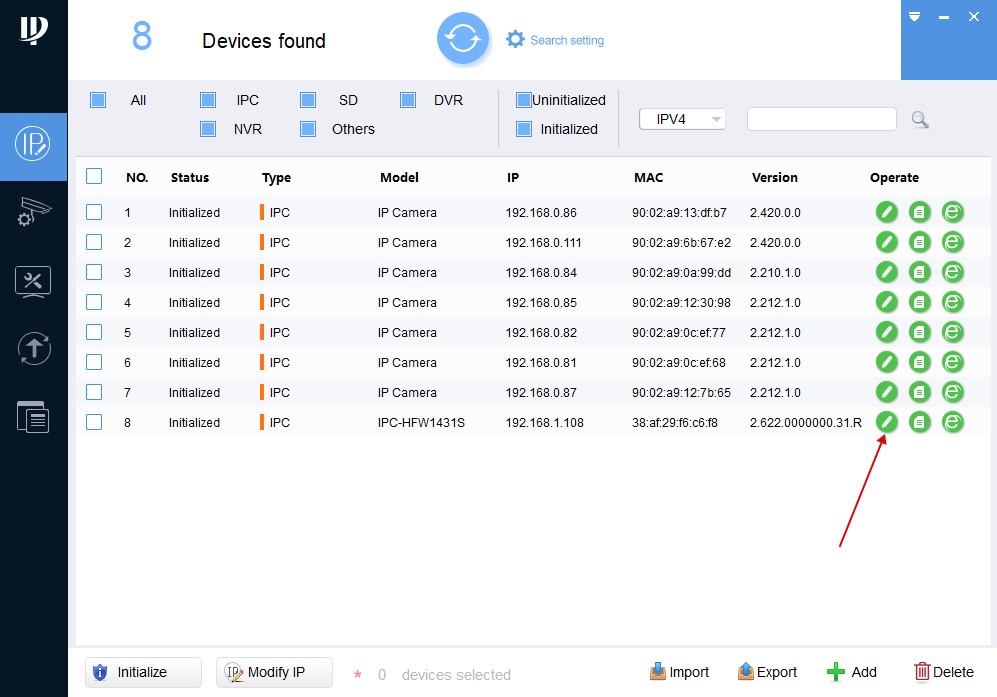
Девятый шаг
В новом окне Modify IP Address у нас есть два варианта:
- Static - можно указать сетевые параметры вручную, но если Вы точно их знаете.
- DHCP - автоматическая настройка - рекомендуется при первоначальной настройке.
Выбираем DHCP и нажимаем Ок.
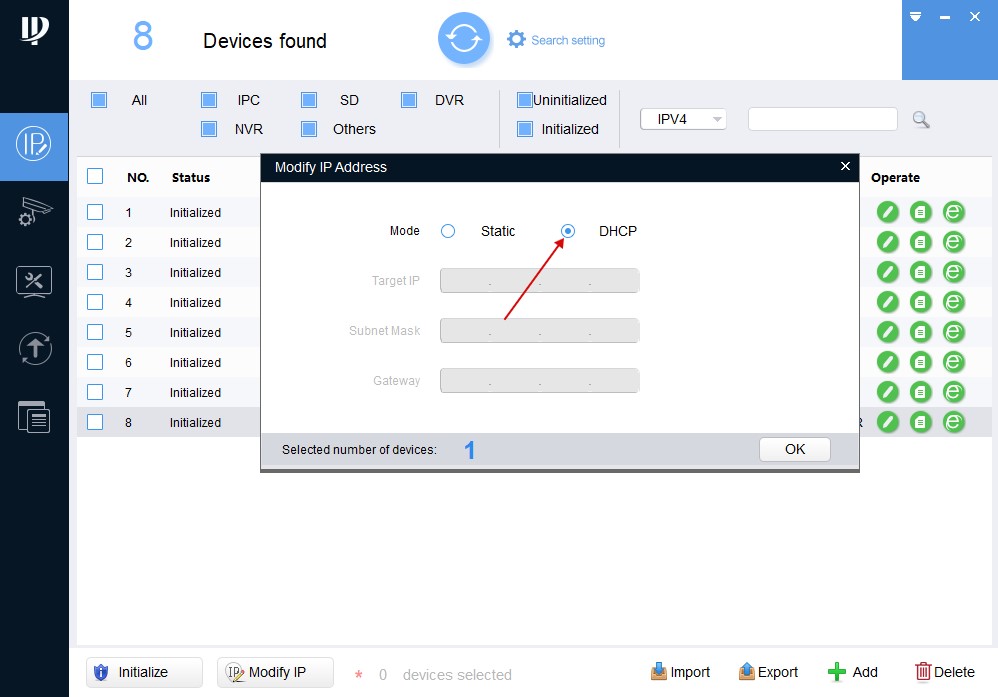
Десятый шаг
Затем через 1-2 минуты обновляем список устройств.
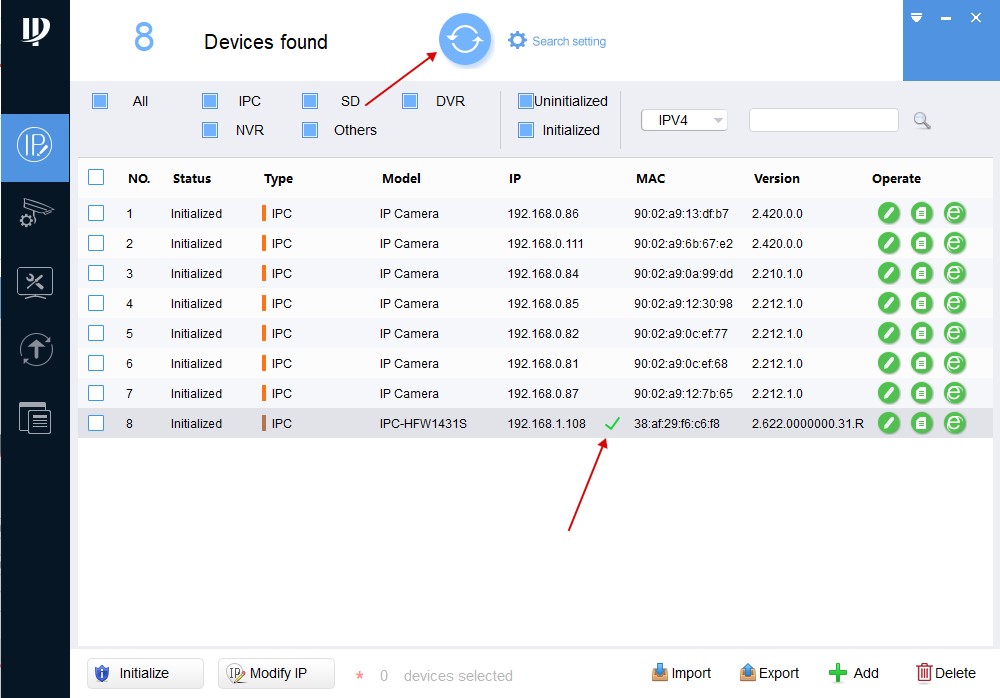
И если всё прошло нормально то можно заметить что IP адрес камеры сменился со стандартного 192.168.1.108 на 192.168.0.144
У Вас он поменяется на какой-то другой.
Одиннадцатый шаг
Далее можно зайти на Веб интерфейс камеры. Для этого нажимаем на значок  напротив нашей камеры.
напротив нашей камеры.
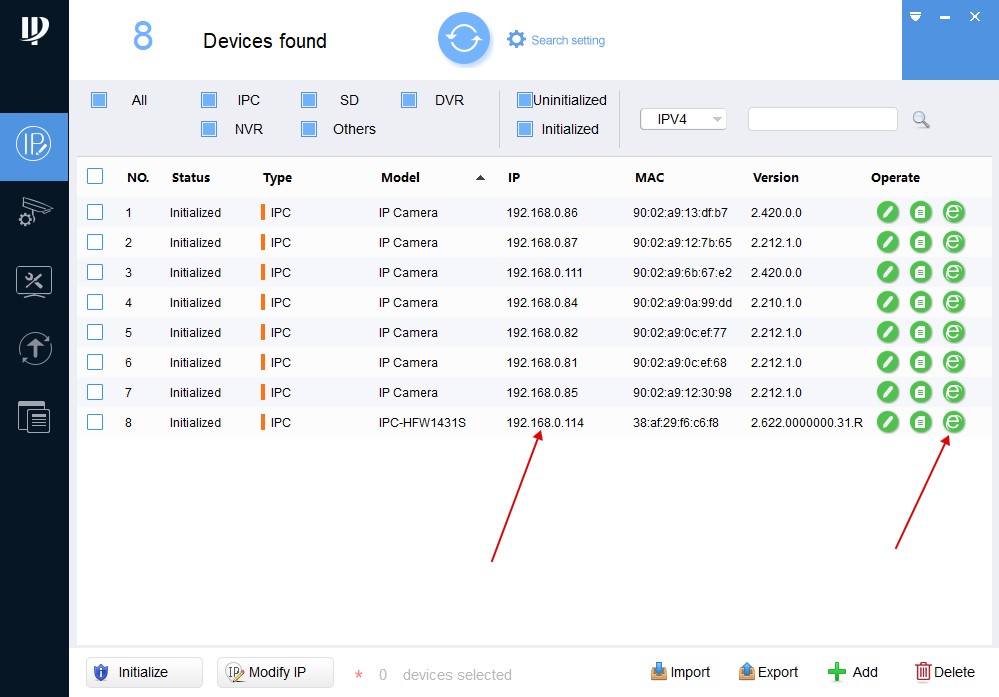
В открывшейся форме заполните поля логин - admin, пароль Вы задавали при активации камеры.
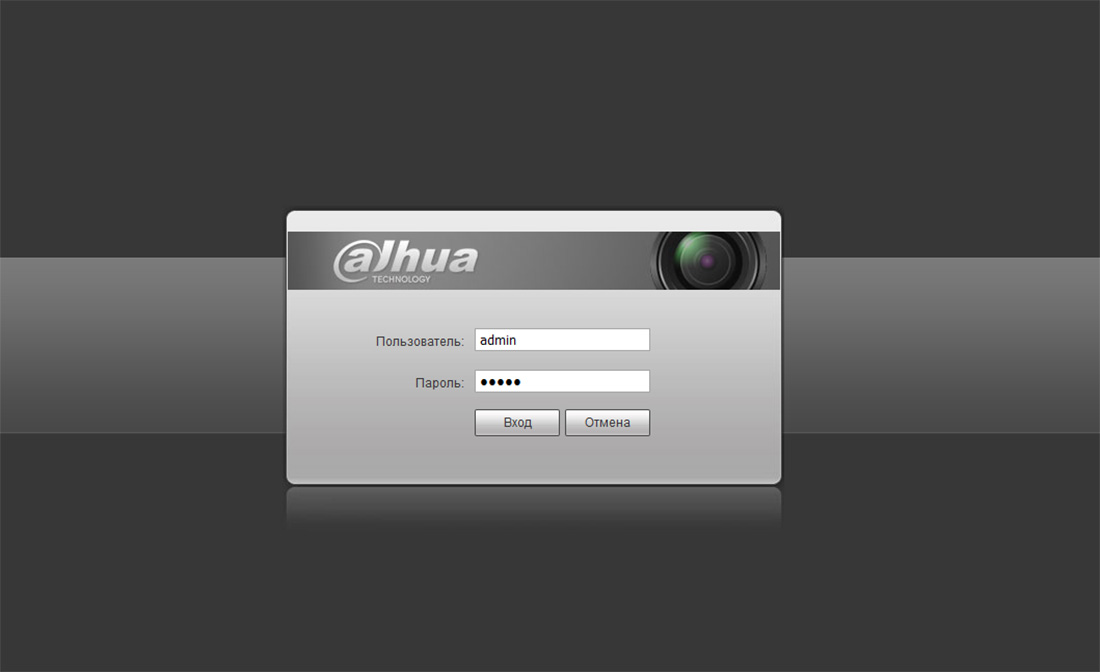
Двенадцатый шаг
При первом входе в web - интерфейс камеры, браузер Вас попросит установить плагин для просмотра видео потока с камеры. Для загрузки плагина нажмите на ссылку "Нажмите для установки плагина" (1). Установите загруженный плагин и обновите web-страницу с интерфейсом камеры.
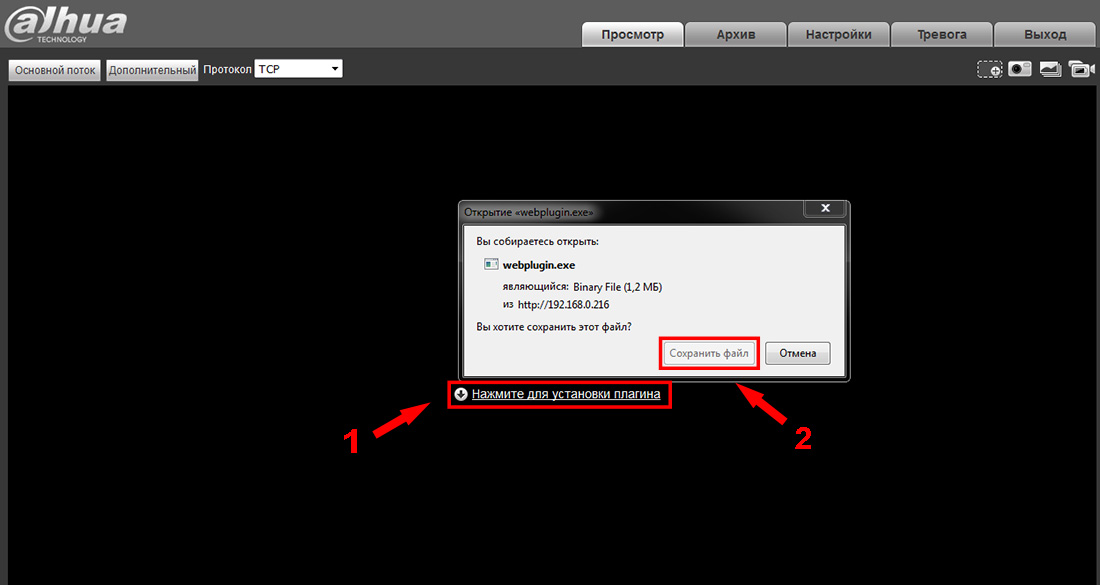
Тринадцатый шаг
Перейдите во вкладку настроек "Настройки". Выберите пункт "IP видеокамера => Видео", закладка "Видео". Тут можно сделать настройку режимов видео потока (основной поток, дополнительный поток).
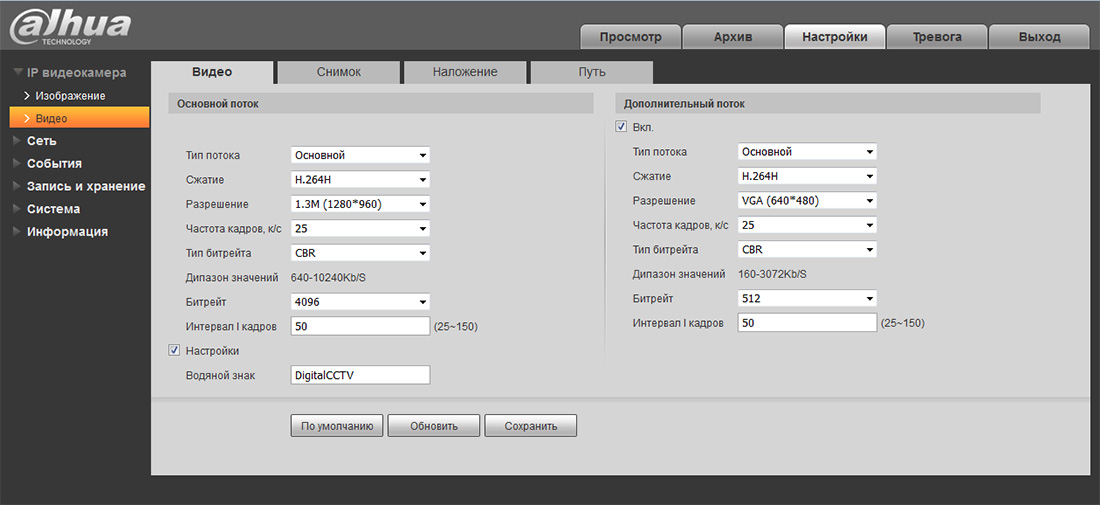
В закладке "Путь", можно указать пути хранения на компьютере (видео, фото).
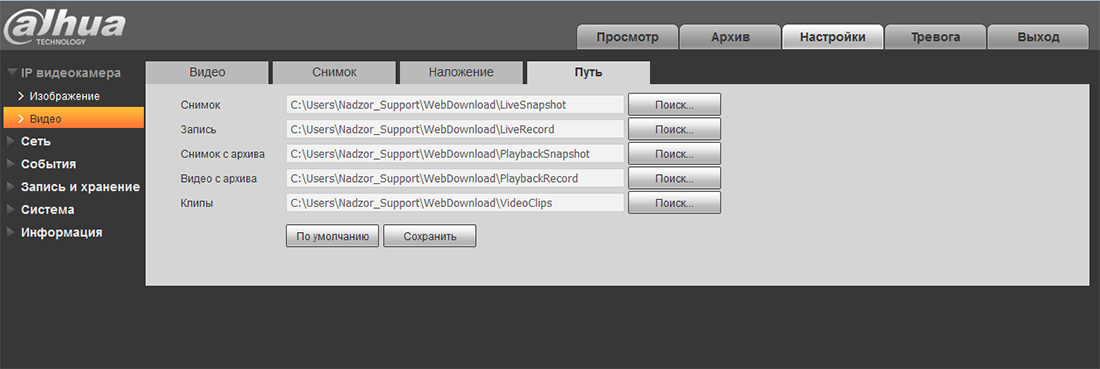
Четырнадцатый шаг
Вкладка "Сеть => TCP/IP", закладка "TCP/IP". Содержит информацию про IP-адрес (статич., DHCP).
Если Вы планируете подключать камеру к видеорегистратору, то смените Режим с DHCP на Статический и нажмите - Сохранить
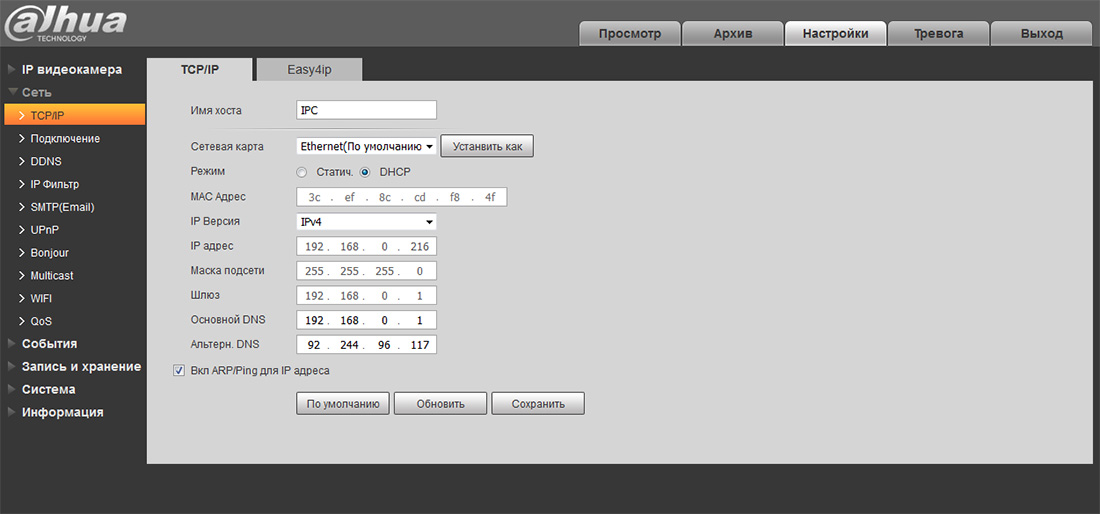
Пятнадцатый шаг
Закладка Easy4ip. Содержит информацию о P2P протоколе (S/N, QRcode). Ставим флажок напротив "Вкл." и нажимаем «Сохранить». Теперь камеру можно будет подключить на телефон/планшет через приложение IMOU или iDMSS / gDMSS. Для добавления камеры в приложение на телефон перейдите к разделу «Настройка мобильного приложения».
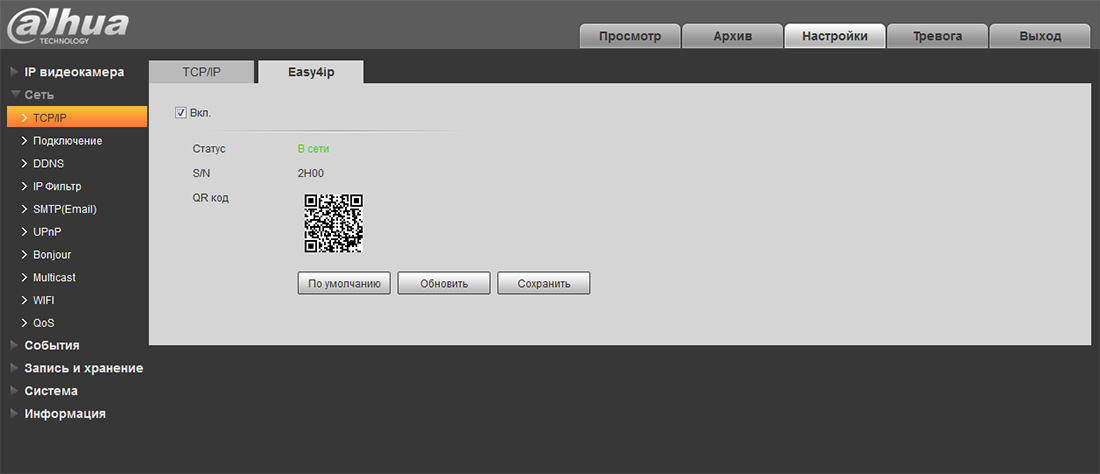
Шестнадцатый шаг
Если камера имеет встроенный Wi-Fi модуль перейдите в пункт "Сеть => WIFI", закладка "WiFi".
Установите флажок "Вкл." (1) и нажмите кнопку "Обновить" (2). В поле ID список появится список доступных Wi-Fi сетей. Выберите вашу сеть (3) (тип шифрования должен быть wpa/wpa2), в открывшемся окне введите пароль от Вашей Wi-Fi сети (4) и нажмите кнопку "Подключение" (5). Если камера подключилась статус подключения сменится на "Подключено". Теперь можно отключить кабель от роутера.
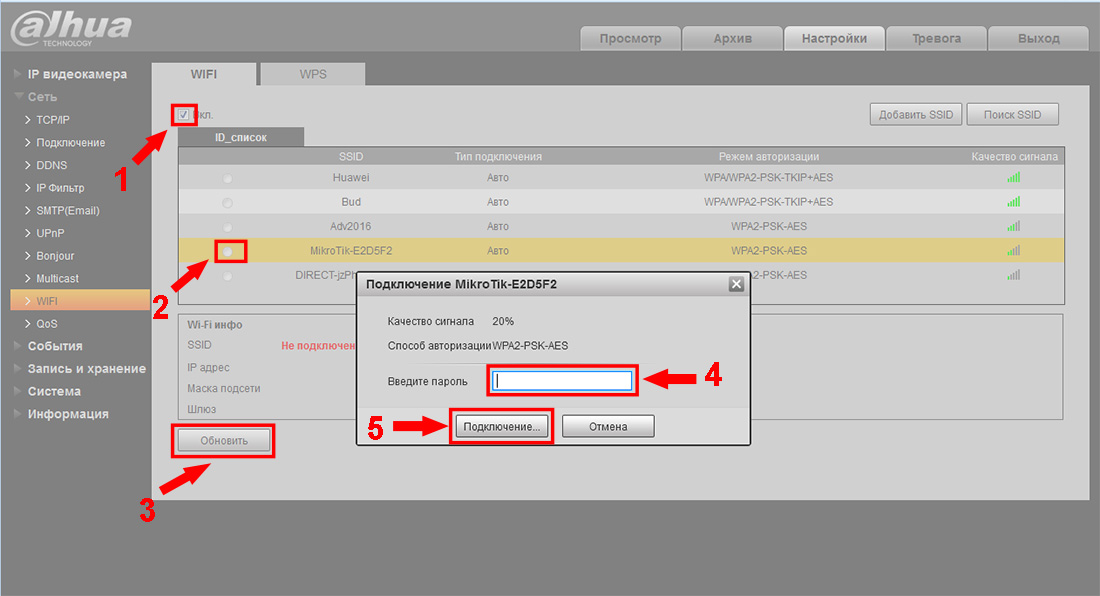
Семнадцатый шаг
Повторно запустите программу Config tool. В списке устройств отобразится камера с новым ip-адресом. В браузере в строке адреса введите новый ip - адрес и выполните вход в web - интерфейс камеры после чего можно продолжить настройки камеры.
Настройка записи производится в меню "Запись и хранение => Расписание", закладка "Расписание записи". В данном разделе можно настроить постоянную запись(Основной), по детекции движения(Движение), по тревоге(Тревога).
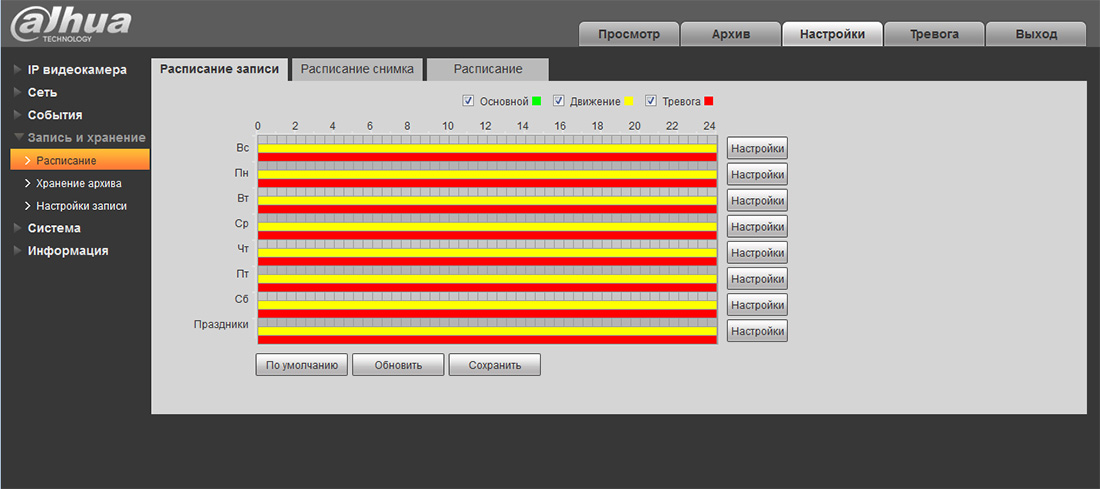
Восемнадцатый шаг
Для того чтобы указать путь для сохранения записи с камеры перейдите в раздел "Запись и хранение => Хранение архива", закладка "Хранение". Тут можно выбрать место хранения записи Local (SD-карта), FTP, NAS.
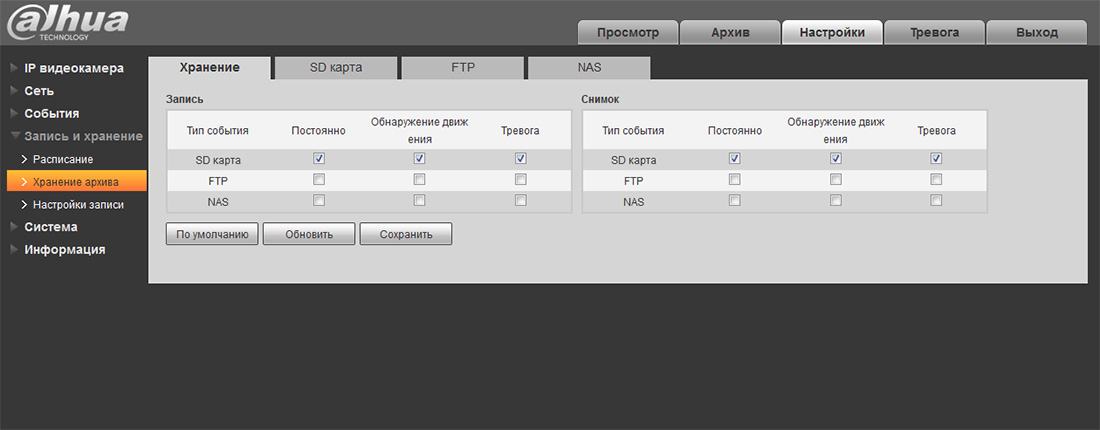
Девятнадцатый шаг
Настройку даты и времени можно выполнить в разделе "Система => Базовые настройки", закладка "Дата/Время".
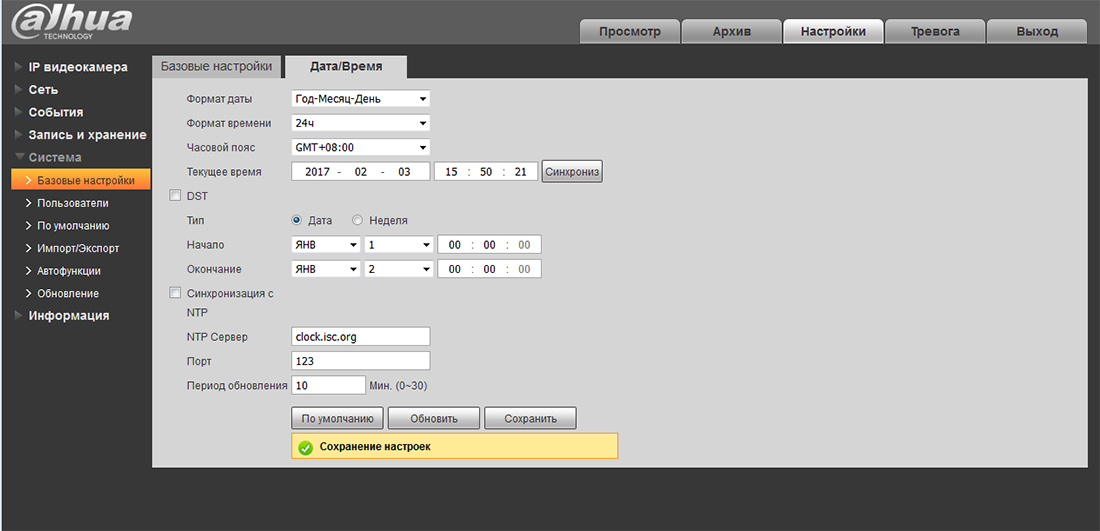
Для смены паролей на вход в камеру и добавления новых пользователей перейдите в раздел "Система => Пользователи".
Двадцатый шаг
Для добавления нового пользователя нажмите кнопку «Добавить». В открывшемся окне заполните поля Пользователь (логин), Пароль (пароль), Подтверждение (повторный ввод пароля) Группа (группа admin - администратор или user - пользователь). В поле Права можно указать какими правами доступа будет обладать новый пользователь.
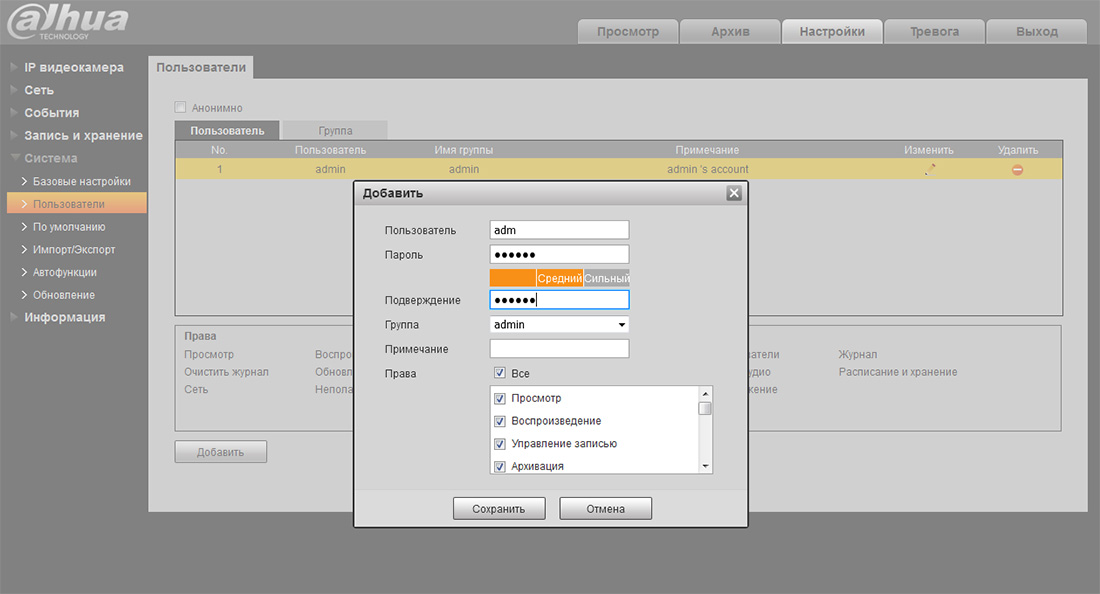
Итог
Основные настройки камеры выполнены. Для просмотра видео в реальном времени перейдите в закладку "Просмотр".
Подключение IP камеры Dahua не так сложно, как может показаться на первый взгляд. Следуя нашим простым инструкциям, вы сможете легко настроить устройство и наслаждаться качественным видеонаблюдением.
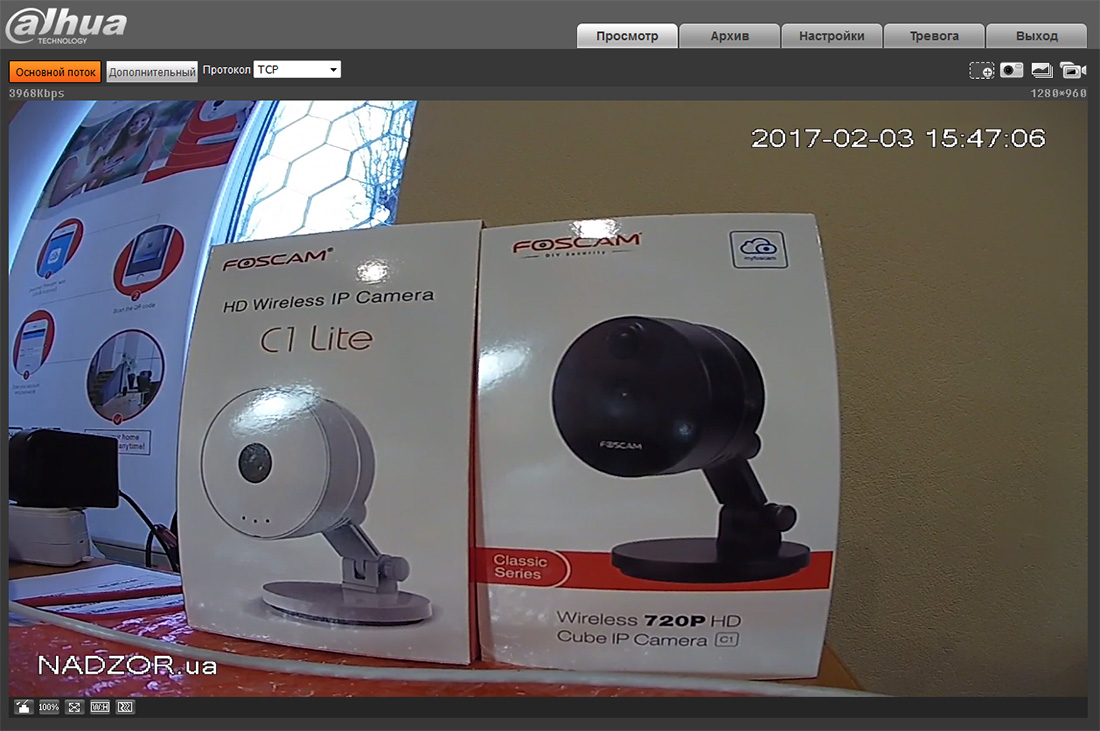
Надеемся данная статья была полезной. Если у Вас возникнут вопросы, пишите в чат или звоните в нашу техническую поддержку.


