Smart PSS (Smart Pro Surveillance System) – програмне забезпечення для перегляду та керування IP камерами та мережевими відеореєстраторами (NVR) Dahua.
Навіщо потрібна програма?
Для керування системами відеоспостереження. Використовуючи спеціальне програмне забезпечення, Ви не залежатимете від особливостей вашого браузера і матимете проблеми, які можуть виникнути у зв'язку з його оновленням.
Кому потрібна програма Smart PSS?
1) Маленькій компанії, яка стежить за безпекою і має 1 відеореєстратор і кілька камер, або зовсім не має реєстратора, але має камери для керування ними.2) Найбільшої компанії, що має кілька відеореєстраторів для спрощеного керування ними. Наприклад, якщо ваша компанія орендує приміщення в різних будинках, і немає фізичної можливості підключити камери до 1 відеореєстратора, але є можливість підключити обидва приміщення до мережі Інтернет, для відображення картинки з усіх камер на одному комп'ютері, як з одного пристрою, стане в нагоді ця програма;3) Дуже великої компанії, що має склади, офіси та цехи, розташовані на значній відстані один від одного.У всіх цих випадках налаштована програма Smart PSS дозволить відображати зображення з камер, розташованих у різних приміщеннях на одному екрані (до 64 камер в одному вікні), що дозволяє побудувати централізовану політику безпеки.
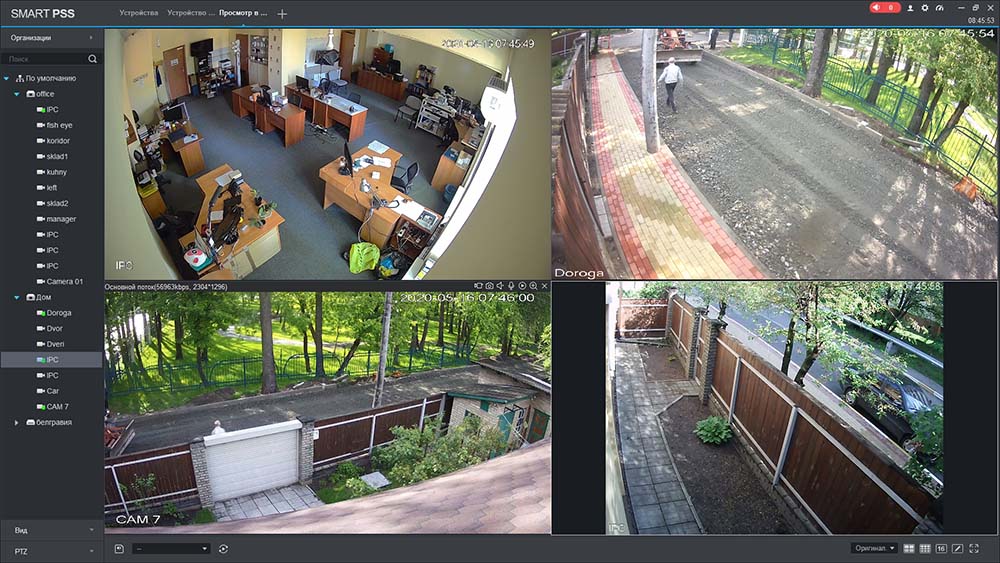
Що вміє програма?
1) Перегляд відео в режимі прямої трансляції (режим реального часу).2) Переглядати відео з архіву з можливістю синхронізації відео за часом.3) За необхідності створювати дзеркало комп'ютері, тобто. створювати додаткове джерело зберігання відео.4) Зберігати необхідні фрагменти відео на комп'ютер.5) Дистанційно керувати камерами, які мають таку можливість. Наприклад, налаштовувати поворот.6) Можливість спостереження з 1 екрану за камерами, підключеними до різних реєстраторів, або підключені без реєстратора.7) Можливість зчитувати дані з внутрішньої пам'яті відеореєстратора, а також з карток пам'яті камер, якщо така можливість закладена в камері.8) Працювати з відеостінами.9) Вести логії.10) Збирати статистику.11) Налаштовувати контроль доступу.12) Можливість додавати пристрої як за допомогою IP-адреси так і за допомогою серійного номера пристрою.
ПОКРОКОВА ІНСТРУКЦІЯ ВСТАНОВЛЕННЯ ПРОГРАМИ SMART PSS
Для початку завантажуємо програму для Windows або MacOS за посиланням:
Всі подальші дії аналогічні, тому будуть показані на прикладі для більш популярної операційної системи Windows.
Перший крок
Після запуску інсталятора з'явиться вікно інсталяції. У ньому за необхідності вибираємо мову програми (1), ставимо галочку на згоду з ліцензією (2) та натискаємо кнопку «Next» (3).
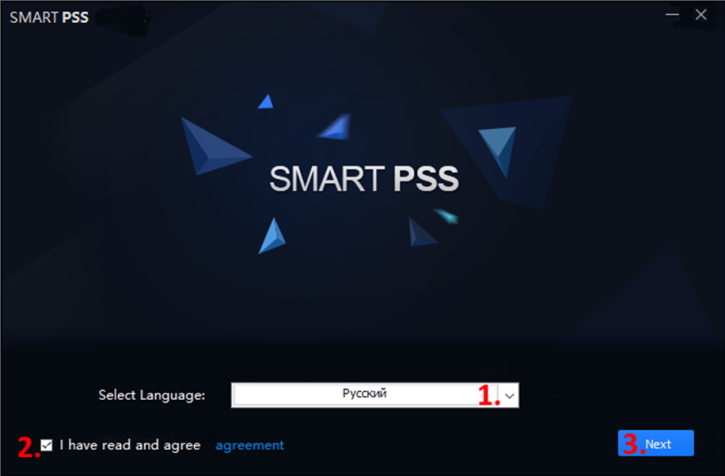
Другий крок
Після цього з'явиться вікно вибору компонентів для встановлення
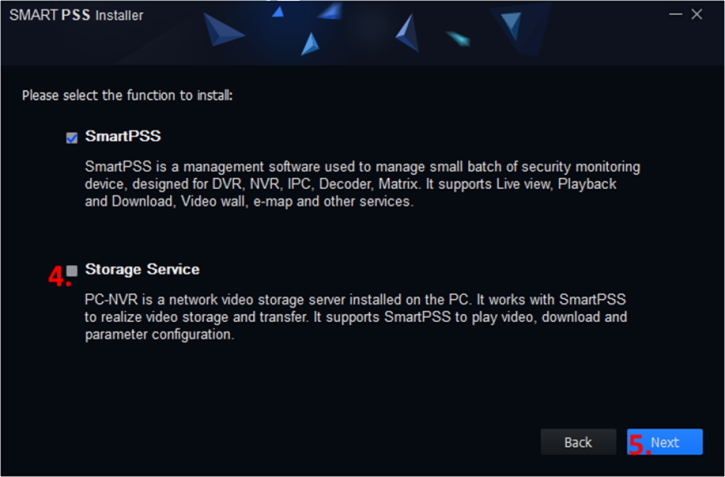
SmartPSS – дозволяє керувати налаштуваннями підключеного до програми обладнання (реєстраторів, відеокамер та іншого), переглядати відео в реальному часі. ПЗ підтримує такі функції як: завантаження архіву, відео стіна та інші. Storage Service – це мережевий сервер зберігання відео, встановлений на комп'ютері. Необхідно, якщо потрібно записувати відео з камер на жорсткий диск комп'ютера. Галочку з другого пункту забираємо (4), т.к. здебільшого вона не потрібна. І натискаємо "Next" (5).
Третій крок
Далі інсталятор запропонує вибрати папку, куди буде встановлена програма.
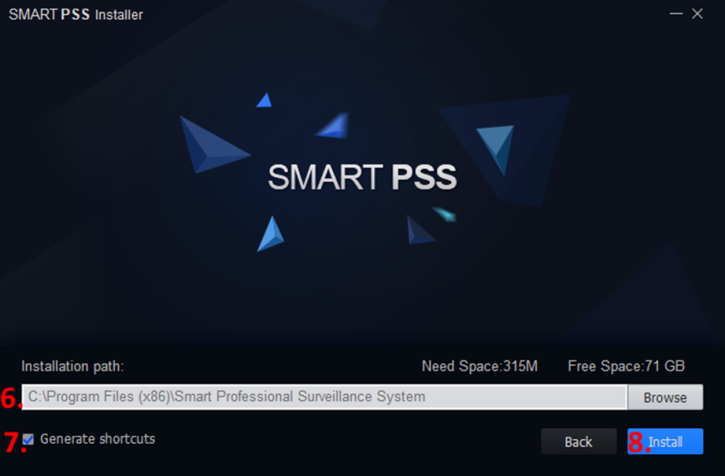
Рекомендовано шлях встановлення (6) залишати за замовчуванням. Залишаємо галочку "Generate shortcuts" (7) для створення ярлика програми на робочому столі. Далі необхідно натиснути кнопку "Install" (8) після чого почнеться встановлення програми.
Четвертий крок
Далі потрібно дочекатися поки установщик встановить програму та відобразить вікно з повідомленням про успішне встановлення, в якому можна вибрати такі дії:
Release Note – після завершення процесу встановлення буде відкрито документ з інформацією про версію програми;
Run SmartPSS – після завершення процесу встановлення програма автоматично запуститься.
Встановлюємо галочку, щоб програма запустилася після встановлення (9) і натискаємо кнопку Finish (10).
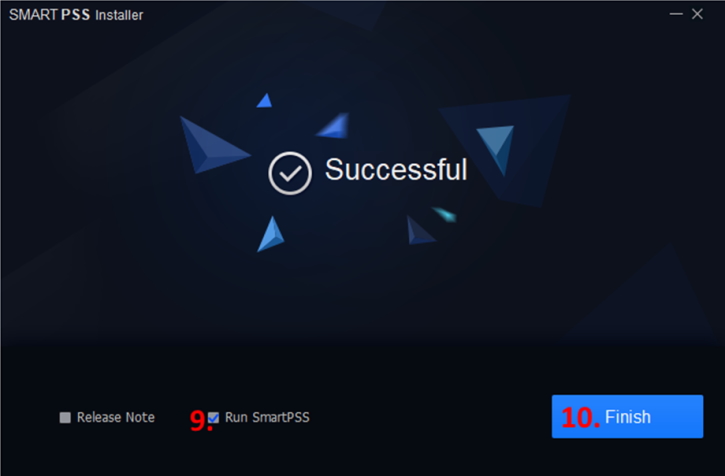
П'ятий крок
Після завершення процесу інсталяції має запуститися програма. При першому запуску необхідно пройти реєстрацію у програмі. Для цього потрібно придумати пароль адміністратора програми та ввести його в поле "Пароль" (1), після цього повторно ввести його в поле "Підтвердження" (2).
Пароль повинен складатися щонайменше з 8 символів та містити не менше двох типів символів (літери, цифри, спец. символи).Щоб щоразу під час запуску програми не вводити пароль, можна поставити галочку навпроти «Автохід після реєстрації» (3). Вкрай не рекомендується її ставити, якщо до комп'ютера, на який встановлена програма, можуть отримати доступ люди, які не повинні мати доступ до системи відеоспостереження. І натискаємо кнопку "Далі" (4).
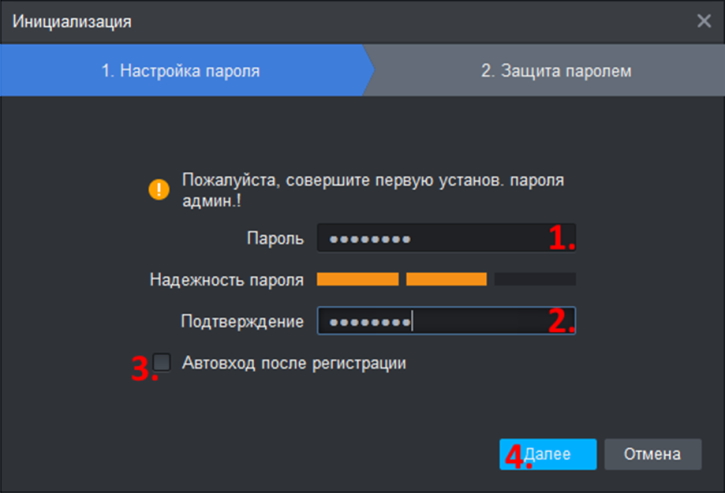
Шостий крок
Після цього з'явиться вікно, в якому потрібно вибрати запитання та вписати відповіді на них. У майбутньому це допоможе Вам відновити пароль, якщо Ви забудете його. Коли всі поля заповнені, натискаємо кнопку «Готово» (5).
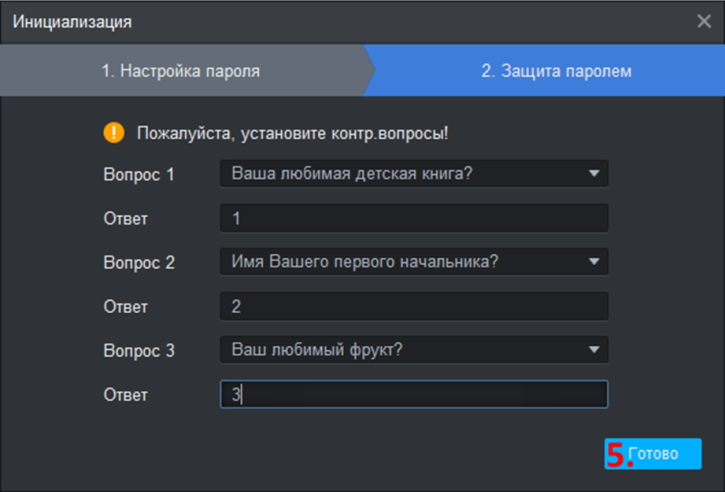
Сьомий крок
Після цього з'явиться вікно авторизації. Перше поле (1) – це поле для введення логіну за умовчанням це «admin» (пізніше можливо буде в налаштуваннях додати інших користувачів), його залишаємо без змін. Друге поле (2) – це поле для введення пароля, після реєстрації воно заповнене. Якщо воно порожнє, необхідно ввести пароль, який Ви вводили під час реєстрації. Для більшої надійності рекомендується прибрати галочку «Запам'ятати пароль» (3), у такому разі щоразу при запуску програми потрібно буде вводити пароль.
Якщо поставити галочку «Авто логін» (4), то за наступних запусків авторизація проходитиме автоматично без участі користувача.Після цього потрібно натиснути кнопку «Авторизація» (5). Якщо Ви при реєстрації поставили галочку навпроти пункту «Автохід після реєстрації» , авторизація пройде автоматично.
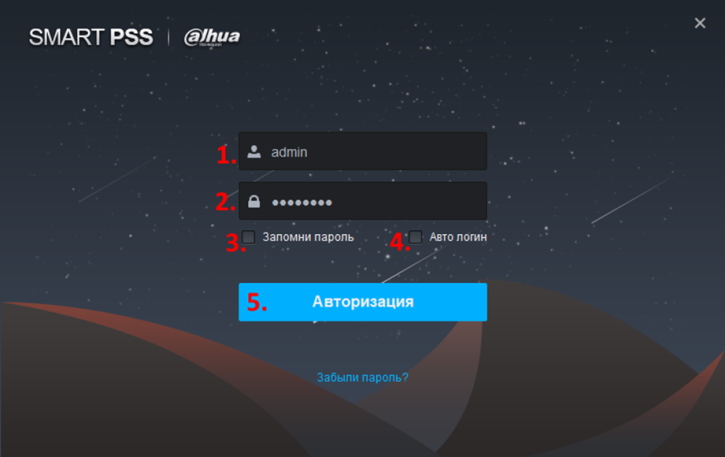
Восьмий крок
Після цього з'явиться вікно програми, де з'явиться вікно помічника, його потрібно закрити (6).
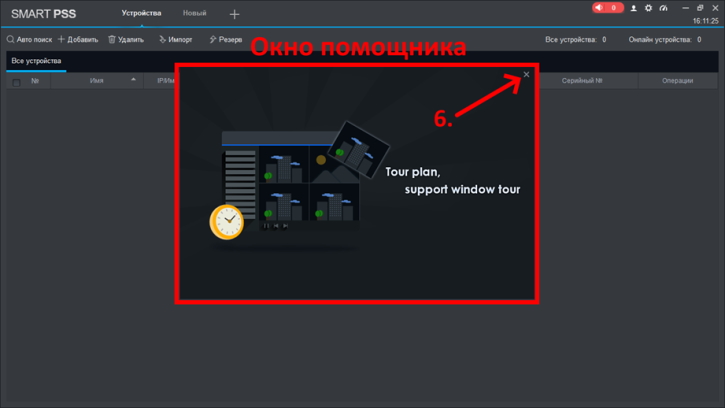
ІНТЕРФЕЙС ПРОГРАМИ SMART PSS
Після того як Ви вперше запустите програму і закриєте помічника, перед Вами буде відкрито вікно з порожньою таблицею пристроїв, з її допомогою додаються нові пристрої до бази, видаляються непотрібні, відображаються вже внесені.
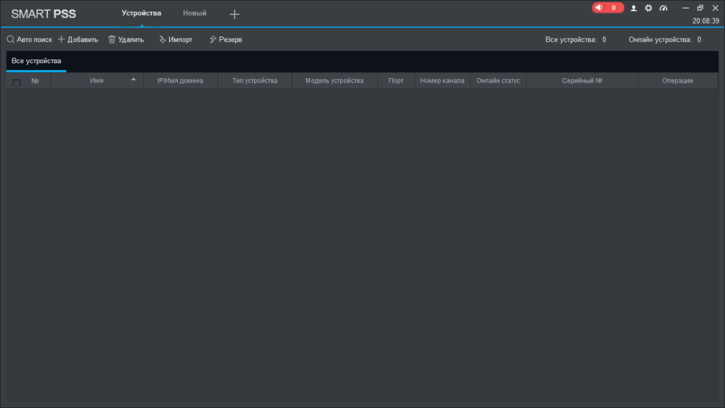
Інтерфейс програми складається з управління та робочої області. Панель керування наведена на наступному малюнку, а все, що знаходиться під нею, є областю робочої області або областю вкладки.

Панель керування розділена на 3 зони:логотип програми;панель вкладок - на ній розташовані вкладки програми, за принципом аналогічні вкладкам браузера;системна панель.Елементи системної панелі:
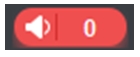 Повідомлення значок. Якщо натиснути піктограму динаміка, можна вмикати та вимикати звукові повідомлення про події. Цифра показує кількість подій, що відбулися.
Повідомлення значок. Якщо натиснути піктограму динаміка, можна вмикати та вимикати звукові повідомлення про події. Цифра показує кількість подій, що відбулися.
 Значок користувача. Дозволяє змінити користувача та заблокувати робочу зону. Розблокується шляхом введення пароля поточного користувача.
Значок користувача. Дозволяє змінити користувача та заблокувати робочу зону. Розблокується шляхом введення пароля поточного користувача.
 Налаштування системи. Відкриває вікно налаштування програми.
Налаштування системи. Відкриває вікно налаштування програми.
 Статус системи. Вказує навантаження на поточний ПК.
Статус системи. Вказує навантаження на поточний ПК.
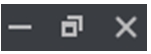 Віконні кнопки. Аналогічно кнопкам провідника (папки, інші документи).
Віконні кнопки. Аналогічно кнопкам провідника (папки, інші документи).
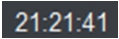 Поточний час комп'ютера, на якому інстальовано програму.
Поточний час комп'ютера, на якому інстальовано програму.
При наведенні на вкладку з'являється хрестик, який дозволяє закрити цю вкладку

Нова вкладка створюється натисканням на " + ". При створенні нової вкладки відкривається головне меню програми, в якому знаходяться іконки, поділені на три категорії:Операції - іконки цієї категорії відповідають за відображення.Пошук - іконки цієї категорії відповідають за роботу з архівом записів, а також за логами.Конфігурація – іконки цієї категорії відповідають за налаштування обладнання та користувачів системи.

При натисканні на якусь із іконок, вона переводить поточну вкладку на сторінку, яка відповідає за певний функціонал.Перегляд у реальному часі - Дозволяє переглядати канали в режимі реального часу. Звідси можна робити записи, знімки та керувати камерами, в яких закладено цю функцію.Доступ - Підтримка контролю доступу, керування користувачами, подіями, перегляд журналу, створення груп тощо.Інтерком - Дозволяє викликати службу підтримки, переглядати відео, віддалено блокувати та переглядати інформацію.Відеостіна - Служить для встановлення та налаштування відеостіни. А також для передачі зображення у реальному часі на відеостіну.Подія - Таблиця, яка інформує про тривогу.Відвідувач - Виводить детальну інформацію про всі події в системі.
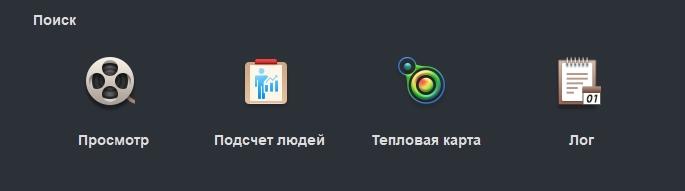
Перегляд - Дозволяє знаходити записи в архіві, а також відтворювати їх та експортувати.Підрахунок людей - Дозволяє проводити підрахунок вхідних/вихідних людей кожного каналу, об'єднувати та порівнювати потік людей у різних каналах. Необхідно для статистики та аналізу.Теплова карта - Необхідно для визначення сукупної густини об'єктів, що рухаються в певному місці. Необхідно для статистики та аналізу.Лог - Відображає таблицю логів клієнтів та пристроїв. Наприклад, час, коли було виконано вхід у програму.
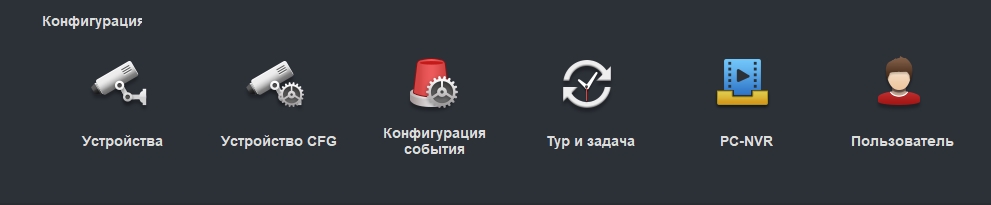
- Виводить таблицю пристроїв . Тут вносяться пристрої в систему, видаляються з неї, а також редагуються налаштування підключення до системи.Пристрій CFG - Відображає конфігурацію пристроїв та каналів.Конфігурація події - У цьому вікні налаштовуються події. Тобто, як реагуватиме система на певні події, що виникли в системі.Тур та завдання - Дозволяє ставити завдання системі.PC-NVR - При встановленому компоненті "Storage Service" дозволяє налаштовувати NVR-клієнт на поточному комп'ютері.Користувач - Дозволяє додавати, змінювати, видаляти користувачів програми, ролі, задавати користувачам та ролям авторизацію. Наприклад, тут можна змінити пароль на обліковий запис адміну, який створювався під час реєстрації.
СКИДАННЯ ПАРОЛЯ ДЛЯ SMART PSS
Якщо Ви забули пароль до програми, в ній передбачена функція скидання пароля. Для того, щоб нею скористатися, необхідно при запуску програми натиснути кнопку « Забули пароль? »(1).
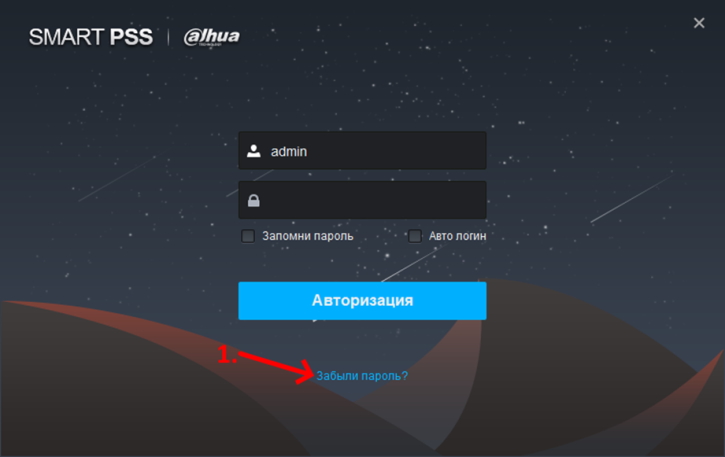
Після цього з'явиться ще одне вікно, у поля якого потрібно ввести відповіді на запитання, які Ви вводили під час реєстрації в програмі (перший запуск) та натиснути кнопку « Далі » (2).
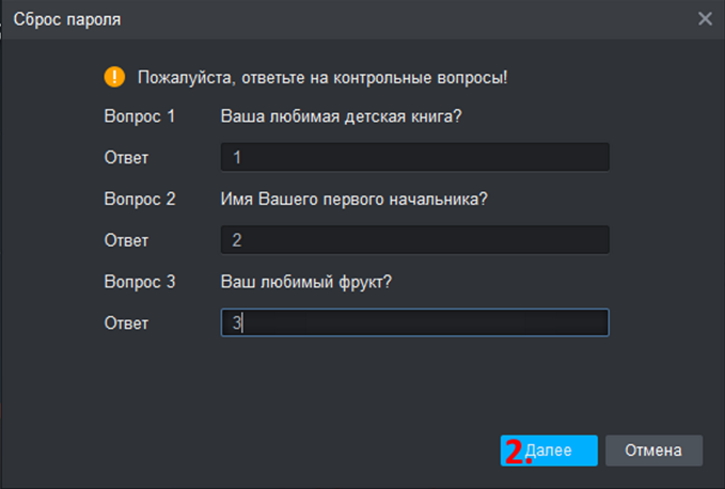
Після цього необхідно ввести новий пароль. Вимоги до паролю такі самі, як і під час реєстрації у програмі.
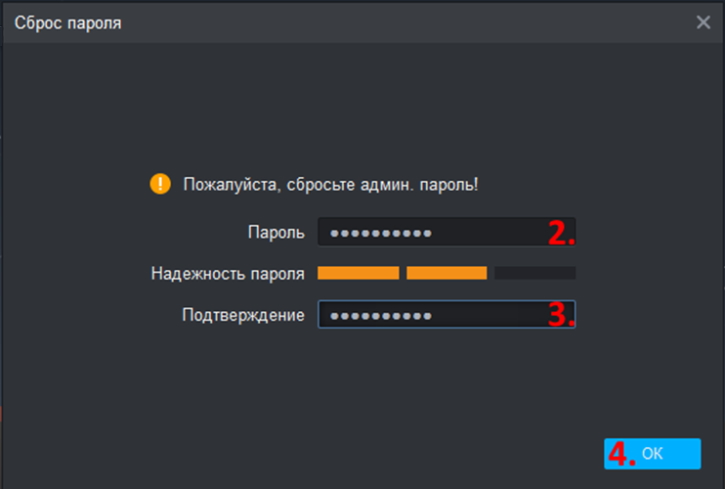
Після цього вводимо новий пароль у вікні авторизація та натискаємо «Авторизація». Вхід із новим паролем виконано.
Сподіваємося, ця стаття була корисною. Якщо у Вас виникнуть запитання, пишіть у чат або дзвоніть у нашу технічну підтримку.


