Smart PSS (Smart Pro Surveillance System) – программное обеспечение для просмотра и управления IP камерами и сетевыми видеорегистраторами (NVR) Dahua.
Зачем нужна эта программа?
Для управления системами видеонаблюдения. Используя специальное программное обеспечение, Вы не будете зависеть от особенностей вашего браузера и иметь проблем, которые могут возникнуть в связи с его обновлением.
Кому нужна программа Smart PSS?
1) Маленькой компании, которая следит за безопасностью и имеющая 1 видеорегистратор и несколько камер, или вовсе не имеющему регистратор, но имеющему камеры для управления ними.
2) Более крупной компании, имеющей несколько видеорегистраторов для упрощённого управления ними. Например, если ваша компания арендует помещения в разных зданиях, и нет физической возможности подключить камеры к 1 видеорегистратору, но есть возможность подключить оба помещения к сети Интернет, для отображения картинки со всех камер на одном компьютере, как с одного устройства, пригодится эта программа;
3) Очень крупной компании, имеющей склады, офисы и цехи, расположенные на значительном расстоянии друг от друга.
Во всех этих случаях настроенная программа Smart PSS позволит отображать изображения с камер, расположенных в разных помещениях на одном экране (до 64 камер в одном окне), что в свою очередь позволяет построить централизованную политику безопасности.
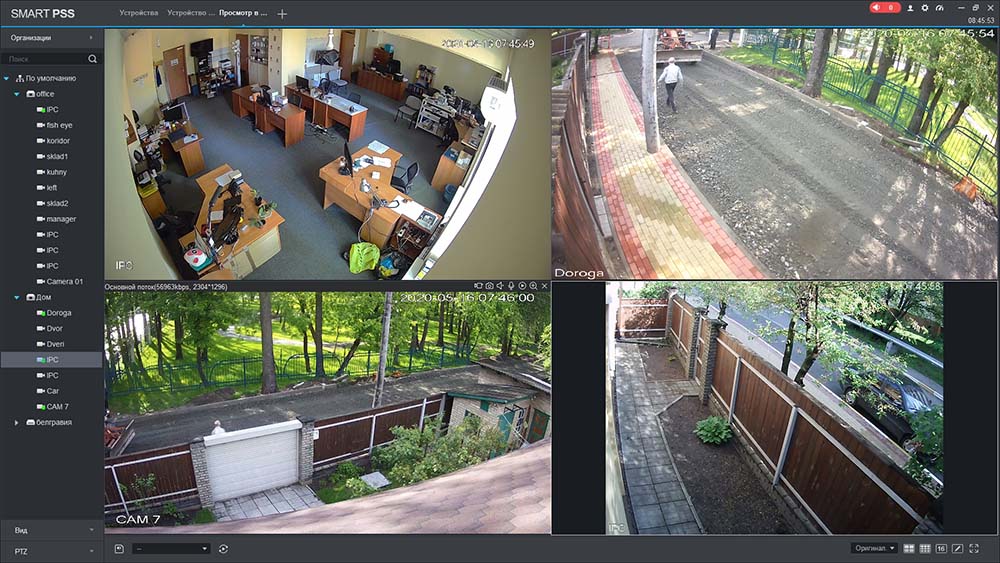
Что умеет программа?
1) Просматривать видео в режиме прямой трансляции (режим реального времени).
2) Просматривать видео из архива, с возможностью синхронизации видео по времени.
3) При необходимости создавать зеркало на компьютере, т.е. создавать дополнительный источник хранения видеоданных.
4) Сохранять нужные фрагменты видео на компьютер.
5) Дистанционно управлять камерами, у которых есть такая возможность. К примеру, настраивать поворот.
6) Возможность наблюдения с 1 экрана за камерами, подключенными к разным регистраторам, или которые подключены без регистратора.
7) Возможность считывать данные с внутренней памяти видеорегистратора, а также с карт памяти камер, если такая возможность заложена в камере.
8) Работать с видеостенами.
9) Вести логии.
10) Собирать статистику.
11) Настраивать контроль доступа.
12) Возможность добавлять устройства как с помощью ip-адрес так и с помощью серийного номера устройства.
Пошаговая инструкция установки программы Smart PSS
Для начала скачаем программу для Windows или MacOS по ссылке:
Все дальнейшие действия аналогичны, поэтому будут показаны на примере для более популярной операционной системе – Windows.
Первый шаг
После запуска установщика появится окно установки. В нём при необходимости выбираем язык программы (1), ставим галочку на согласие с лицензией (2) и нажимаем кнопку «Next» (3).
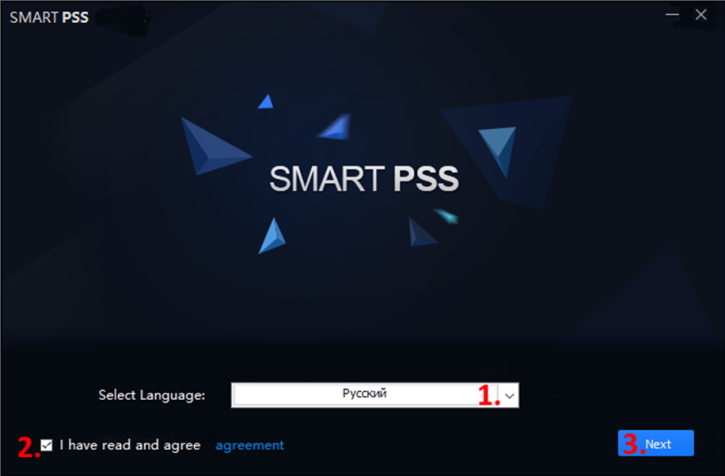
Второй шаг
После этого появится окно выбора компонентов для установки
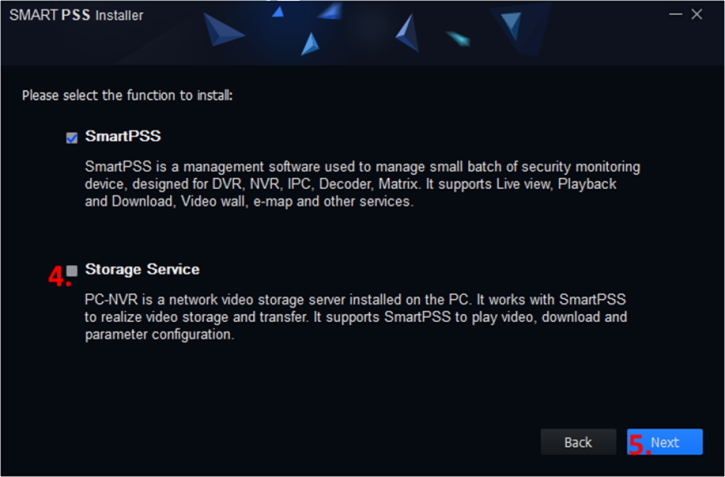
SmartPSS – позволяет управлять настройками подключенного к программе оборудования (регистраторов, видеокамер и прочего), просматривать видео в реальном времени. ПО поддерживает такие функции как: загрузка архива, видео стена и другие.
Storage Service – это сетевой сервер хранения видео, установленный на ПК. Необходим в случае, если есть потребность записывать видео с камер на жесткий диск компьютера.
Галочку со второго пункта убираем (4), т.к. в большинстве случаев она не нужна. И нажимаем «Next» (5).
Третий шаг
Далее установщик предложит выбрать папку, куда будет установлена программа.
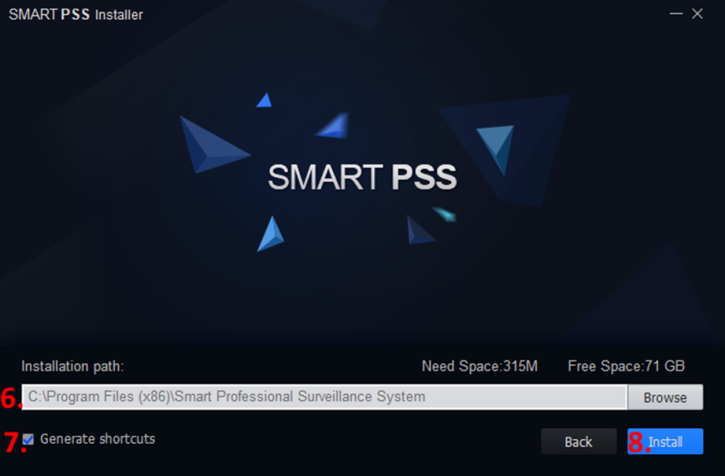
Рекомендуется путь установки (6) оставлять по умолчанию. Оставляем галочку "Generate shortcuts" (7) для создания ярлыка программы на рабочем столе. Далее необходимо нажать кнопку «Install» (8) после чего начнётся установка программы.
Четвертый шаг
Далее нужно дождаться пока установщик установит программу и отобразит окно с уведомлением об успешной установке, в котором можно выбрать следующие действия:
Release Note – после завершения процесса установки будет открыт документ с информацией о версии программы;
Run SmartPSS – после завершения процесса установки программа автоматически запустится.
Устанавливаем галочку, чтобы программа запустилась после установки (9) и нажимаем кнопу «Finish» (10).
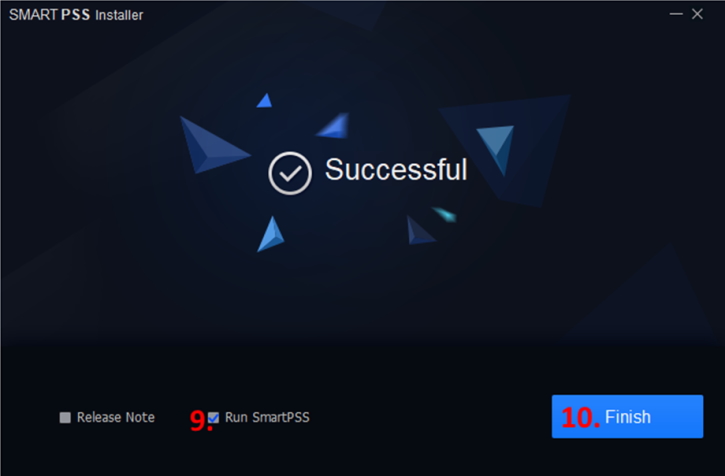
Пятый шаг
После завершения процесса установки должна запуститься программа. При первом запуске необходимо пройти регистрацию в программе. Для этого нужно придумать пароль администратора программы и ввести его в поле «Пароль» (1), после этого повторно ввести его в поле «Подтверждение» (2).
Пароль должен состоять минимум из 8 символов и содержать не менее двух типов символов (буквы, цифры, спец. символы).
Чтобы каждый раз при запуске программы не вводить пароль можно поставить галочку напротив «Автовход после регистрации» (3). Крайне не рекомендуется ее ставить, если к компьютеру, на который установлена программа, могут получить доступ люди, у которых не должно быть доступа к системе видеонаблюдения. И нажимаем кнопку «Далее» (4).
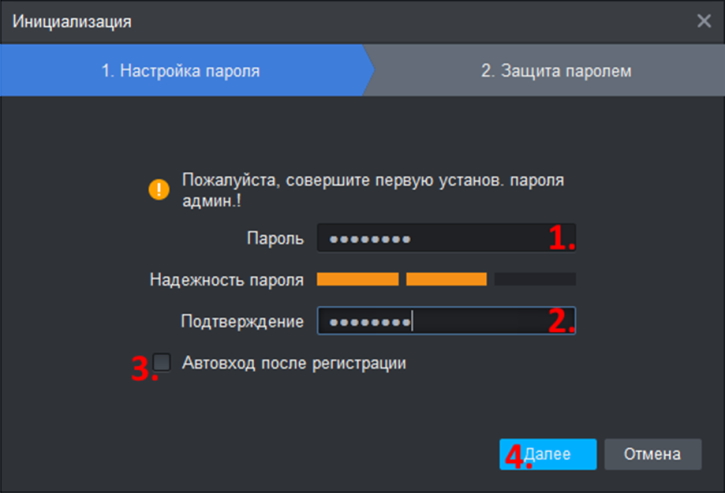
Шестой шаг
После чего появится окно, в котором нужно выбрать вопросы и вписать ответы на них. В будущем это поможет Вам восстановить пароль, в случае, если Вы забудете его. Когда все поля будут заполнены, нажимаем кнопку «Готово» (5).
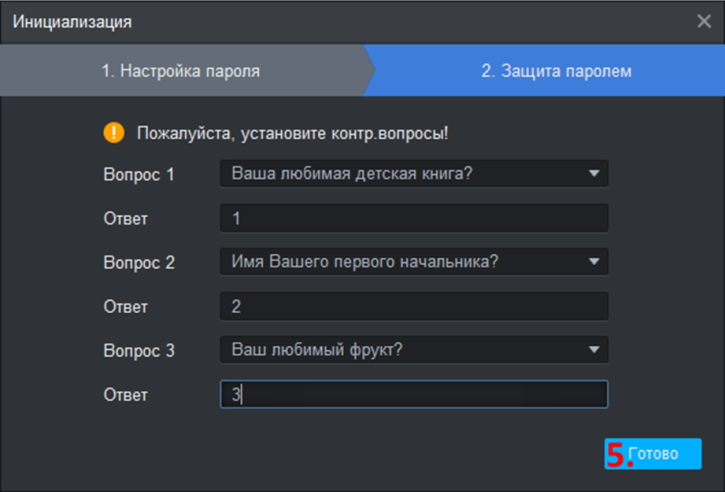
Седьмой шаг
После чего появится окно авторизации. Первое поле (1) – это поле для ввода логина по умолчанию это «admin» (позже возможно будет в настройках добавить других пользователей), его оставляем без изменений. Второе поле (2) – это поле для ввода пароля после регистрации оно заполнено. Если оно пустое, необходимо ввести пароль, который Вы вводили при регистрации. Для большей надёжности рекомендуется убрать галочку «Запомнить пароль» (3), в таком случае каждый раз при запуске программы нужно будет вводить пароль.
Если поставить галочку «Авто логин» (4), то при следующих запусках авторизация будет проходить автоматически без участия пользователя.
После чего нужно нажать кнопку «Авторизация» (5). В случае если Вы при регистрации поставили галочку напротив пункта «Автовход после регистрации», авторизация пройдёт автоматически.
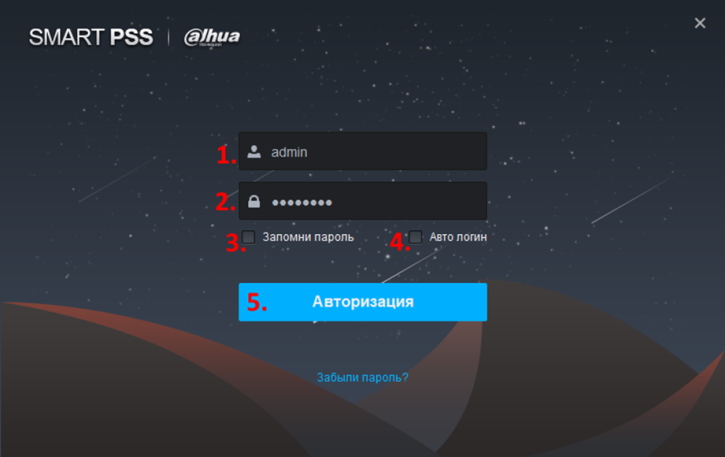
Восьмой шаг
После этого появится окно программы, в котором появится окно помощника, его нужно закрыть (6).
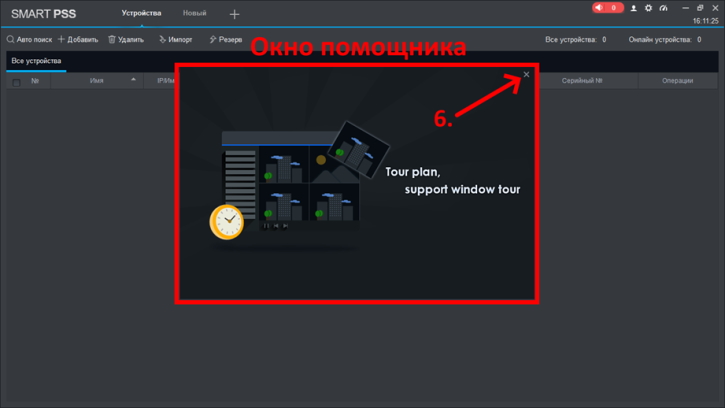
Интерфейс программы Smart PSS
После того как Вы впервые запустите программу и закроете ассистента, перед Вами будет открыто окно с пустой таблицей устройств, с её помощью добавляются новые устройства в базу, удаляются ненужные, отображаются уже внесённые.
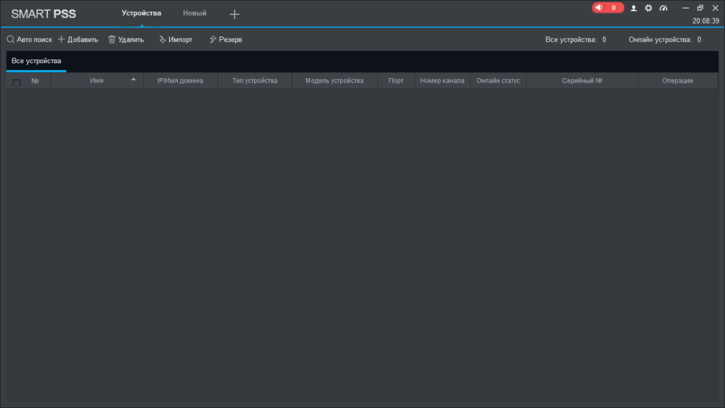
Интерфейс программы состоит из управления и рабочей области. Панель управления приведена на следующем рисунке, а всё, что находится под ней, является рабочей областью или областью вкладки.

Панель управления разделена на 3 зоны:
логотип программы;
панель вкладок – на ней расположены вкладки программы, по принципу аналогичны вкладкам браузера;
системная панель.
Элементы системной панели:
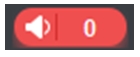 Иконка уведомлений. При нажатии на значок динамика можно включать и выключать звуковые уведомления о событиях. Цифра показывает количество произошедших событий.
Иконка уведомлений. При нажатии на значок динамика можно включать и выключать звуковые уведомления о событиях. Цифра показывает количество произошедших событий.
 Иконка пользователя. Позволяет сменить пользователя и заблокировать рабочую зону. Разблокируется вводом пароля текущего пользователя.
Иконка пользователя. Позволяет сменить пользователя и заблокировать рабочую зону. Разблокируется вводом пароля текущего пользователя.
 Настройки системы. Открывает окно настройки программы.
Настройки системы. Открывает окно настройки программы.
 Статус системы. Показывает нагрузку на текущий ПК.
Статус системы. Показывает нагрузку на текущий ПК.
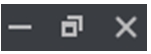 Оконные кнопки. Аналогично кнопкам проводника (папки, документы прочее).
Оконные кнопки. Аналогично кнопкам проводника (папки, документы прочее).
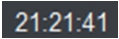 Текущее время компьютера, на котором установлена программа.
Текущее время компьютера, на котором установлена программа.
При наведении на вкладку появляется крестик, который позволяет закрыть эту вкладку

Новая вкладка создаётся нажатием на «+». При создании новой вкладки, открывается главное меню программы, в котором находятся иконки, разделённые на три категории:
Операции – иконки этой категории отвечают за отображение.
Поиск – иконки этой категории отвечают за работу с архивом записей, а так же за логами.
Конфигурация – иконки этой категории отвечают за настройки оборудования, а также пользователей системы.

При нажатии на какую-либо из иконок, она переводит текущую вкладку на страницу, отвечающую за определённый функционал.
Просмотр в реальном времени - Позволяет просматривать каналы в режиме реального времени. Также отсюда можно делать записи, снимки и управлять камерами, у которых заложена эта функция.
Доступ - Поддержка контроля доступа, управление пользователями, событиями, просмотр журнала, создание групп и т.д.
Интерком - Позволяет вызывать службу поддержки, просматривать видео, удалённо блокировать и просматривать информацию.
Видеостена - Служит для установки и настройки видеостены. А также для передачи изображения в реальном времени на видеостену.
Событие - Таблица, информирующая о тревоге.
Посещаемость - Выводит детальную информацию о всех событиях в системе.
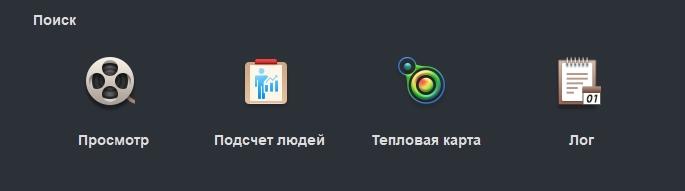
Просмотр - Позволяет находить записи в архиве, а также воспроизводить их и экспортировать.
Подсчёт людей - Позволяет проводить подсчёт входящих/выходящих людей каждого канала, объединять и сравнивать поток людей в разных каналах. Необходимо для статистики и анализа.
Тепловая карта - Необходимо для определения совокупной плотности объектов, движущихся в определённом месте. Необходимо для статистики и анализа.
Лог - Отображает таблицу логов клиентов и устройств. Например, время, в которое был выполнен вход в программу.
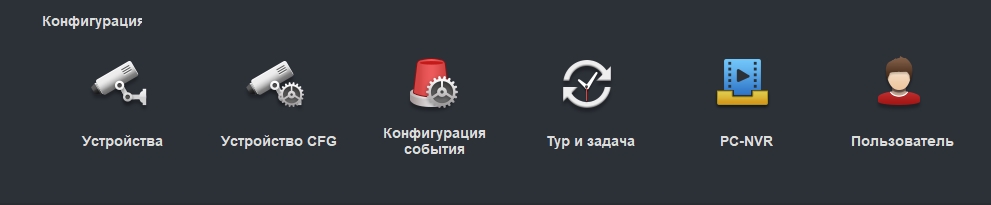
Устройства - Выводит таблицу устройств. Тут вносятся устройства в систему, удаляются из неё, а так же редактируются настройки подключения к системе.
Устройство CFG - Отображает конфигурации устройств и каналов.
Конфигурация события - В данном окне настраиваются события. То есть, как будет реагировать система на определённые события, возникшие в системе.
Тур и задачи - Позволяет задавать задачи системе.
PC-NVR - При установленном компоненте «Storage Service» позволяет настраивать NVR-клиент на текущем компьютере.
Пользователь - Позволяет добавлять, изменять, удалять пользователей программы, роли, задавать пользователям и ролям авторизацию. К примеру, здесь можно поменять пароль на учётную запись админа, который создавался при регистрации.
Сброс пароля для Smart PSS
В случае если Вы забыли пароль к программе, в ней предусмотрена функция сброса пароля. Для того чтобы ней воспользоваться, необходимо при запуске программы нажать кнопку «Забыли пароль?» (1).
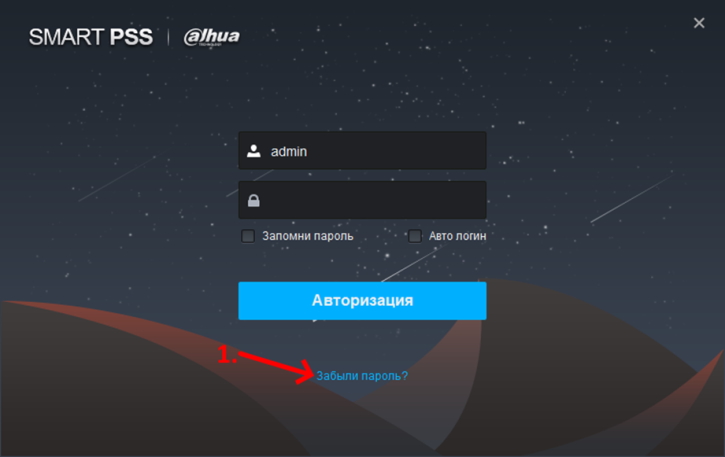
После чего появится ещё одно окно, в поля которого нужно ввести ответы на вопросы, которые Вы вводили при регистрации в программе (первый запуск) и нажать кнопку «Далее» (2).
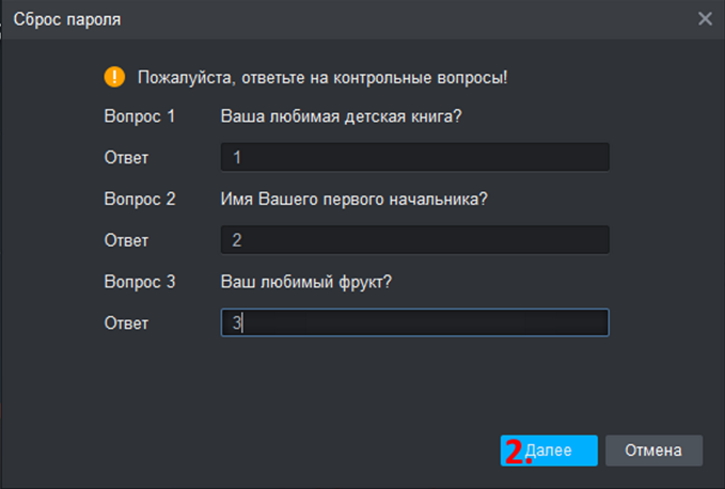
После этого нужно ввести новый пароль. Требования к паролю такие же, как и при регистрации в программе.
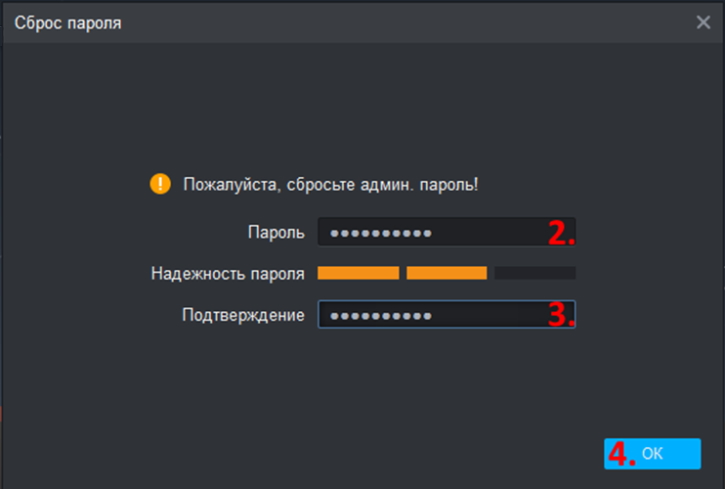
После этого вводим новый пароль в окне авторизация и нажимаем «Авторизация». Вход с новым паролем выполнен.
Надеемся данная статья была полезной. Если у Вас возникнут вопросы, пишите в чат или звоните в нашу техническую поддержку.


