Системы видеонаблюдения предназначены не только для удалённого (на расстоянии) наблюдения за объектами, но и для записи происходящего на какой либо носитель. В этой статье мы покажем и расскажем, как настроить запись на карту памяти видеокамеры Dahua при помощи программы Smart PSS и веб-интерфейса. Инструкция по установке программы и описание интерфейса описаны в статье "Установка программы SmartPSS".
Запись можно настроить следующими способами:
- Постоянная запись. Данные беспрерывно записываются на карту памяти.
- Настройка записи по расписанию. Запись происходит только в заданном промежутке (-ах) времени.
- Запись по движению. Запись активируется, если камера замечает движение.
Второй и третий способы являются более рациональными, т.к. они не только экономят пространство на карте памяти, но и экономят время на поиск нужного фрагмента видео. Также эти два метода можно комбинировать.
Далее про каждый из них. Для удобства каждый из способов будет конфигурироваться с заводскими параметрами камеры.
Внимание! Убедитесь, что в камеру вставлена карта памяти, а также, что камера и компьютер, с которого Вы будете проводить настройку, подключены к сети.
Настройка при помощи программы SmartPSS
Постоянная запись
Для начала Вам необходимо открыть «Главное меню программы» (1), после чего нажать «Устройство CFG» (2).
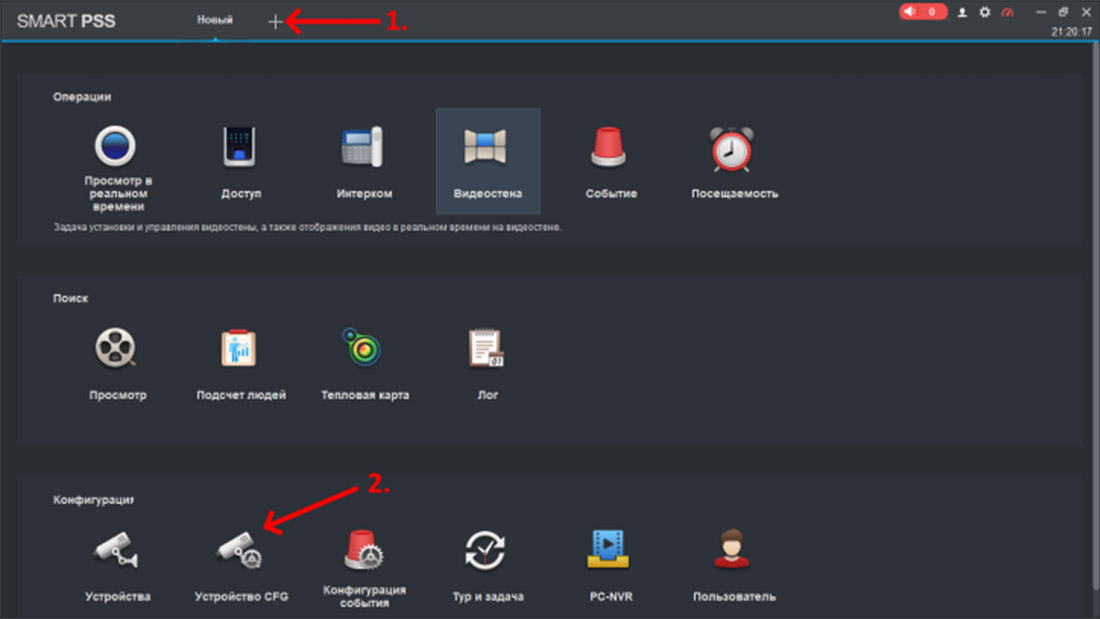
После чего откроется окно конфигураций, в нём нужно нажать на камеру, в которой необходимо поставить постоянную запись (3). После этого отобразятся параметры камеры и станут доступны разделы конфигурирования. Нам нужно нажать на раздел «Хранение» (4).
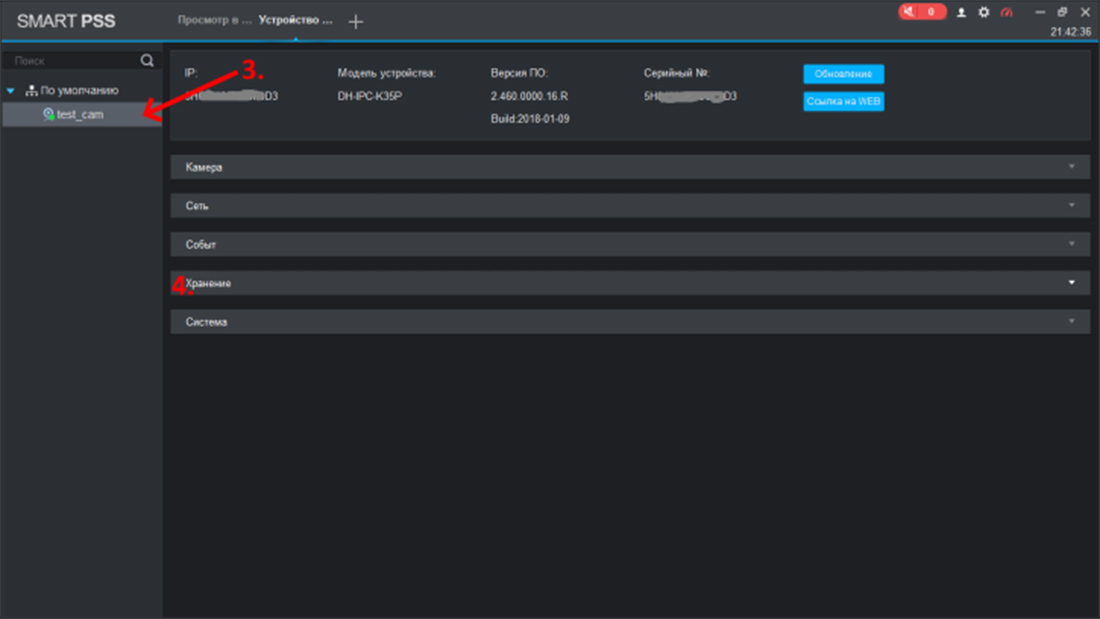
После того как развернётся этот раздел Вам нужно нажать на кнопку «Запись» (5).

После этого откроется окно, в котором нужно поставить флажок на пункте «Постоянно» (6). Нажать «Принять» (7), подождать пока загрузятся параметры, далее нажать на кнопку «Сохранить» (8) и подождать пока параметры применятся и закроется окно.
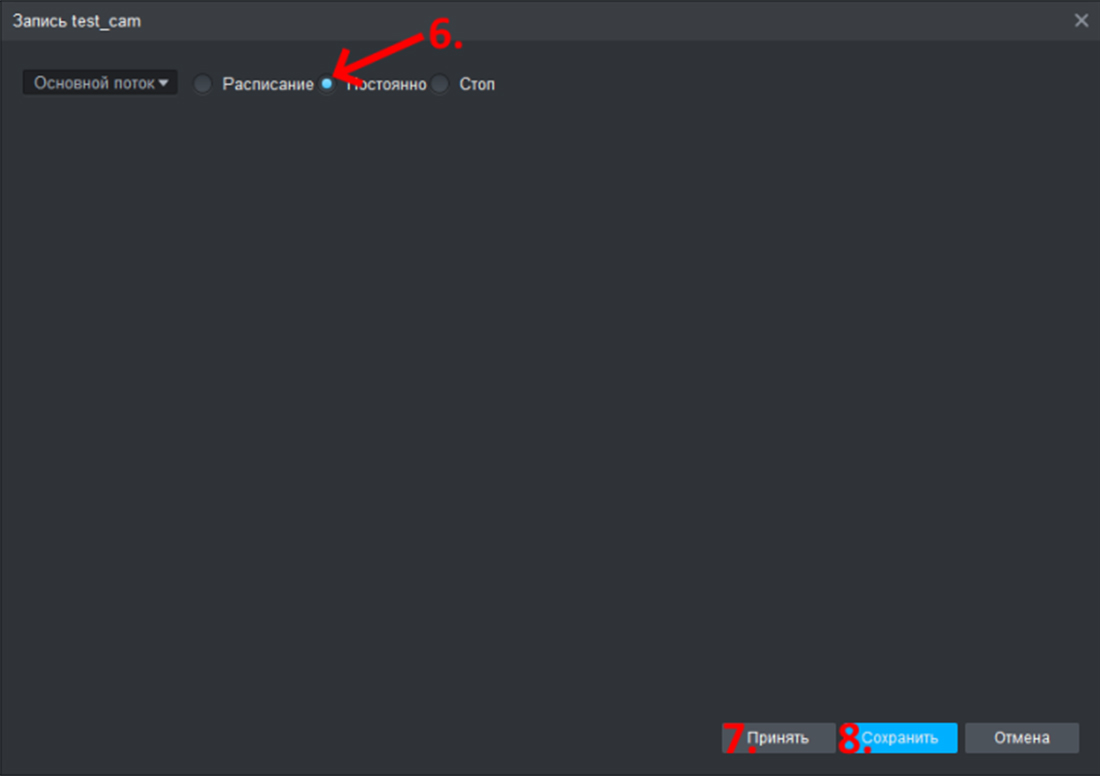
Всё теперь камера пишет видео в беспрерывном режиме. Видеофрагменты записываются длиной в 5 минут. Т.е. Вам нужно подождать это время, перед тем как проверить наличие записи.
Запись по расписанию
Для лучшего понимания этого варианта настройки представим задачу:
Нужно чтобы запись производилась в рабочее время за исключением обеда. Это с 9:00 по 13:00 и с 14:00 по 17:00.
Для этого вначале Вам нужно провести аналогичные действия, как в предыдущем способе, только в «Пункте-6» поставить флажок на «Расписание».
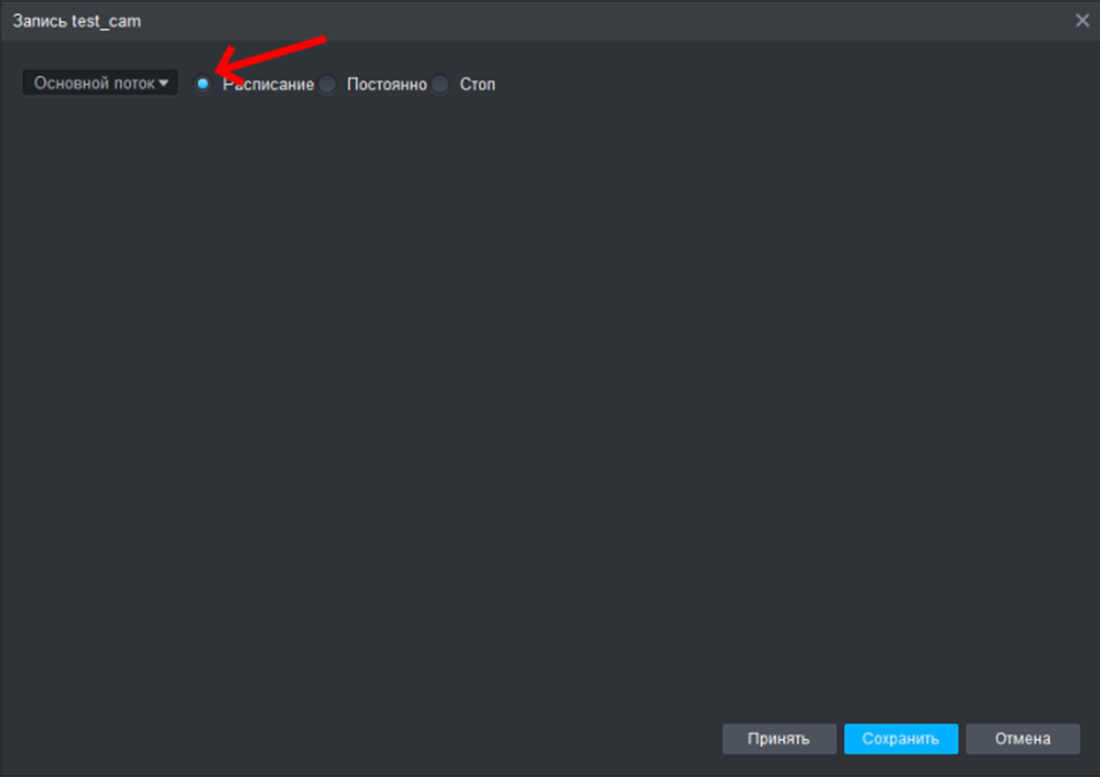
После этого в разделе «Хранение» нажать на кнопку «Расписание». После откроется окно с расписанием. В нём нужно нажать на значок шестерёнки возле дня, для которого составляется расписание.
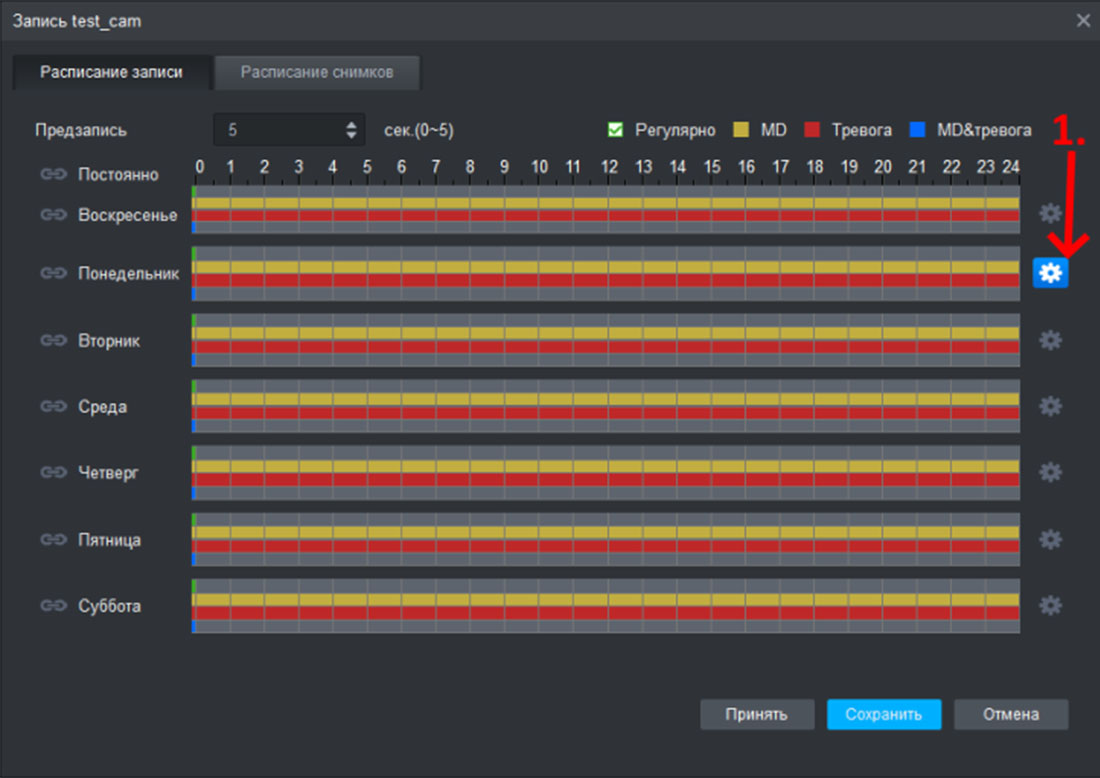
После этого перед Вами откроется окно с таблицей периодов. Т.к. у нас есть перерыв для работы записи, нам понадобится 2 периода. Заполняем таблицу данными (2). Первая колонка – это название периода, вторая – время начала, третья – время окончания. Т.к. запись будет происходить без дополнительных условий, нужно поставить галочки в колонке «Регулярно» и убрать их из других колонок (3). Периоды, которые не используются, нужно оставить без галочек во всех столбцах. Т.к. аналогичный график будет на все рабочие дни внизу данного окна нужно проставить галочки возле этих дней (4). Далее сохраняем (5).
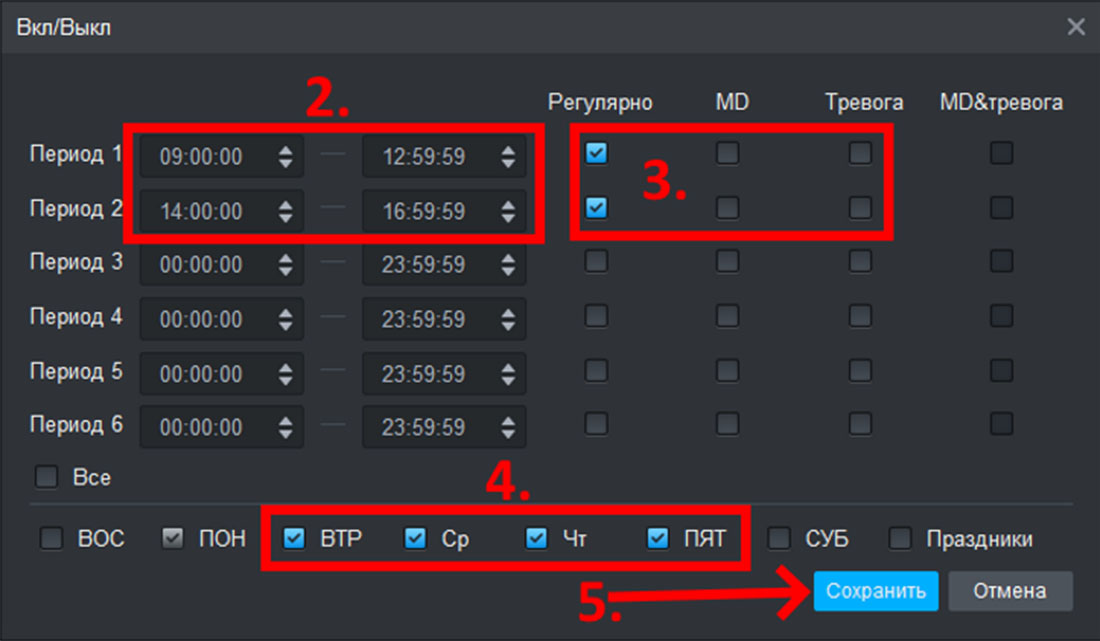
После чего это окно закроется, а в предыдущем обновятся данные. После этого нажимаем «Принять» (6) и «Сохранить» (7).
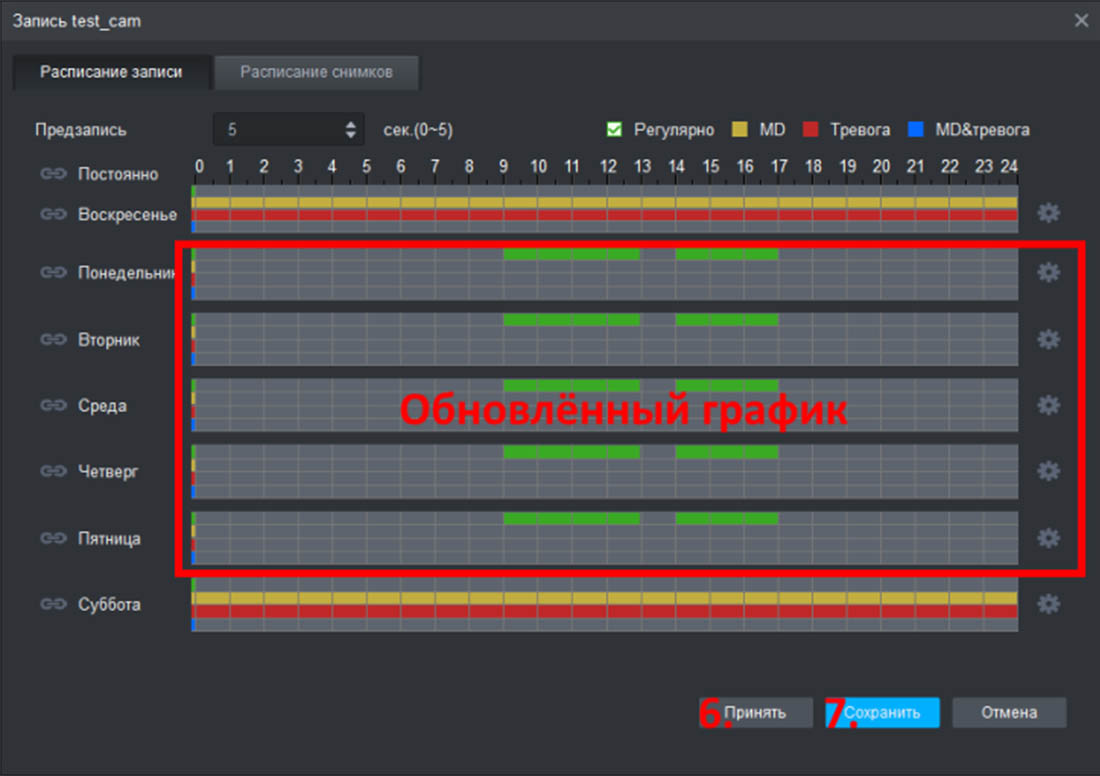
По итогу камера будет записывать в рабочие дни в заданных промежутках времени. В выходные запись будет происходить по стандартным настройкам, т.к. график на эти дни не менялся.
Запись по движению
Если в помещении ничего не происходит, то и нет смысла это записывать. Поэтому данный способ является самым оптимальным в подобной ситуации.
Для этого вначале Вам нужно провести аналогичные действия как в первом способе, только в «Пункте-6» поставить флажок на «Расписание».
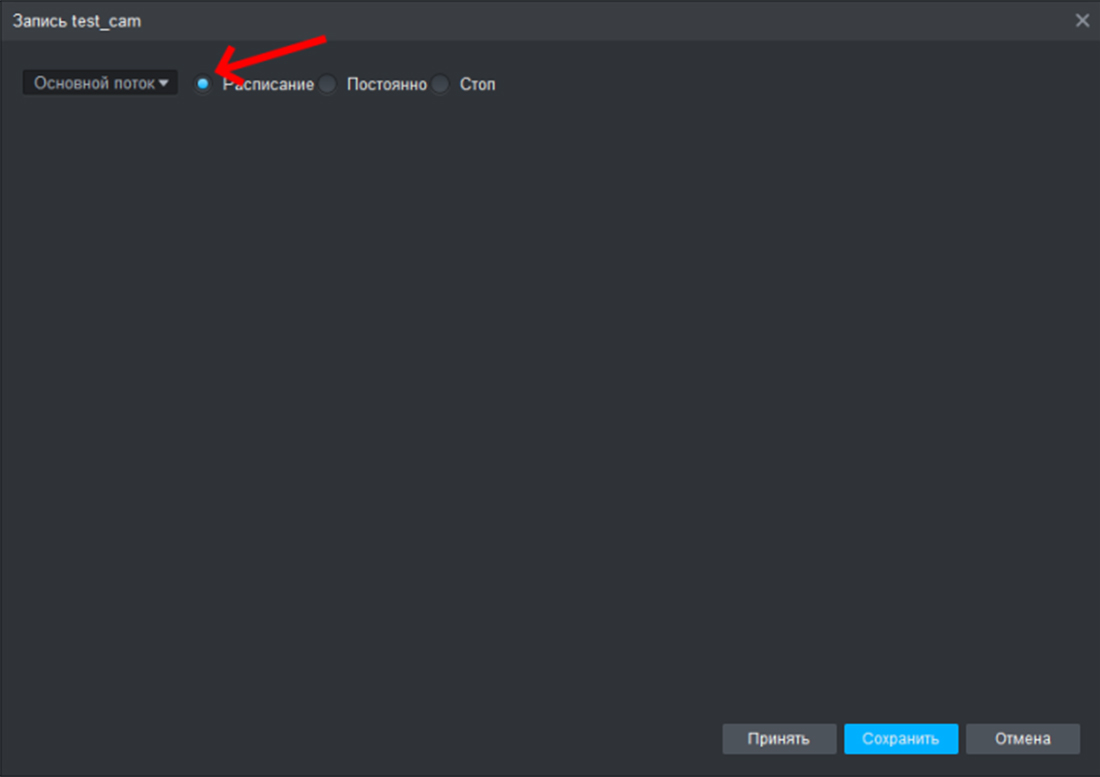
После этого в разделе «Событ» (1) нужно нажать кнопку «Видеодетектор» (2).
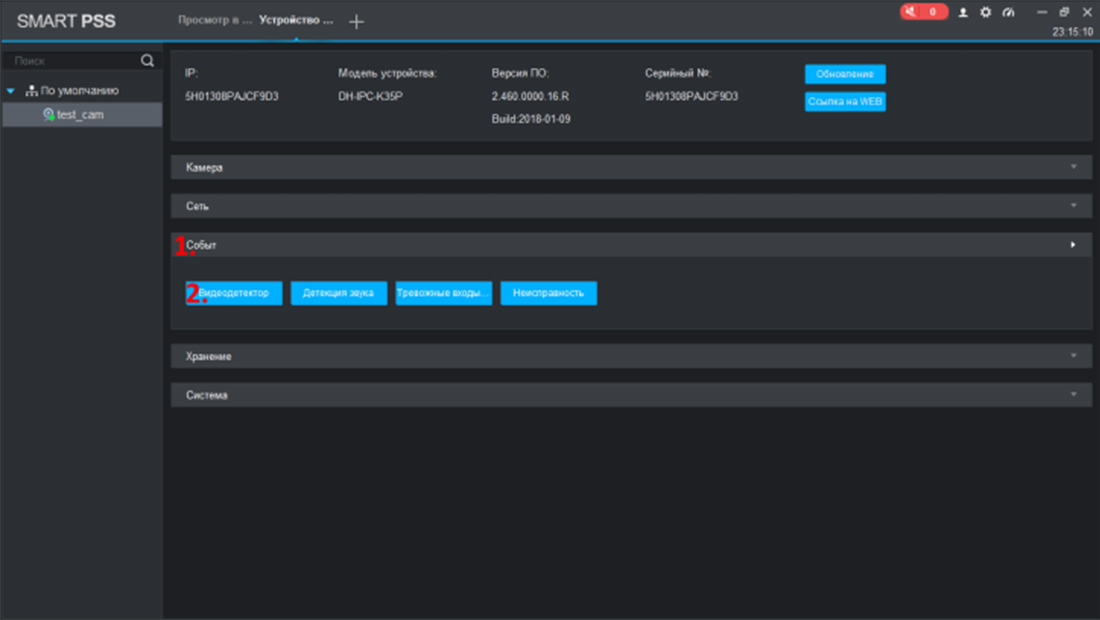
После чего откроется окно настройки детектора движений.
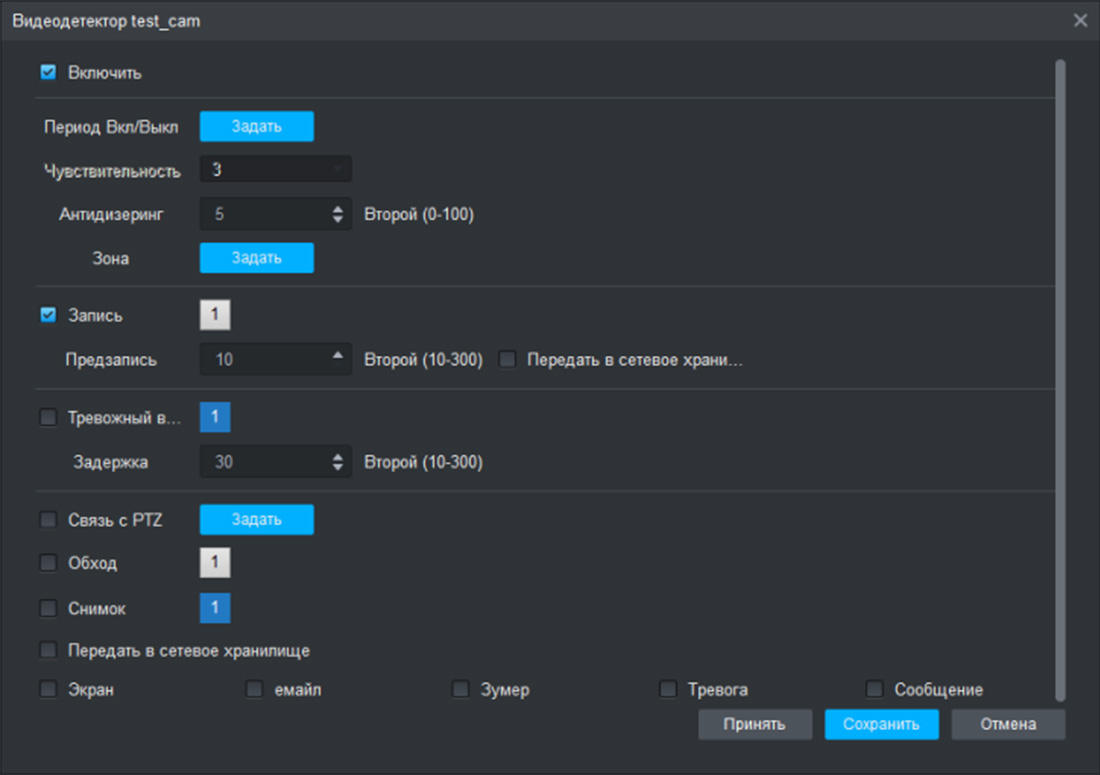
Меню детекции движения содержит следующие пункты:
- Чувствительность – в системе поддерживается 6 уровней чувствительности обнаружения движения. Уровень 1 имеет наименьшую чувствительность, а уровень 6, соответственно, наибольшую. При работе с некоторыми камерами данная функция заблокирована и настраивается в параметрах зоны. Флажок «Включить» – необходим для включения/выключения данной функции.
- Период включения – необходим для настройки графика, когда будет включён детектор движения. Настраивается схожим образом, как и в общем расписании.
- Антидизеринг – настройка времени антидизеринга (время активности тревожного события).
- Зона – это зона срабатывания. При обнаружении движения в данной зоне начинается запись видео. По умолчанию занимает всю область видимости камеры. Настраивается при помощи мышки. Для того чтобы выбрать определённый фрагмент, Вам нужно вначале выбрать всю область, так чтобы красная сетка стала белой, а после выделить нужный фрагмент, так чтобы сетка в периметре этого объекта была подсвечена красным. Тут может быть несколько зон, что позволяет разделить помещение на зоны. У каждой зоны свой порог чувствительности от 0 до 100, где 0 – камера не реагирует на движения, а 100 – максимальная чувствительность.
- Запись – тут выбираются каналы, которые начнут запись при обнаружении движения на данном устройстве.
- Предзапись – время (в секундах), которое будет записываться видео после обнаружения действия.
- Тревожный выход – при наличии у камеры тревожного выхода подаёт сигнал на него.
- Задержка – время, которое будет подаваться сигнал на выход.
- Связь с PTZ – позволяет настроить позиционирование у камер, которые поддерживают эту возможность.
- Обход – для включения канала в алгоритм обхода.
- Снимок – позволяет делать снимки в момент срабатывания.
- Передать в сетевое хранилище – передаёт на сервер, если сервер задан в параметрах камеры.
Остальные параметры зависят от функционала камеры и настраивают способ уведомления о фиксации движения.
Пример настройки сетки: в данном случае зона должна фиксировать область вокруг адаптера от камеры.
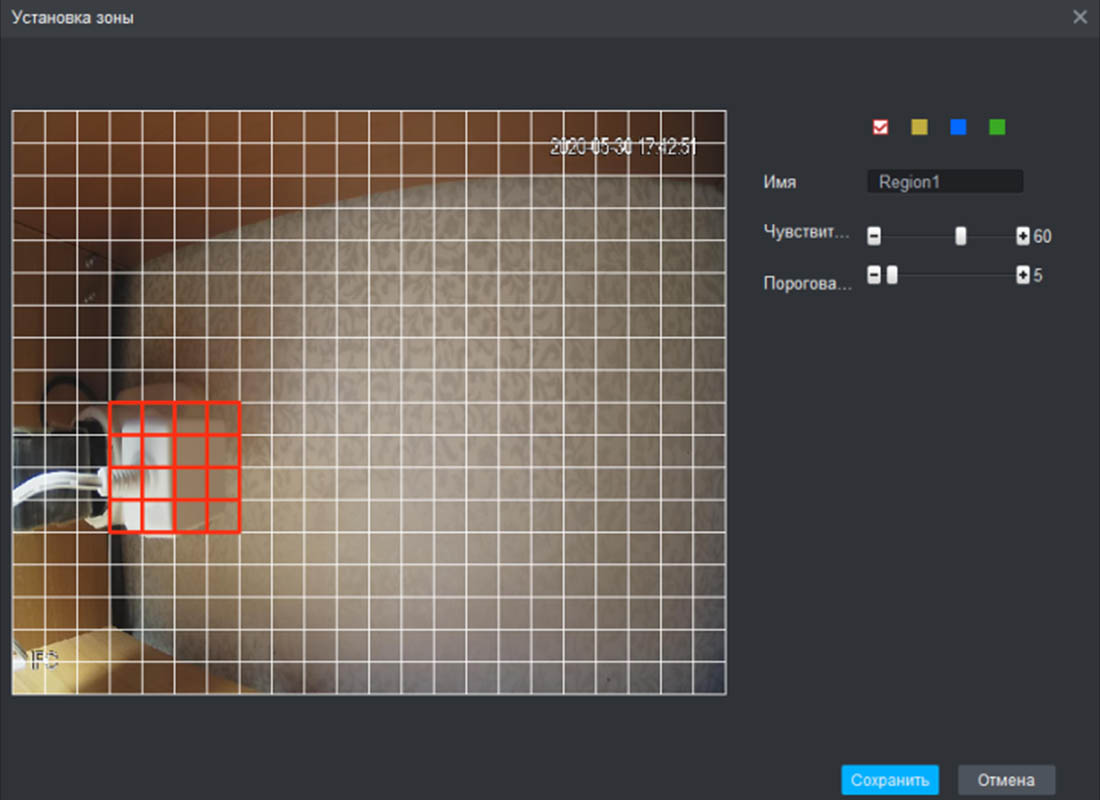
В меню детекции движения Вам нужно настроить параметры в зависимости от текущей задачи и от возможностей Вашего оборудования. После «Принять» и «Сохранить» изменения. Далее Вам нужно в разделе «Хранение» открыть меню «Расписание» и аналогично, как в предыдущем способе, настроить график. Только вместо «Регулярно» ставим галочку в «MD».
Напоминаем, что данные способы можно комбинировать для большей эффективности.
Настройка при помощи веб-интерфейса камеры
Первым делом надо зайти на веб-интерфейс камеры. Как это сделать можно узнать в статье "Как подключить IP камеру Dahua".
Постоянная запись
Данная тема описана в статье "Настройка постоянной записи на карту памяти в камерах Dahua через вею интерфейс", поэтому останавливаться на этом не будем.
Запись по расписанию
Необходимо ввести логин и пароль от камеры, затем перейти в меню «Настройки» – «Запись и хранение» – «Расписание».
Там нажимаем на кнопку настройки (1) напротив нужного дня недели.
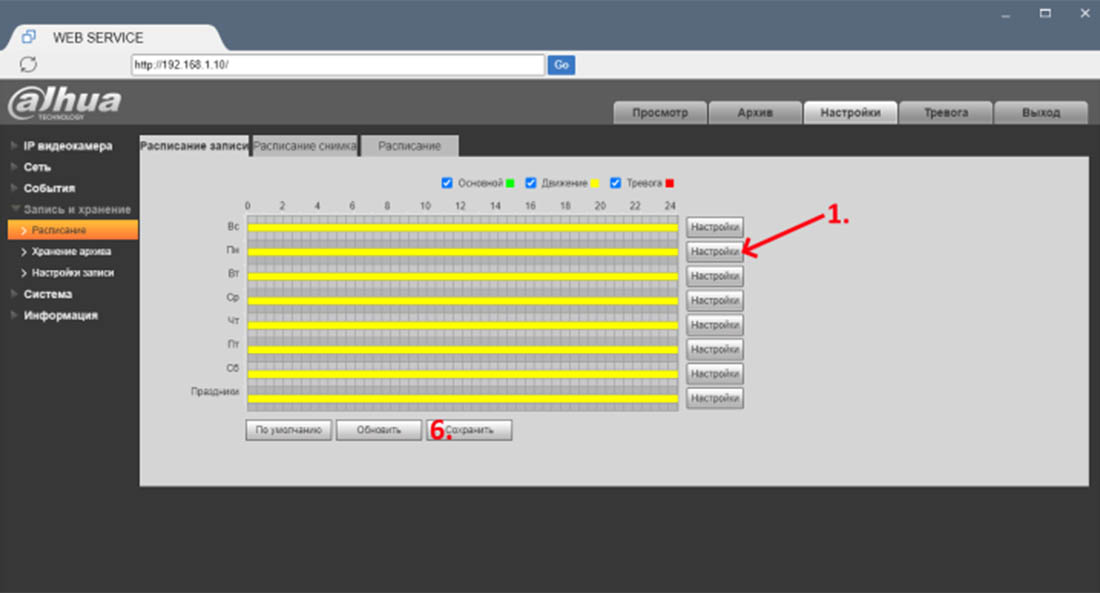
После чего нужно заполнить необходимый период или периоды времени (2), когда должна писать камера. В тестовом случае с 9:00 по 13:00 и с 14:00 по 17:00.
Нужно поставить галочки в колонке «Основной» и убираем их из других колонок (3), если нет необходимости, чтоб в это время фиксировались дополнительные события. В случае если нужно продублировать этот график на другие дни недели, доставляем галочки возле нужных дней (4). В тестовом случае нужно проставить со вторника по пятницу. Далее нужно нажать кнопку «Сохранить» (5).
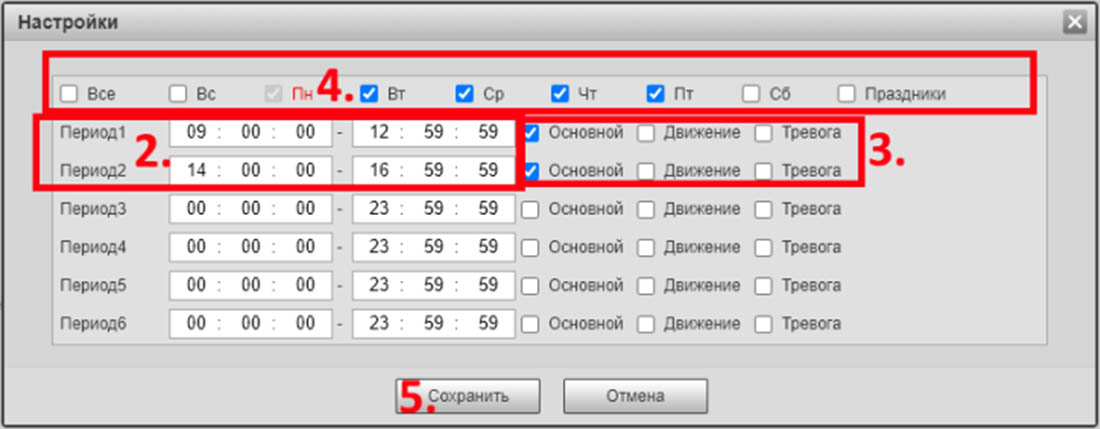
И сохраняем параметры (6).
После этого перейдите «Настройки» – «Запись и хранение» – «Хранение архива». Убедитесь, что стоит галочка (7) в строке «SD карта» и столбце «Постоянно». Если её нет – ставим и нажимаем кнопку «Сохранить» (8).
После этого камера будет записывать видео только в заданных Периодах.
Запись по движению
Для записи видео по движению необходимо перейти «Настройки» – «События» – «Видео события». Там необходимо поставить галочки в пунктах «Вкл.»(1) и «Запись» (2). И настроить параметры, в зависимости от необходимости:
- Расписание – настройки графика, когда будет включён детектор движения.
- Антидизеринг – настройка времени антидизеринга (время активности тревожного события).
- Область – это зона срабатывания.
- Длительность записи – время, которое будет записываться видео.
- Тревожный выход – при наличии у камеры тревожного выхода подаёт сигнал на него.
- Задержка – время, которое будет подаваться сигнал на выход.
- Email – отправка уведомления о движении на электронный ящик.
- Снимок – Создания снимка в момент начала записи.
Кнопка «По умолчанию» – сбрасывает настройки до стандартного значения.
Кнопка «Обновить» – восстанавливает значения в полях до того, которое установлено сейчас в камере.
После настроек нажимаем кнопку «Сохранить» (3) для того, чтобы изменения вступили в силу.
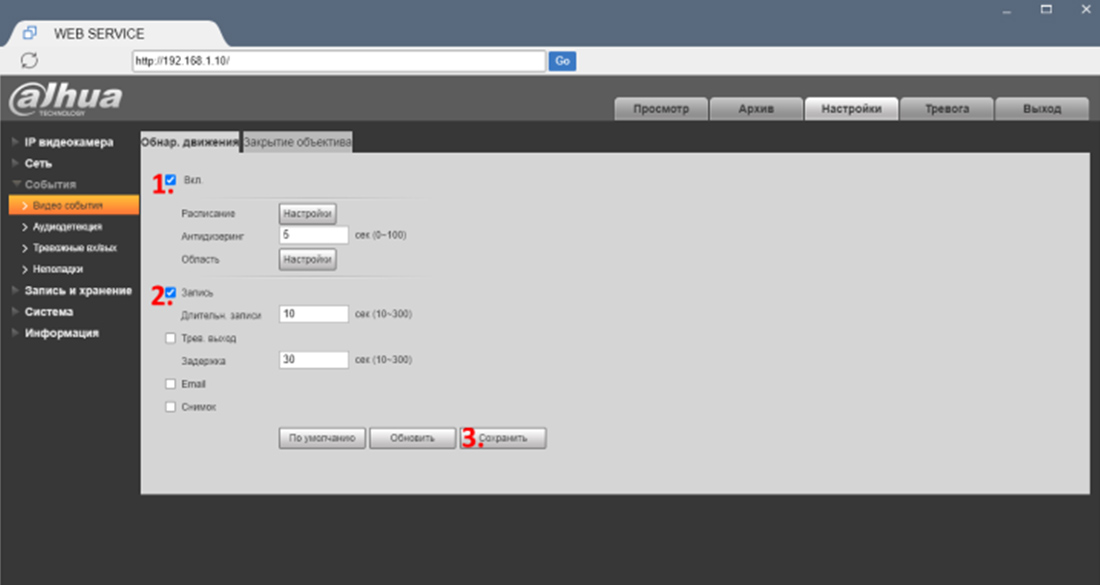
Окно расписания можно настраивать при помощи указателя на графике или заполняя таблицу с периодами. Для настройки конкретного дня нужно нажать на кнопку «Настроить» в строке данного дня. Для дублирования данных на определённые дни нужно дополнительно проставить галочки возле нужных дней.

Настройка области производится при помощи указателя мышки, активная зона подсвечена красным цветом. Тут может быть несколько зон, что позволяет разделить помещение на зоны. У каждой зоны свой порог чувствительности от 0 до 100, где 0 – камера не реагирует на движения, а 100 – максимальная чувствительность. Также тут присутствует график, который упрощает настройку этих параметров.
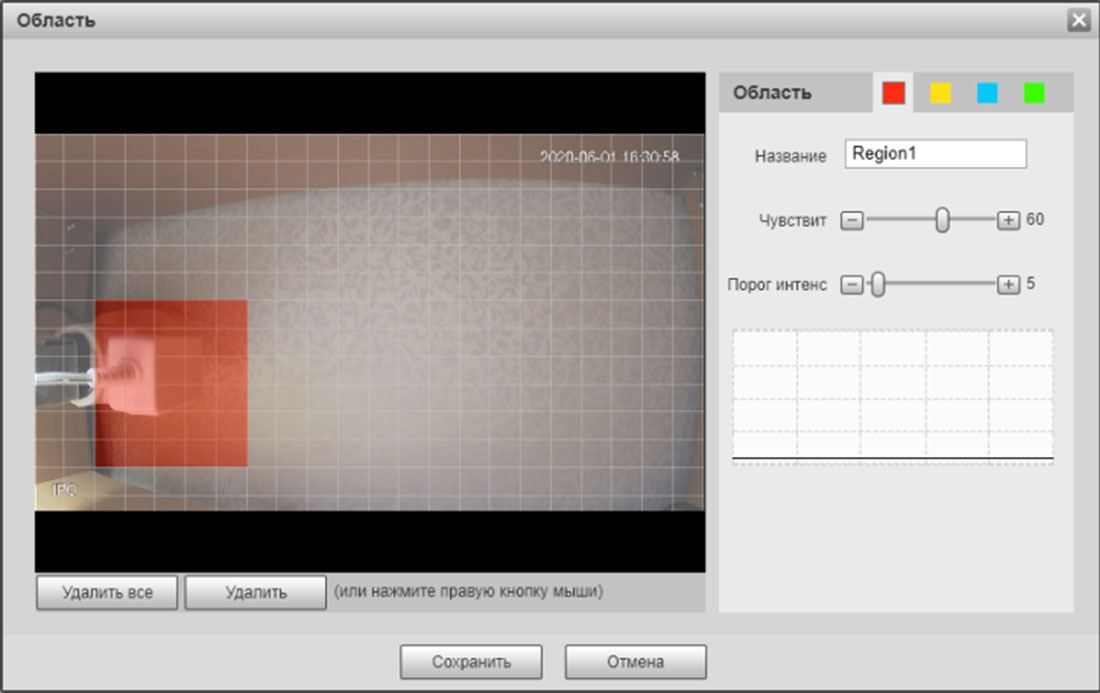
После того как параметры были сохранены, нужно перейти в меню в меню «Настройки» – «Запись и хранение» – «Расписание» – «Настройки».
Для того чтобы детекция движения работала постоянно, нужно активировать первый период и задать ему значения 00:00:00 – 23:59:59 (4), поставить галочку на «Движение», убрать «Основное» и «Тревога» (5) и для дублирования на другие дни нужно поставить галочку «Все» (6). После чего нажать «Сохранить» (7).
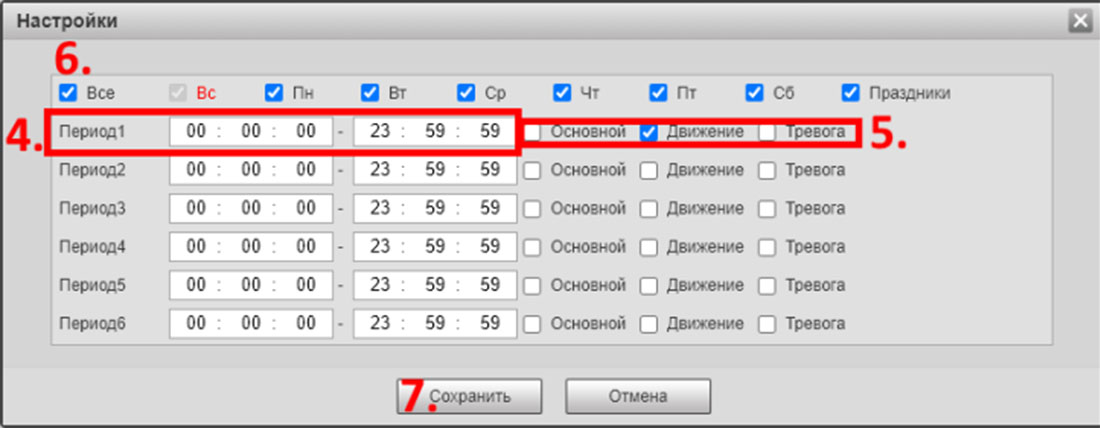
После чего нужно сохранить в «Расписание». Теперь камера будет писать только по детекции движения.
Надеемся, данная статья была полезной. Если у Вас возникнут вопросы, пишите в чат или звоните в нашу техническую поддержку.

