Згодом після встановлення системи відеоспостереження виникає потреба переглянути ці записи з архіву. У цій статті ми розповімо, як це зробити.
Для початку у Вас повинні бути такі записи. Про те як налаштувати запис описано у статті " Налаштування запису на SD карту пам'яті в камерах Dahua ".
Перегляд за допомогою веб-інтерфейсу
Для початку Вам потрібно авторизуватись у веб-інтерфейсі. Після цього перейти на вкладку « Архів ». Перед Вами відкриється вкладка, що складається з " Відео-програвача ", " Календаря " та " Таймлайну ".
Відеопрогравач відображає записане відео та має стандартні кнопки для відеопрогравача, а також панель завантаження.
Дискета на панелі завантаження призначена для завантаження відеофрагменту. По центру панелі завантаження відображаються часові відрізки, призначені для завантаження. Ножиці на тлі плівки призначені для вибору відрізка, при першому натисканні на них з'являється можливість вибрати початок відеофрагменту, а при другому – кінець.
Календар дозволяє вибрати дату, за яку потрібно переглянути відеофрагмент. Він дозволяє вибрати тип файлу , який підтримує камера, архів з якого будуть братися відео, а також рік, місяць та день.
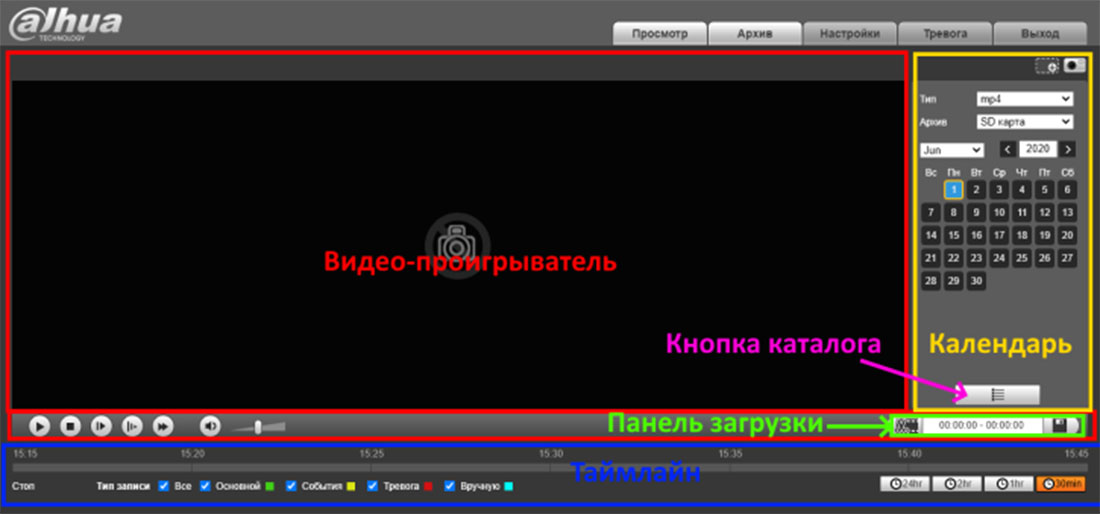
Крім цього, календар має кнопку каталогу , при натисканні на яку календар переходить у режим каталогу, де відображаються відеофайли в каталозі, які можна звідти ж завантажити, натиснувши кнопку завантаження . Також там є вікно пошуку , в яке можна задати діапазон часу, є інформація про фал і кнопка повернення до календаря.
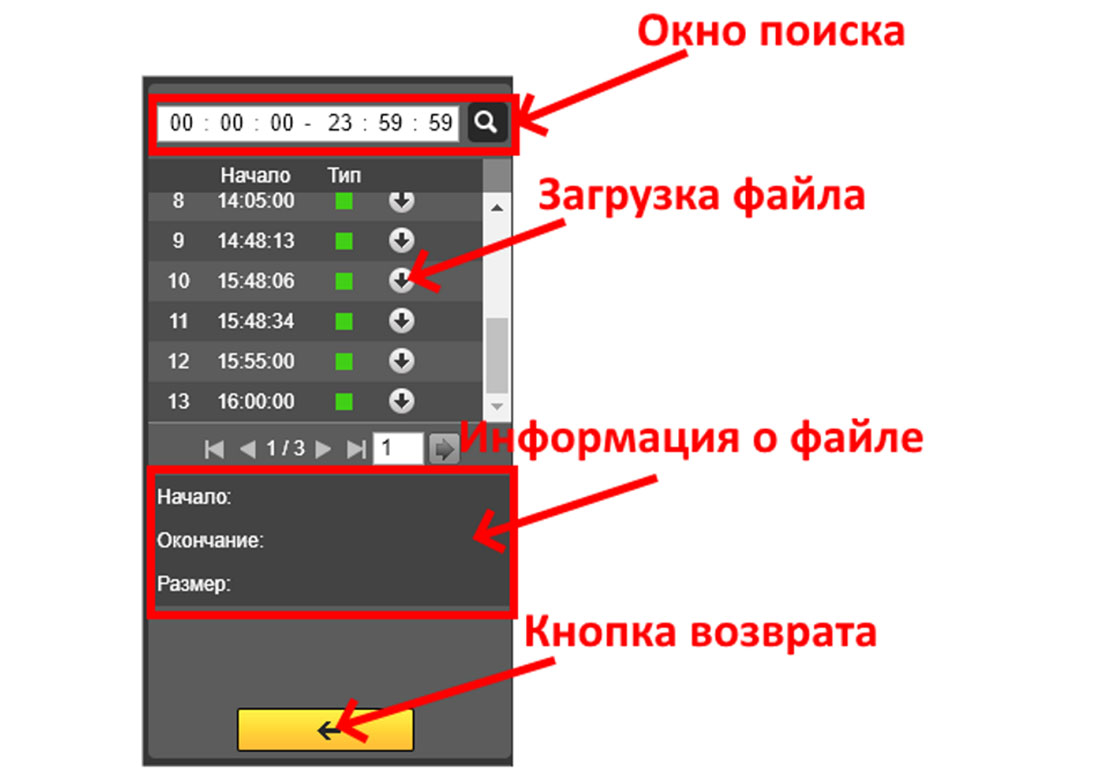
На таймлайні містяться прапорці відображення типу запису (1) та кнопки, що дозволяють встановити діапазон часу (2).

Для перегляду запису потрібно вибрати в календарі дату, що цікавить Вас, на таймлайні вибрати потрібний час і запустити. А якщо потрібно скачати цей фрагмент, використовуємо інструмент «Ножиці». З їхньою допомогою вибираємо початок і кінець даного фрагмента та натискаємо на «Дискетку».
Перегляд за допомогою програми Smart PSS
Для початку потрібно перейти в головне меню програми та натиснути на іконку перегляду  .
.
Після цього запуститься вікно, призначене для перегляду архіву. Далі слід вибрати потрібну камеру (1), вибрати тип даних Запис або Знімок . Для запису можна вибрати тип запису (2) та тип потоку (3). Після цього потрібно заповнити поле час (4) або вибрати потрібний календар (5), а потім натиснути кнопку « Пошук » (6).
Тип запису може приймати значення: Все, Загальна, Запис тривоги, Запис руху, Інтелектуальний запис та запис на картку . Тип потоку: Основний потік та Додатковий потік .
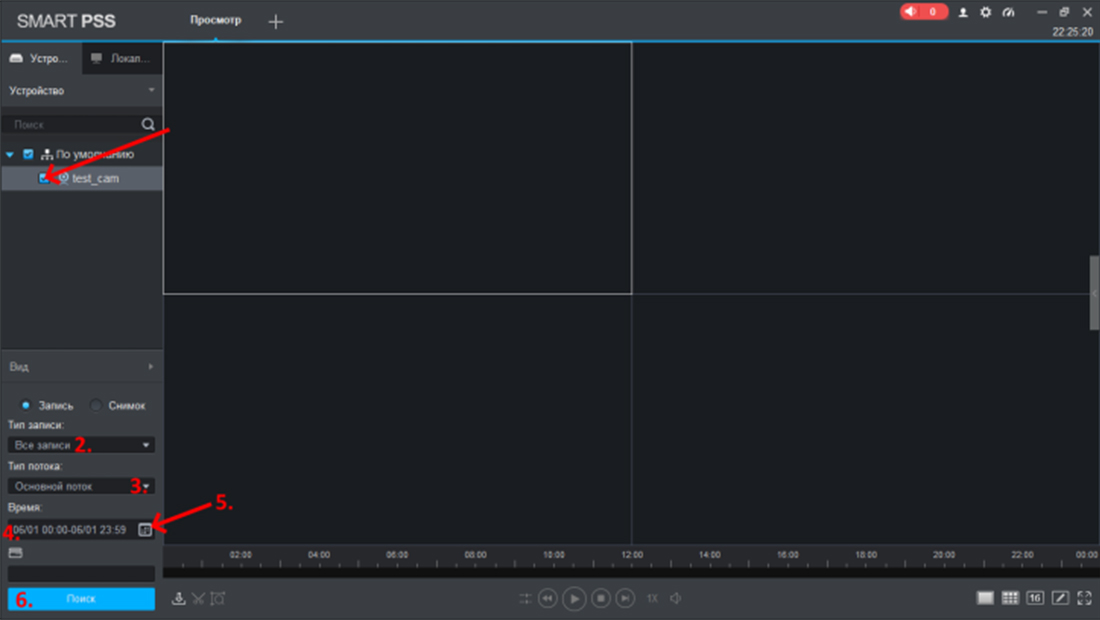
Вікно перегляду схоже на вікно перегляду в реальному часі, при цьому воно має таймлайн і кнопки програвача, а також ряд кнопок для завантаження відео.
Кнопка « Експорт »  відкриває вікно Експорту, що дозволяє переглядати історію експорту.
відкриває вікно Експорту, що дозволяє переглядати історію експорту.
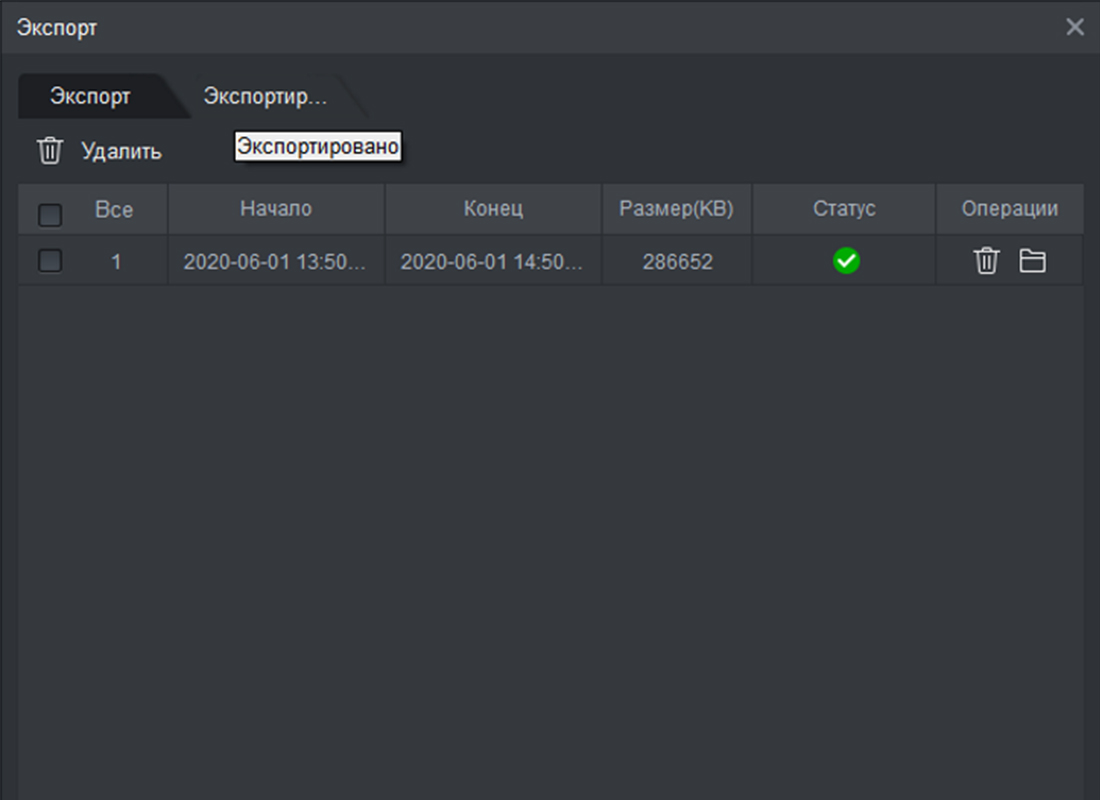
Кнопка « Час кліпу »  потрібна для вибору відрізків часу відеофрагменту, який потрібно завантажити. При першому натисканні з'являються червоні лінії (кордони) та параметри фрагмента.
потрібна для вибору відрізків часу відеофрагменту, який потрібно завантажити. При першому натисканні з'являються червоні лінії (кордони) та параметри фрагмента.

Після повторного натискання з'являється вікно завантаження файлу з можливістю вибору формату файлу та способу збереження на комп'ютер.
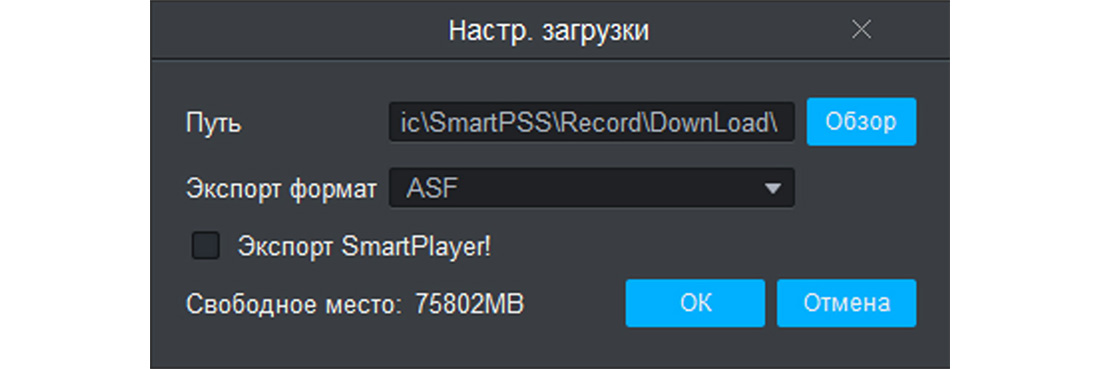
Кнопка « Інтелектуальний пошук »  дозволяє вибрати зону, в якій фіксувалися дії та показати відео тільки в моменти, коли у цій зоні був рух. Налаштовується аналогічно як запис руху зі статті « Налаштування запису на SD карту пам'яті в камерах Dahua ».
дозволяє вибрати зону, в якій фіксувалися дії та показати відео тільки в моменти, коли у цій зоні був рух. Налаштовується аналогічно як запис руху зі статті « Налаштування запису на SD карту пам'яті в камерах Dahua ».
Перегляд за допомогою мобільної програми DMSS
Для початку потрібно запустити програму DMSS і перейти до розділу Відео (1).
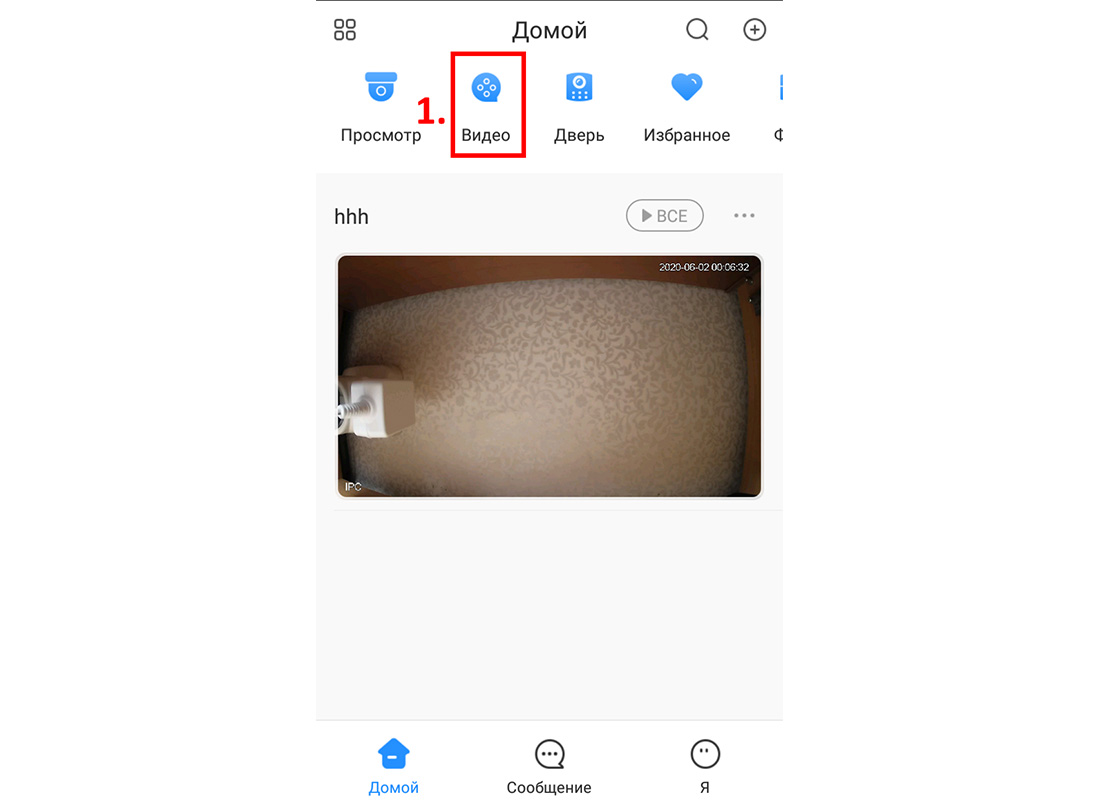
Після цього натиснути кнопку « Почати відтворення » (2).

Далі вибрати потрібну камеру (3) та натиснути кнопку « Початок відтворення » (4).
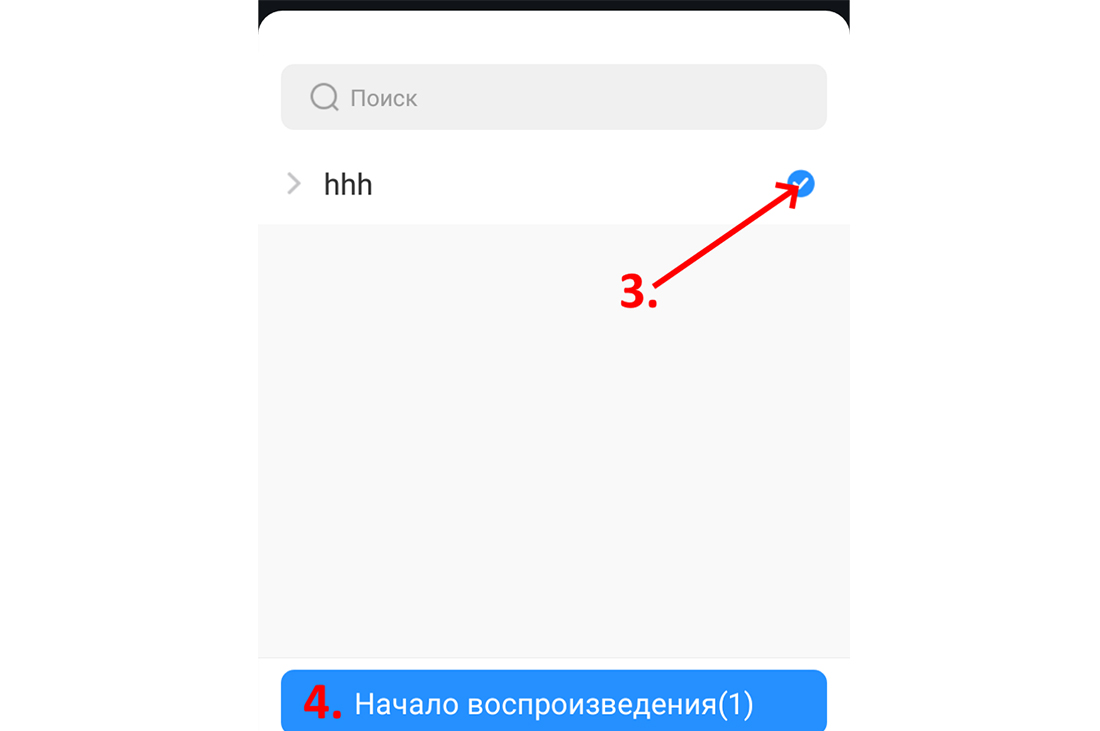
Перед вами з'явиться вікно перегляду. При натисканні на дату (5) з'являється календар, у якому можна вибрати дату та тип запису.
Тут є можливість переглядати відео, як у будь-якому іншому відеоплеєрі. Також є такі кнопки:
- Запис відео (6) – записує перегляд на цей пристрій
- Знімок (7) – робить скріншот із камери
- Обрізка (8) дозволяє завантажити потрібний фрагмент.
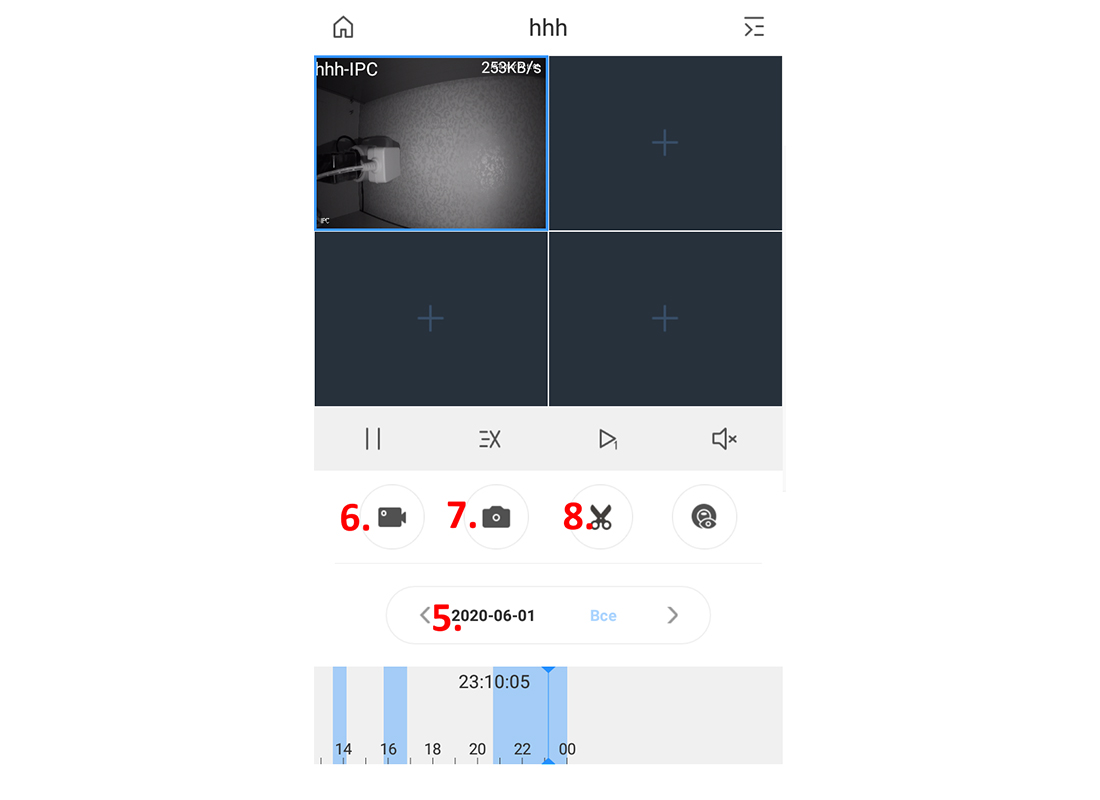
Якщо натиснути інструмент обрізання (8), необхідно натиснути  після переміститися в кінець потрібного фрагмента та натиснути
після переміститися в кінець потрібного фрагмента та натиснути  . Після цього програма запитає підтвердження на завантаження відео, потрібно погодитися, натиснувши «ОК» і дочекатися завершення завантаження.
. Після цього програма запитає підтвердження на завантаження відео, потрібно погодитися, натиснувши «ОК» і дочекатися завершення завантаження.
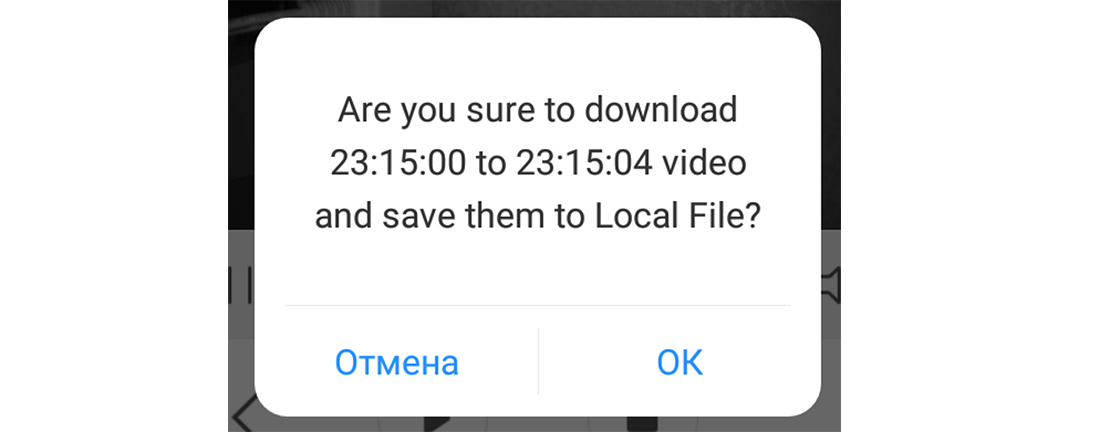
Сподіваємося, ця стаття була корисною. Якщо у Вас виникнуть запитання, пишіть у чат або дзвоніть у нашу технічну підтримку.

