Со временем, после установки системы видеонаблюдения, возникает потребность просмотреть эти записи из архива. В этой статье мы расскажем как это сделать.
Для начала у Вас должны присутствовать такие записи. Про то как настроить запись описано в статье «Настройка записи на SD карту памяти в камерах Dahua».
Просмотр при помощи веб-интерфейса
Для начала Вам нужно авторизироваться в веб-интерфейсе. После чего перейти на вкладку «Архив». Перед Вами откроется вкладка, состоящая из «Видео-проигрывателя», «Календаря» и «Таймлайна».
Видеопроигрыватель отображает записанное видео и имеет стандартные кнопки для видео-проигрывателя, а так же панель загрузки.
Дискета на панели загрузки предназначена для скачивания видео-фрагмента. По центру панели загрузки отображаются временные отрезки, предназначенные для загрузки. Ножницы на фоне плёнки предназначены для выбора отрезка, при первом нажатии на них появляется возможность выбрать начало видеофрагмента, а при втором – конец.
Календарь позволяет выбрать дату, за которую необходимо просмотреть видеофрагмент. Он позволяет выбрать тип файла, который поддерживает камера, архив из которого будут браться видео, а также год, месяц и день.
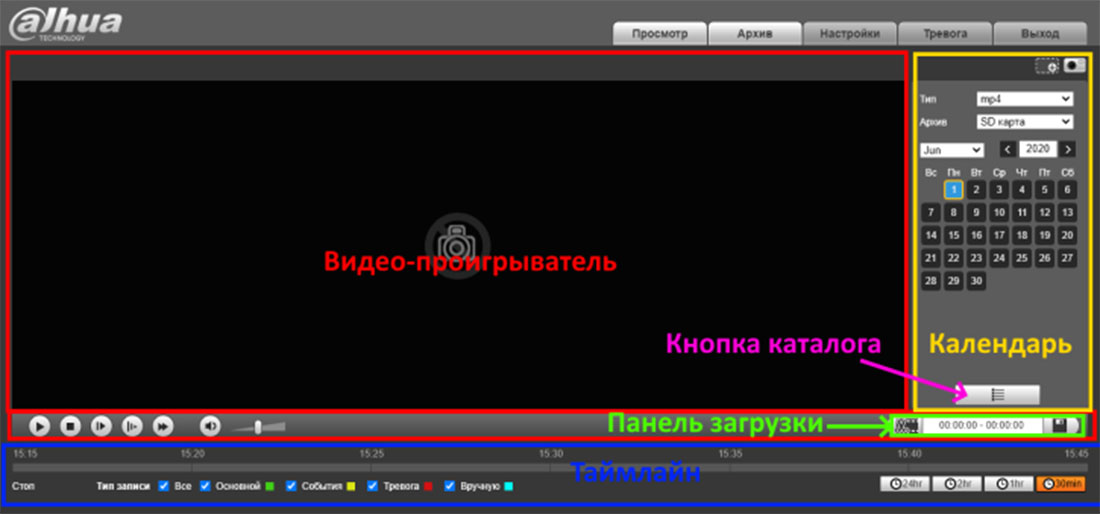
Кроме этого календарь имеет кнопку каталога, при нажатии на которую календарь переходит в режим каталога, где отображаются видеофайлы в каталоге, которые можно оттуда же загрузить, нажав на кнопку загрузки. Также там присутствует окно поиска, в которое можно задать диапазон времени, есть информация о фале и кнопка возврата к календарю.
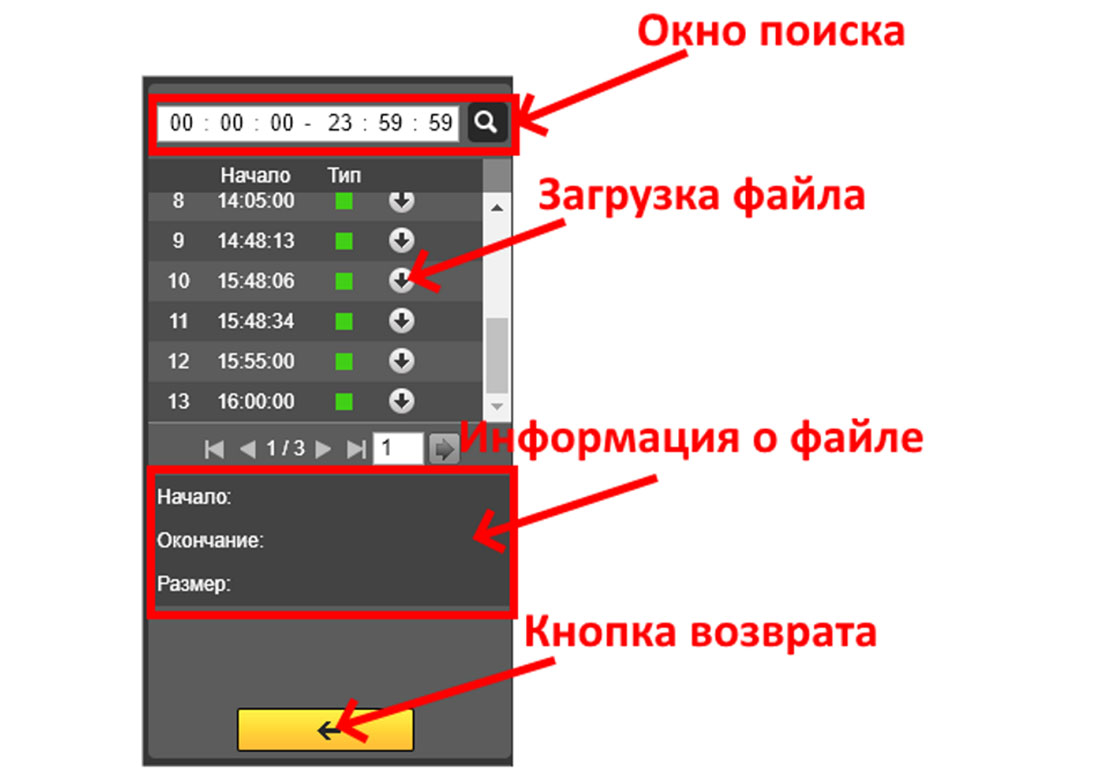
На таймлайне содержатся флажки отображения типа записи (1) и кнопки, позволяющие задать диапазон времени (2).

Для просмотра записи нужно выбрать в календаре интересующую Вас дату, на таймлайне выбрать нужное время и запустить. А в случае, если нужно скачать данный фрагмент, используем инструмент «Ножницы». При их помощи выбираем начало и конец данного фрагмента и нажимаем на «Дискетку».
Просмотр при помощи программы Smart PSS
Для начала нужно перейти в главное меню программы и нажать на иконку просмотра  .
.
После чего запустится окно, предназначенное для просмотра архива. Далее следует выбрать необходимую камеру (1), выбрать тип данных Запись или Снимок. Для записи можно выбрать тип записи (2) и тип потока (3). После этого нужно заполнить поле время (4) или выбрать нужное при помощи календаря (5), а затем нажать кнопку «Поиск» (6).
Тип записи может принимать значения: Все, Общая, Запись тревоги, Запись движения, Интеллектуальная запись и запись на карту. Тип потока: Основной поток и Дополнительный поток.
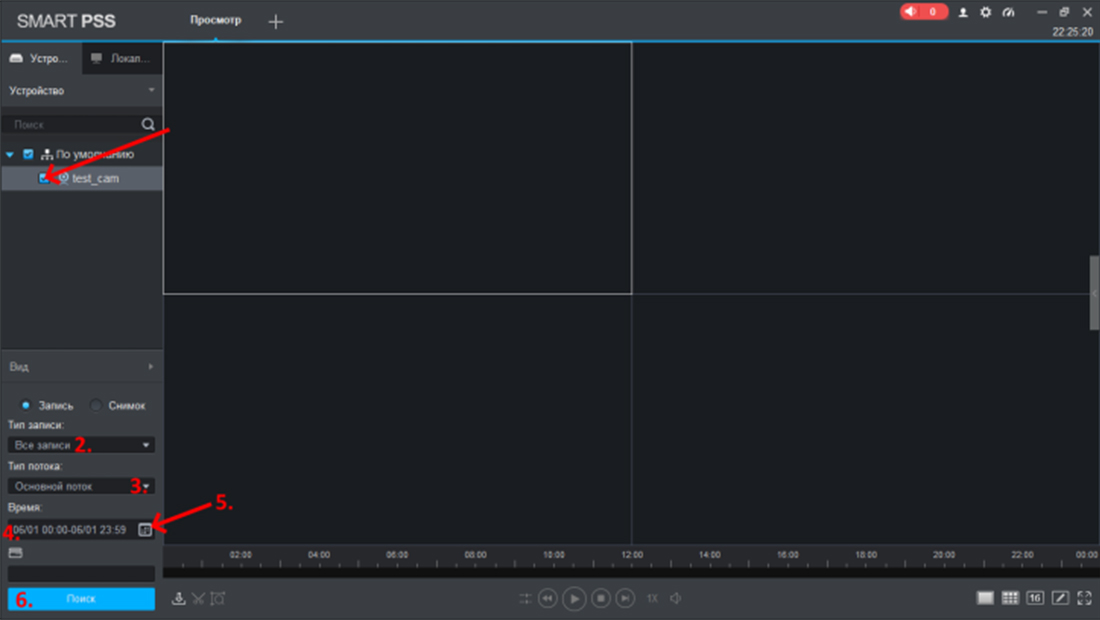
Окно просмотра похоже на окно просмотра в реальном времени, при этом оно имеет таймлайн и кнопки видеопроигрывателя, а также ряд кнопок для загрузки видео.
Кнопка «Экспорт»  открывает окно Экспорта, позволяющее просматривать историю экспорта.
открывает окно Экспорта, позволяющее просматривать историю экспорта.
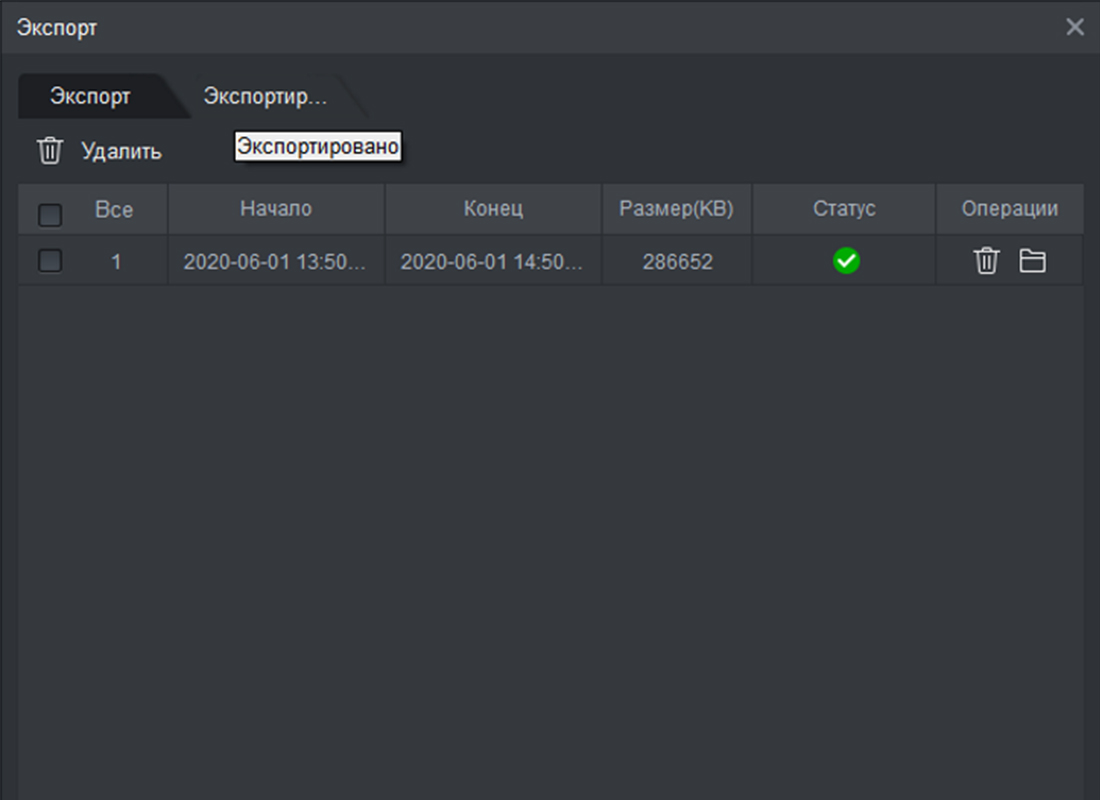
Кнопка «Время клипа»  необходима для выбора отрезков времени видеофрагмента, который нужно скачать. При первом нажатии появляются красные линии (границы) и параметры фрагмента.
необходима для выбора отрезков времени видеофрагмента, который нужно скачать. При первом нажатии появляются красные линии (границы) и параметры фрагмента.

После повторного нажатия появляется окно загрузки файла с возможностью выбора формата файла и пути сохранения на компьютер.
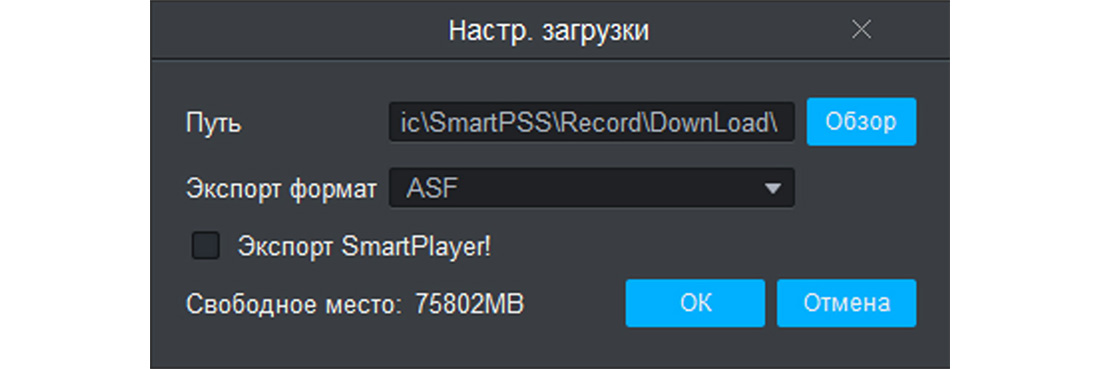
Кнопка «Интеллектуального поиска»  позволяет выбрать зону, в которой фиксировались действия и показать видео только в моменты, когда в этой зоне было движение. Настраивается аналогично как запись по движению из статьи «Настройка записи на SD карту памяти в камерах Dahua».
позволяет выбрать зону, в которой фиксировались действия и показать видео только в моменты, когда в этой зоне было движение. Настраивается аналогично как запись по движению из статьи «Настройка записи на SD карту памяти в камерах Dahua».
Просмотр при помощи мобильного приложения DMSS
Для начала нужно запустить приложение DMSS и перейти в раздел Видео (1).
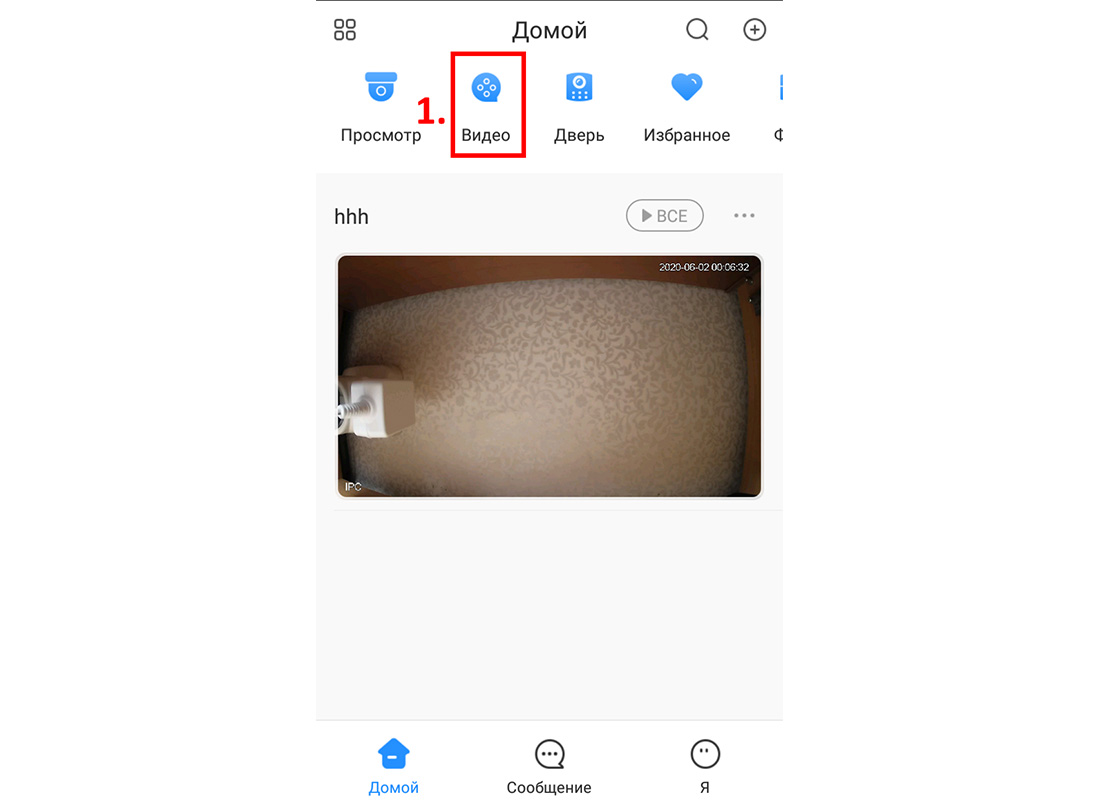
После нажать на кнопку «Начать воспроизведение» (2).

Далее выбрать нужную камеру (3) и нажать кнопку «Начало воспроизведения» (4).
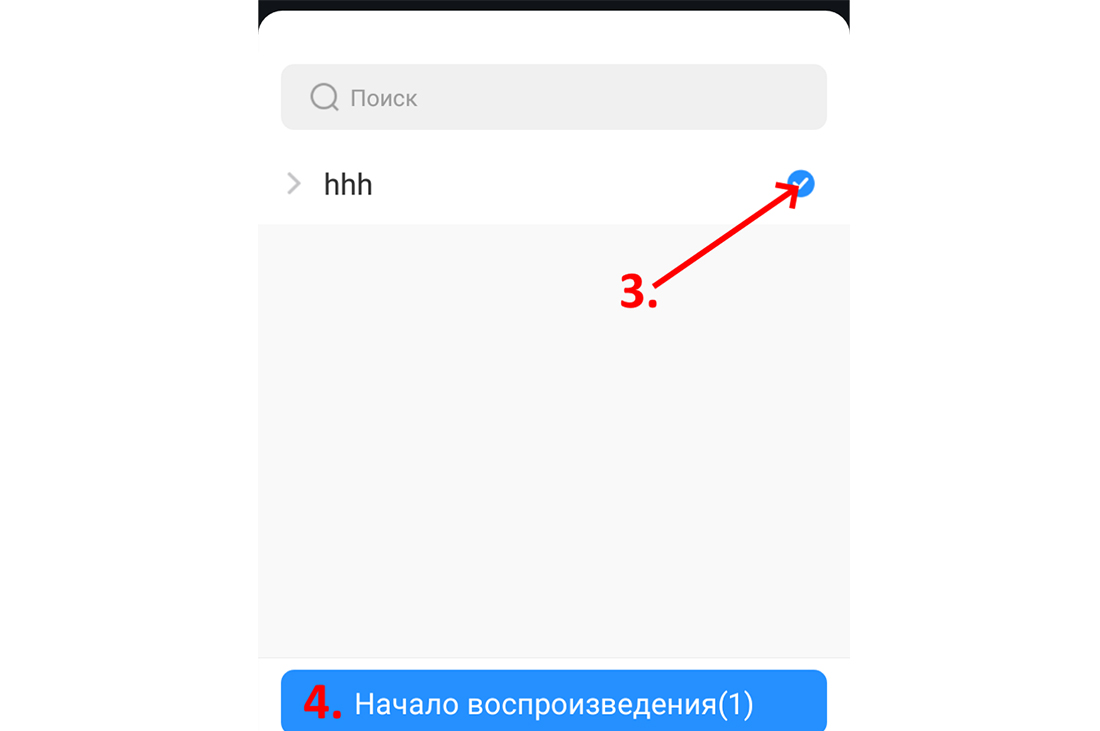
Перед вами появится окно просмотра. При нажатии на дату (5) появляется календарь, в котором можно выбрать дату и тип записи.
Тут присутствует возможность просматривать видео, как в любом другом видеоплейере. Также присутствуют следующие кнопки:
- Запись видео (6) – записывает просмотра на данное устройство
- Снимок (7) – делает скриншот с камеры
- Обрезка (8) – позволяет скачать нужный фрагмент.
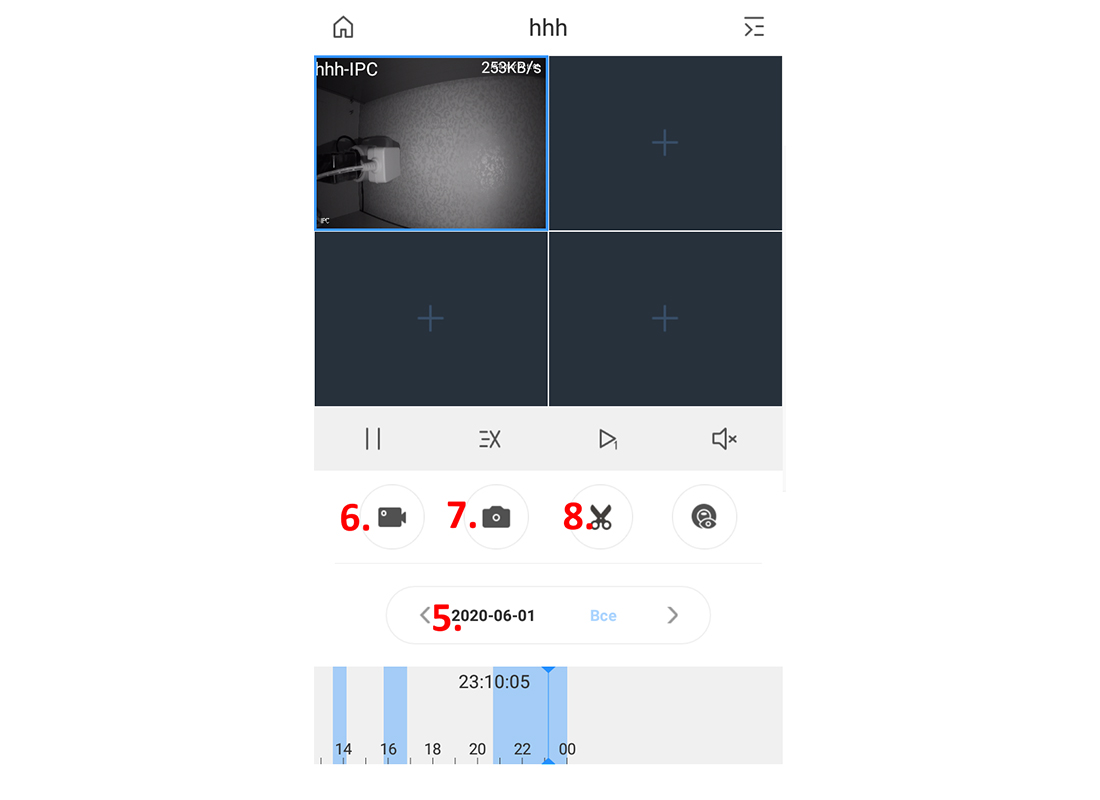
Если нажали на инструмент обрезка (8), необходимо нажать  после переместиться в конец нужного фрагмента и нажать
после переместиться в конец нужного фрагмента и нажать  . После чего приложение запросит подтверждение на загрузку видео, нужно согласиться, нажав «ОК» и дождаться завершения загрузки.
. После чего приложение запросит подтверждение на загрузку видео, нужно согласиться, нажав «ОК» и дождаться завершения загрузки.
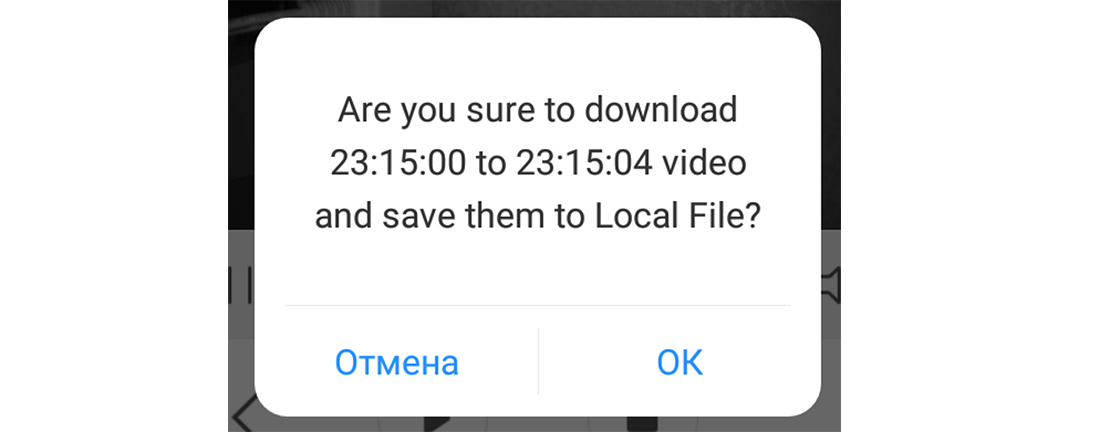
Надеемся, данная статья была полезной. Если у Вас возникнут вопросы, пишите в чат или звоните в нашу техническую поддержку.



