У тих випадках, коли немає під рукою комп'ютера або ноутбука, а доступ до обладнання Dahua отримати потрібно, на допомогу приходить смартфон та програма Dahua DMSS . Це універсальний мобільний додаток для Android та для iOS , який можете скачати на нашому сайті.
У цій статті будуть розглянуті такі теми:
- Встановлення програми та основні налаштування.
- Підключення до камери р2р.
- Підключення до реєстратора по р2р.
- Перегляд архіву запису з картки пам'яті камери.
- Перегляд архіву запису з реєстратора.
- Підключення камери відразу по Wi-Fi (якщо камера підтримує цю функцію).
Встановлення програми та основні налаштування
Для встановлення програми, у рядку пошуку Play Market вводимо « dmss », вибираємо програму « DMSS » або « DMSS HD » (для слабких пристроїв або пристроїв зі слабким Інтернет-підключенням пріоритетний перший варіант) і натискаємо кнопку « Встановити » (1).
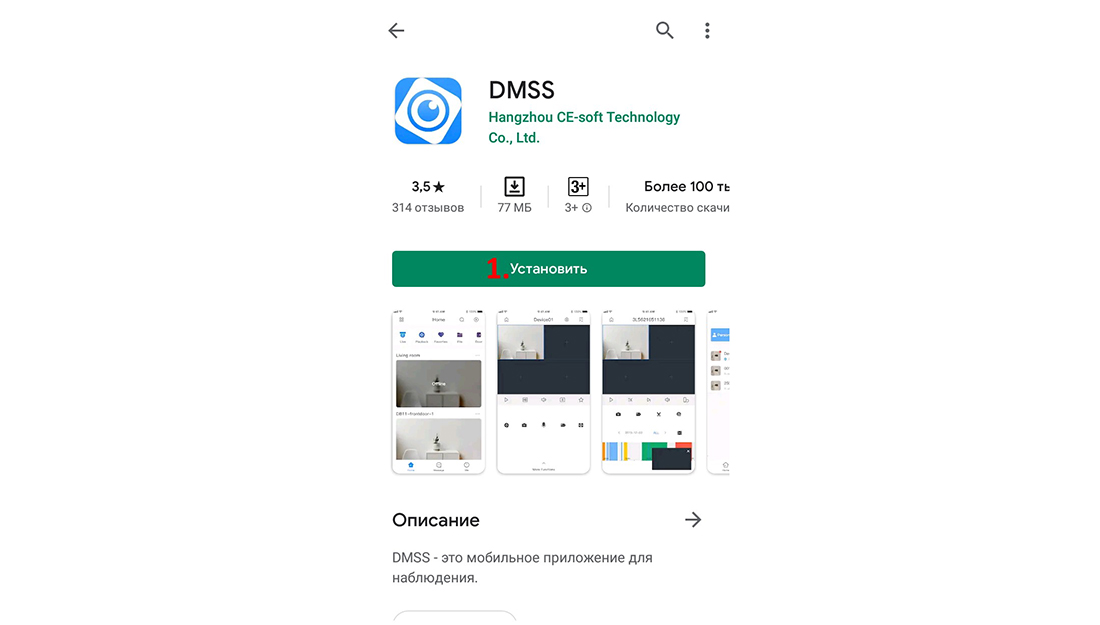
Після того, як програма завантажиться, Вам необхідно буде відкрити її. У вікні, що спливає, потрібно натиснути « Далі » (2).
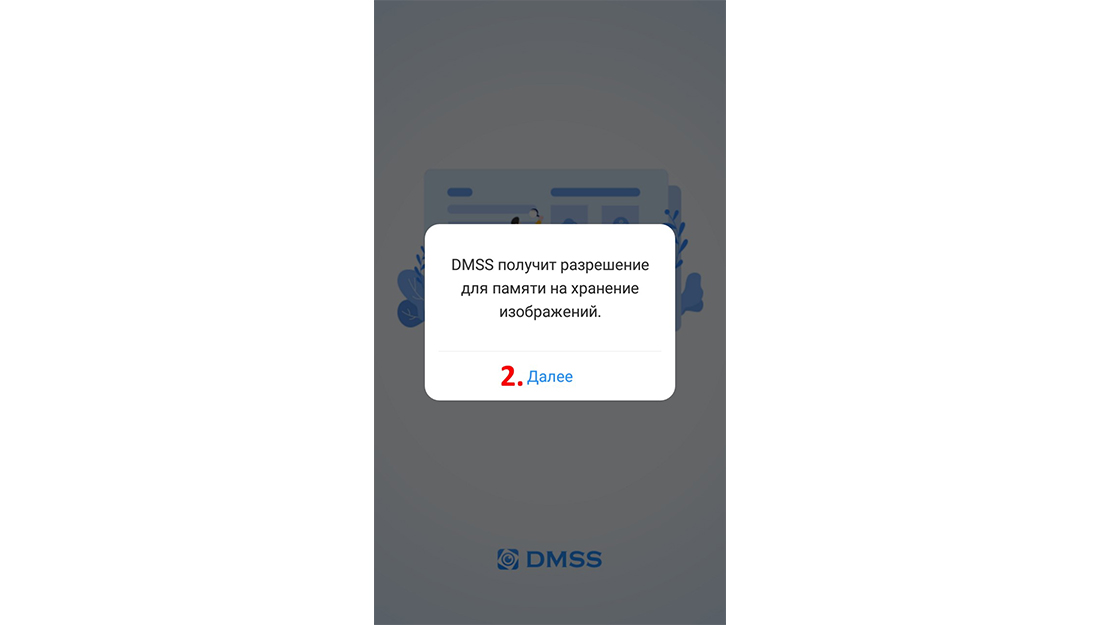
У наступному вікні " Дозволити " (3).

Після цього потрібно натиснути кнопку " Вхід " (4).
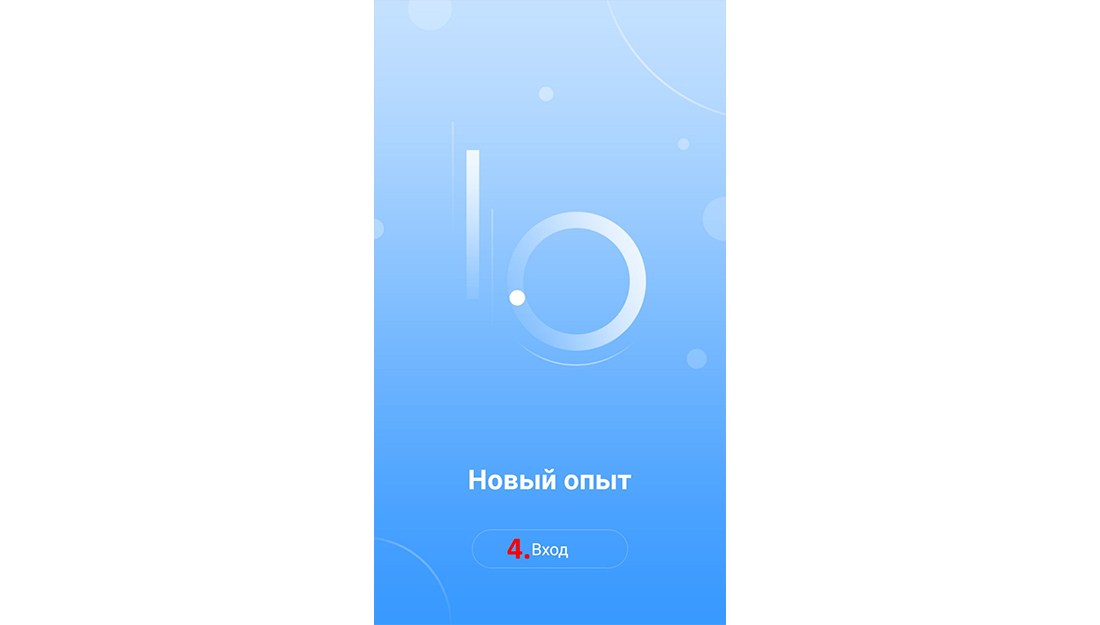
Далі потрібно вибрати країну. У нашому випадку, це Україна (5). І натиснути кнопку " Виконати " (6).
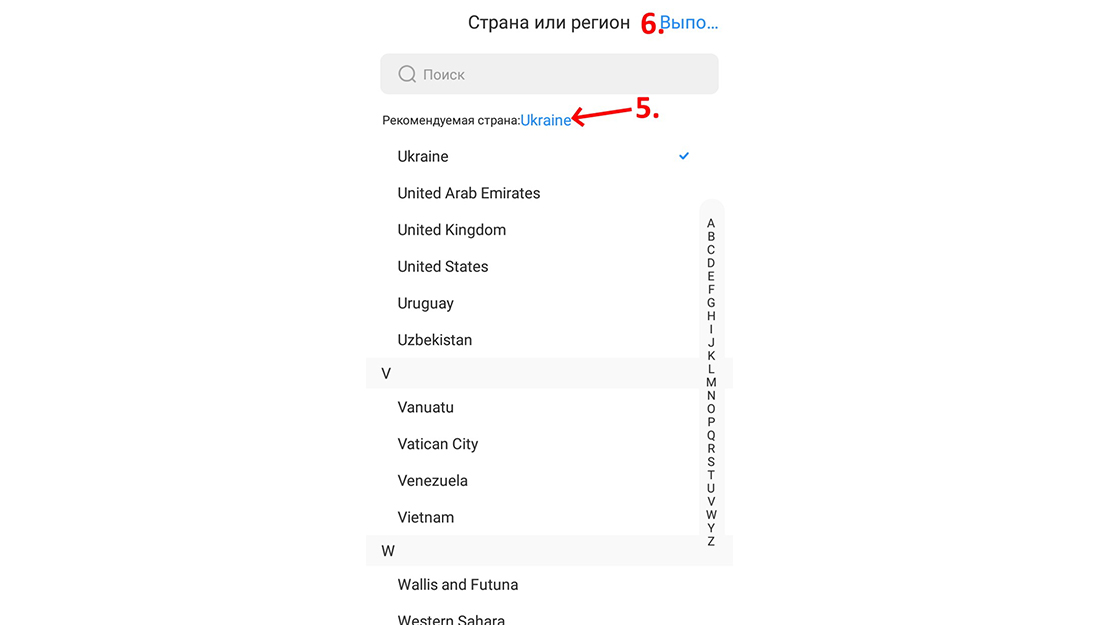
Після цього з'явиться спливаюче вікно, в якому буде запропоновано переглянути навчальне відео, в якому описується як перенести налаштування з програми gDMSS до програми DMSS . Якщо Вам це не потрібно, натискаєте кнопку « Пропустити » (7).
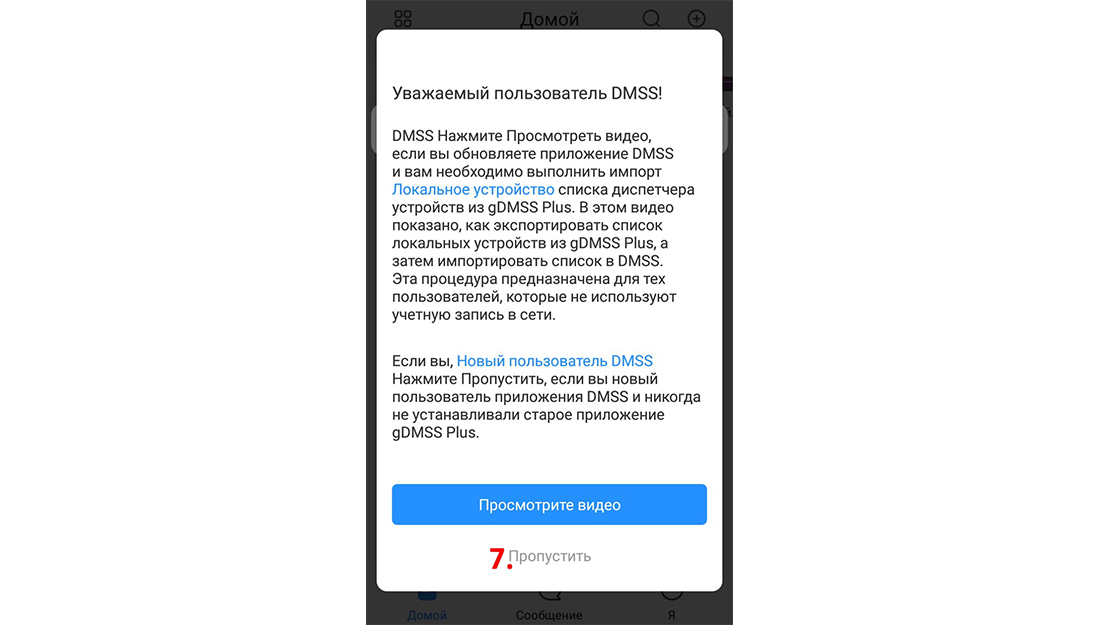
Після цього програма покаже Вам, що Ви можете змінювати положення елементів керування відповідно до того, як Вам зручно. Щоб сховати цю підказку, потрібно натиснути в довільному місці екрана.
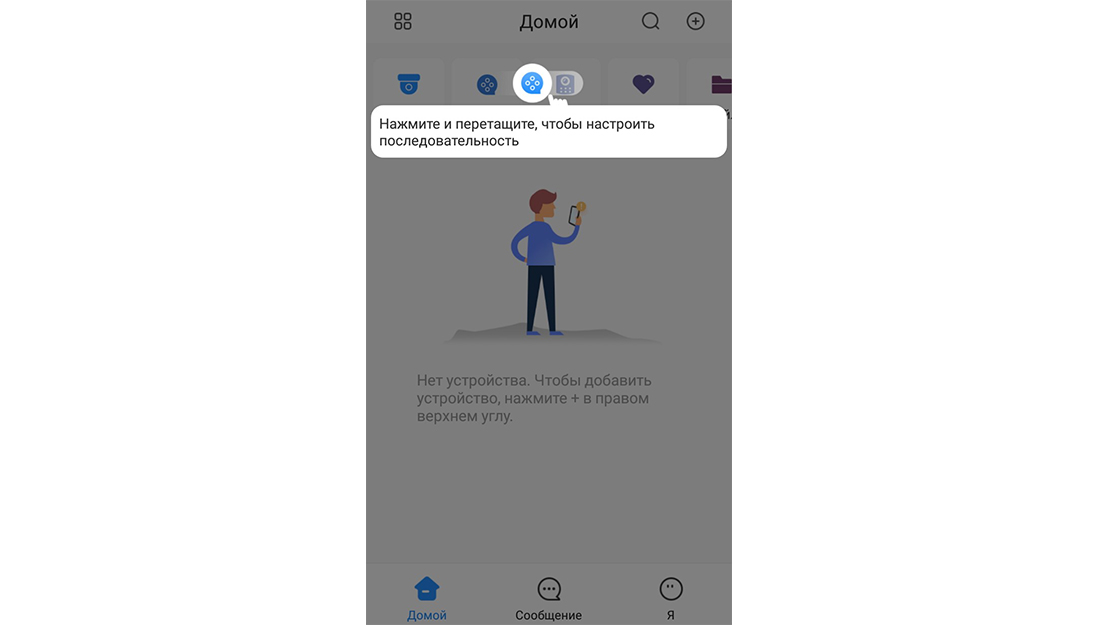
Вікно програми складається з наступних елементів:
- Панель інструментів – інструменти для роботи з відео.
- " Список пристроїв " – список пристроїв, які були додані до програми.
- Панель навігації – навігаційна панель вибору вікна: Домашня сторінка , Повідомлення та Конфігурація облікового запису .

Основні пункти панелі інструментів:
- « Перегляд » – перегляд наших пристроїв у реальному часі
- « Відео » – перегляд архівних записів, вироблених нашим обладнанням на sd карти в камерах і жорсткі диски в реєстраторах.
- « Двері » – доступ до цифрових панелей виклику Dahua.
- « Вибране » – Перегляд вибраних пристроїв, тут можна надавати камерам додаткову назву.
Підключення до камери P2P
Про те, як підключитися до камери цим способом, описано у статті " Як підключити IP камеру Dahua до телефону через мобільний додаток DMSS " у розділі "Підключення за серійним номером".
Підключення до реєстратора P2P
Для початку в самому реєстраторі має бути активовано цю функцію. Для цього в " Управління - Мережа - Р2Р " потрібно поставити галочку в пункті " Увімкнути " і після цього зберегти параметри.
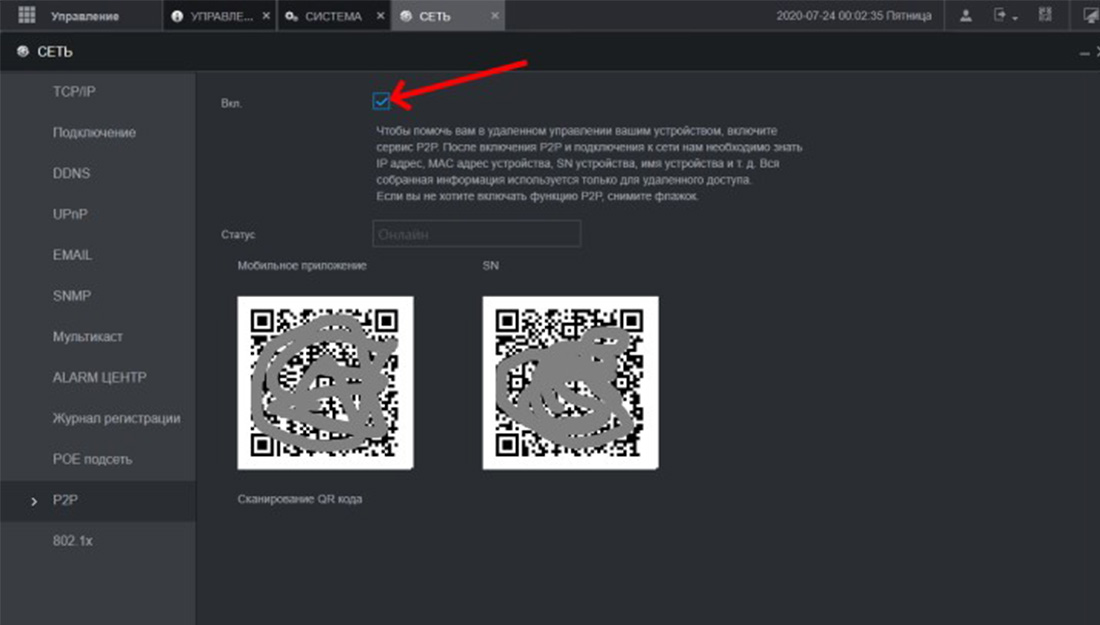
Після цього потрібно увійти до програми та натиснути на кнопку « Додати пристрій » (1).

Після цього " Скан.SN " (2).
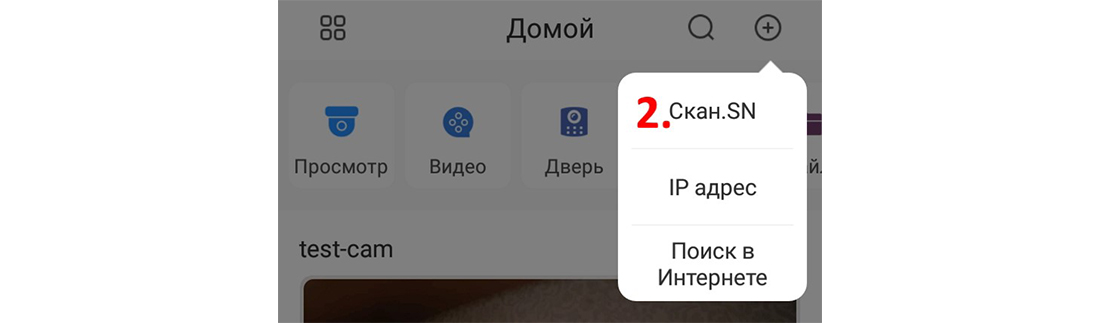
Після цього просканувати серійний номер пристрою (QR-код на коробці або самому пристрої, а також на екрані реєстратора там, де вмикається ця функція) або ввести його вручну.
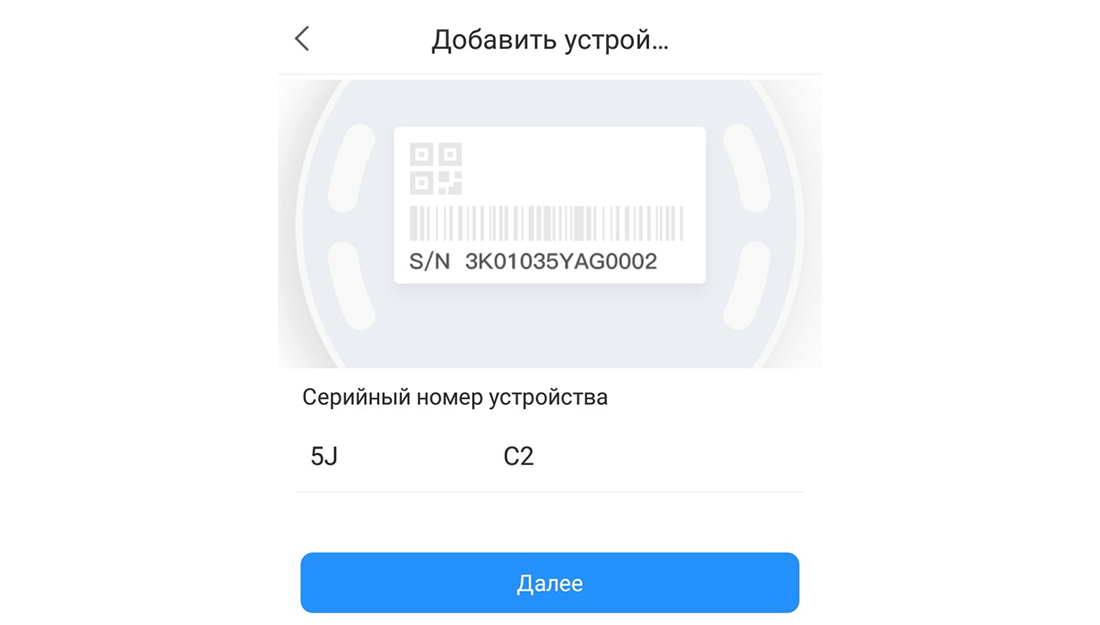
Далі Вам потрібно вибрати тип пристрою NVR (3).
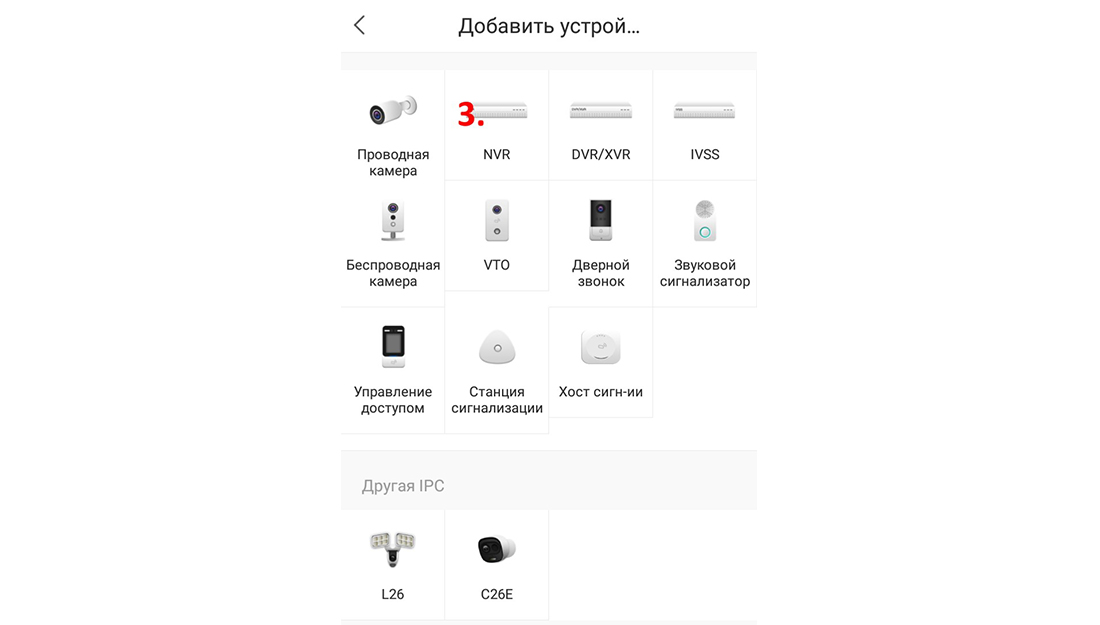
Після цього призначити " Ім'я пристрою " (4) і ввести " Пароль адміністратора " (5) даного пристрою і натиснути " Save " (6).
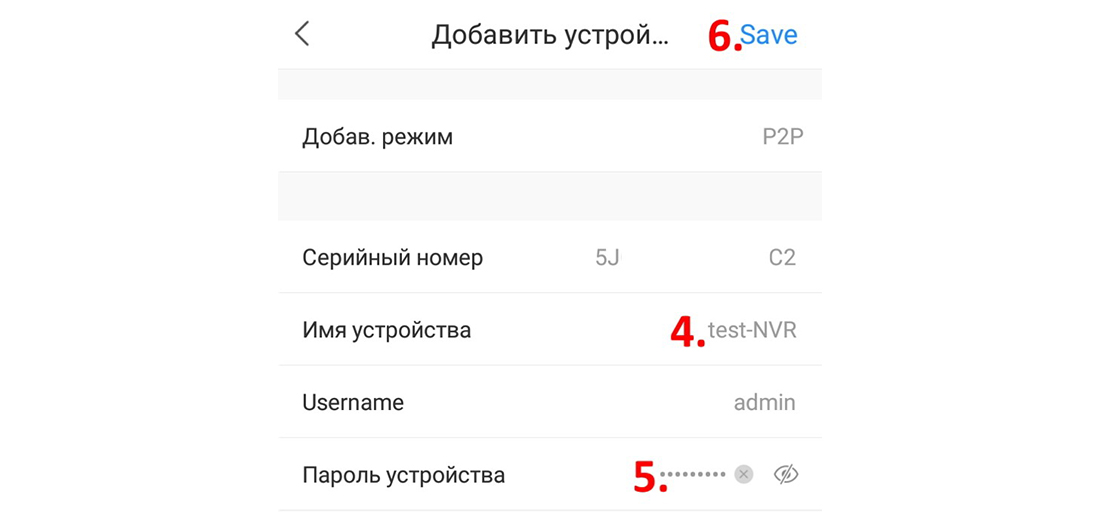
Після чого, якщо Ви все зробили правильно, новий пристрій з'явиться у списку Ваших пристроїв.
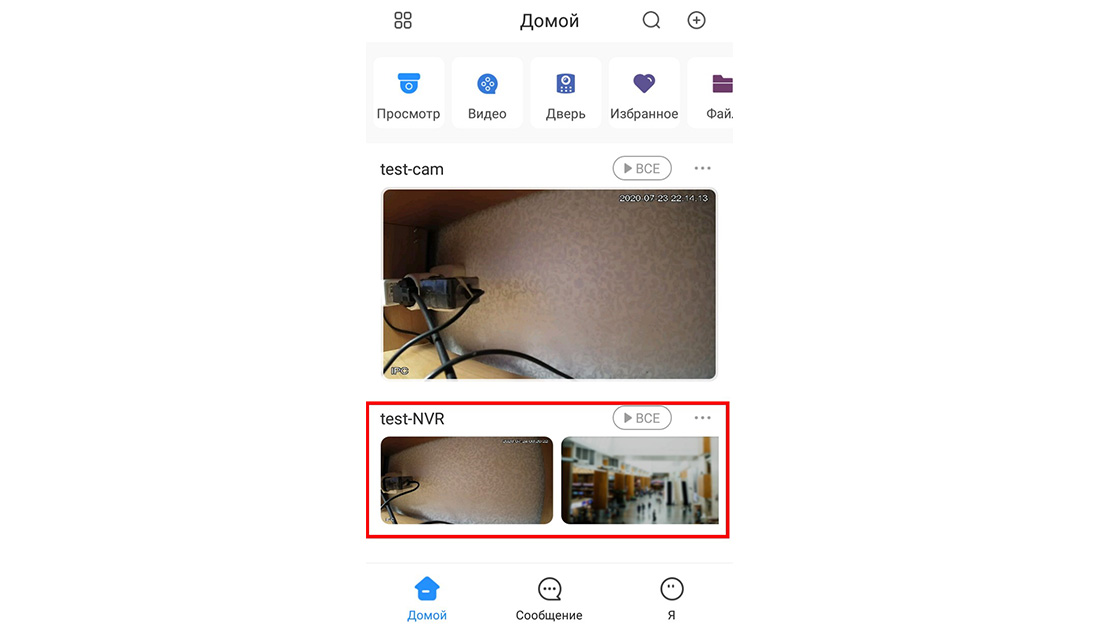
Перегляд архіву запису з картки пам'яті камери
Інформація на цю тему знаходиться у статті « Перегляд архіву записів з SD картки пам'яті в камерах Dahua » у розділі «Перегляд за допомогою мобільного додатка DMSS».
Перегляд архіву запису з реєстратора
Для того, щоб переглядати записи з накопичувача реєстратора, необхідно мати підключення до реєстратора в програмі, інструкцію з підключення написано в 3 пункті цієї статті.
Коли в програмі у списку Ваших пристроїв вже є потрібний відеореєстратор (реєстратор підключений до програми), Вам потрібно зайти в головне меню програми (воно відображається при старті програми) і натиснути на кнопку « Відео » (1) на панелі інструментів.
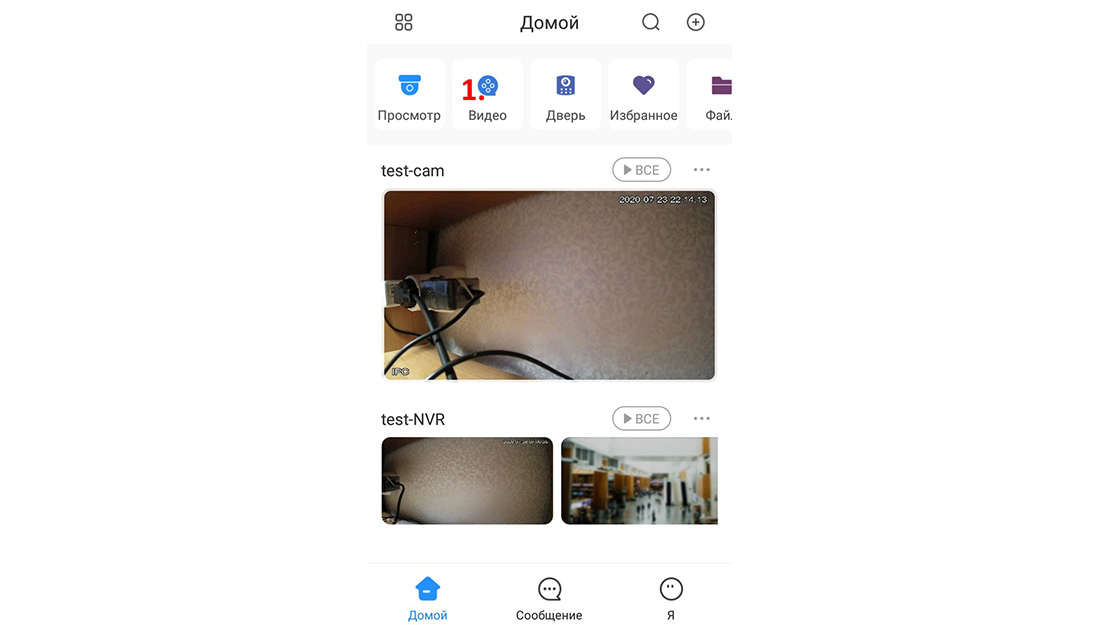
Після цього натиснути на кнопку " Параметри " (2).
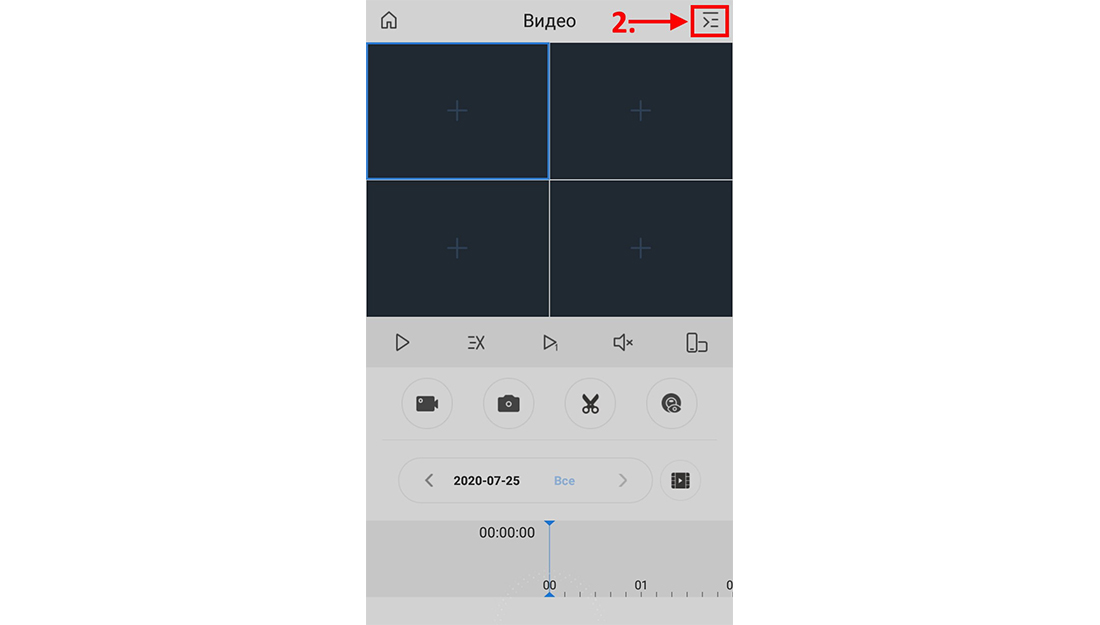
Після цього відкриється список підключених пристроїв, у ньому потрібно вибрати необхідне (3) та натиснути кнопку « Початок відтворення » (4). Число в дужках – кількість обраних каналів, тобто. можна вибирати канали з різних пристроїв, але не більше 4-х разів.
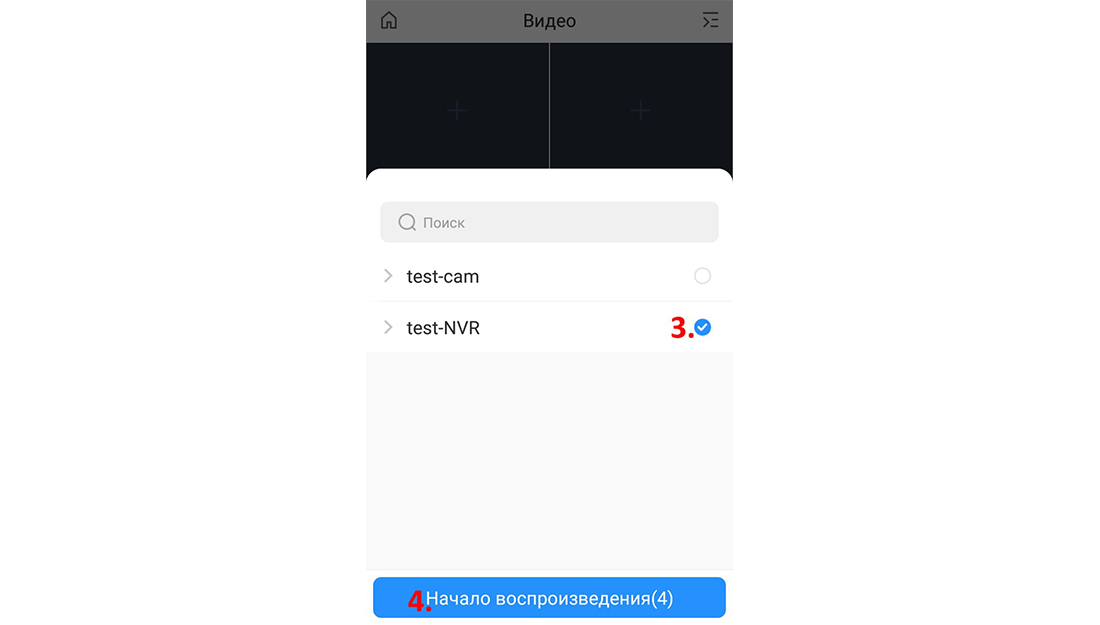
Після цього з'явиться вікно перегляду відео, в якому потрібно натиснути на Дату (5).
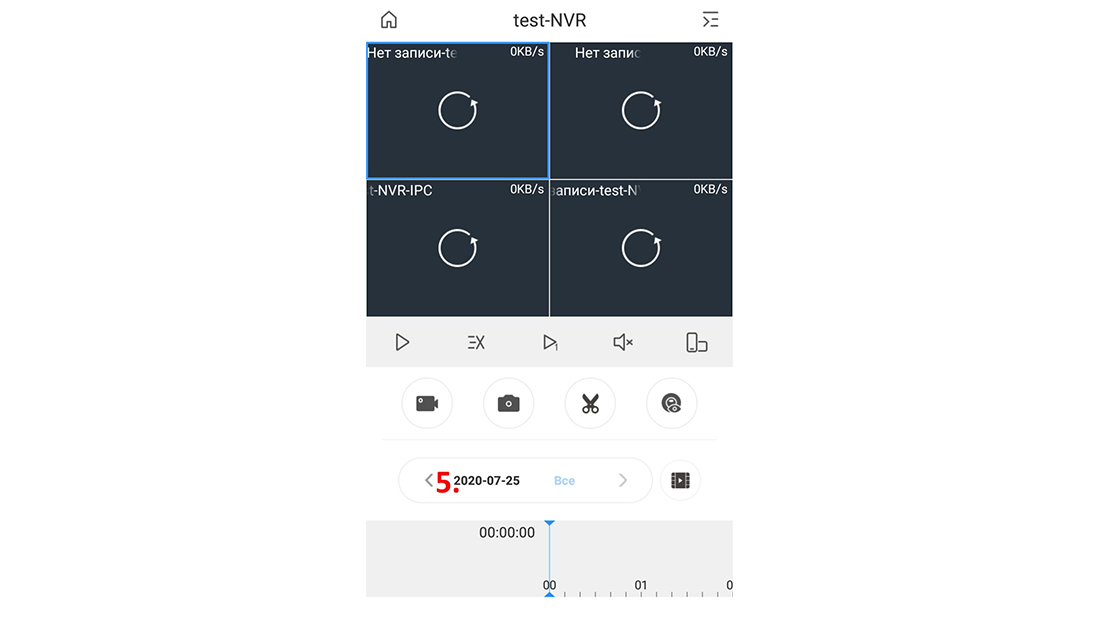
Після цього перед Вами відкриється діалогове вікно календаря, що складається із самого календаря, а також фільтрів та кнопок. Фільтри дозволяють знаходити записи за їх типом. У календарі над датами, коли відбувався запис, намальовано синю піктограму кіноплівки.
Виберіть потрібну дату (6) та натисніть « OK » (7).
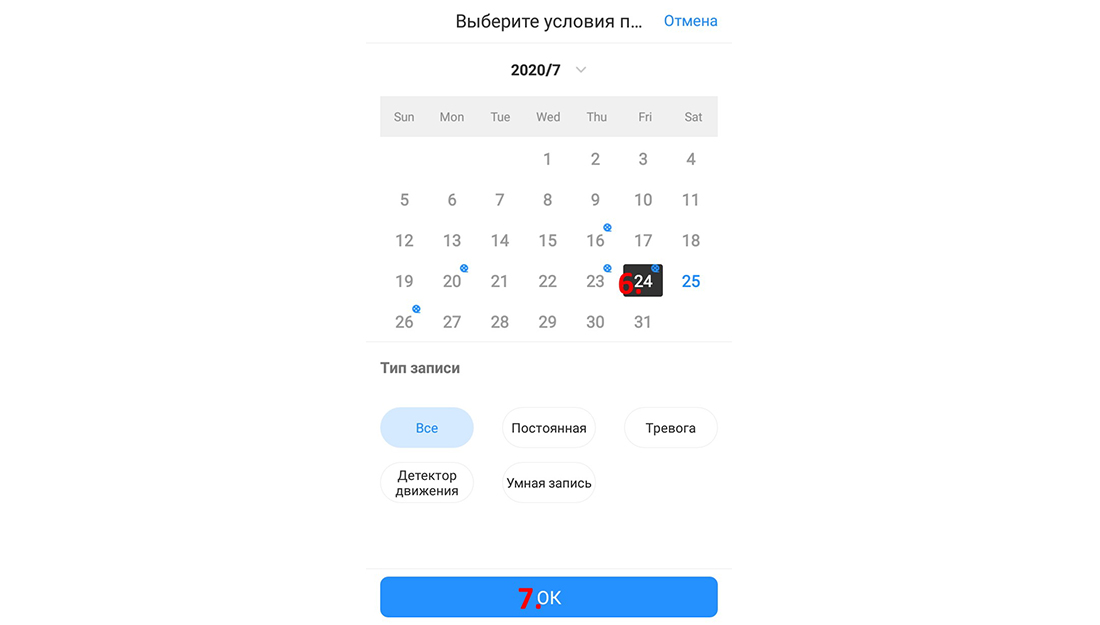
Після цього у Вас відкриється вікно перегляду відео з відеофрагментом потрібної дати. Це вікно складається з наступних елементів:
- Екран потоків – невеликі проекції відео.
- Панель інструментів – набір кнопок, що дозволяє відтворювати та завантажувати відео.
- Календар – при натисканні на який можна змінити поточний день на інший.
- Таймлайн - тимчасова смуга, де синім відзначено час, коли вевся запис.
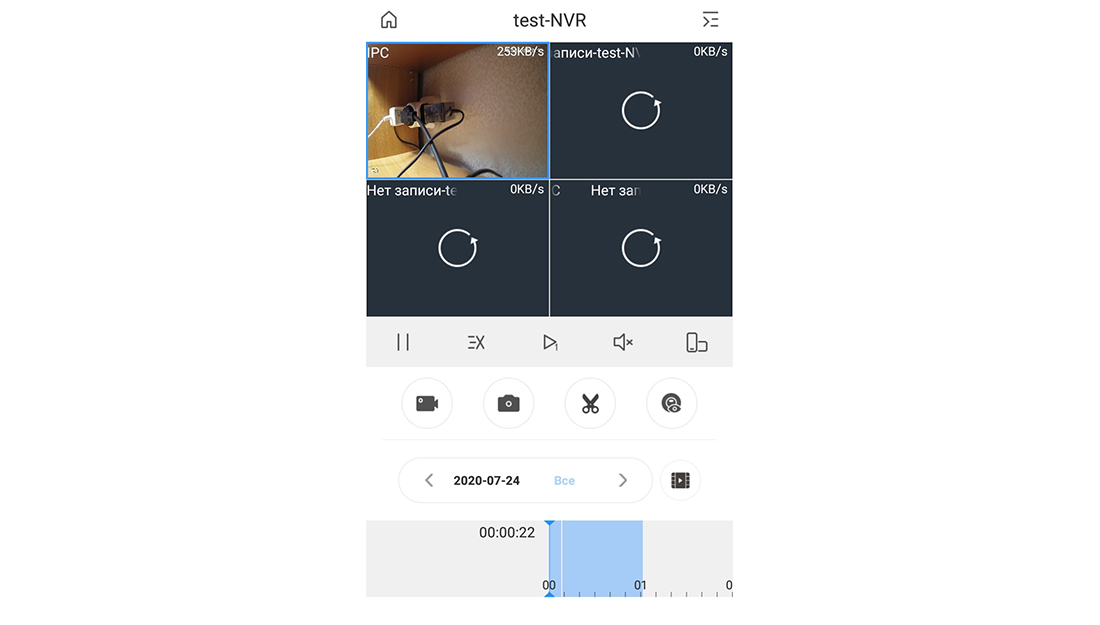
Щоб зробити скріншот відео, необхідно натиснути кнопку фотокамери. Щоб зберегти потрібний фрагмент відео, потрібно переміститися на початок цього фрагмента, натиснути кнопку відеокамери, дочекатися завершення потрібних подій і натиснути ту ж кнопку, після чого відеофрагмент збережеться на Вашому пристрої. Також є другий спосіб запису відео – натиснути кнопку Ножиці , Старт , перегорнути на таймлайні до місця закінчення фрагмента і натиснути кнопку Стоп . Після цього розпочнеться завантаження відеофрагменту на Ваш мобільний пристрій.
Підключення камери відразу по WI-Fi
Деякі камери мають можливість підключення відразу через Wi-Fi через програму DMSS. Наприклад, камера Dahua K35P. Що це означає? Це означає, що для підключення та налаштування камери достатньо підключити до неї блок живлення та взяти в руки смартфон із додатком DMSS.
Для початку Вам потрібно запустити програму DMSS і натиснути кнопку « Додати пристрій » (1), далі кнопку « Скан.SN » (2).
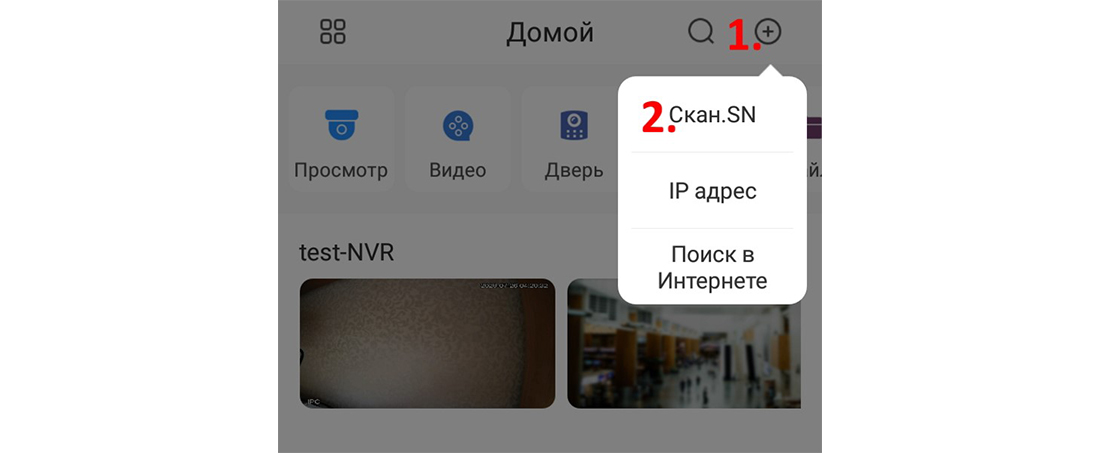
Після цього проскануйте або вставте серійний номер і натисніть кнопку « Далі » (3).
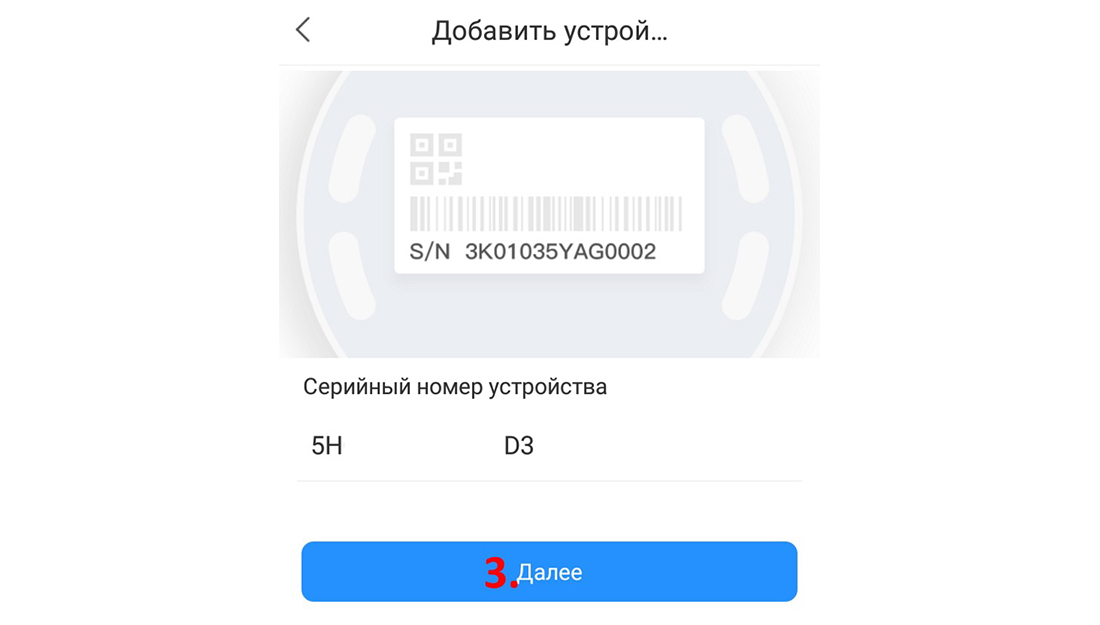
Далі виберіть тип камери « Бездротова камера » (4).
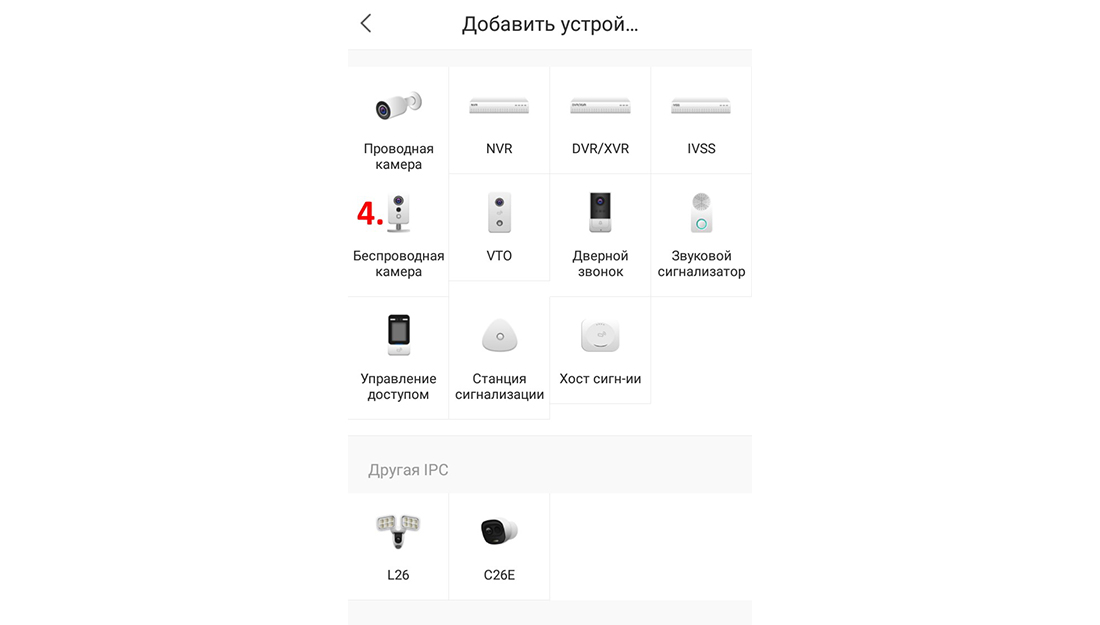
Після цього з'явиться вікно нагадування, в якому потрібно натиснути " Далі " (5).
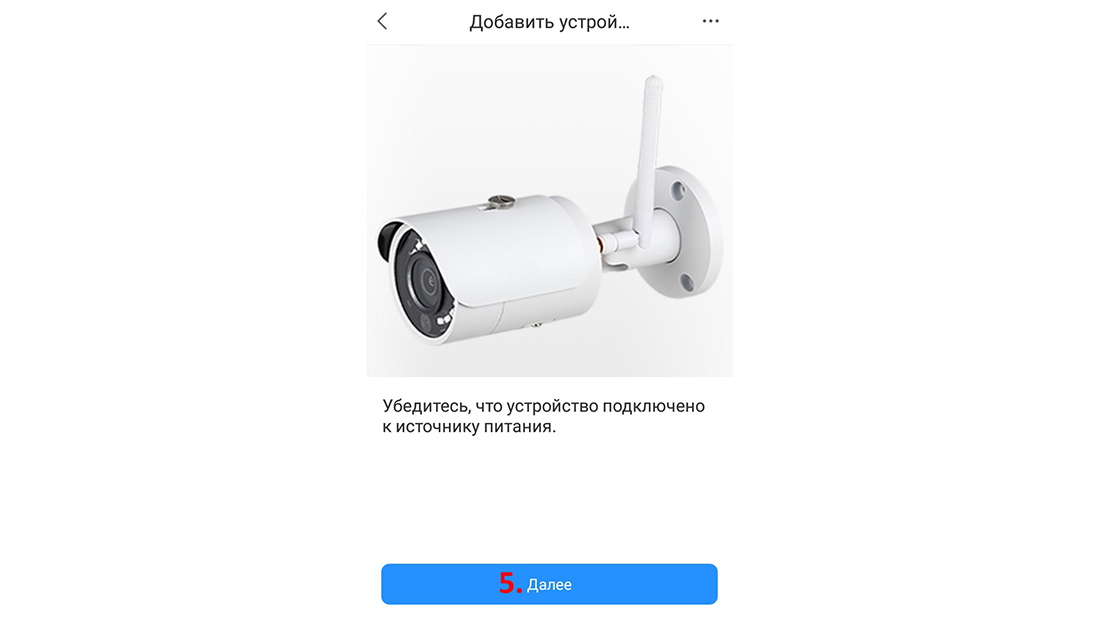
У випадку, якщо Ваш телефон не підключений до Wi-Fi мережі, програма про це скаже та попросить увімкнути мережу. В іншому випадку або після підключення висвітиться вікно, в якому потрібно ввести пароль (6) від поточної мережі Wi-Fi і натиснути « Далі » (7). Перед тим як натискати кнопку «Далі» переконайтеся, що на телефоні увімкнена максимальна гучність звуку.
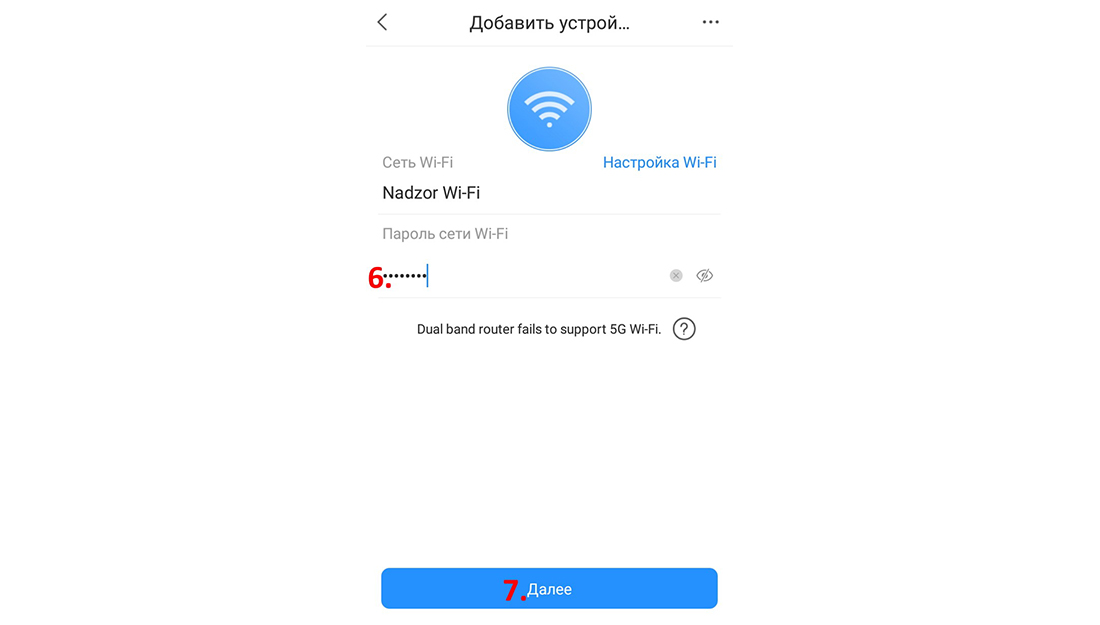
Після натискання кнопки " Далі " піднесіть телефон до камери, на екрані з'явиться таймер, а в телефоні " Прокинеться зозуля ".
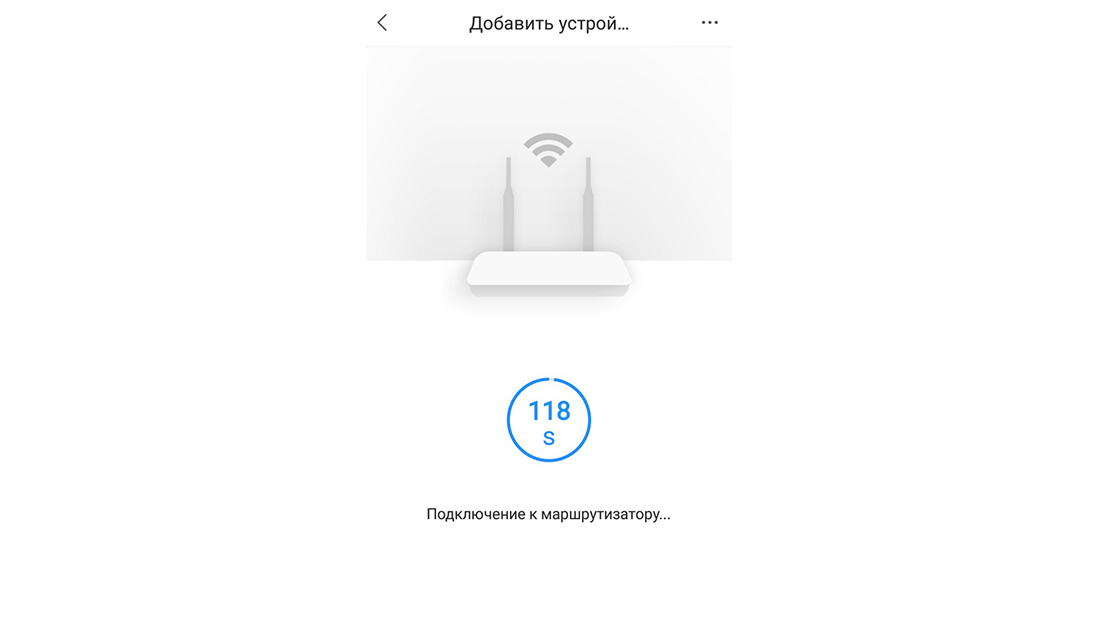
У зозулі встановлено таймер з параметром 2 хвилини. За цей час телефон та камера почнуть обмін даними, а саме передачу пароля від Wi-Fi мережі з телефону на камеру.
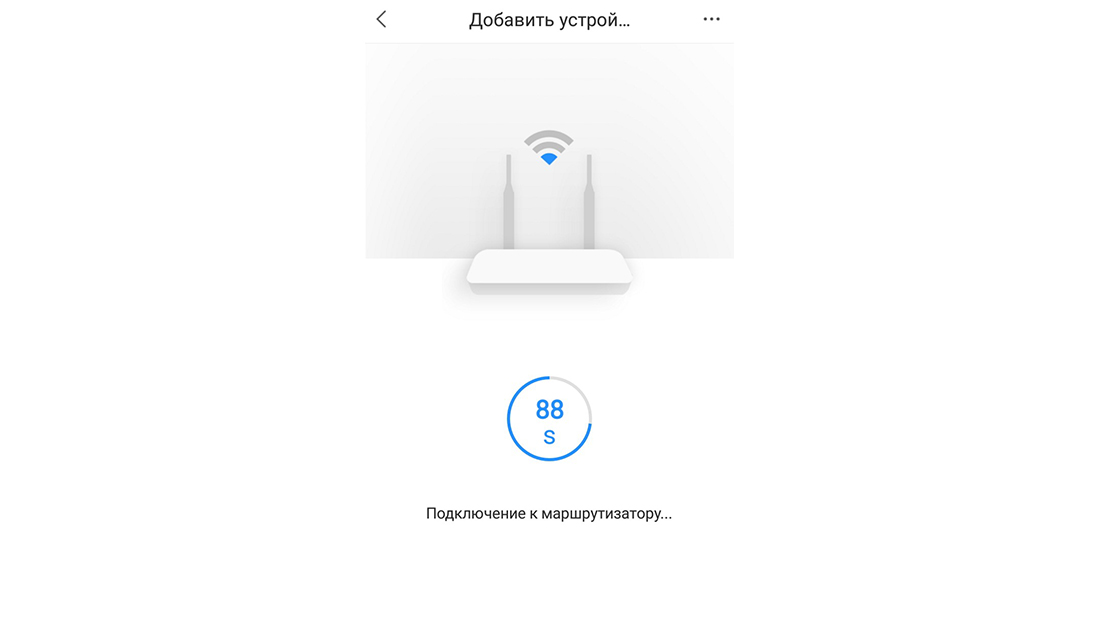
Після того, як камера підключиться до Wi-Fi мережі, з'явиться наступне вікно:
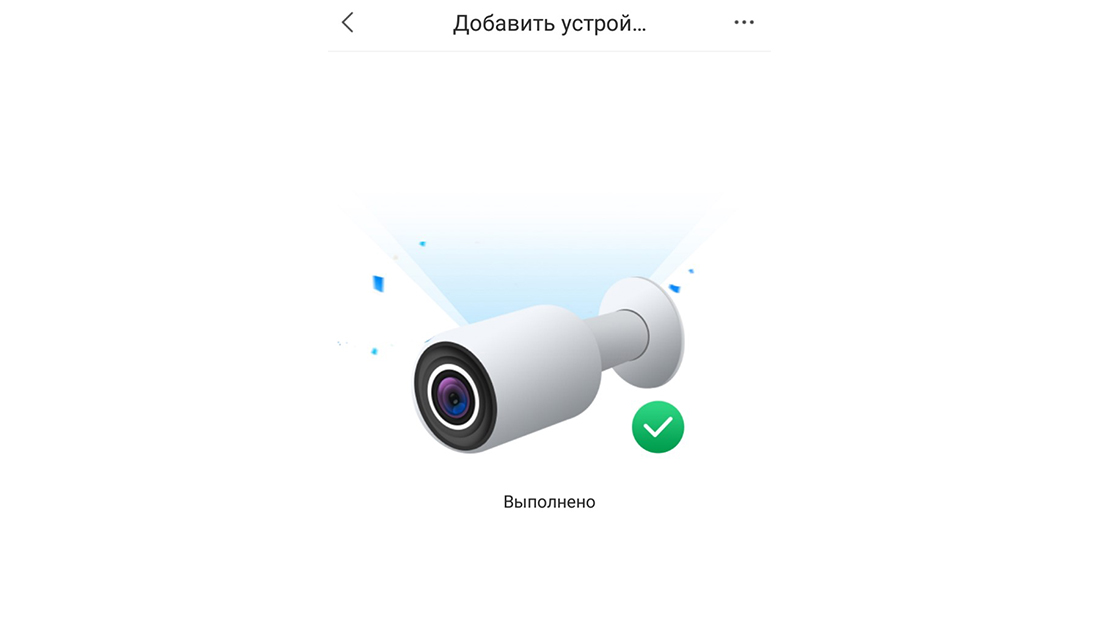
Через невеликий проміжок часу вікно конфігурації камери. На цьому етапі слід уточнити, що камера вже підключена до вашої Wi-Fi мережі. Але якщо ця мережа не підключена до мережі Інтернет, далі підключення даним способом буде неможливим. Вам потрібно або змінити спосіб підключення («IP-адреса» або «Пошук в Інтернеті»), або підключитися до Інтернету. Якщо ж у Вас є підключення до Інтернету, Вам залишається ввести Ім'я пристрою (8), Пароль пристрою (9) і натиснути Save (10).
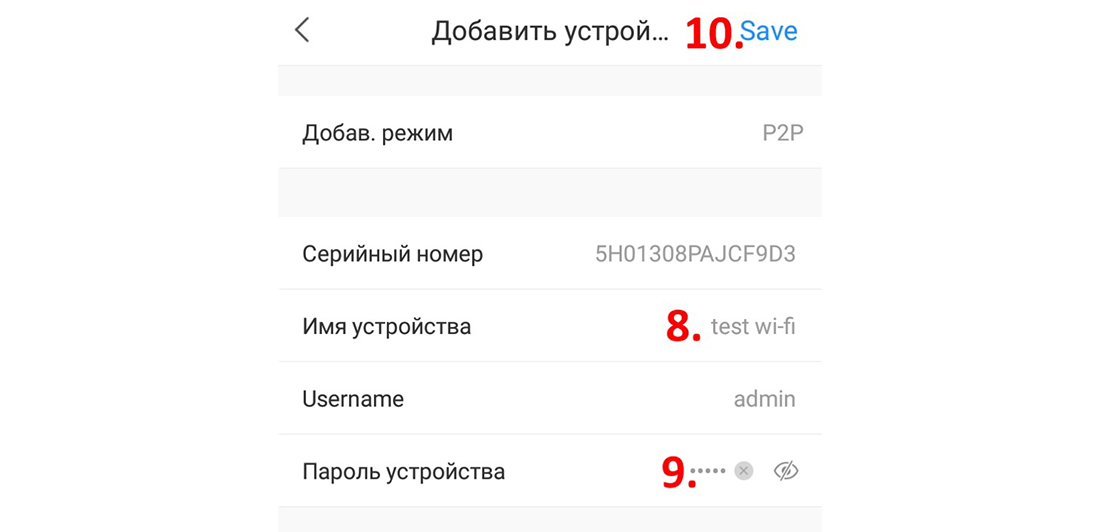
Після всіх маніпуляцій, якщо все було зроблено правильно, з'явиться вікно з камерою.
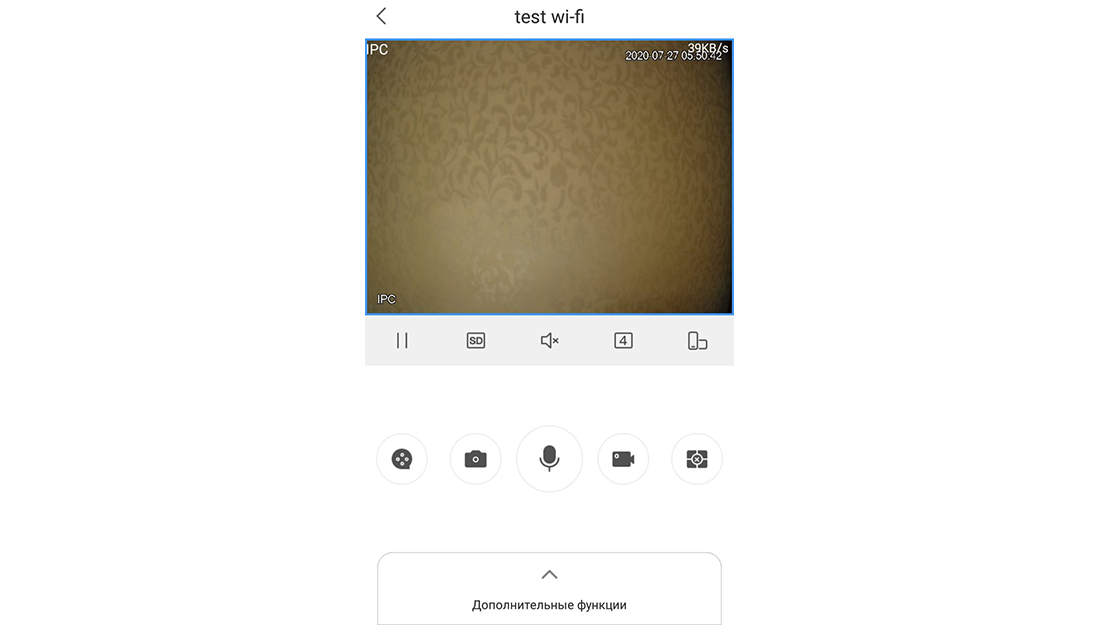
На цьому все. Сподіваємося, ця стаття була корисною. Якщо у Вас виникнуть запитання, пишіть у чат або дзвоніть у нашу технічну підтримку.

