Іноді потрібно отримати доступ до камери, маючи під рукою лише смартфон. Для цих цілей компанія Dahua створила додаток DMSS . Ця програма працює як і на ОС Android, так і на iOS.
Для початку Вам необхідно встановити цю програму.
Існує 3 способи підключення до камери:
- Підключення за серійним номером – досить простий варіант, який дозволяє відсканувати qr-код на самій камері та підключитися до камери з будь-якого місця, де є доступ до Інтернету.
- Підключення за адресою IP – класичний спосіб підключення. При використанні цього способу потрібно знаходитися в одній локальній мережі з камерою або мати виділену IP-адресу.
- Пошук в Інтернеті – найпростіший варіант, що дозволяє знайти камеру в локальній мережі, але при цьому за її межами підключитися буде неможливо.
Підключення за серійним номером
Перед тим як підключитися до камери в такий спосіб, Вам необхідно включити в камері можливість підключення за допомогою технології P2P. Про це можна прочитати у статті " Як підключити камеру Dahua до інтернету ".
Перший крок
Для початку Вам потрібно у верхній панелі програми натиснути кнопку Додати камеру (1).

Другий крок
Після цього натиснути " Скан.SN " (2).

Третій крок
Після чого відкриється вбудований додаток сканер QR-кодів. Відскануйте код на камері.

Якщо відсканувати не виходить з якихось причин, можна ввести серійний номер вручну, натиснувши кнопку «Ввести вручну серійний номер» (3). Серійний номер розташований поруч із QR-кодом на камері.
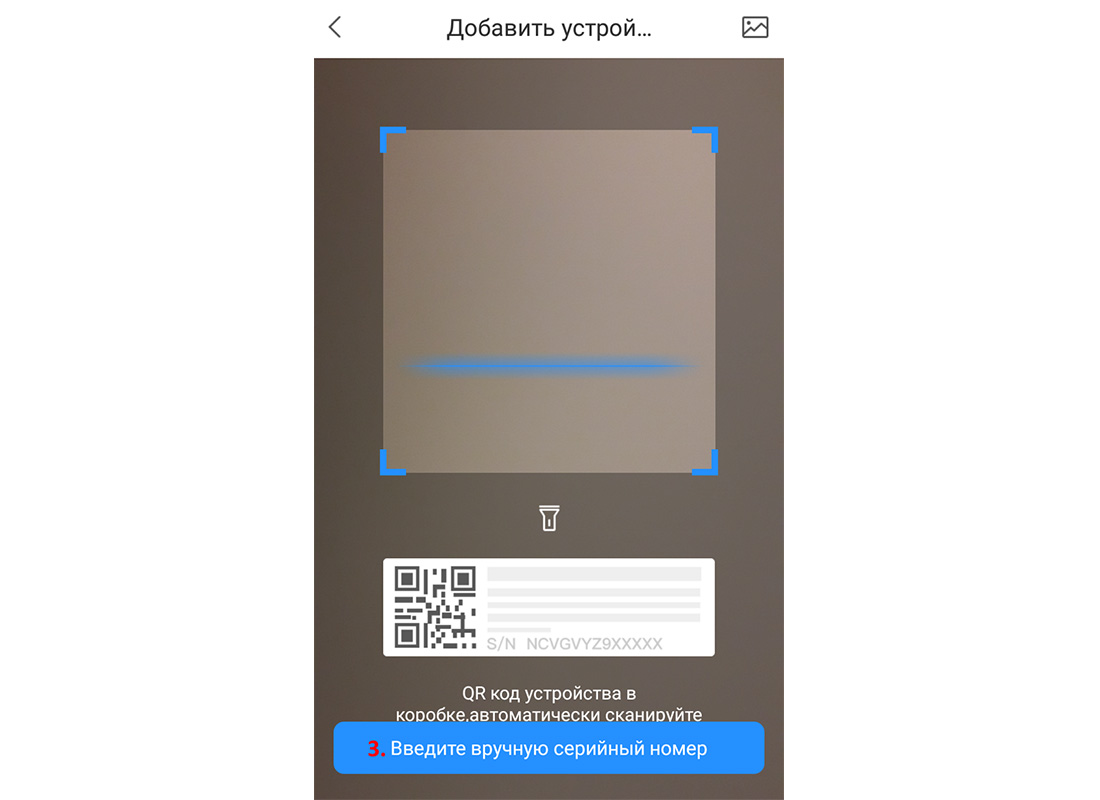
Четвертий крок
Після цього, в разі потреби вводимо серійний номер у поле « Серійний номер пристрою » (4) і натискаємо « Далі » (5).

П'ятий крок
Після цього потрібно вибрати тип пристрою. Т.к. у прикладі камера підключена по дроту було обрано відповідний тип (6).
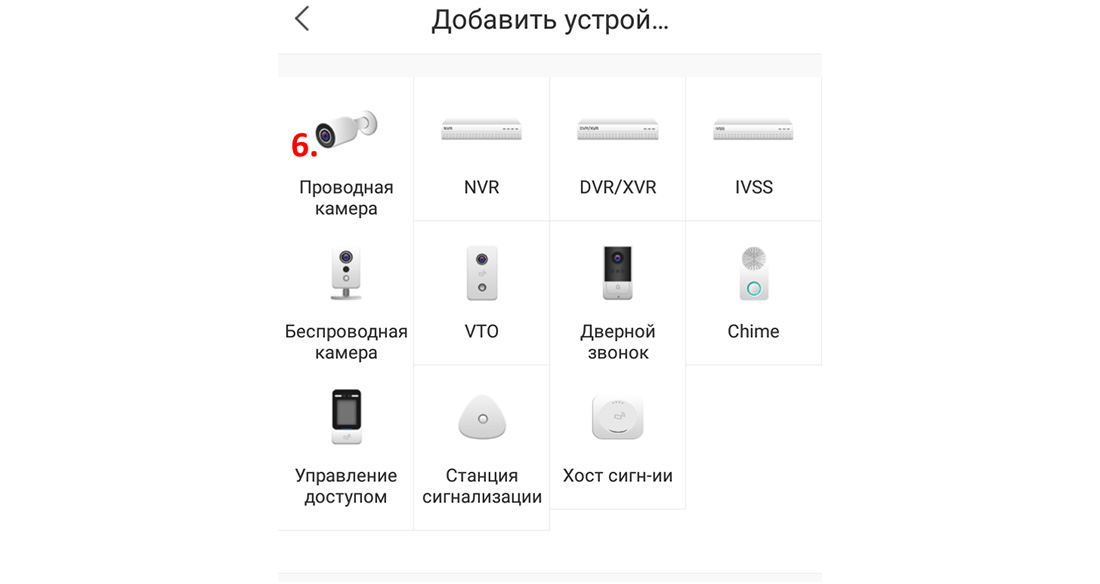
Після натискання " Далі " поки не з'явиться вікно введення параметрів.
Шостий крок
У вікні введення параметрів потрібно ввести ім'я пристрою (7) та пароль адміністратора (8) і натиснути кнопку Save (9).
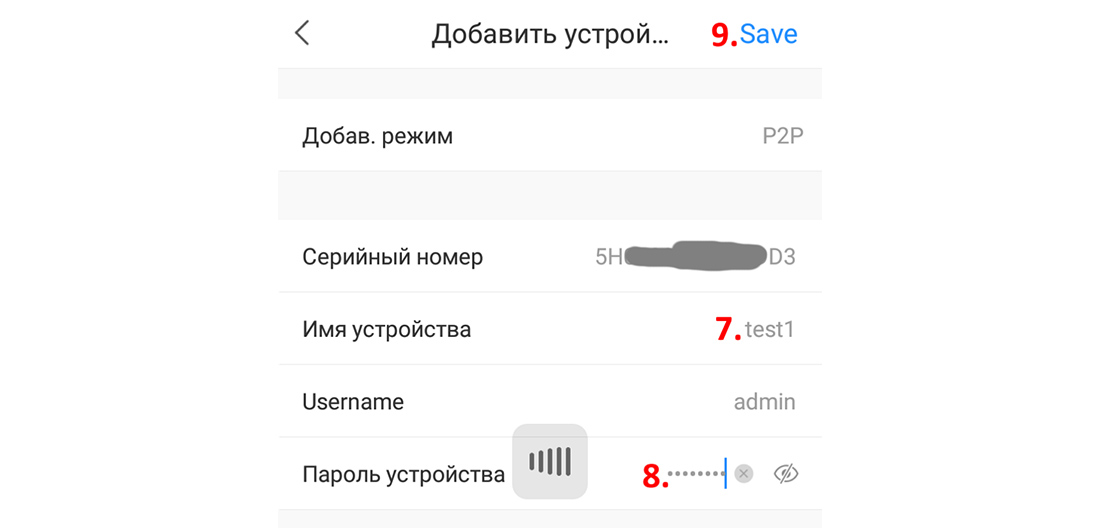
Якщо все зроблено правильно, камера додасться до списку та відобразиться на екрані смартфона.
Підключення за IP адресою
Для підключення до камери цим способом Вам потрібно знати IP-адресу камери.
Перший крок
У верхній частині програми натисніть кнопку « Додати камеру » (1).
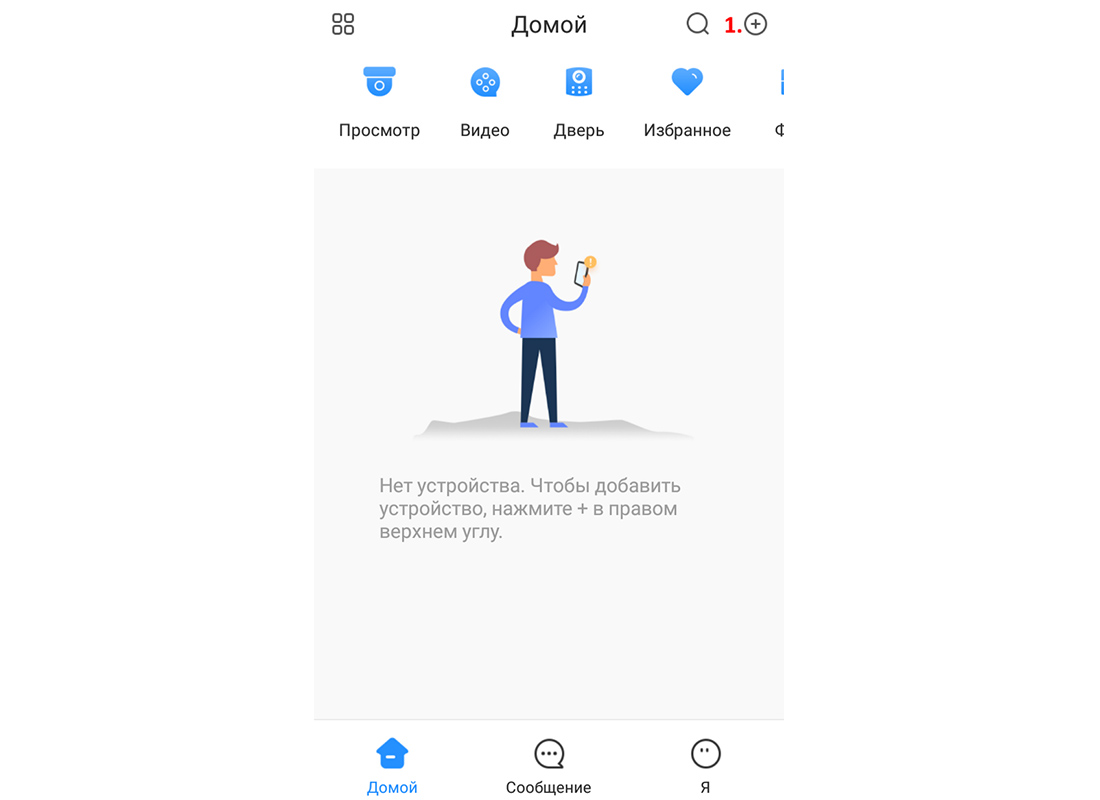
Другий крок
Після натиснути кнопку IP адресу .
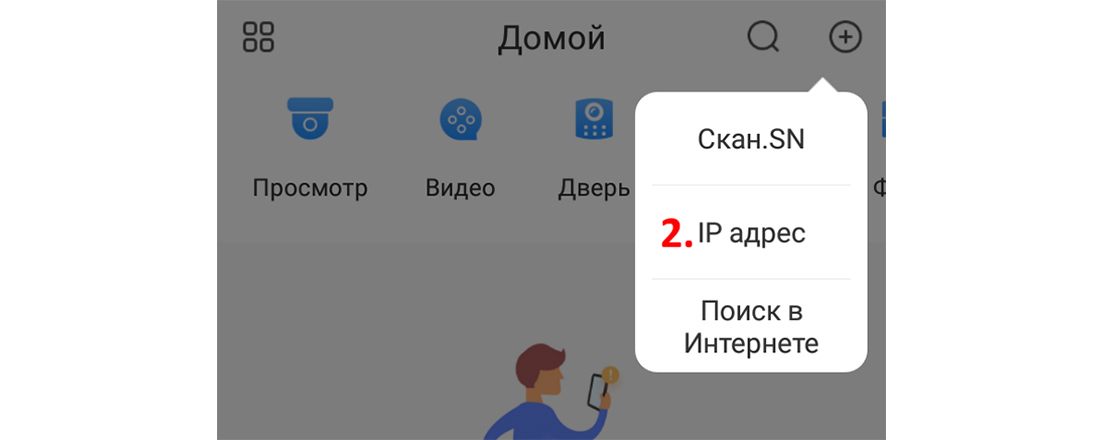
Третій крок
У вікні вводимо " Адреса " (3), " Порт " (4) (якщо в налаштуваннях камери його не змінювали - залишаємо поле без змін), " Ім'я пристрою " (5), " Пароль адміністратора " (6) і натискаємо кнопку " Save " (7).

Якщо все було зроблено правильно, камера з'явиться у списку камер і з'явиться зображення з камери на екрані смартфона.
Пошук в Інтернеті
Даний підхід є найпростішим, але водночас накладає обмеження – камера та смартфон мають бути в одній локальній мережі.
Перший крок
Спочатку потрібно у верхній панелі програми натиснути кнопку « Додати камеру » (1).
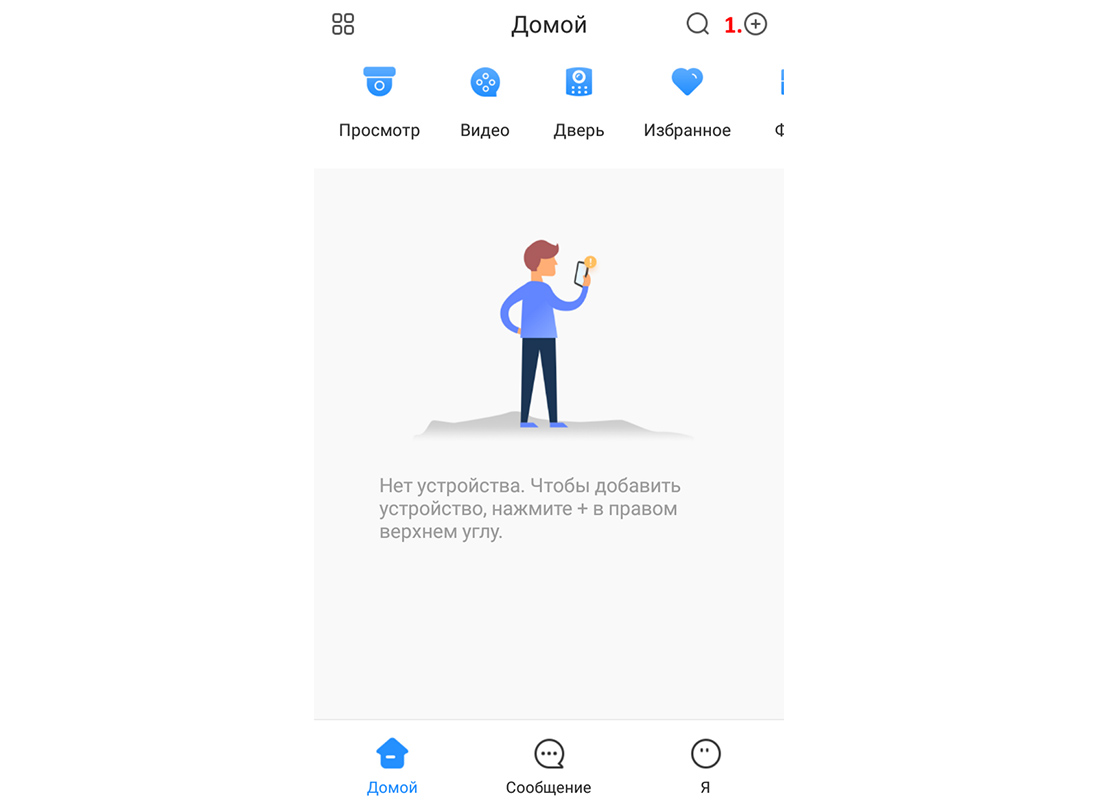
Другий крок
Після цього натиснути кнопку « Пошук в Інтернеті ».

Третій крок
Після натискання з'явиться вікно з переліком доступних пристроїв у мережі. Натискаємо на потрібне (3).

Четвертий крок
Після цього відкривається вікно, аналогічне як у попередньому варіанті, тільки в ньому вже заповнено поле Адреси . Вам залишається заповнити поля: Ім'я пристрою (4) та Пароль пристрою (5), а також натиснути на кнопку Save (6).
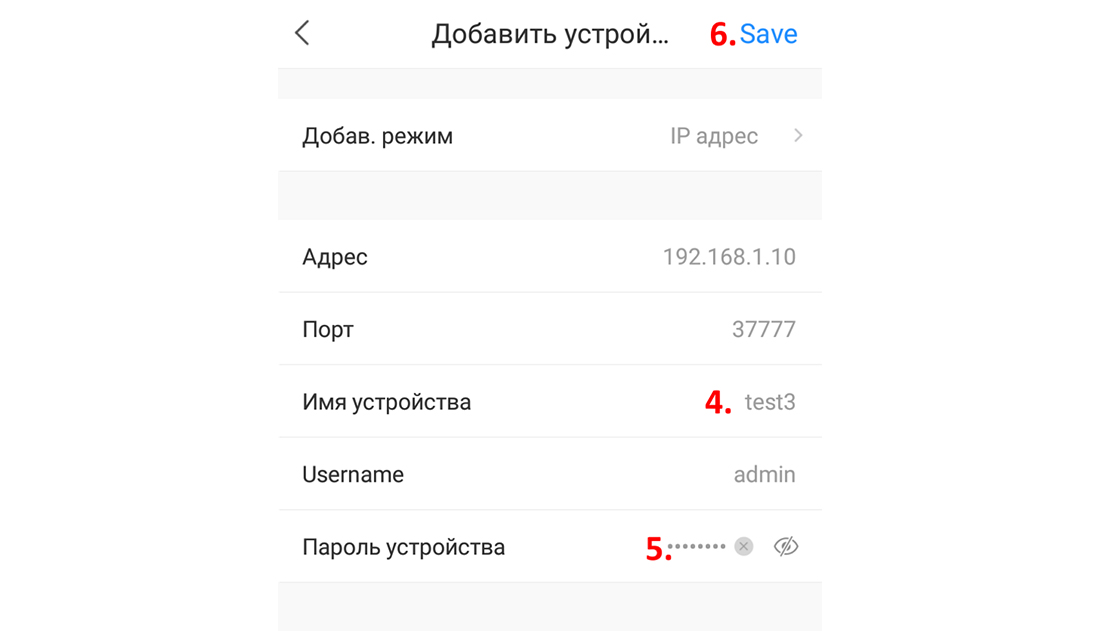
Якщо ви все зробили правильно, камера додасться до списку пристроїв у програмі.
Сподіваємося, ця стаття була корисною. Якщо у Вас виникнуть запитання, пишіть у чат або дзвоніть у нашу технічну підтримку.

