Иногда нужно получить доступ к камере, имея под рукой только смартфон. Для этих целей компания Dahua создала приложение DMSS. Данное приложение работает как и на ОС Android, так и на iOS.
Для начала Вам необходимо установить данное приложение.
Существует 3 способа подключения к камере:
- Подключение по серийному номеру – довольно простой вариант, который позволяет отсканировать qr-код на самой камере и подключиться к камере из любого места, где есть доступ к сети Интернет.
- Подключение по IP адресу – классический способ подключения. При использовании этого способа нужно находиться в одной локальной сети с камерой или иметь выделенный ip-адрес.
- Поиск в Интернете – самый простой вариант, позволяющий найти камеру в локальной сети, но при этом за её приделами подключиться будет невозможно.
Подключение по серийному номеру
Перед тем как подключиться к камере этим способом, Вам необходимо включить в камере возможность подключения при помощи технологии P2P. Про это можно прочитать в статье «Как подключить камеру Dahua к интернету».
Первый шаг
Для начала Вам нужно в верхней панели приложения нажать кнопку «Добавить камеру» (1).

Второй шаг
После чего нажать «Скан.SN» (2).

Третий шаг
После чего откроется встроенный в приложение сканер QR-кодов. Отсканируйте код на камере.

Если отсканировать не получается по каким либо причинам, вы можете ввести серийный номер вручную, нажав на кнопку «Ввести вручную серийный номер» (3). Серийный номер расположен рядом с QR-кодом на камере.
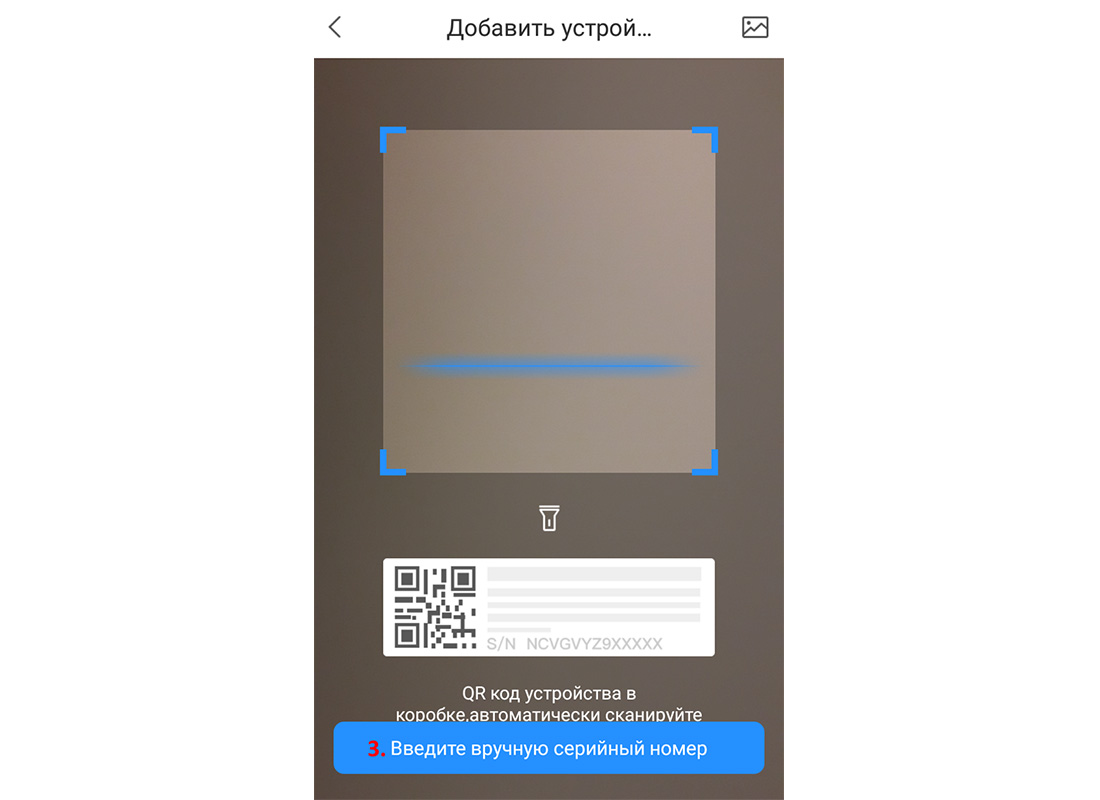
Четвертый шаг
После этого, при необходимости вводим серийный номер в поле «Серийный номер устройства» (4) и нажимаем «Далее» (5).

Пятый шаг
После нужно выбрать тип устройства. Т.к. в примере камера подключена по проводу был выбран соответствующий тип (6).
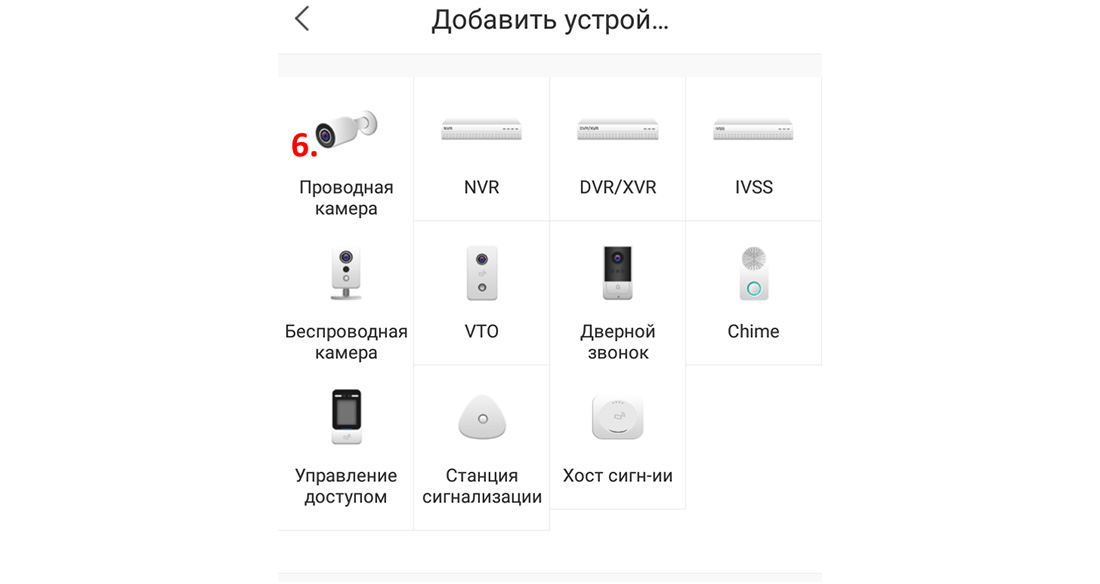
После нажимаем «Далее» пока не появится окно ввода параметров.
Шестой шаг
В окне ввода параметров нужно ввести имя устройства (7) и пароль администратора (8) и нажать кнопку «Save» (9).
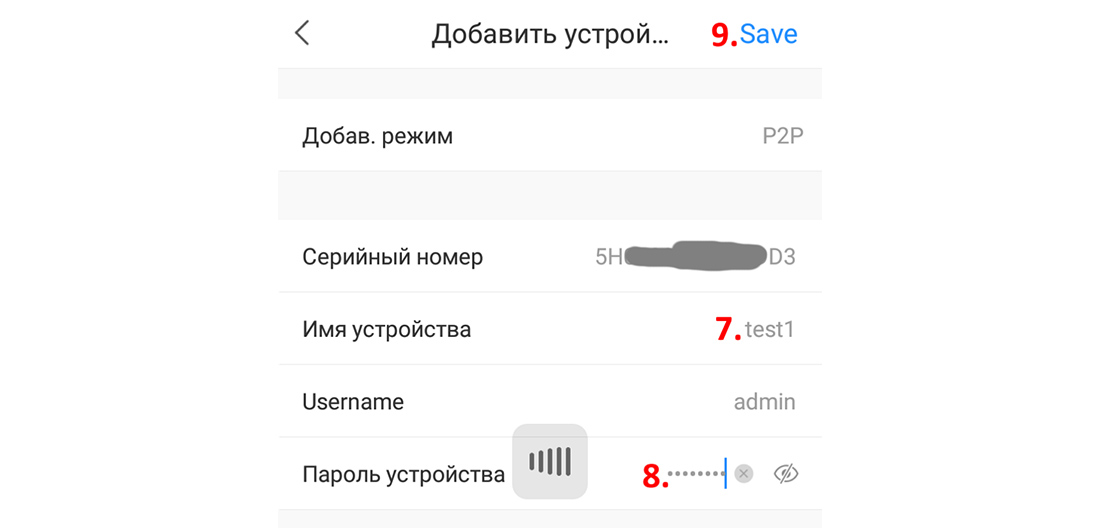
Если всё сделано верно, камера добавится в список и отобразится на экране смартфона.
Подключение по IP адресу
Для подключения к камере этим способом Вам нужно знать ip-адрес камеры.
Первый шаг
В верхней панели приложения нажать кнопку «Добавить камеру» (1).
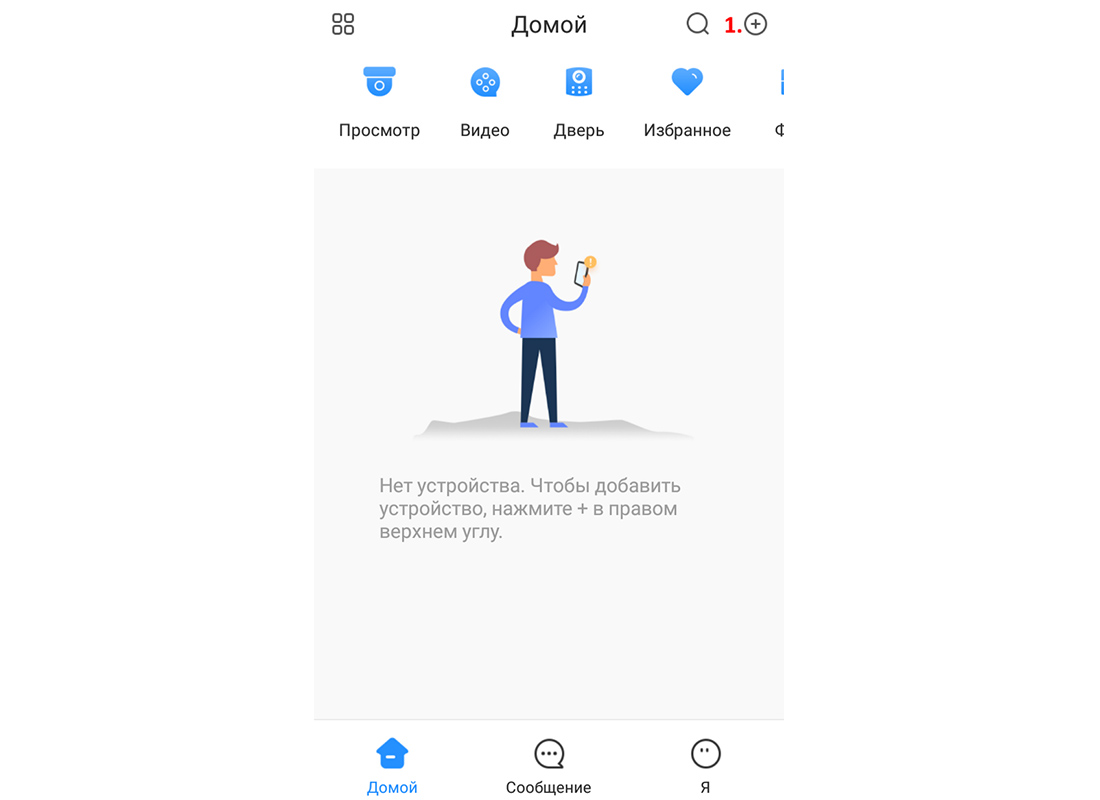
Второй шаг
После нажать кнопку «IP адрес».
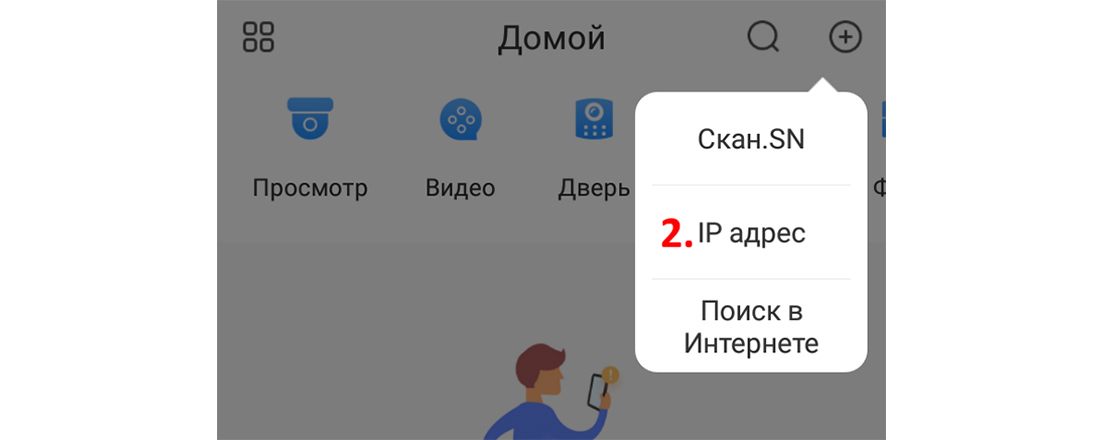
Третий шаг
В открывшемся окне вводим «Адрес» (3), «Порт» (4) (если в настройках камеры его не меняли – оставляем поле без изменений), «Имя устройства» (5), «Пароль администратора» (6) и нажимаем кнопку «Save» (7).

Ели всё было сделано верно, камера появится в списке камер и появится изображение с камеры на экране смартфона.
Поиск в Интернете
Данный подход является самым простым, но в то же время накладывает ограничение – камера и смартфон должны быть в одной локальной сети.
Первый шаг
Вначале нужно в верхней панели приложения нажать кнопку «Добавить камеру» (1).
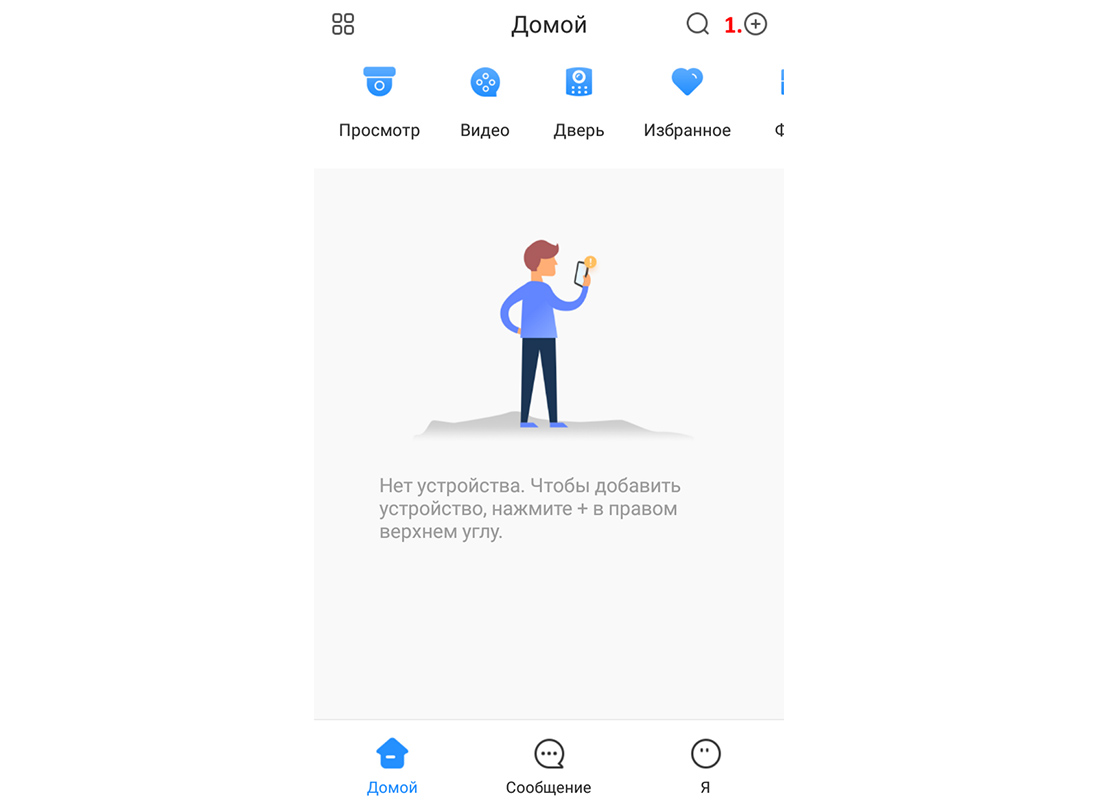
Второй шаг
После нажать кнопку «Поиск в Интернете».

Третий шаг
После нажатия откроется окно с перечнем доступных устройств в сети. Нажимаем на необходимое (3).

Четвертый шаг
После открывается окно, аналогичное как в предыдущем варианте, только в нём уже заполнено поле Адреса. Вам остаётся заполнить поля: Имя устройства (4) и Пароль устройства (5), а также нажать на кнопку «Save» (6).
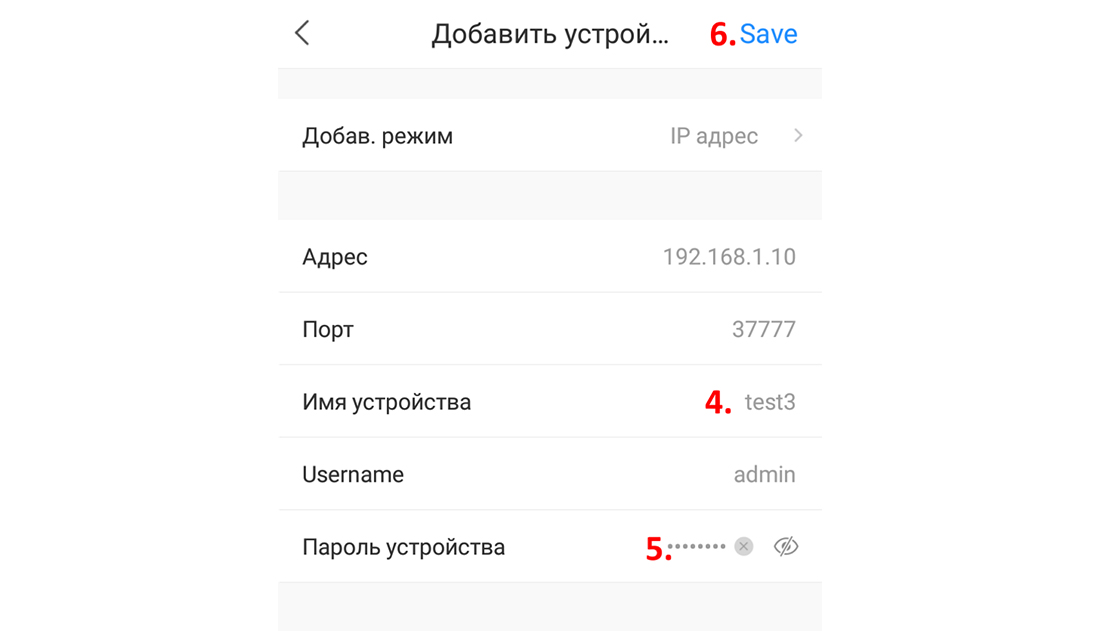
Если Вы всё сделали правильно, камера добавится в список устройств в приложении.
Надеемся, данная статья была полезной. Если у Вас возникнут вопросы, пишите в чат или звоните в нашу техническую поддержку.


