Для початку необхідно скачати програму Reolink для iOS або Android . Після встановлення програми необхідно пройти реєстрацію та зайти до свого облікового запису. Далі можна приступати працювати з програмою.
[video-shortcode - vRhYGtQT5o]
Розглянемо підключення Wi-Fi камери Reolink
Для початку на головному екрані натискаємо знак «+» :
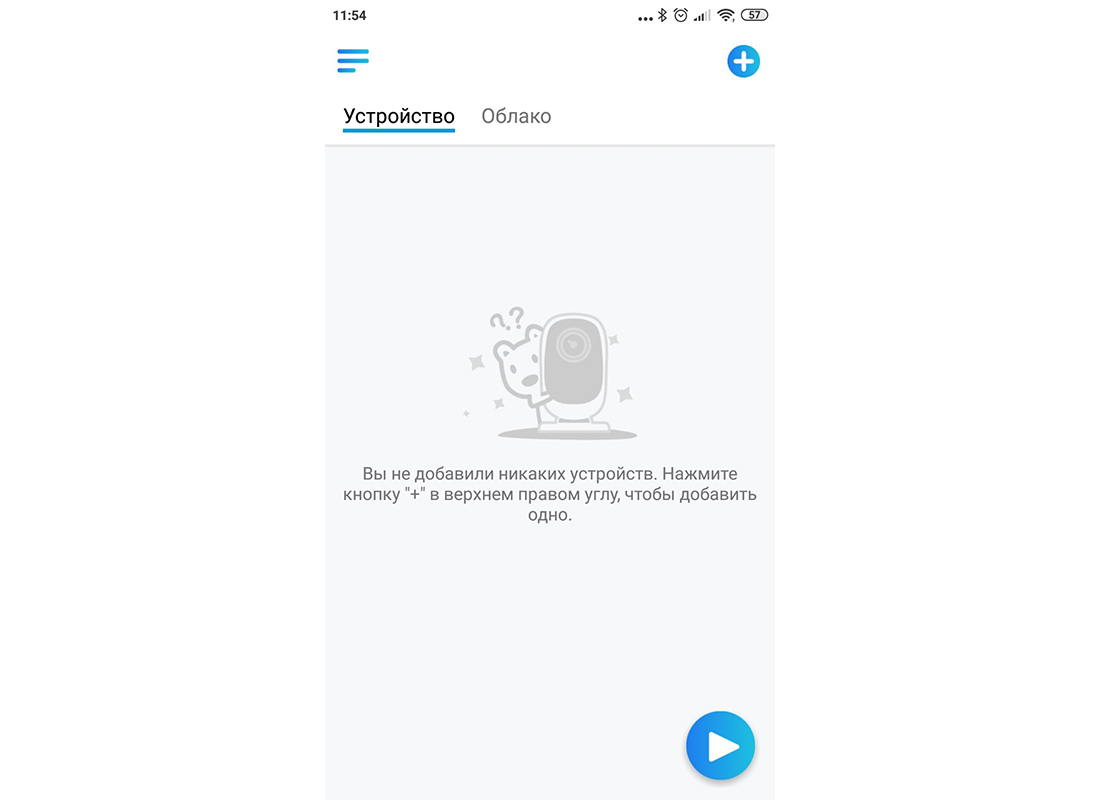
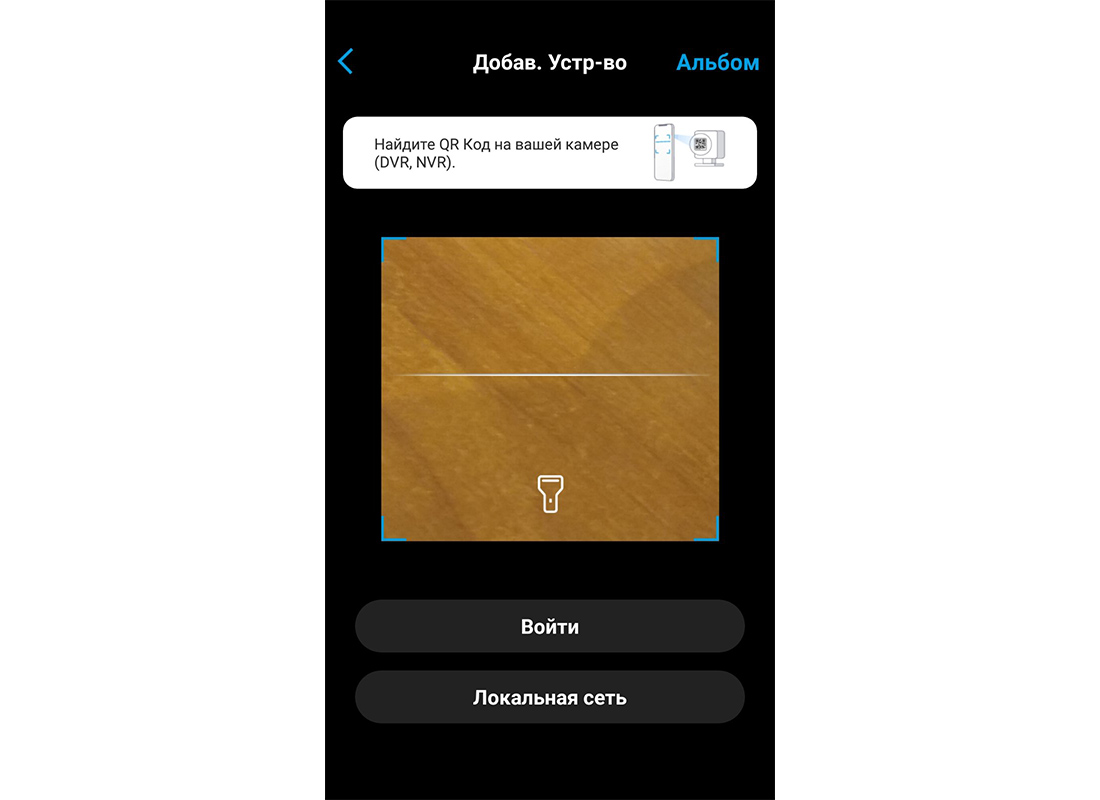
Дозволяємо застосунку використовувати камеру, якщо вона попросить і скануємо QR-код (1) .
Також можна підключитися через UID або IP (якщо камера підключена кабелем Ethernet) вибравши пункт «Увійти»(2) . Або підключиться через «Локальну мережу»(3) якщо камера вже підключена до Вашої мережі WiFi або підключена Ethernet кабелем.
Є ще пункт "Альбом"(4) . Він необхідний якщо камеру вже встановили на іншому телефоні і роблять спільний доступ, відправивши на інший телефон QR-код з камери.
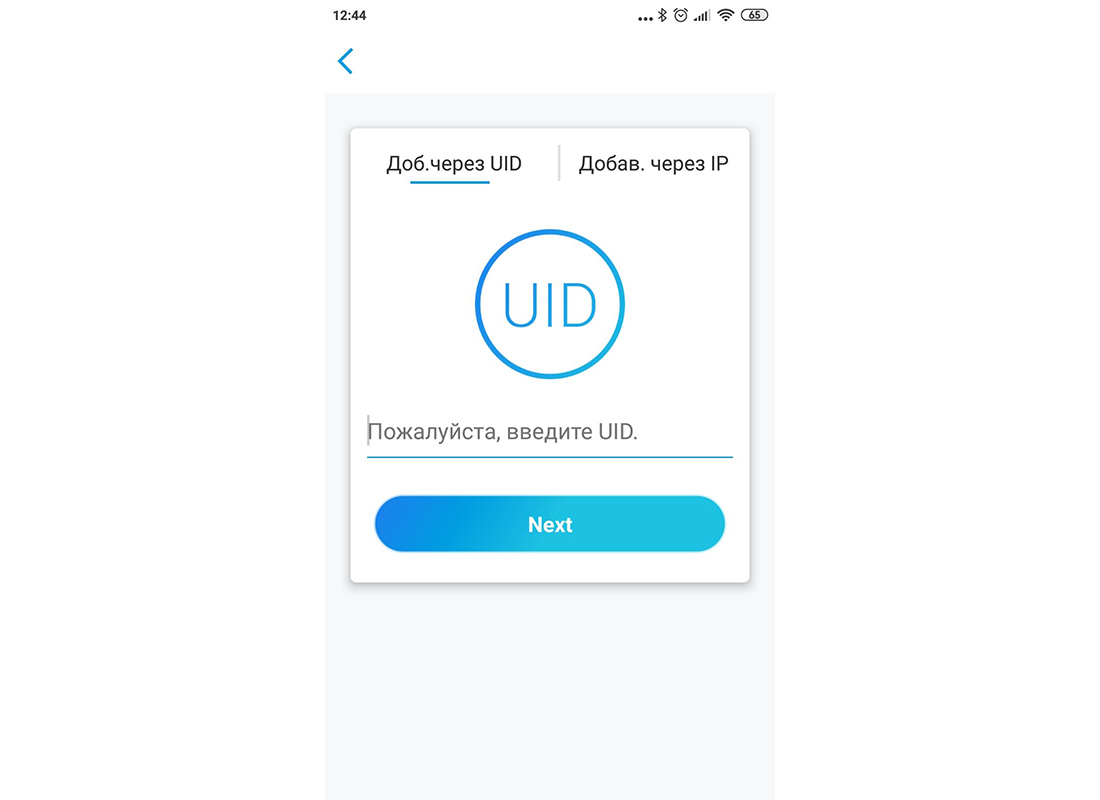
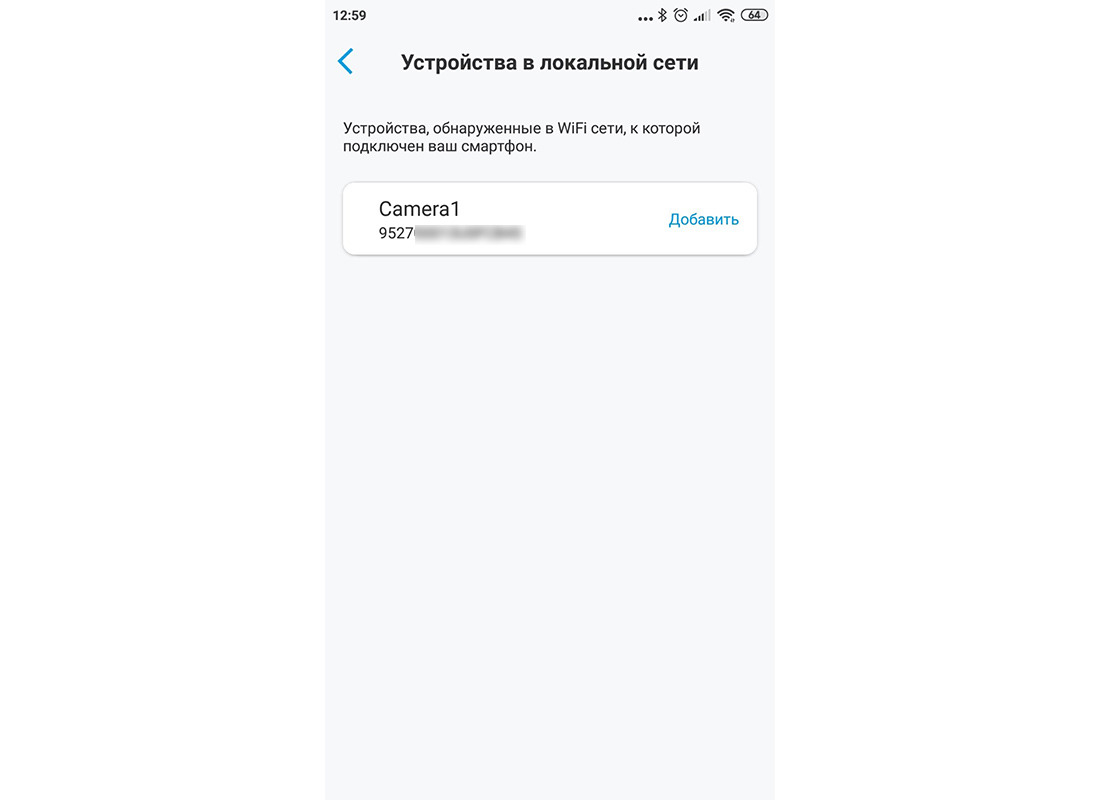
UID зазвичай можна знайти під QR-кодом на камері:

І так, відсканувавши QR-код потрапляємо в наступне вікно і там вибираємо перший пункт WiFi Not Configured.
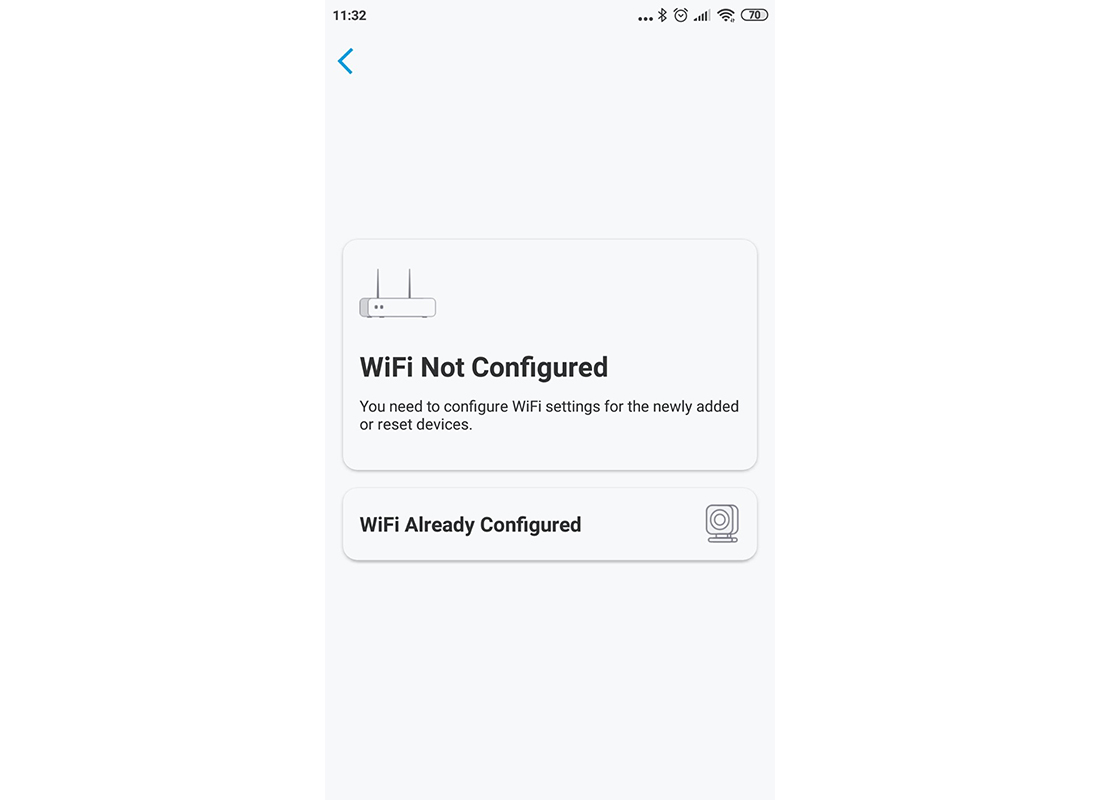
Переходимо далі та вибираємо WiFi мережу та вводимо пароль.
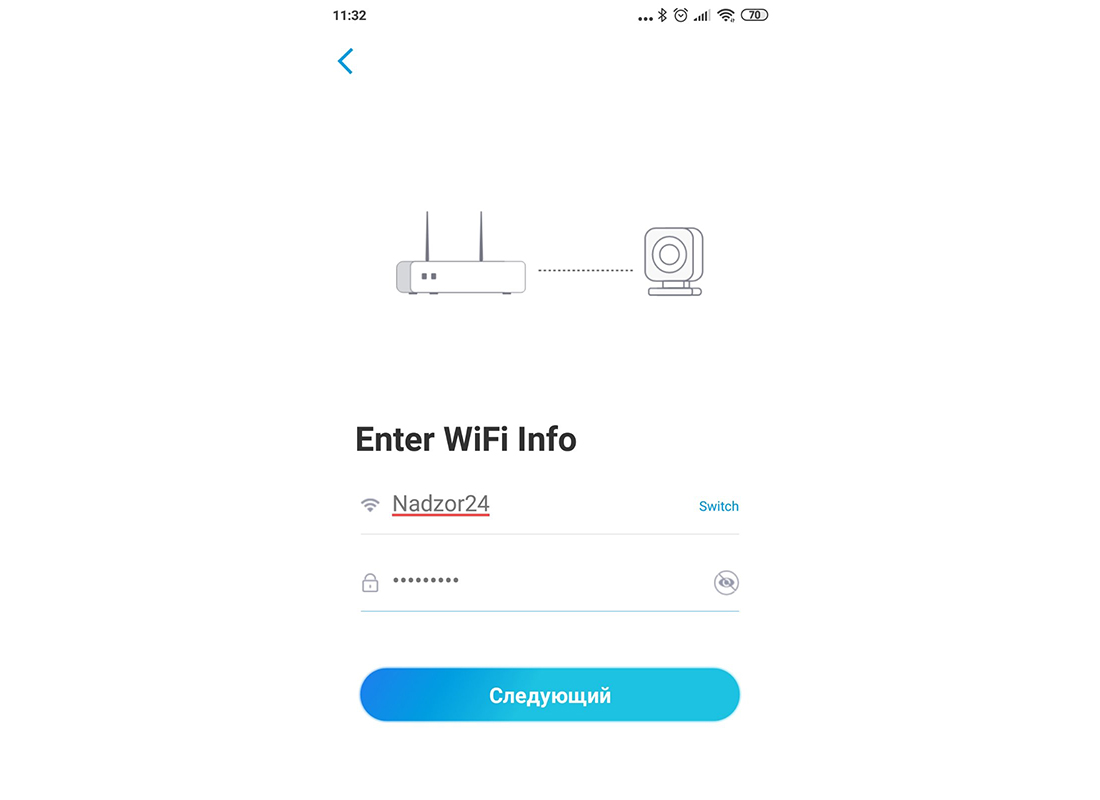
Далі необхідно буде відсканувати QR-код з телефону камерою, візуальна інструкція як це виглядає буде представлена в додатку:
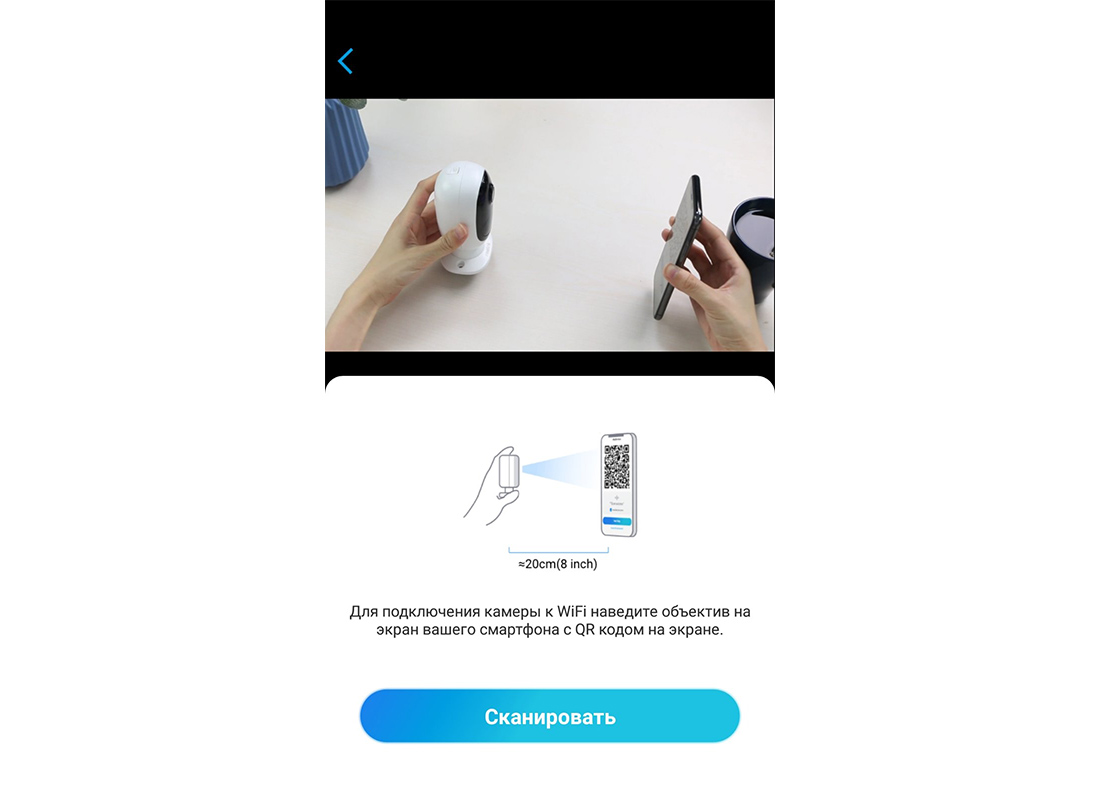
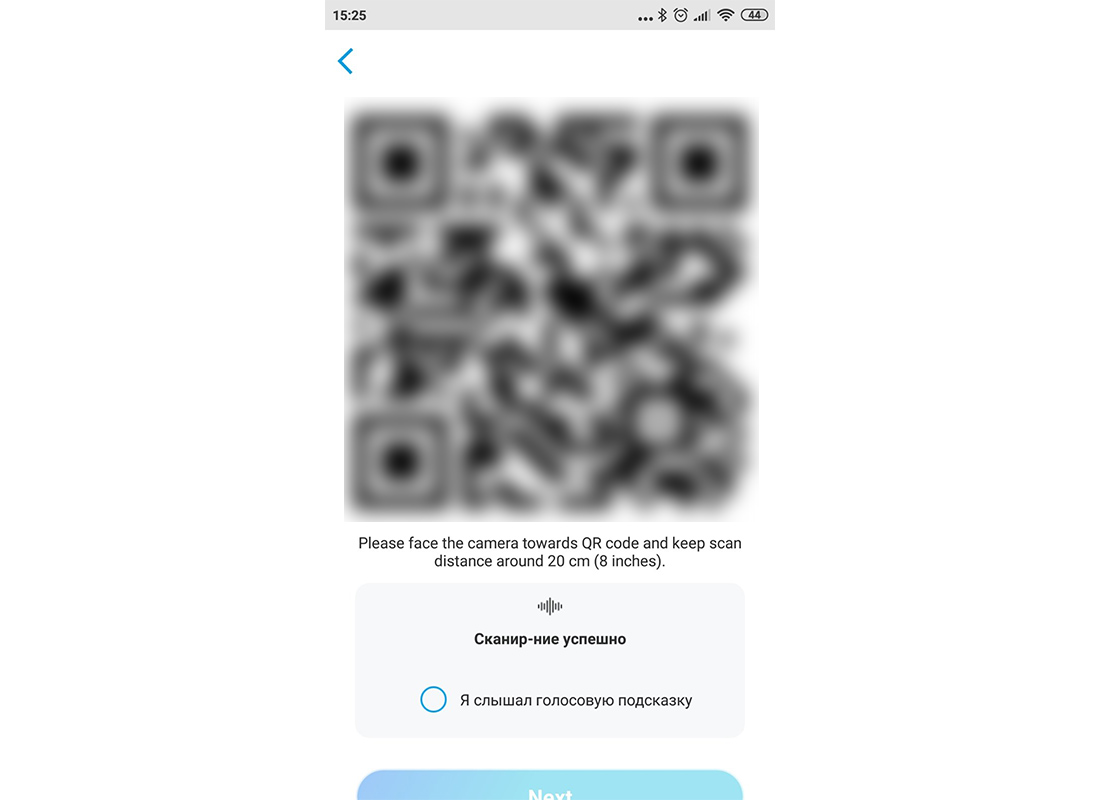
Після успішного сканування Ви почуєте голосову підказку Scan Succeeded. Ставимо галочку, що почули голосову підказку і переходимо далі.
У наступному вікні чекаємо, поки камера підключиться до Вашого роутера, і Ви почуєте голосову підказку про успішне з'єднання «Connection to your router succeeded».
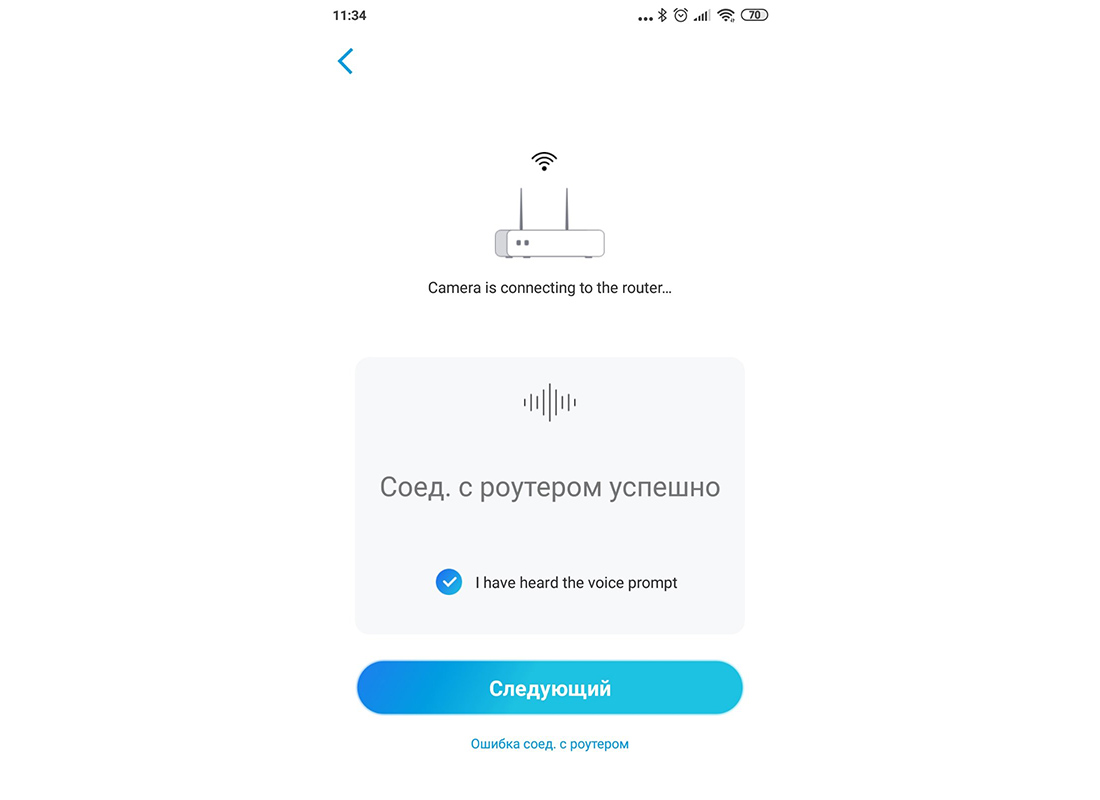
Погоджуємося що почули підказку, чекаємо на ініціалізацію і з'являється вікно для створення нового пароля. Вигадуємо пароль, повторюємо його і переходимо далі. Далі називаємо Вашу камеру за бажанням і тиснемо далі.
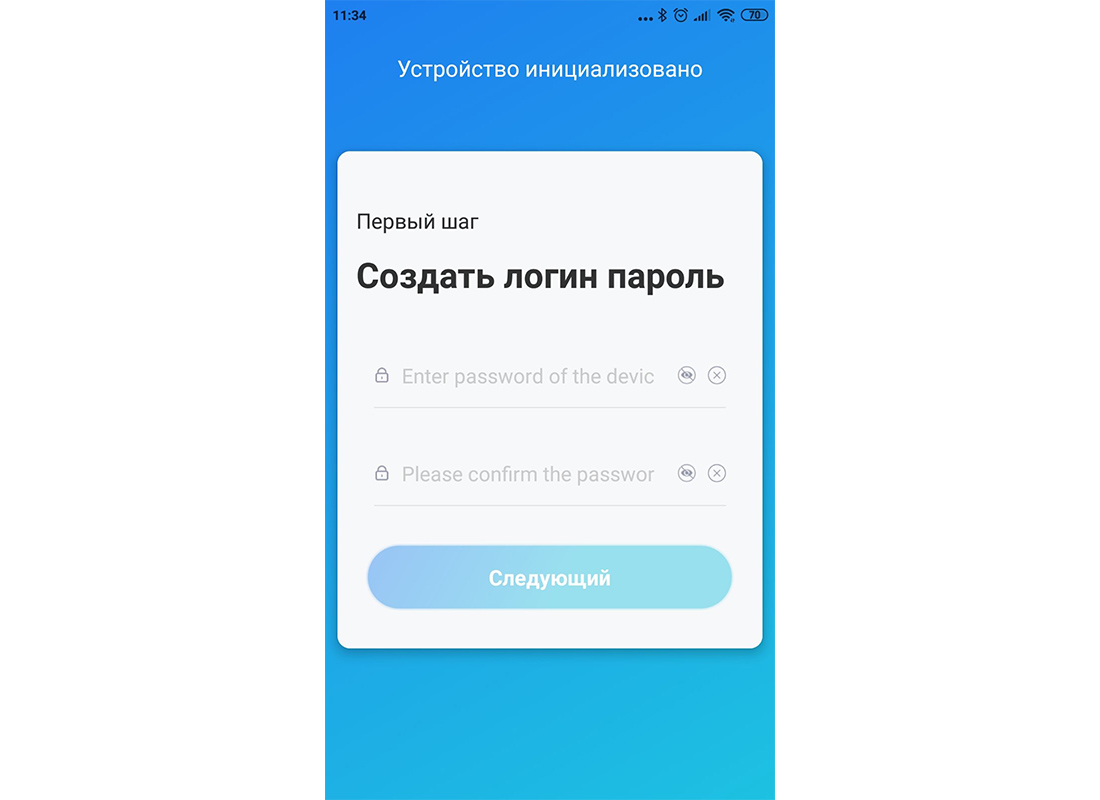
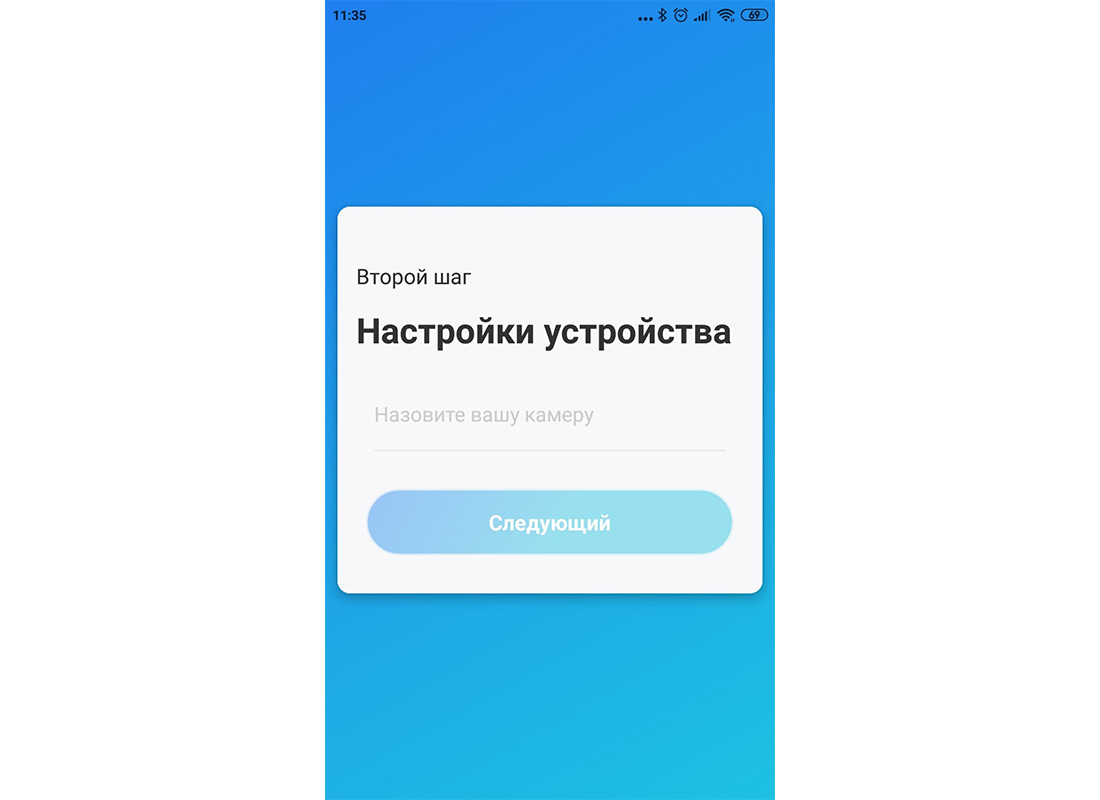
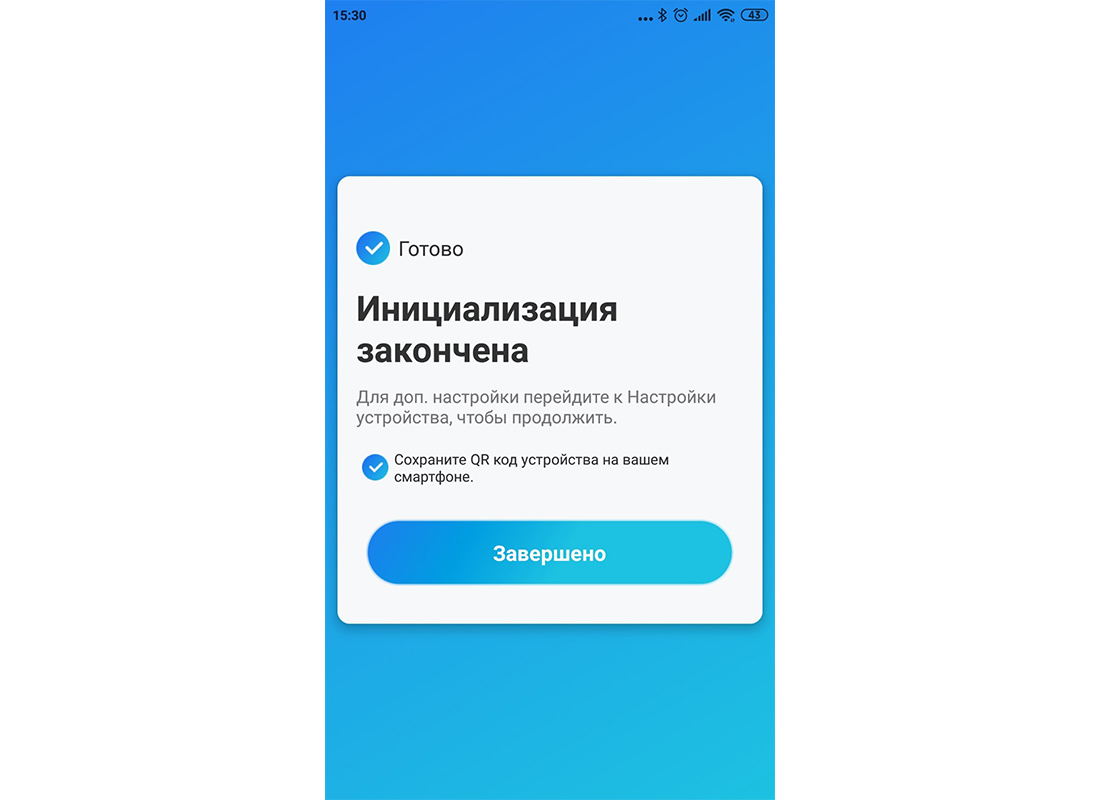
На цьому ініціалізацію закінчено. Можете вибрати камеру для перегляду.
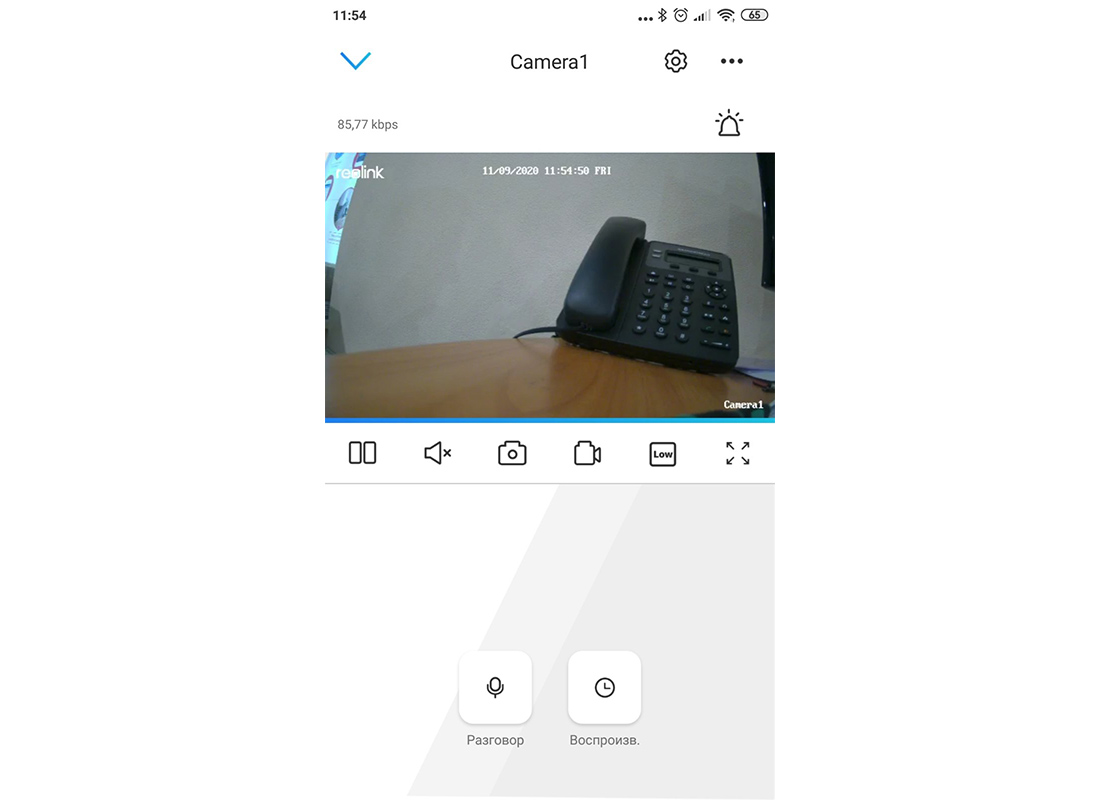
Далі більше, тому підписуйтесь на наш YouTube канал та стежте за новинками! Сподіваємося, ця стаття була корисною. Якщо у Вас виникнуть запитання, пишіть у чат або дзвоніть у нашу технічну підтримку.


