Для начала необходимо скачать приложение Reolink для iOS или Android. После установки приложения, необходимо пройти регистрацию и зайти в свою учетную запись. Далее можно приступать работать с приложением.
[video-shortcode--vRhYGtQT5o]
Рассмотрим подключение Wi-Fi камеры Reolink
Для начала на главном экране нажимаем знак «+»:
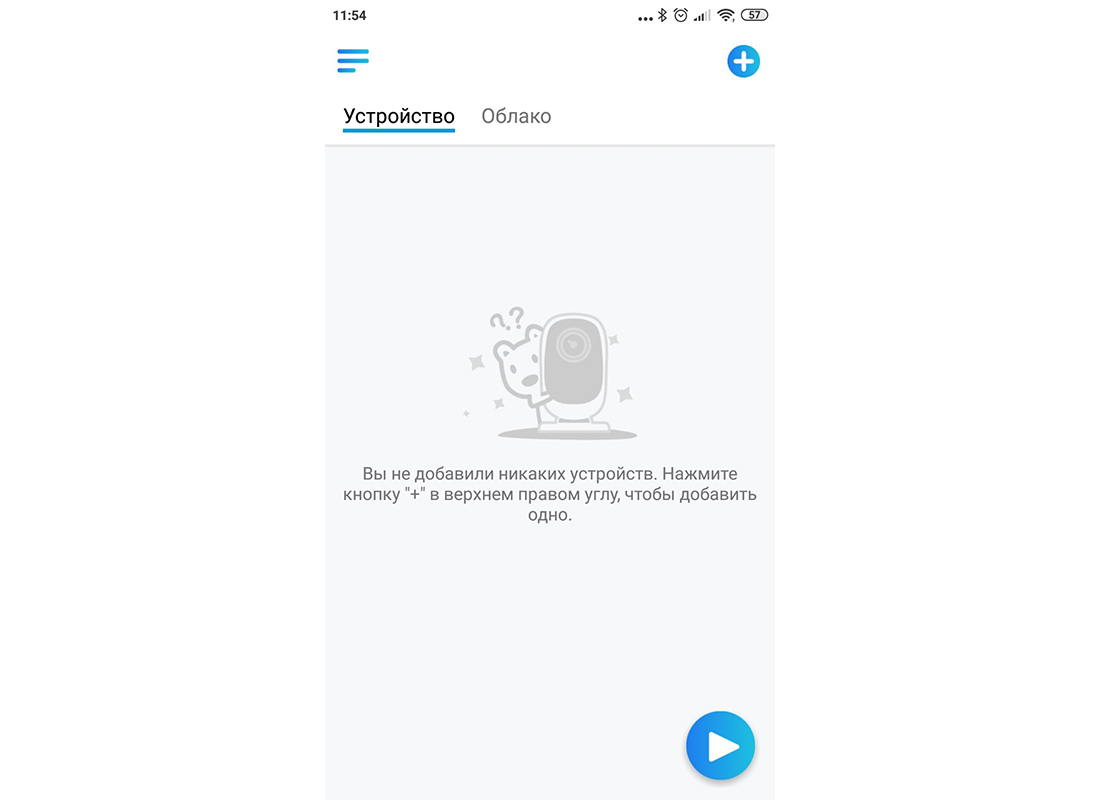
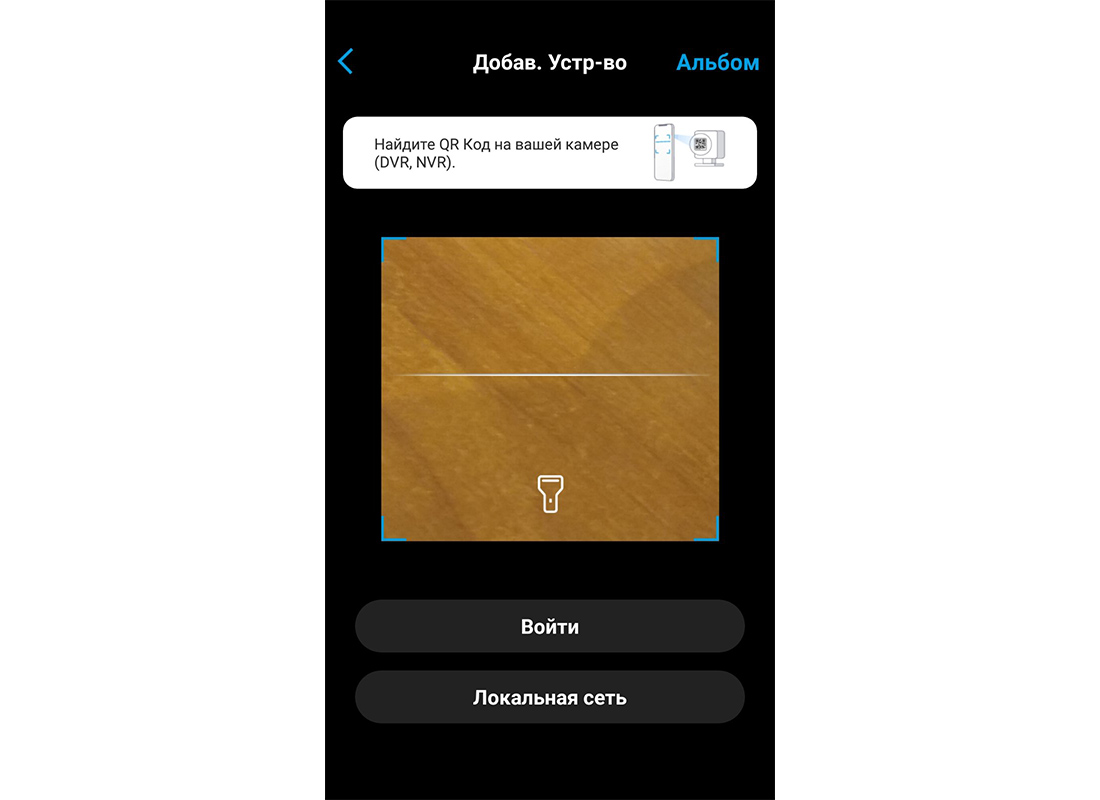
Разрешаем приложению использовать камеру если она попросит и сканируем QR-код (1).
Так же можно подключиться через UID или IP(если камера подключена Ethernet кабелем) выбрав пункт «Войти»(2). Или подключится через «Локальную сеть»(3) если камера уже подключена в Вашу WiFi сеть или подключена Ethernet кабелем.
Есть ещё пункт «Альбом»(4). Он необходим если камеру уже установили на другом телефоне и делают совместный доступ отправив на другой телефон QR-код с камеры.
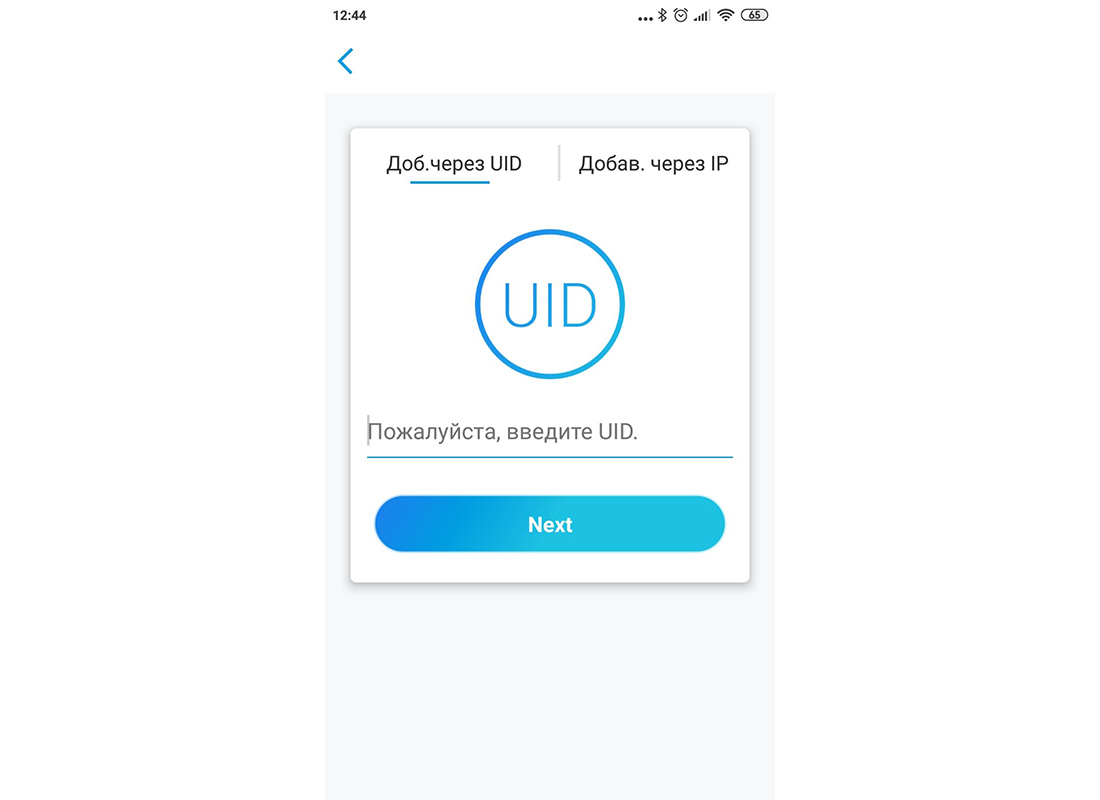
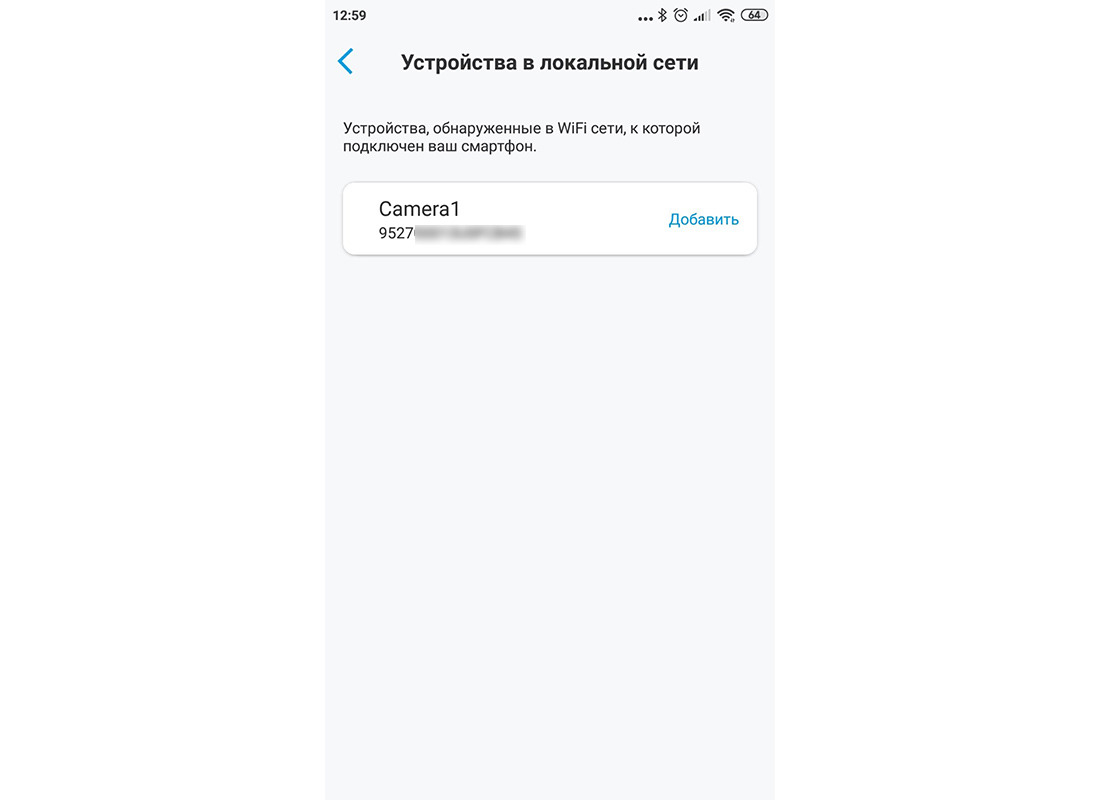
UID обычно можно найти под QR-кодом на камере:

И так, отсканировав QR-код попадаем в следующее окно и там выбираем 1ый пункт WiFi Not Configured.
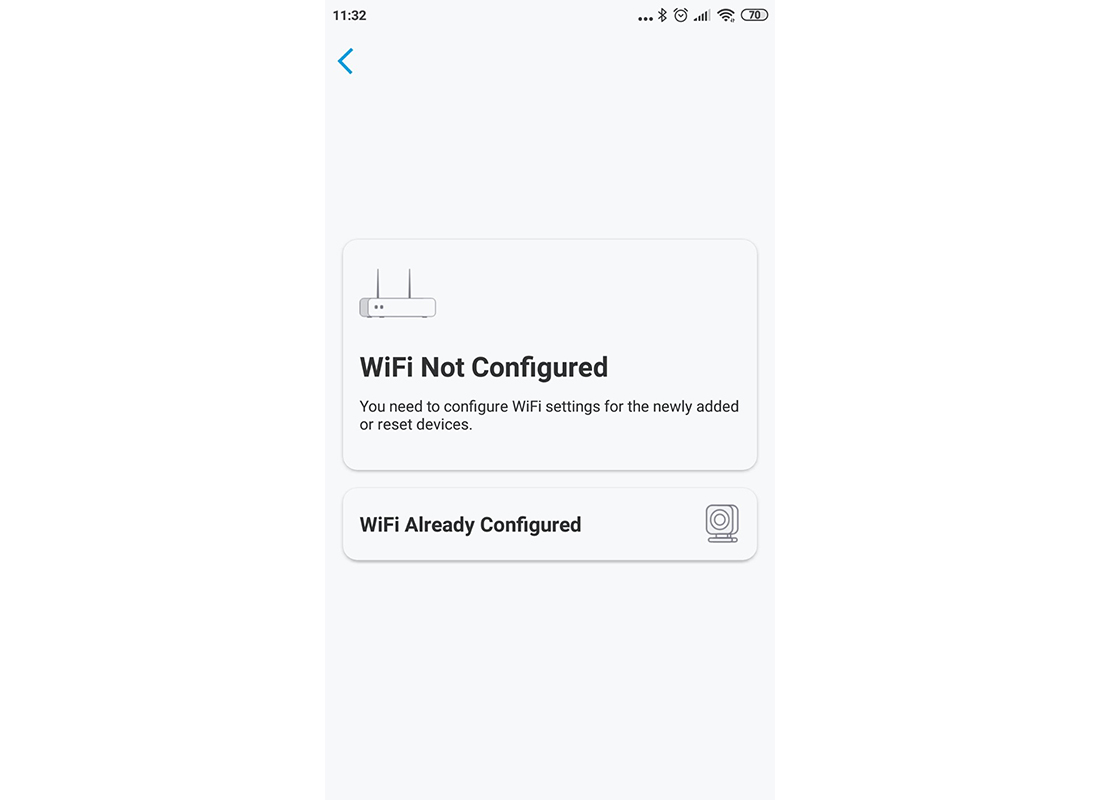
Переходим дальше и выбираем WiFi сеть и вводим пароль.
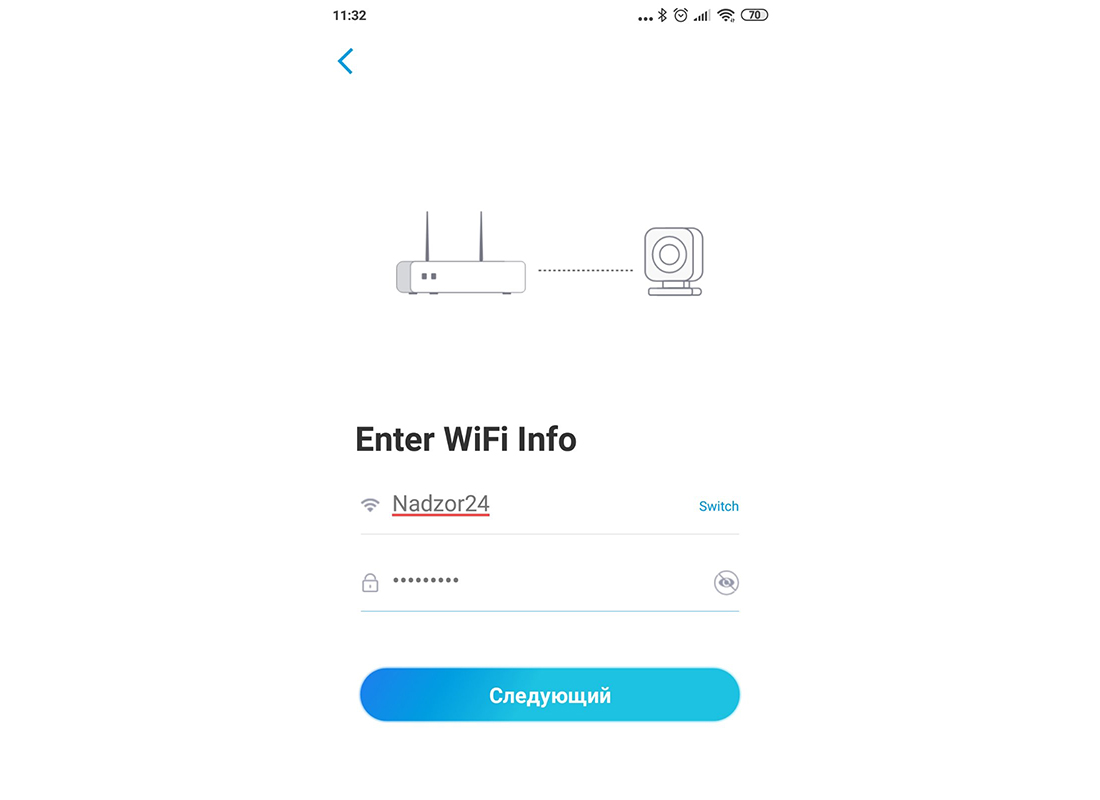
Далее необходимо будет отсканировать QR-код с телефона самой камерой, визуальная инструкция как это выглядит будет представлена в приложении:
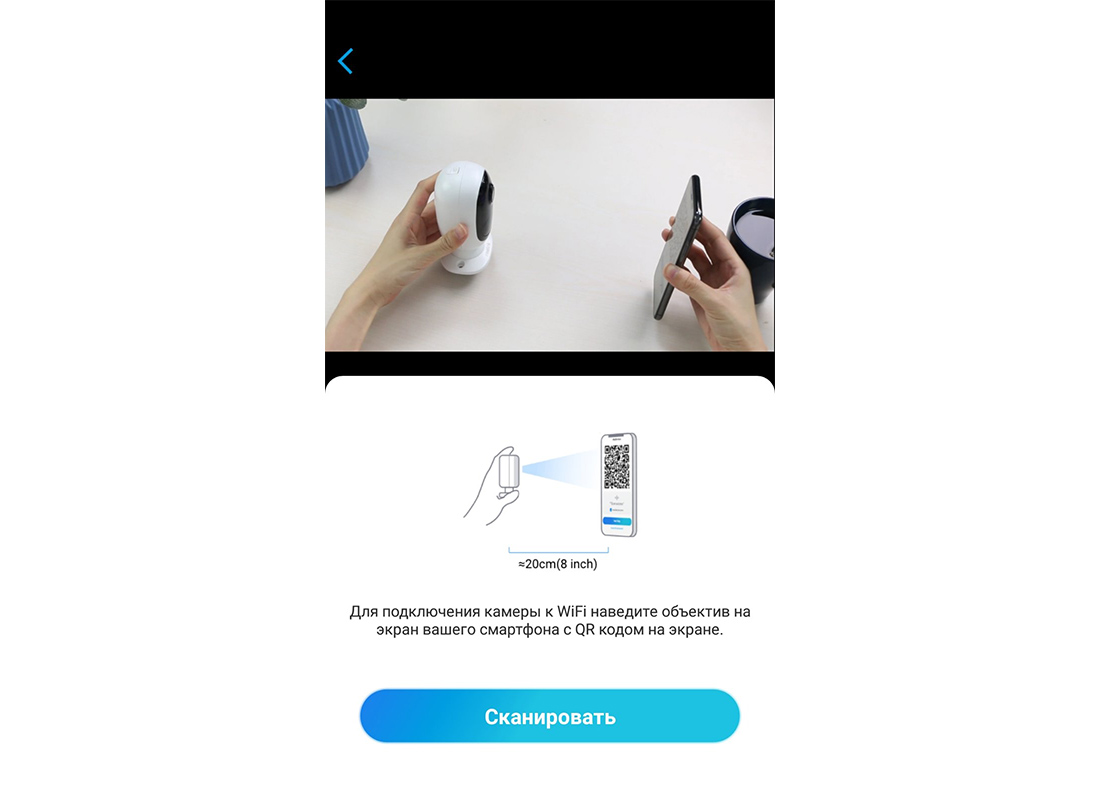
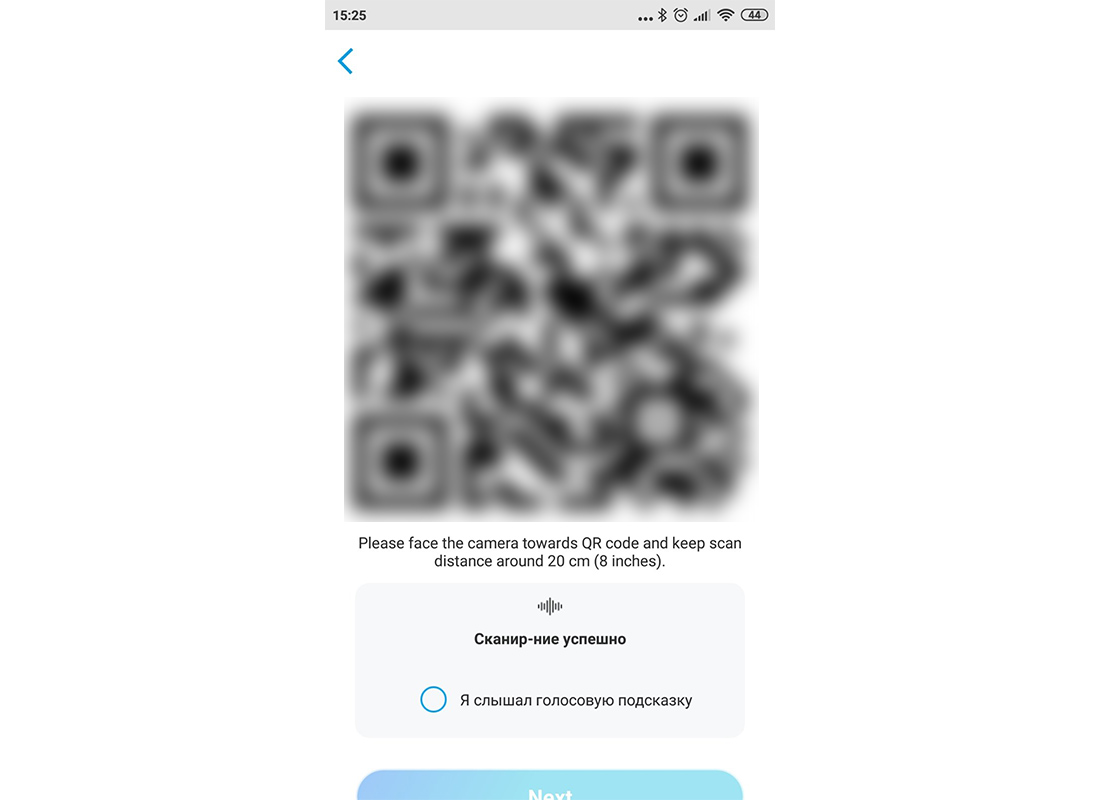
После успешного сканирования Вы услышите голосовую подсказку «Scan Succeeded». Ставим галочку что услышали голосовую подсказку и переходим дальше.
В следующем окне ждем пока камера подключится к Вашему роутеру, и Вы услышите голосовую подсказку об успешном соединении «Connection to your router succeeded».
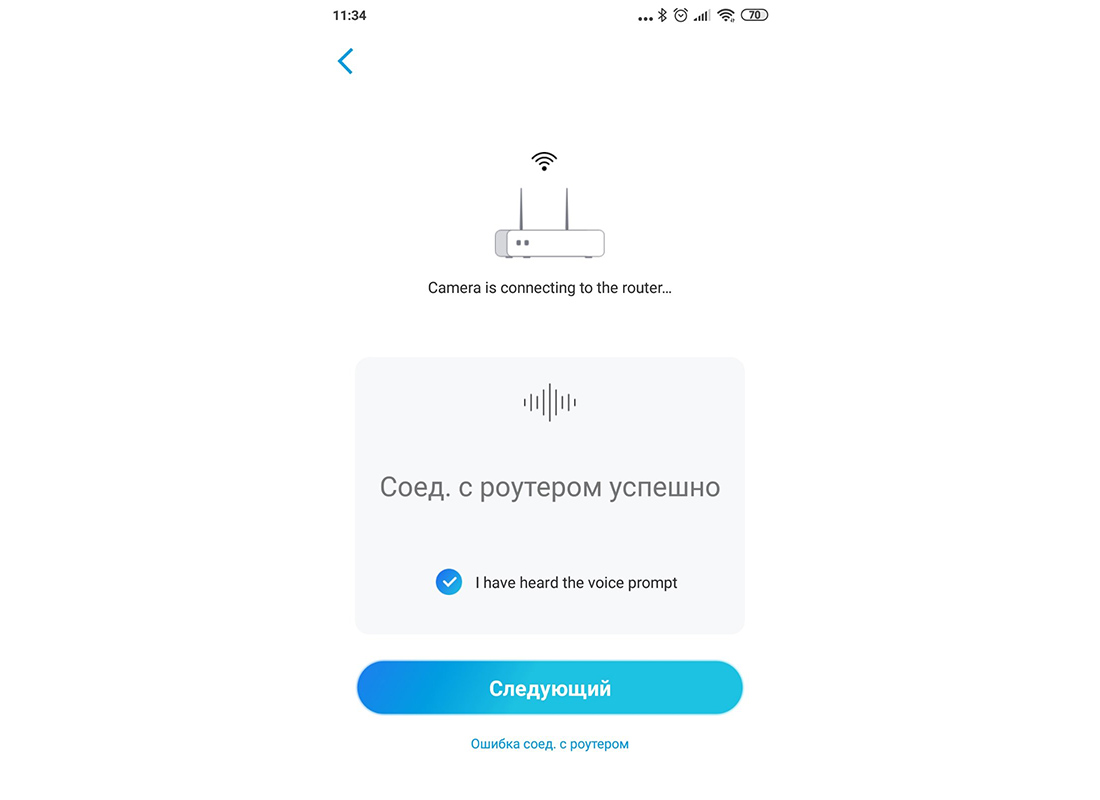
Соглашаемся что услышали подсказку, ждем инициализацию и появляется окно для создание нового пароля. Придумываем пароль, повторяем его и переходим дальше. Далее называем Вашу камеру по желание и жмем далее.
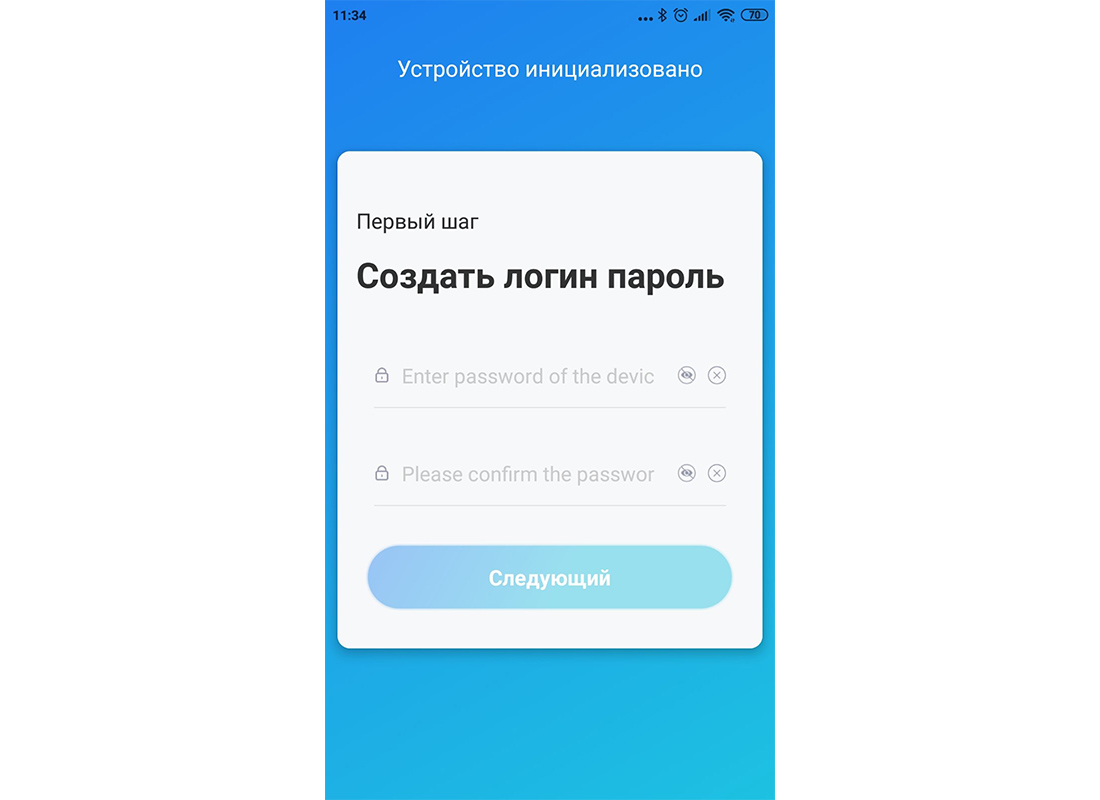
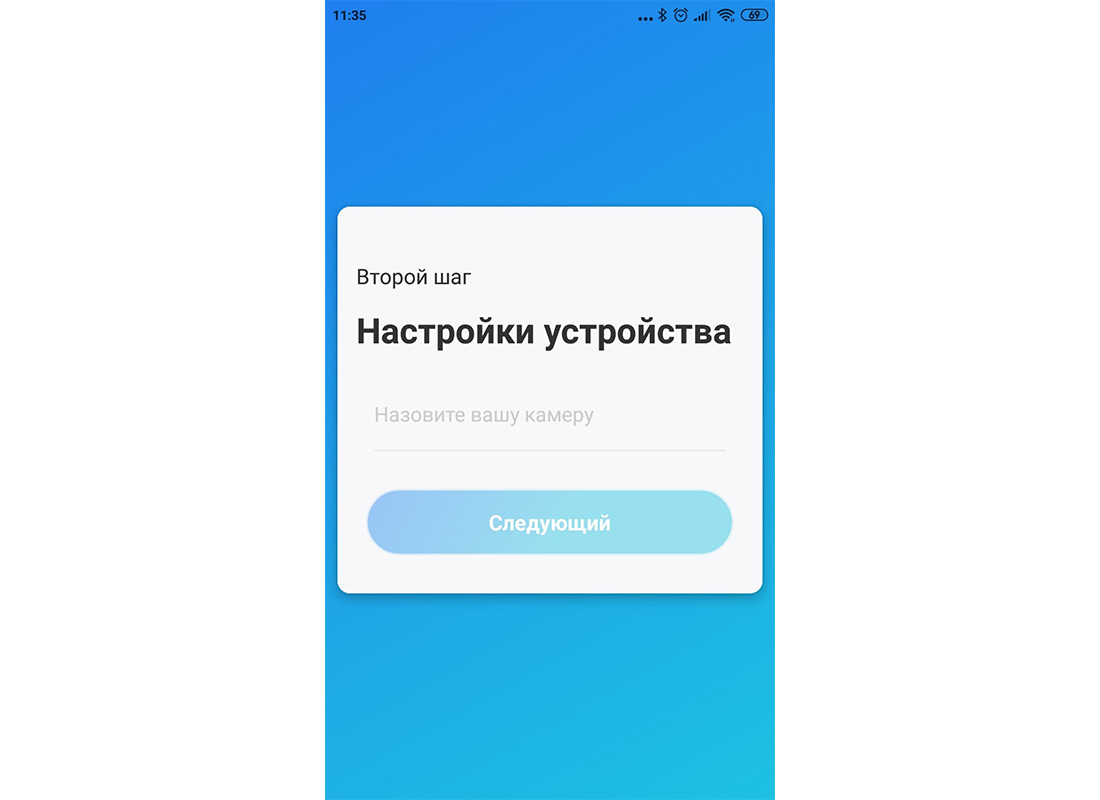
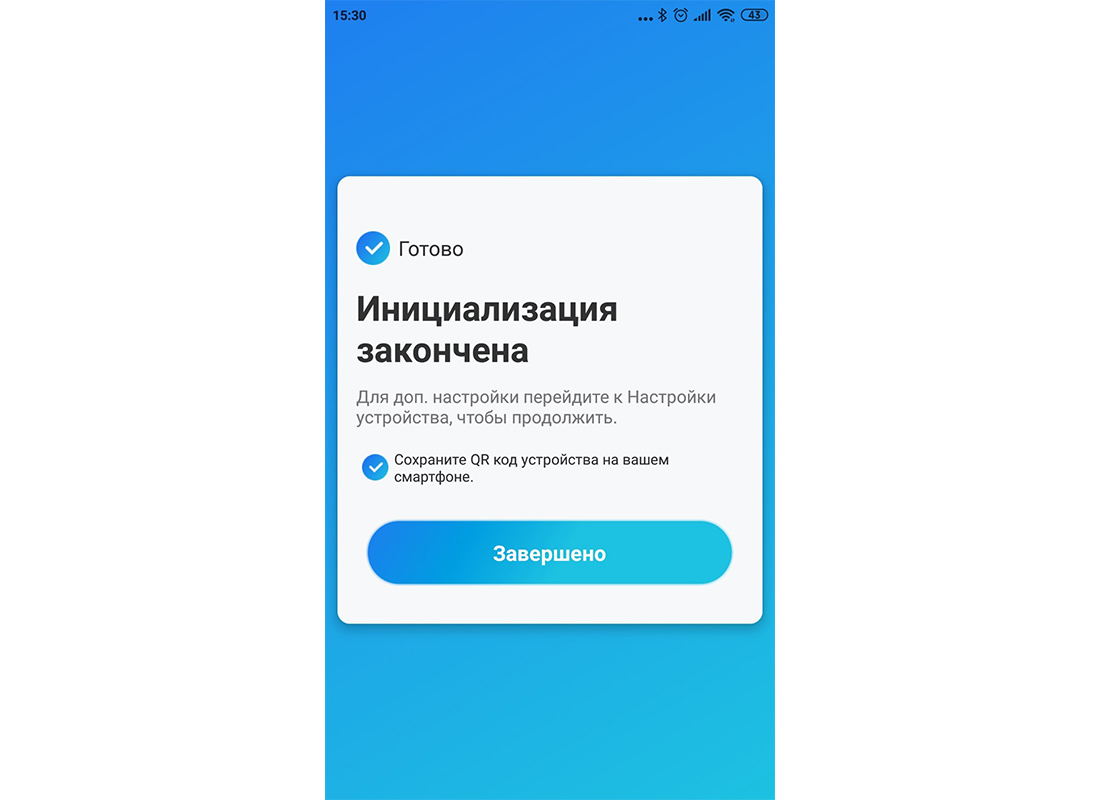
На этом инициализация закончена. Можете выбрать Вашу камеру для просмотра.
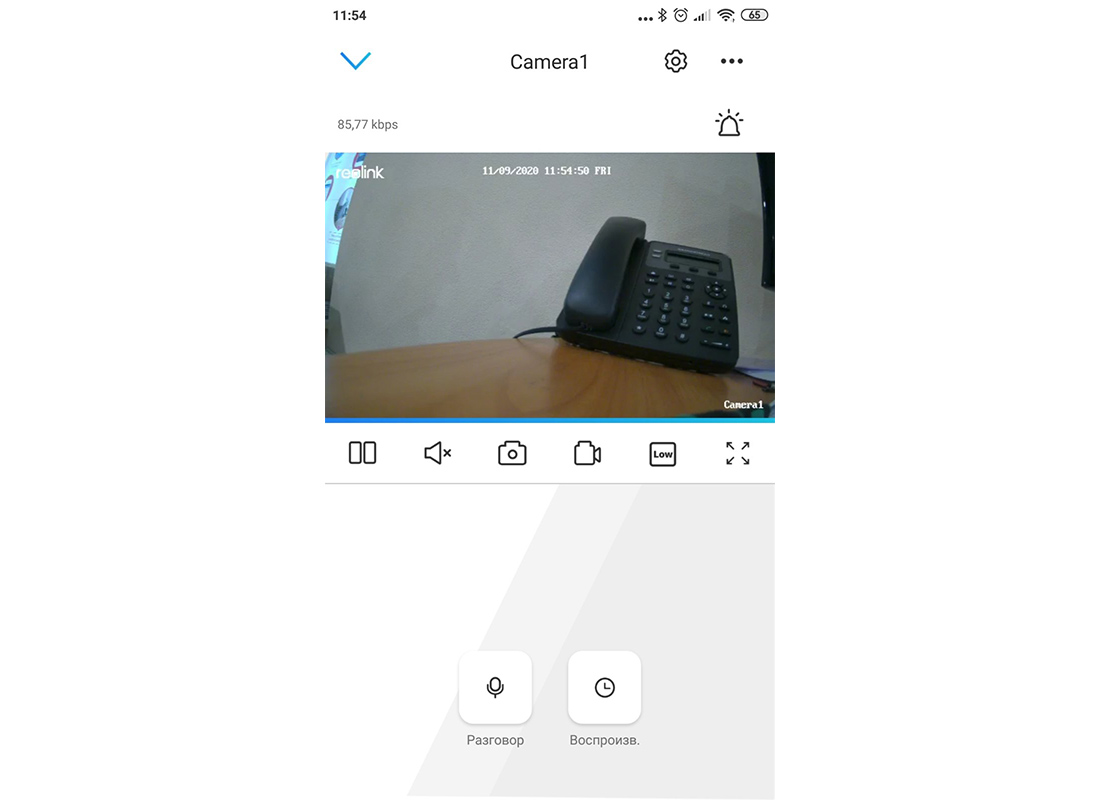
Дальше больше, поэтому подписывайтесь на наш YouTube канал и следите за новинками! Надеемся, данная статья была полезной. Если у Вас возникнут вопросы, пишите в чат или звоните в нашу техническую поддержку.


