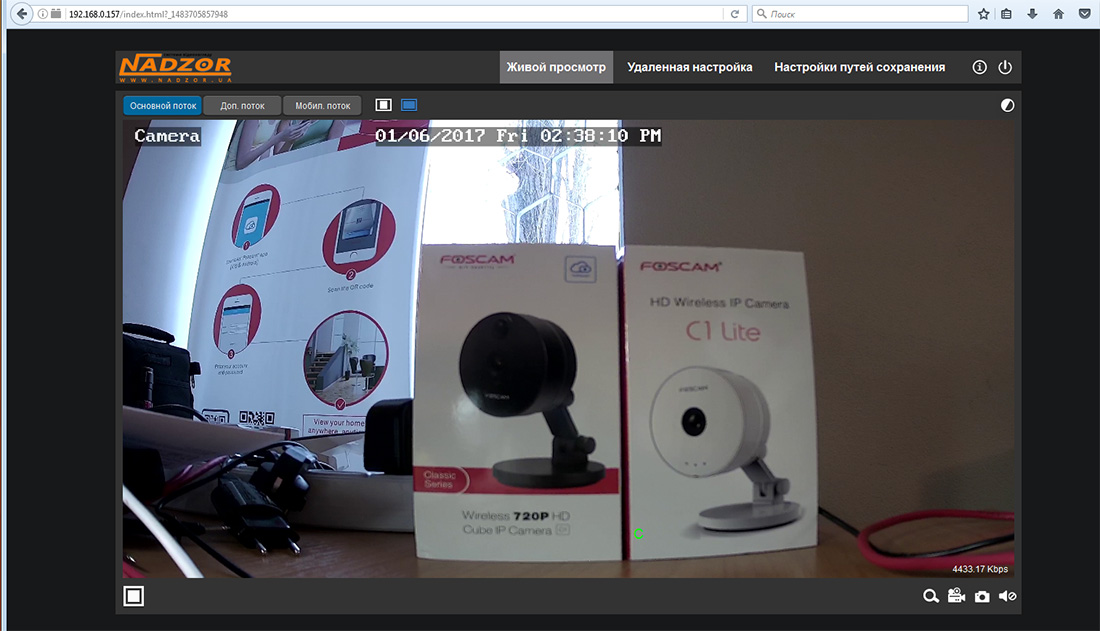Якщо ви придбали IP камеру Nadzor і не знаєте, як підключити, використовуйте наступну інструкцію для первинного налаштування камери.
1. Підключіть камеру блоком живлення до електромережі 220В та Lan-кабелем до роутера. Через 2-3 хвилини камера запуститься і буде готова до роботи.

Перейдіть за посиланням Config Tool for Windows, щоб завантажити програму для пошуку та модифікації ip-адреси камери. Ця програма встановлюється лише на ПК з операційною системою Windows.
2. Після успішної інсталяції запустіть програму Config Tool. Ця програма відобразить список підключених камер Nadzor.
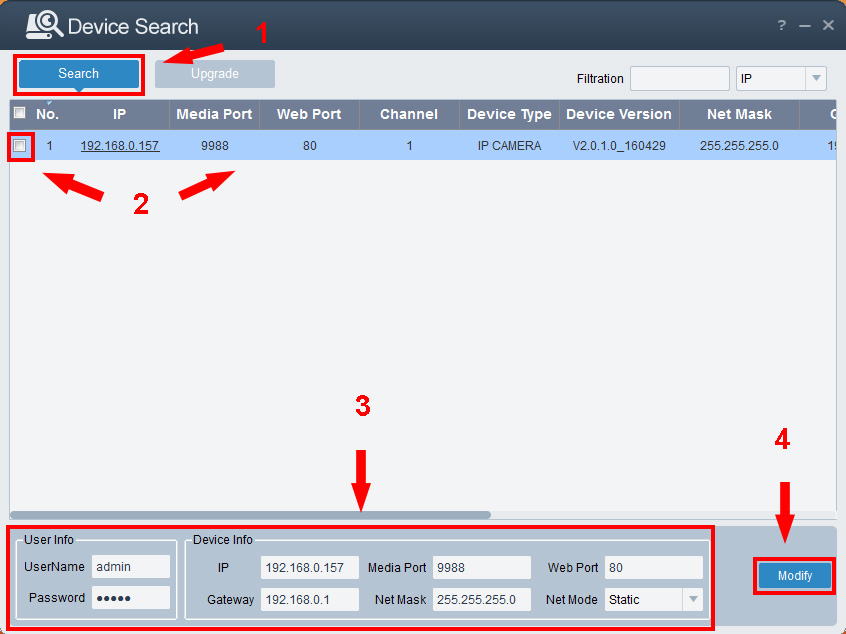
Щоб знайти підключені камери Nadzor, натисніть кнопку "Search" (1). Програма здійснить пошук камер та відобразить список доступних. Щоб модифікувати IP-адресу, встановіть прапорець або натисніть на рядок із потрібною камерою (2). У нижній частині вікна програми з'явиться інформація з IP-адресою камери, Media та Web портом. Встановіть камері потрібну IP-адресу та натисніть кнопку "Modify" (4).
3. Відкрийте браузер Internet Explorer або Mozilla Firefox. У рядку адреси введіть ip-адресу камери та натисніть «Enter». Під час першого входу браузер запросить встановити плагін для роботи з Web-інтерфейсом камери. Натисніть на посилання "download" (1), у вікні, натисніть кнопку "Зберегти файл" (2).
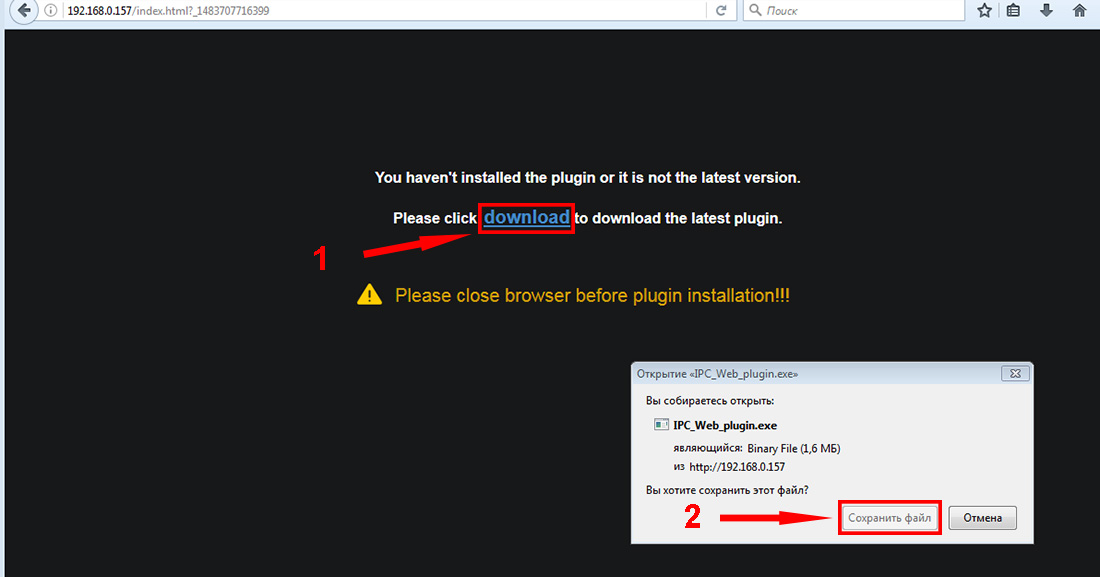
4. Перейдіть до завантаження браузера (1) і відкрийте папку (2) із завантаженим плагіном. Встановіть плагін та перезапустіть вкладку у бразері.
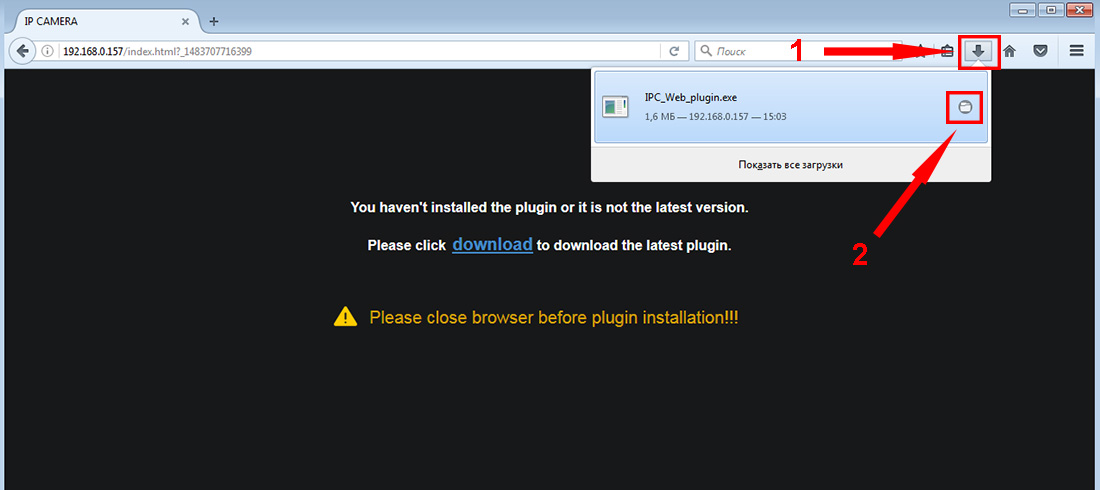
5. У формі заповніть поля Ім'я користувача/Пароль (стандартні дані для входу Ім'я Користувача - admin Пароль - admin).
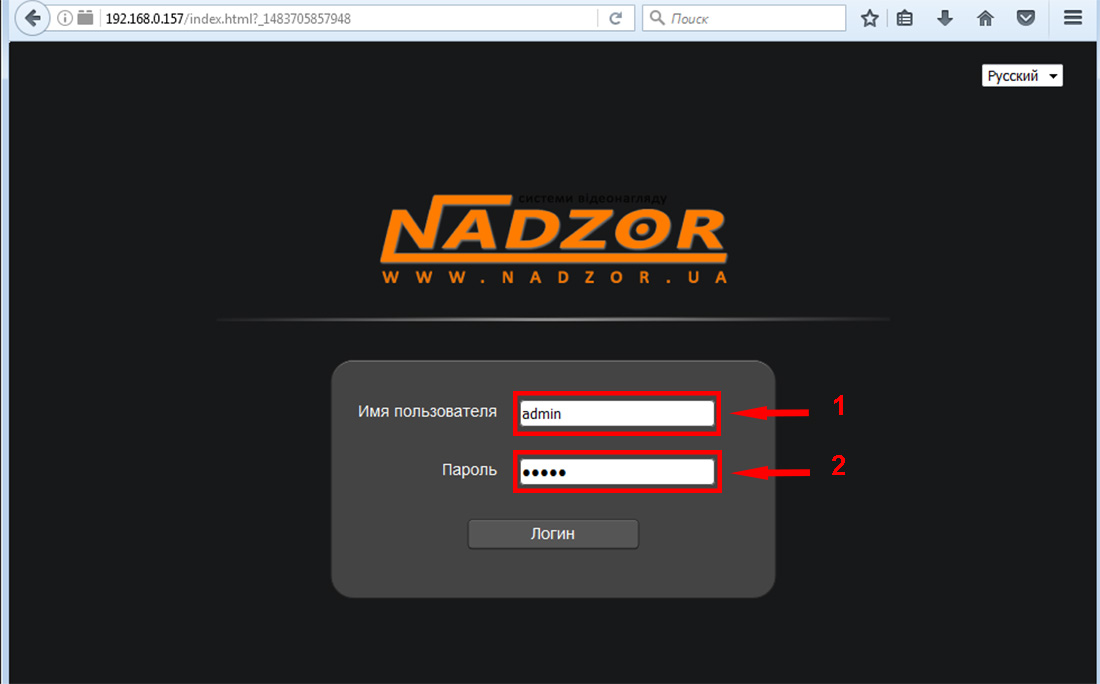
6. Щоб налаштувати камеру, перейдіть на вкладку "Дистанційне налаштування".
Зміна назви камери та додаткової інформації перейдіть до меню "Відображення" => "Живий перегляд". 1 - Ім'я камери, 2 - Канал відображення (відображає назву камери), 3 - Тимчасова затримка (відображає поточний системний час камери), 4 - Мерехтіння (частота оновлення картинки).
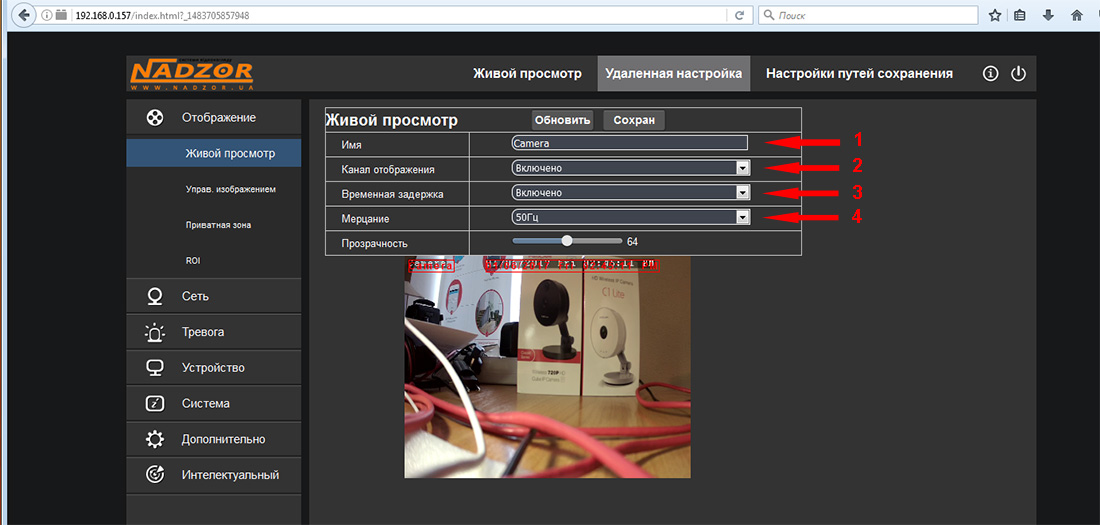
7. Налаштування нічного підсвічування та зміни кута камери перейдіть в меню "Відображення" => "Керування зображенням". 1 - Режим ІЧ-підсвічування (Автоматичний, "кольоровий" -без нічний, "чорно-білий" - завжди нічний режим); 2 - Затримка ІЧ-підсвічування (час затримки включення нічного режиму); 3 - кут повороту картинки.
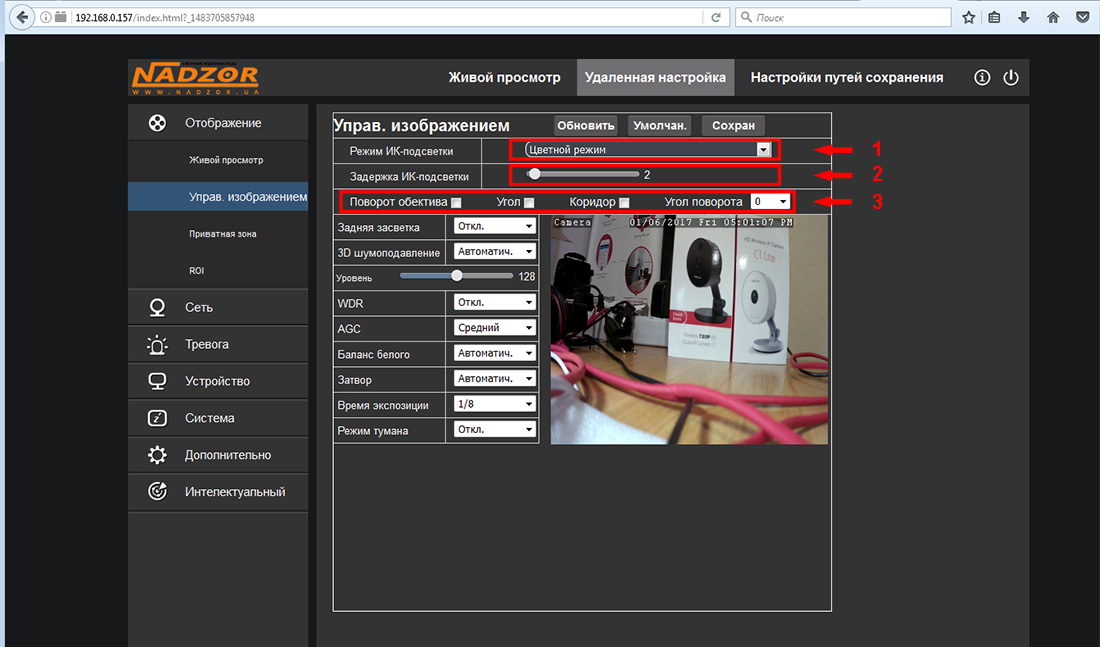
8. Налаштування приватної зони. Меню "Відображення" => "Приватна зона". Встановіть прапорець (1) зі значенням "Приватна зона", на зображенні (2) виділіть приватну зону та натисніть кнопку "Зберегти" (3). Виділена область відображатиметься чорним квадратом.
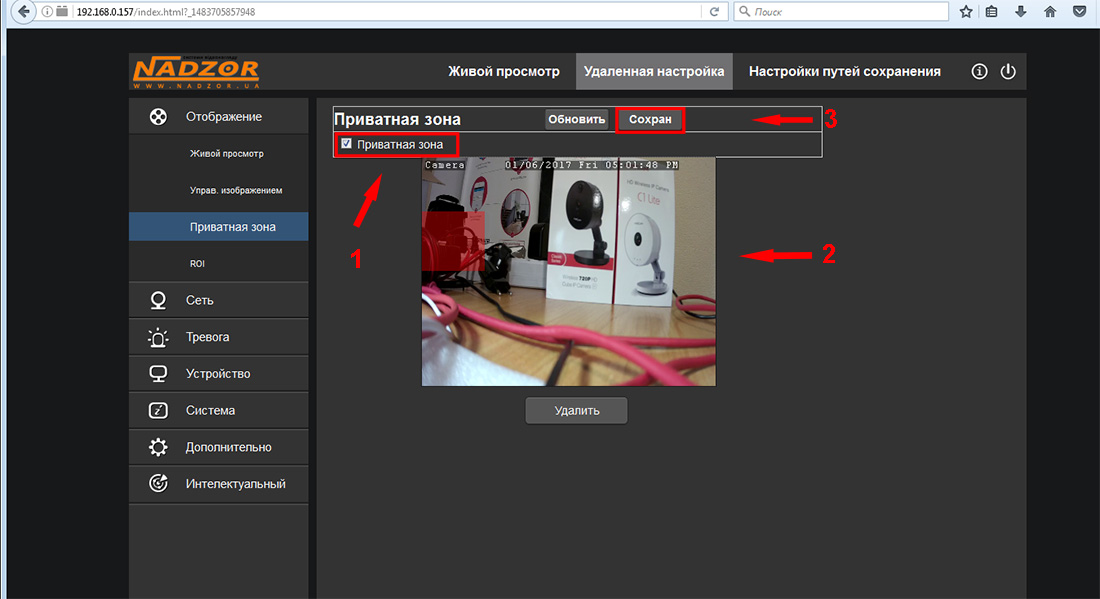
9. Функція ROI - одна з нових можливостей відеокамер, коли можна встановити для різних ділянок зображення підвищену якість в областях, вибраних на екрані. Виділена на кадрі область (область інтересу) записується з максимальною якістю, решта зображення записується з меншою роздільною здатністю.
Щоб настроїти цю функцію, перейдіть в меню "Відображення"=>"ROI". 1 – Тип потоку для якого буде налаштована дана функція, 2 – номер області, 3 – активація області, 4 – Рівень якості картинки, 5 – кількість кадрів для виділеної області.
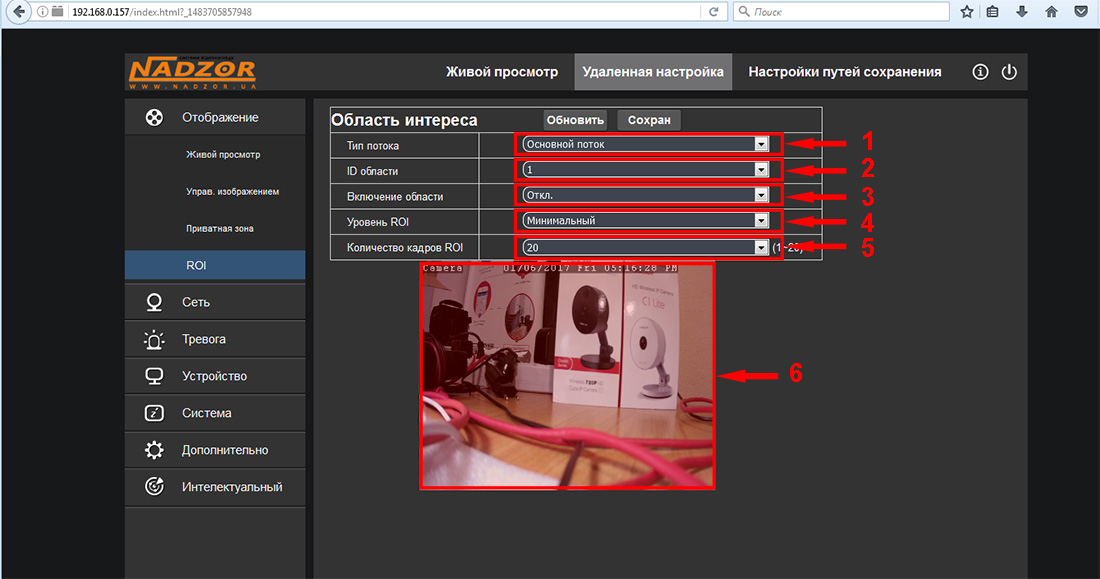
10. Для параметрів мережі перейдіть до меню "Мережа"=>"Мережні установки". 1 - Тип отримання (Статичний, динамічний, PPPoE); 2 - налаштування портів для доступу до камери; 3 - налаштування статичних IP-адрес камери всередині мережі.
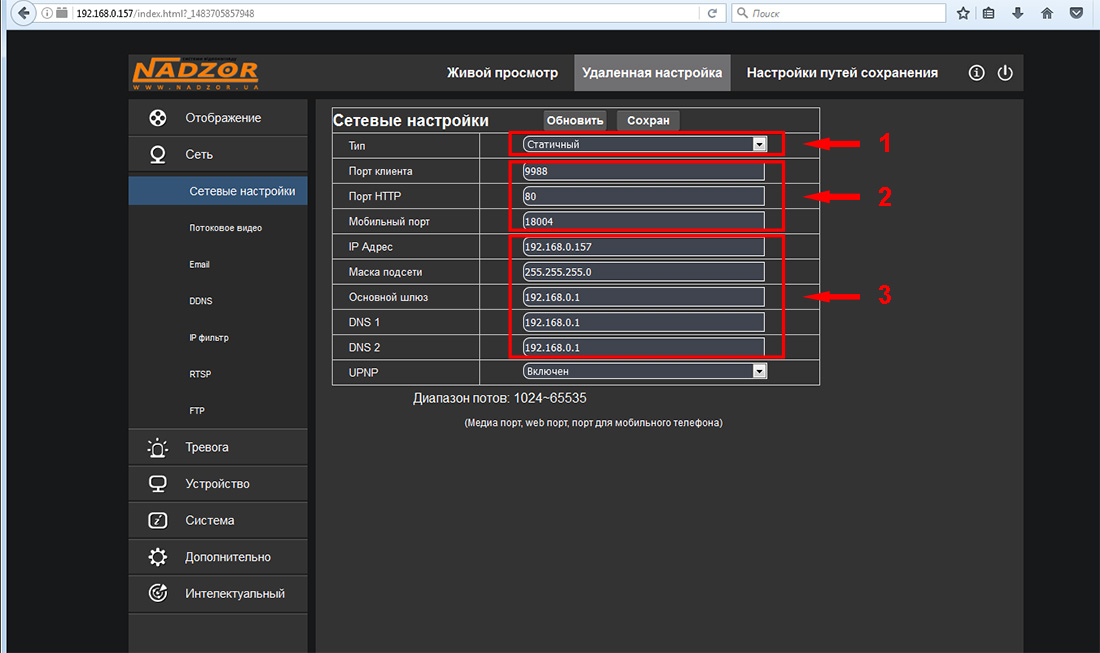
11. Налаштування роздільної здатності та частоти кадрів. Меню "Мережа" => "Потокове відео". 1 - Тип відео потоку, 2 - основні налаштування зображення (дозвіл, частота кадрів, бітрейт).
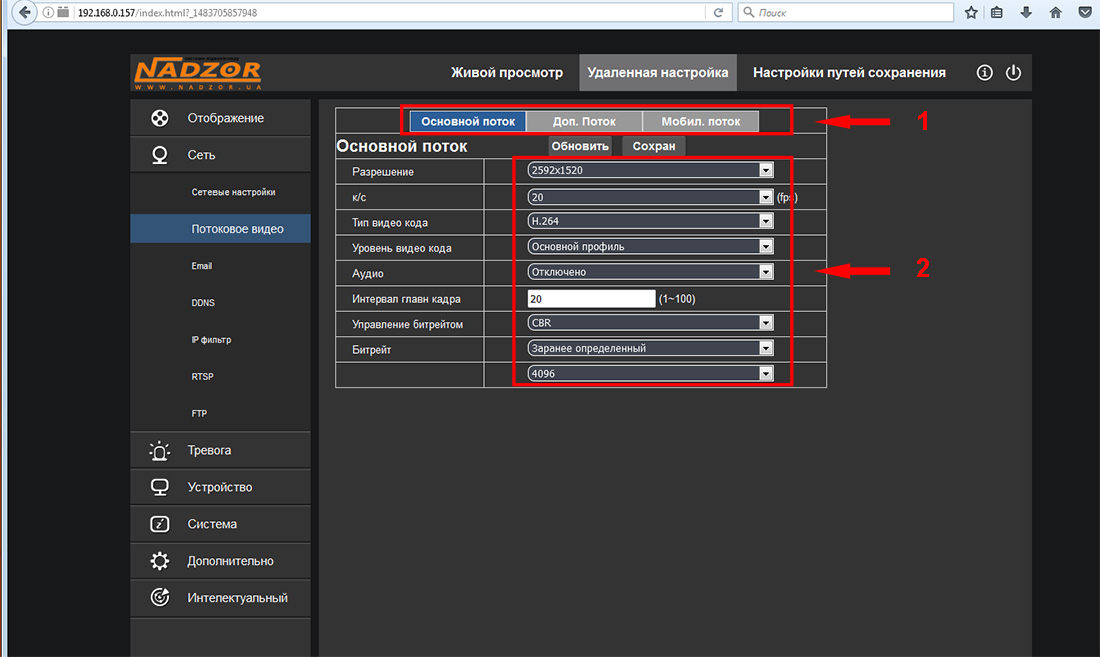
12. Для налаштування детекції руху перейдіть в меню "Тривога" => "Рух". Встановіть прапорець (1) щоб увімкнути детекцію руху, 2 - чутливість руху, 3 - вибір зони встановлення детекції руху.
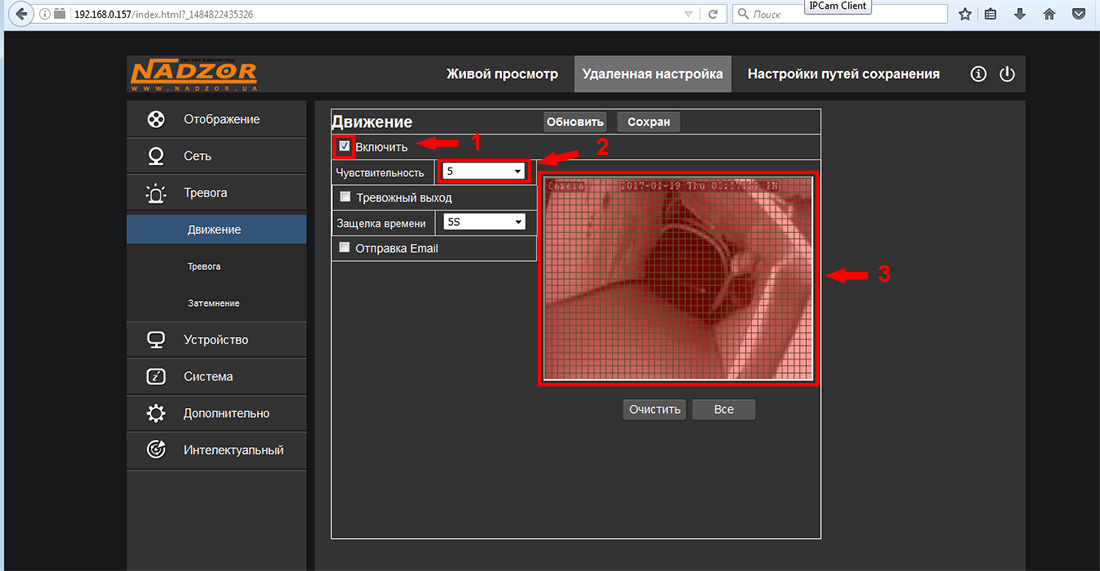
13. Налаштування дати та часу "Система" => "Дата/Час". 1 - встановлення дати та формату, 2 - налаштування варіантів синхронізації часу (з комп'ютером, із сервером, налаштування переходу на літній час).
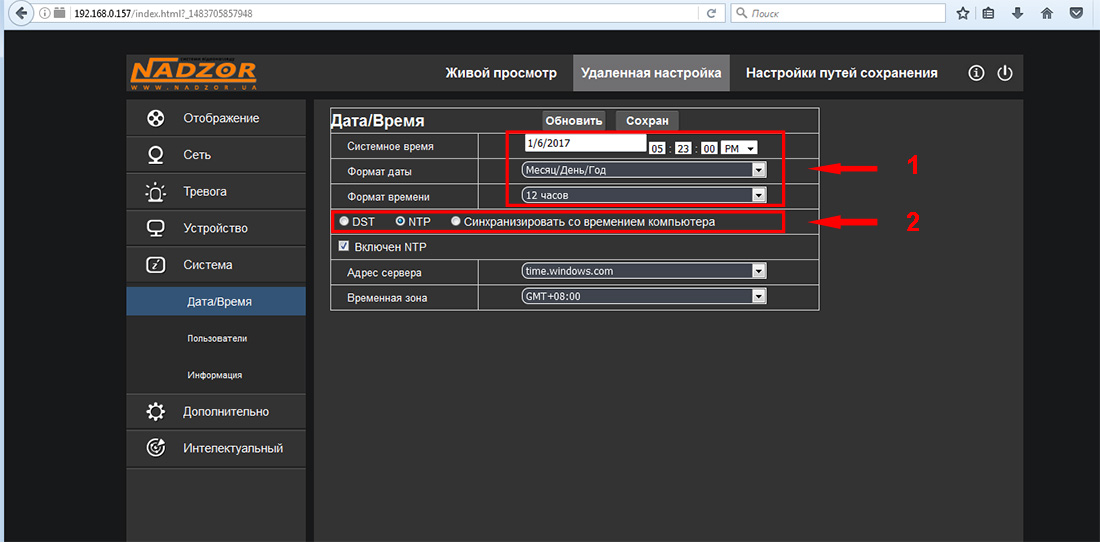
14. Налаштування облікового запису та додавання користувачів "Система" => "Користувачі". Щоб додати нового користувача, виберіть порожню комірку (1), вкажіть ім'я користувача та пароль (2), налаштування прав доступу нового користувача (3).
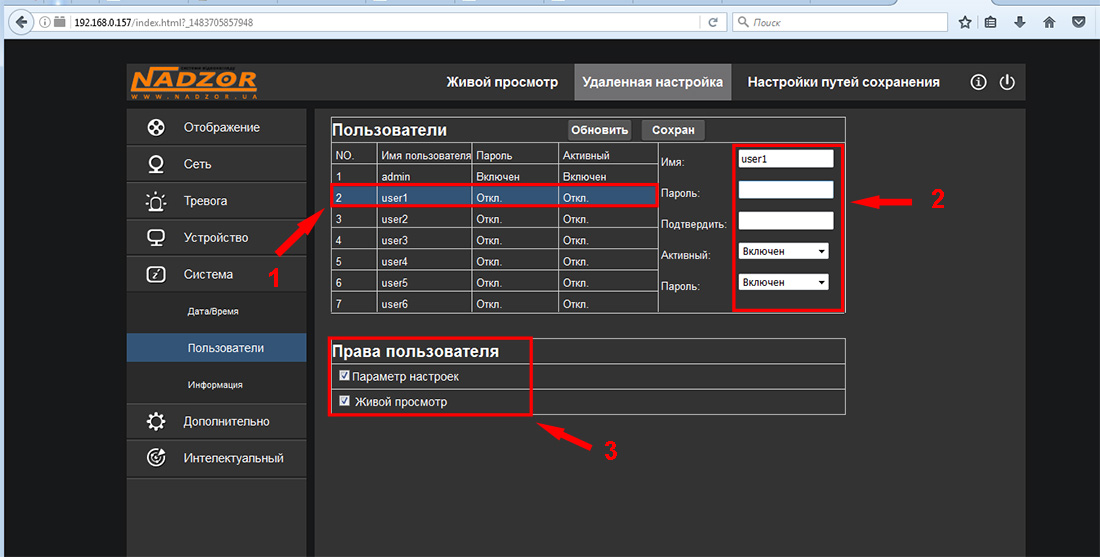
15. Меню "Система"=>"Інформація" містить дані про камеру (1), Р2Р ID - містить код і qr-code (2) для додавання даної камери додаток на телефон/планшет. Щоб додати камеру до програми, перейдіть сюди.
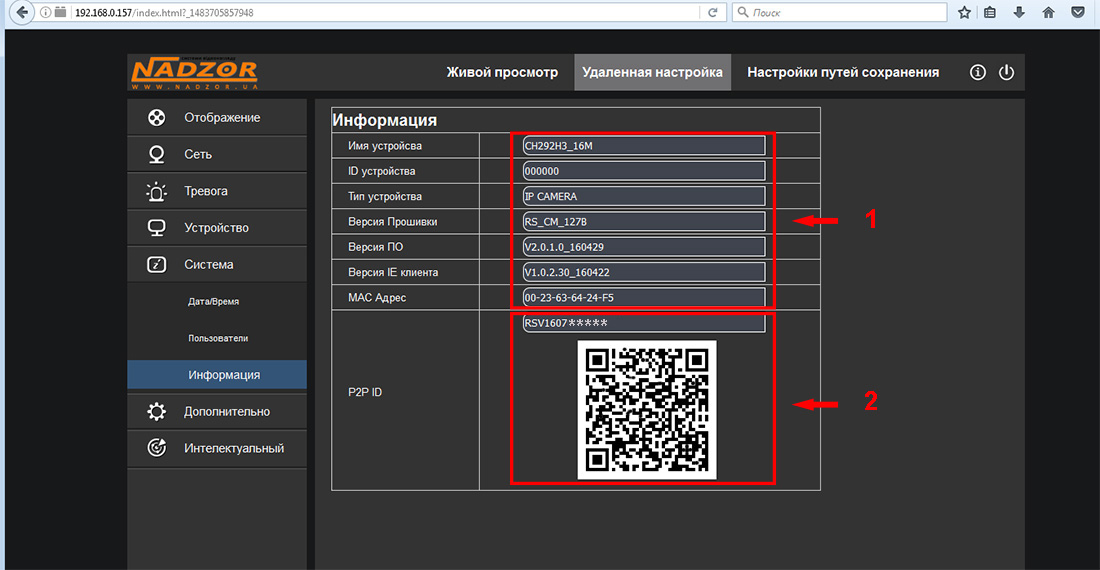
16. Після виконання всіх налаштувань перейдіть до закладки "Живий перегляд".