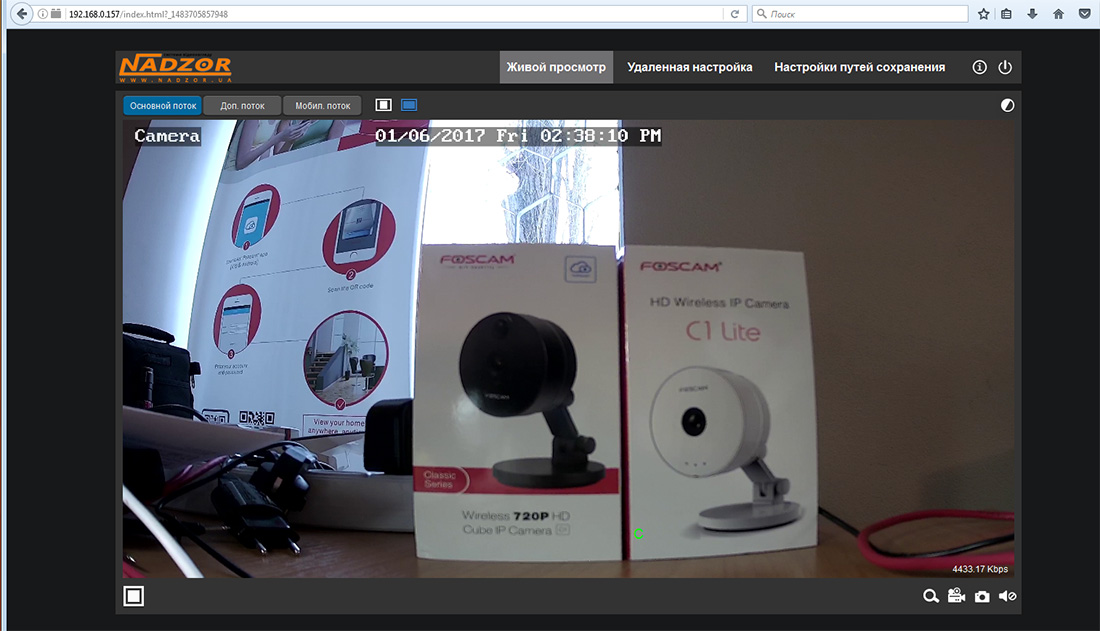Если вы приобрели IP камеру Nadzor и не знаете как подключить, используйте следующую инструкцию для первичной настройки камеры.
1. Подключите камеру блоком питания к электросети 220В и Lan-кабелем к роутеру. Через 2-3 минуты камера запустится и будет готова к работе.

Перейдите по ссылке Config Tool for Windows чтобы скачать программу для поиска и модификации ip-адреса камеры. Данная программа устанавливается только на ПК с операционнай системой Windows.
2. После успешной инсталляции запустите программу Config Tool. Данная программа отобразит список подключенных камер Nadzor.
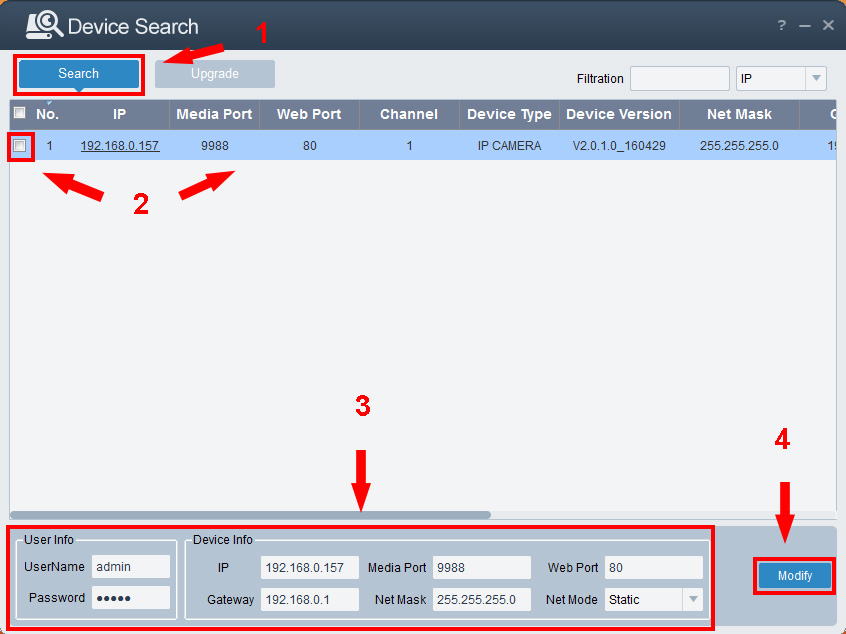
Для поиска подключенных камер Nadzor нажмите кнопку "Search" (1). Программа выполнит поиск камер и отобразит список доступных. Для модификации IP-адреса установите флажок или нажмите на строку с нужной камерой (2). В нижней части окна программы отобразится информация с IP-адресом камеры, Media и Web портом. Установите камере нужный IP-адрес и нажмите кнопку "Modify" (4).
3. Откройте браузер Internet explorer или Mozilla firefox. В строке адреса введите ip-адрес камеры и нажмите «Enter». При первом входе браузер запросит установить плагин для работы с Web-интерфейсом камеры. Нажмите на ссылку "download" (1), в появившемся окне нажмите кнопку "Сохранить файл" (2).
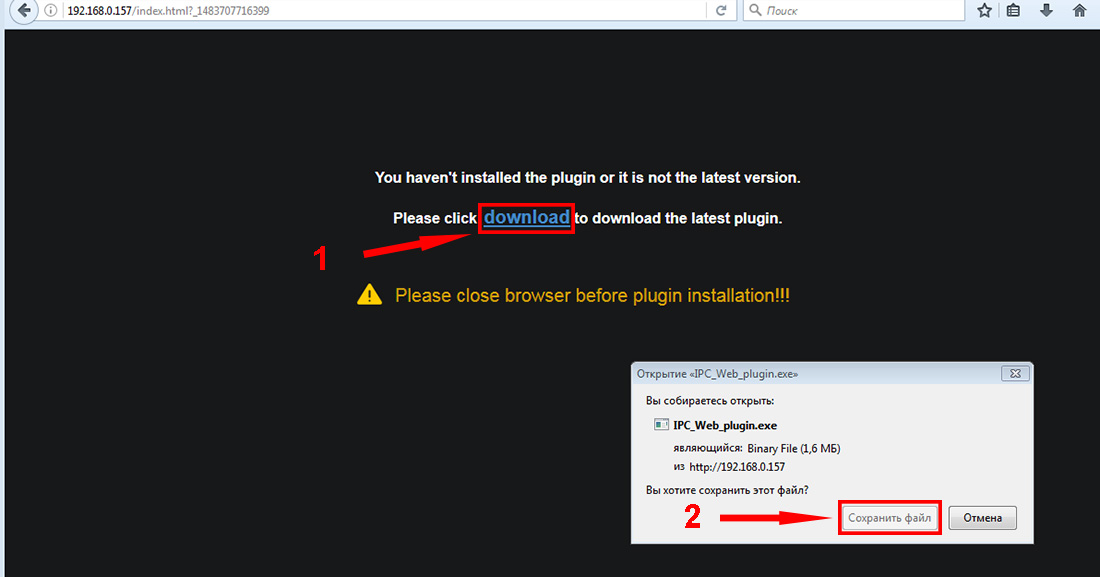
4. Перейдите в загрузки браузера (1) и открайте папку (2) со скачанным плагином. Установите плагин и перезапустите вкладку в бразере.
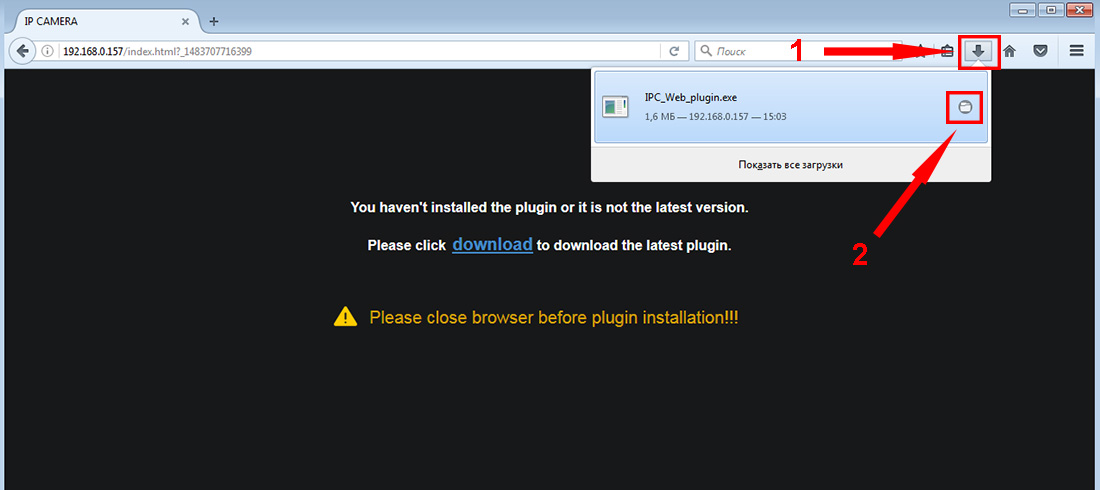
5. В открывшейся форме заполните поля Имя пользователя/Пароль (стандартные данные для входа Имя Пользователя - admin Пароль - admin).
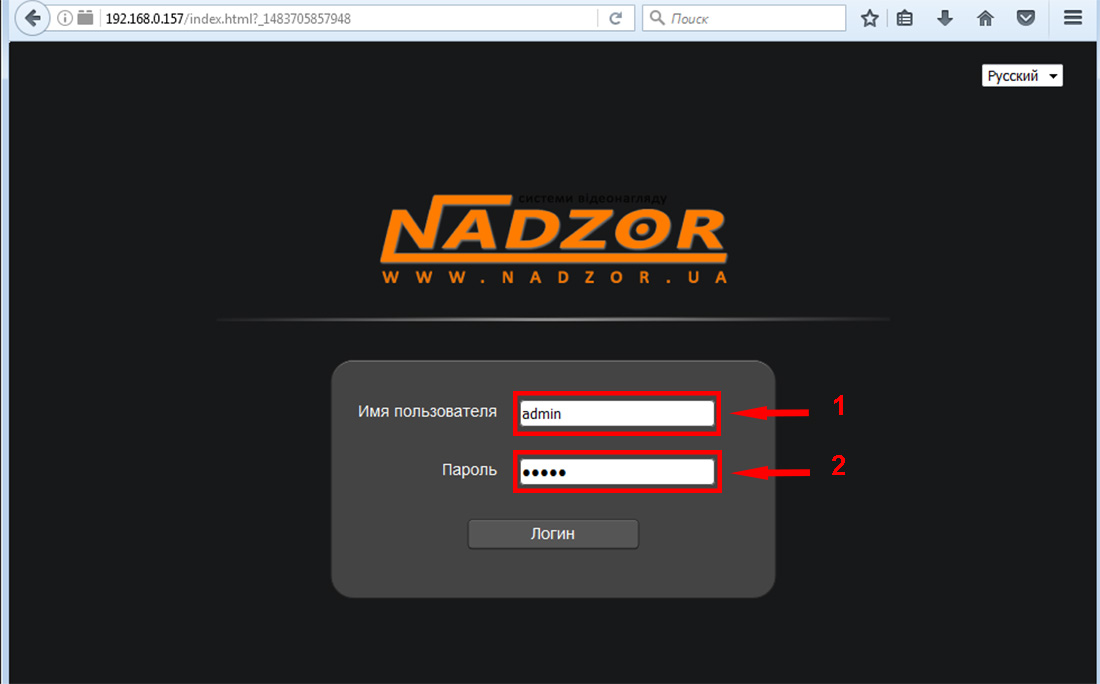
6. Для настройки камеры перейдите во вкладку "Удаленная настройка".
Смена названия камеры и дополнительной информации перейдите в меню "Отображение" => "Живой просмотр". 1 - Имя камеры, 2 - Канал отображения (отображает название камеры), 3 - Временная задержка (отображает текущее системное время камеры), 4 - Мерцание (частота обновления картинки).
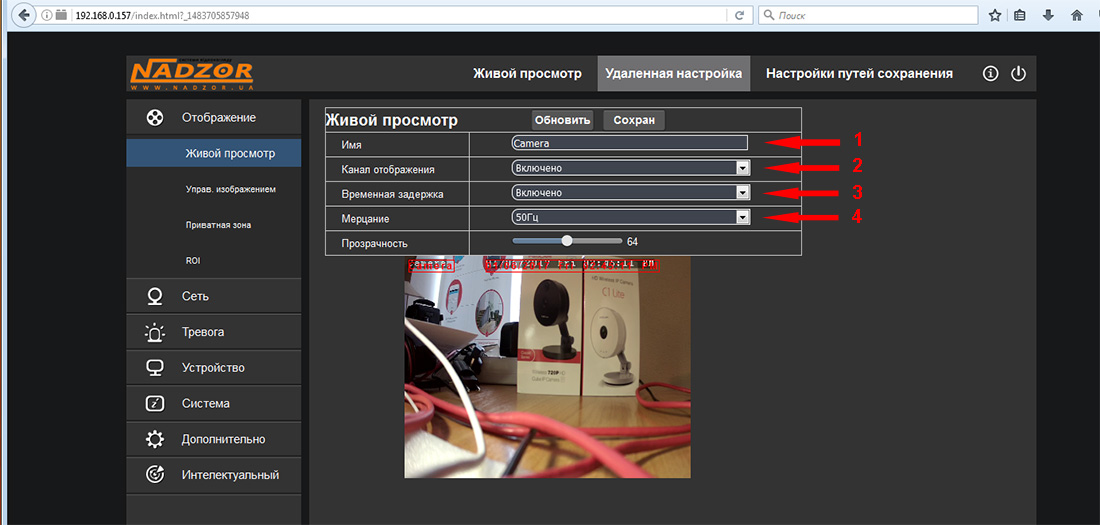
7. Настройка ночной подсветки и смены угла камеры перейдите в меню "Отображение"=>"Управление изображением". 1 - Режим ИК-подсветки (Автоматический, "цветной" -без ночной, "черно-белый" - всегда ночной режим), 2 - Задержка ИК-подсветки (время задержки включения ночного режима), 3 - угол поворота картинки.
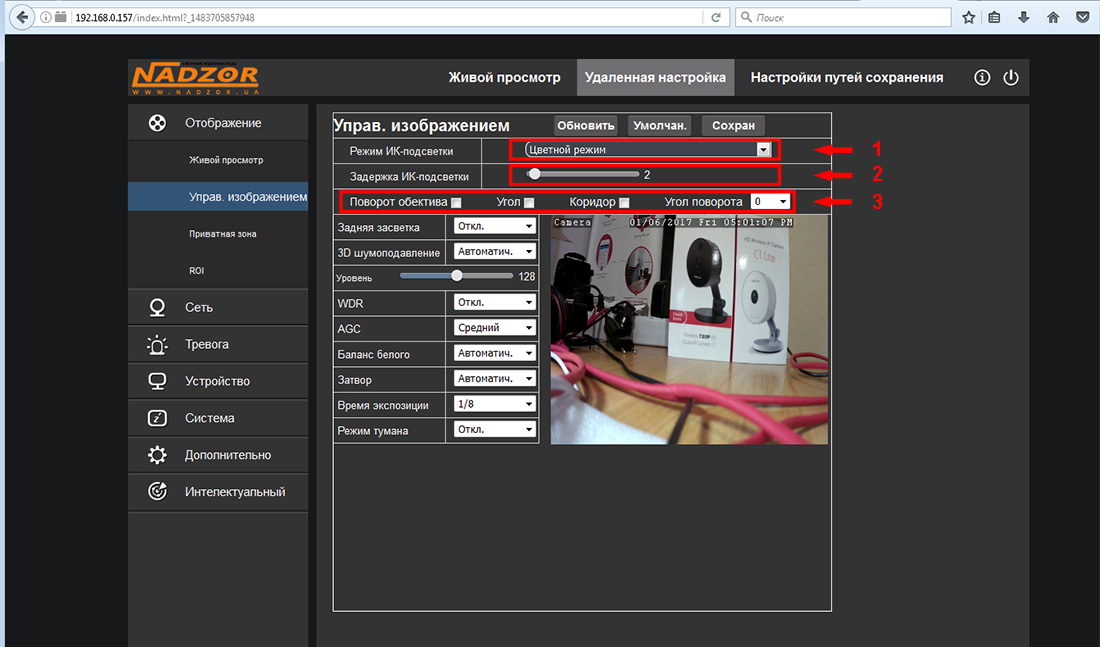
8. Настройка приватной зоны. Меню "Отображение"=>"Приватная зона". Установите флажок (1) со значением "Приватная зона", на изображении (2) выделите приватную зону и нажмите кнопку "Сохранить" (3). Выделенная область будет отображаться черным квадратом.
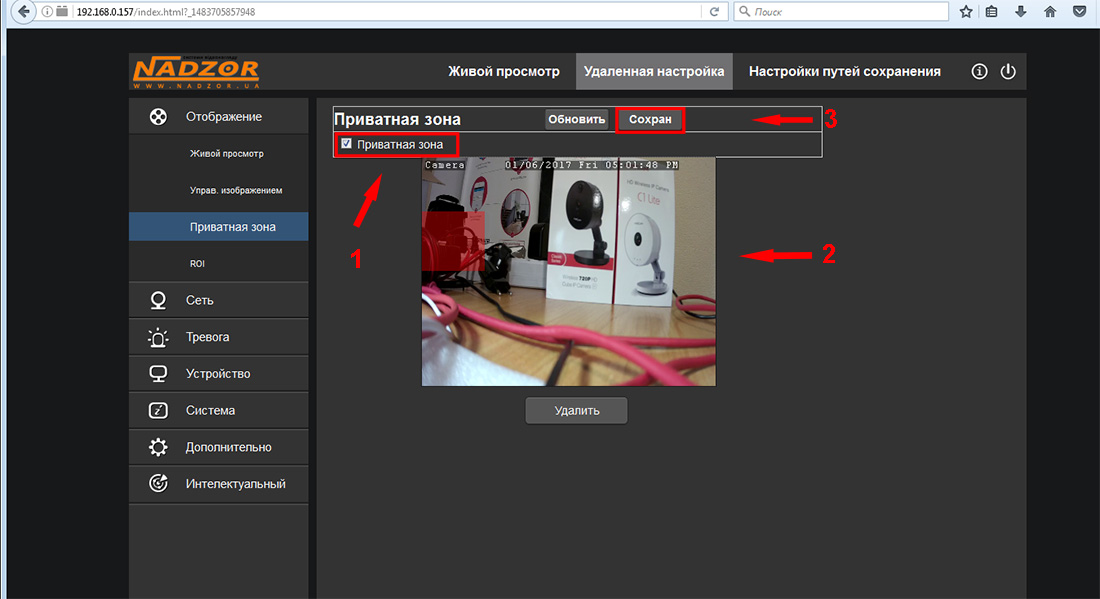
9. Функция ROI - одна из новых возможностей видеокамер когда можно устанавить для разных участков изображения повышенное качество в областях, выбранных на экране. Выделенная на кадре область (область интереса) записывается с максимальным качеством, остальная часть изображения записывается с меньшим разрешением.
Для настроки данной функции перейдите в меню "Отображение"=>"ROI". 1 - Тип потока для которого будет настроена данная функция, 2 - номер области, 3 - активация области, 4 - Уровень качества картинки, 5 - количество кадров для выделеной области.
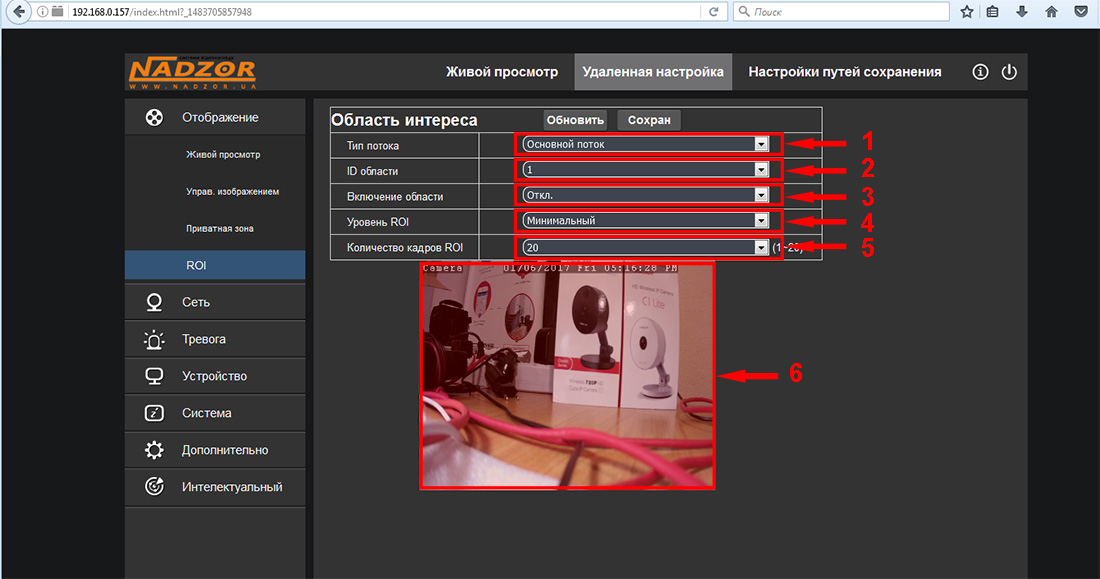
10. Для сетевых настроек перейдите в меню "Сеть"=>"Сетевые настройки". 1 - Тип получения (Статический, динамический, PPPoE), 2 - настройка портов для доступа к камере, 3 - настройка статических IP-адресов камеры внутри сети.
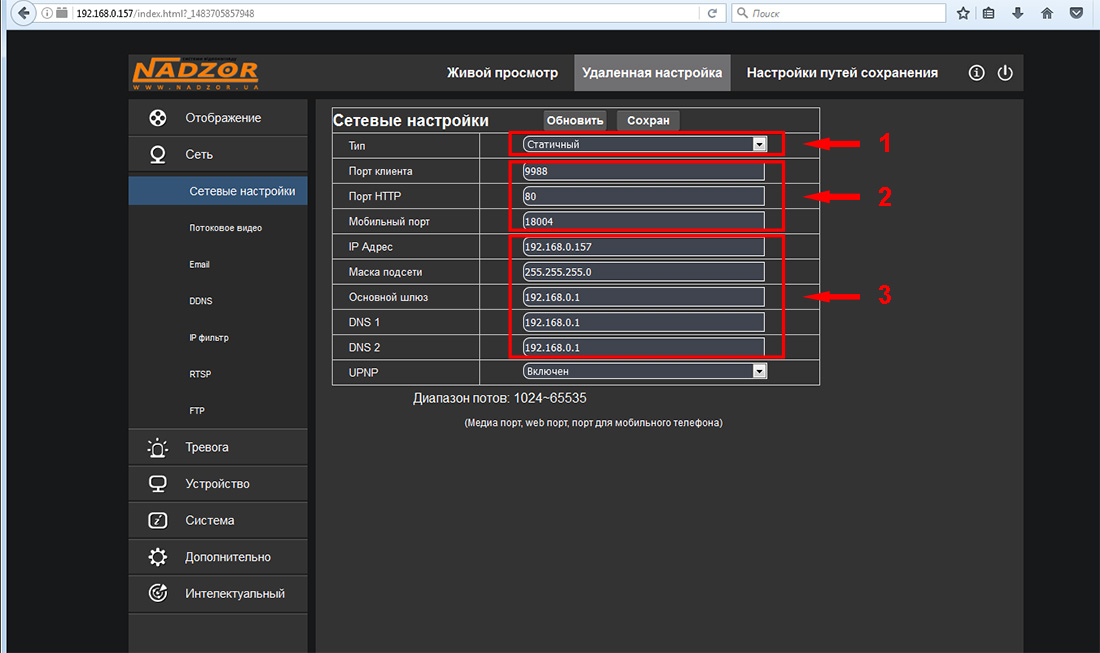
11. Настройка разрешения и частоты кадров. Меню "Сеть"=>"Потоковое видео". 1 - Тип видео потока, 2 - основные настройки изображения (разрешение, частота кадров, битрейт).
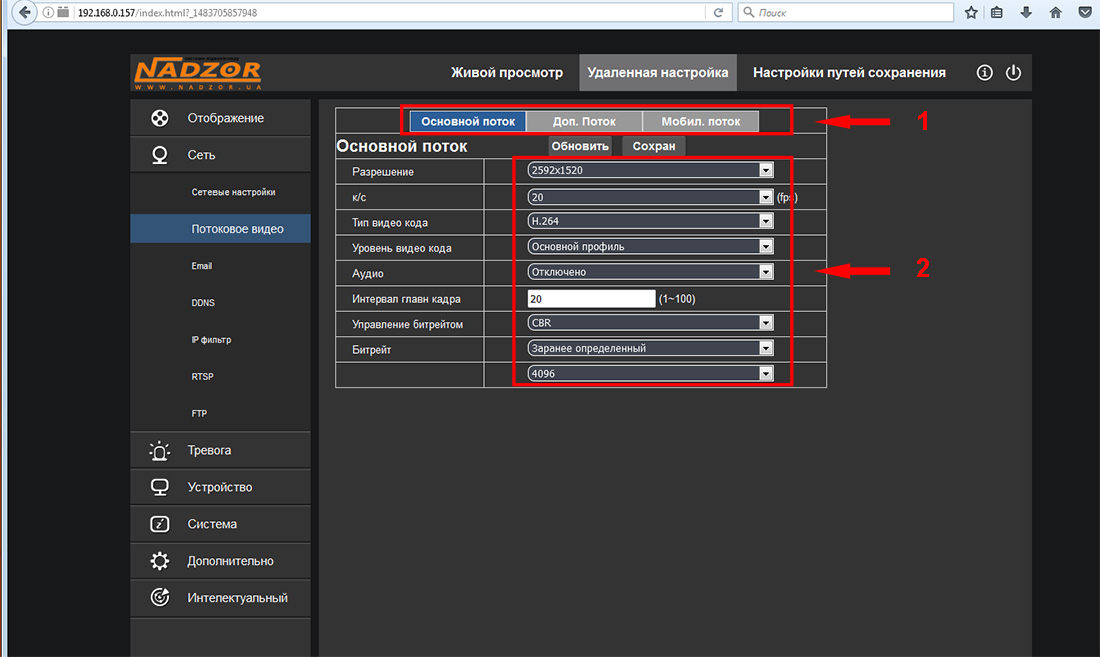
12. Для настройки детекции движения перейдите в меню "Тревога"=>"Движение". Установите флажок (1) чтобы включить детекцию по движению, 2 - чуствительность движения, 3 - выбор зоны установки детекции движения.
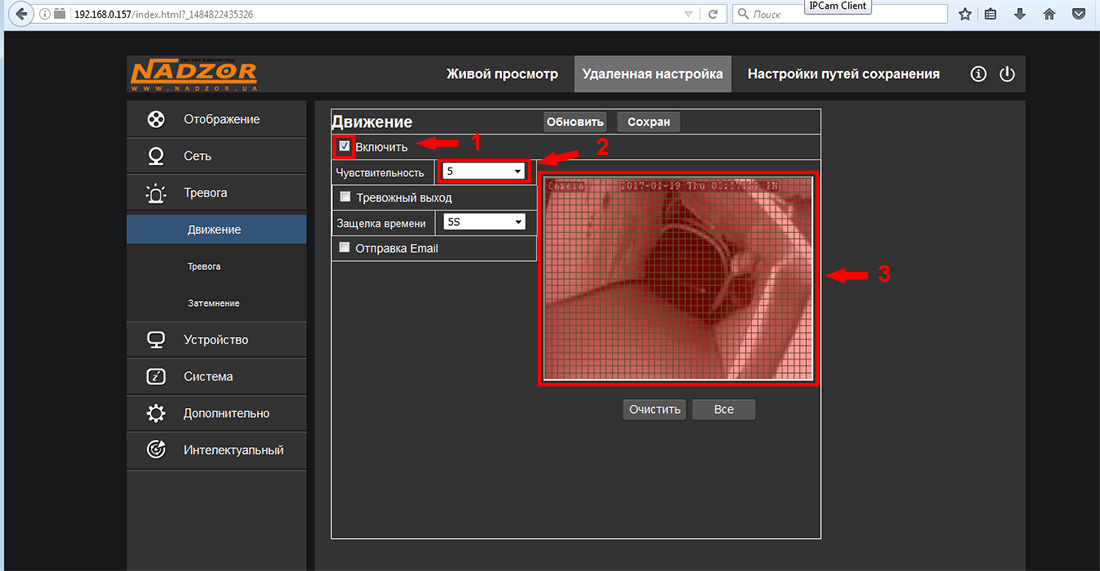
13. Настройка даты и времени "Система"=>"Дата/Время". 1 - установка даты и формата, 2 - настройка вариантов синхронизации времени (с компьютером, с сервером, настройка перехода на летнее время).
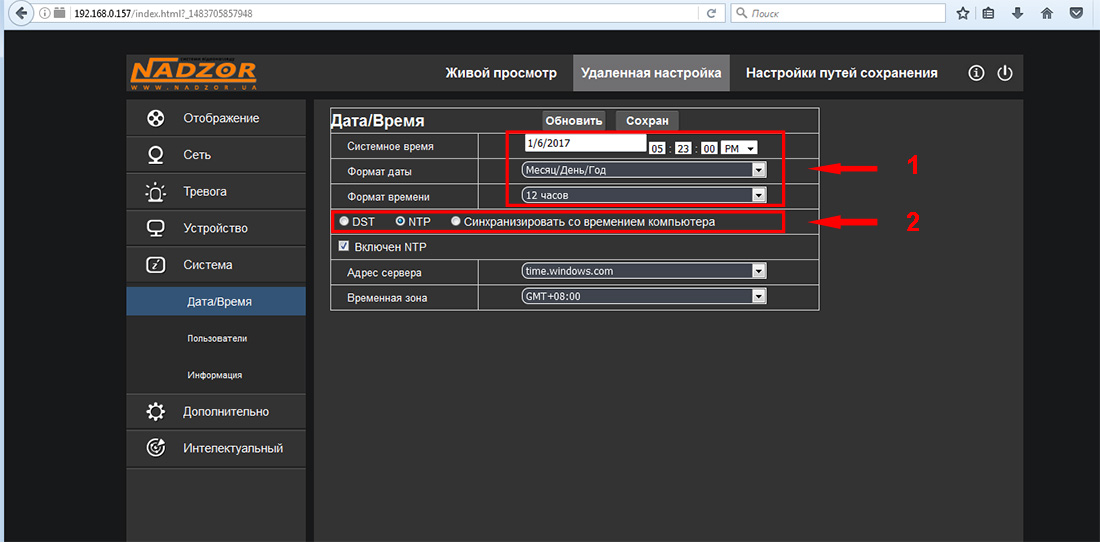
14. Настройка учетной записи и добавление пользователей "Система"=>"Пользователи". Для добавления нового пользователя выберите пустую ячейку (1), задайте имя пользователя и пароль (2), настройка прав доступа нового пользователя (3).
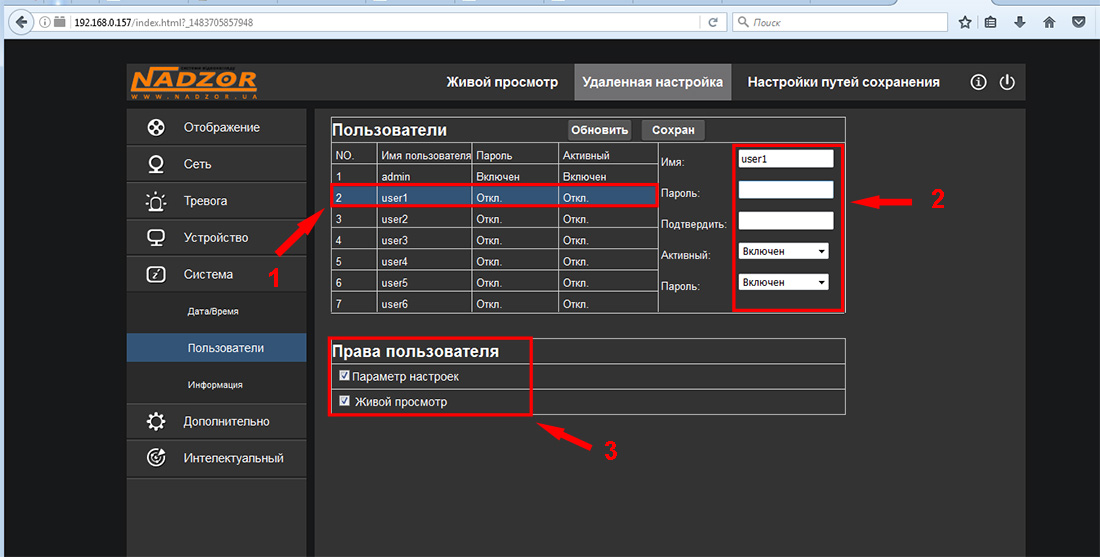
15. Меню "Система"=>"Информация" содержит данные о камере (1), Р2Р ID - содержит код и qr-code (2) для добавления данной камеры в приложение на телефон/планшет. Для добавления камеры в приложение на телефон перейдите сюда.
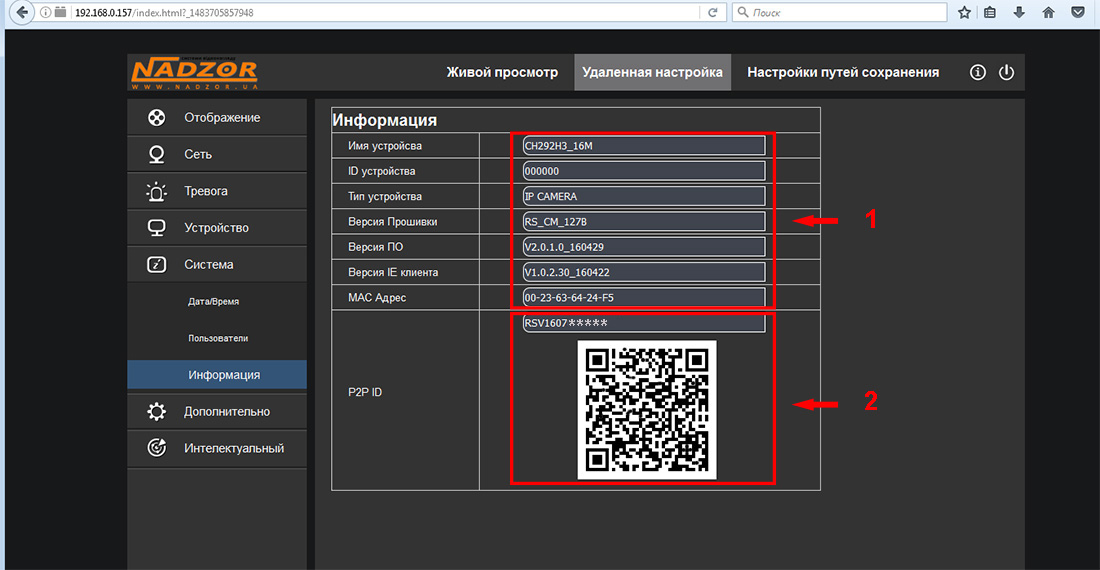
16. После выполнения всех настроек перейдите в закладку "Живой просмотр".