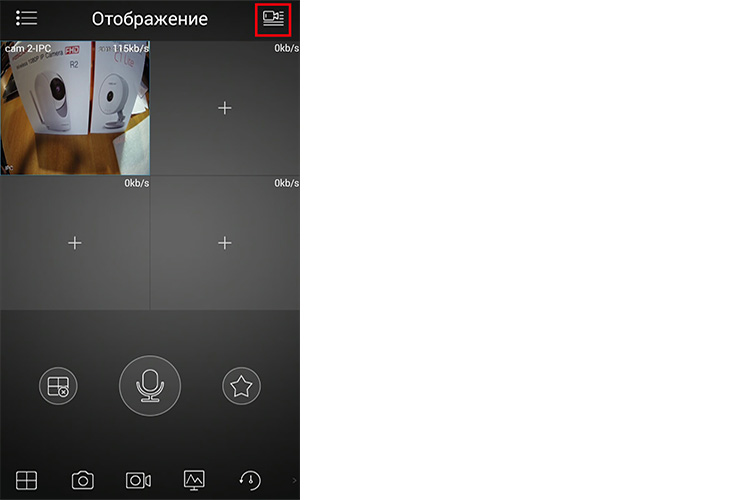Якщо ви придбали IP камеру Linovision і не знаєте, як підключити, використовуйте наступну інструкцію для первинного налаштування камери.
1. Підключіть камеру блоком живлення до електромережі 220В та Lan-кабелем до роутера. Через 2-3 хвилини камера запуститься і буде готова до роботи.

Перейдіть за посиланням Tools, щоб завантажити програму ConfigTool для модифікації ip-адреси камери. Залежно від типу вашої операційної системи виберіть інсталяційний файл, завантажте та встановіть на ваш комп'ютер.
2. Після успішної інсталяції запустіть програму ConfigTool. Ця програма відобразить список підключених камер Linovision.
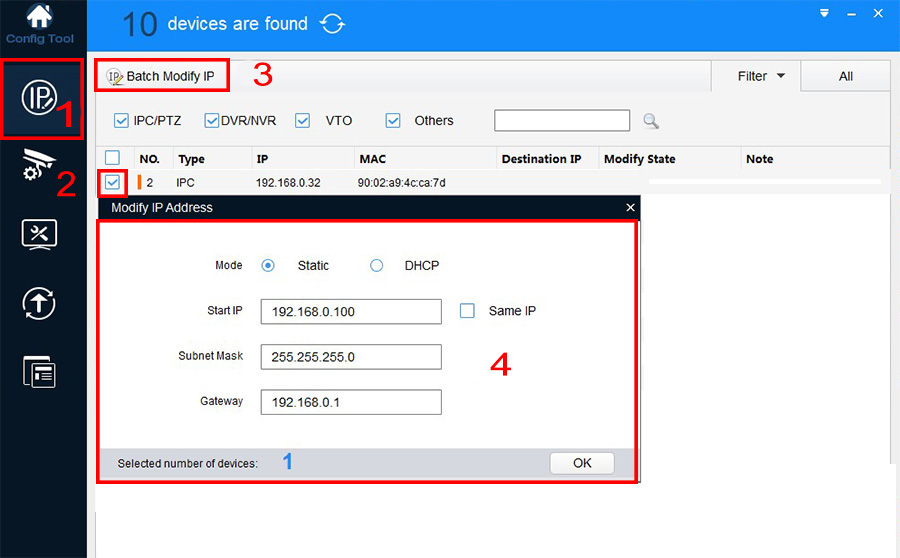
Щоб змінити ip-адресу, перейдіть на вкладку "IP" (1). Встановіть прапорець навпроти камери(2) та натисніть "Batch Modify IP"(3). У вікні(4) заповніть поля відповідно до підмережі Вашого роутера.
3. Відкрийте браузер Mozilla Firefox. У рядку адреси введіть ip-адресу камери та натисніть «Enter». У формі заповніть поля логін/пароль (стандартні дані для входу логін - admin пароль - admin).
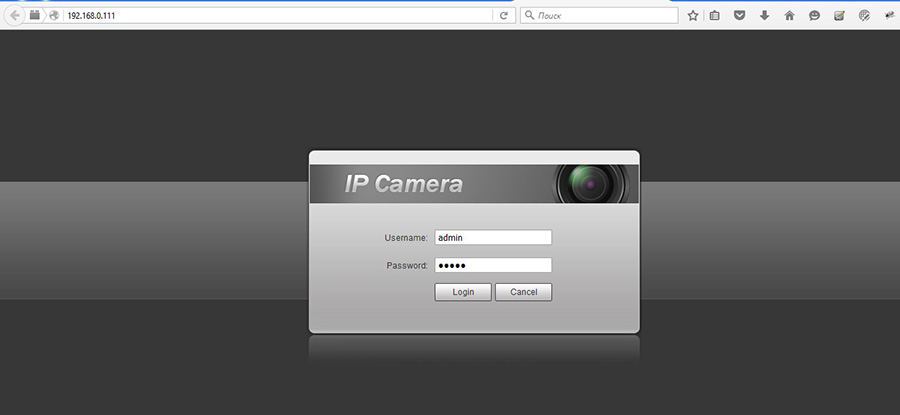
При першому вході в web-інтерфейс камери, браузер Вас попросить встановити плагін для перегляду відеопотоку з камери. Для завантаження плагіна натисніть посилання "Please click here to download and install the plug-in". Встановіть завантажений плагін та оновіть веб-сторінку з інтерфейсом камери.
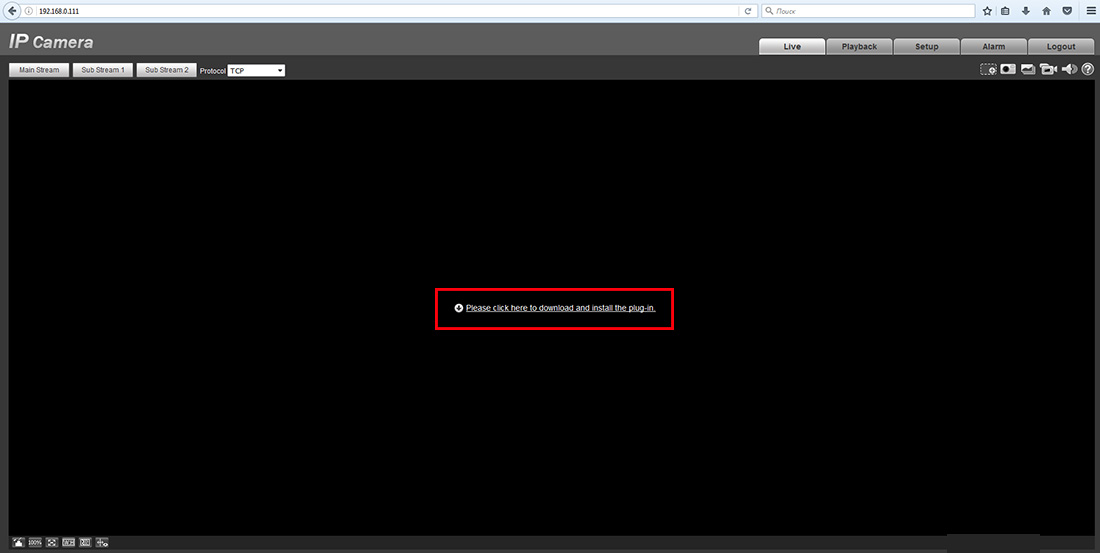
4. Виберіть вкладку "Setup". Виберіть Camera => Video, закладка Video. Тут можна налаштувати режими відеопотоку (main stream – основний потік, substream – додатковий потік).
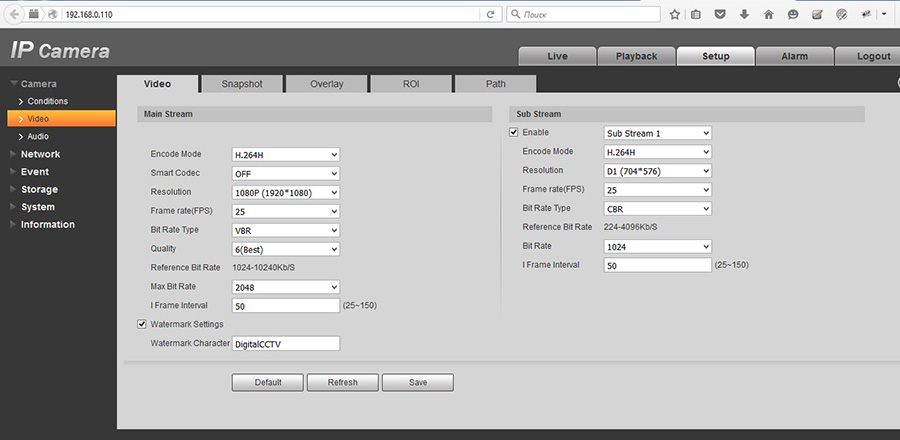
В закладці Path можна вказати шляхи зберігання на комп'ютері (відео, фото).
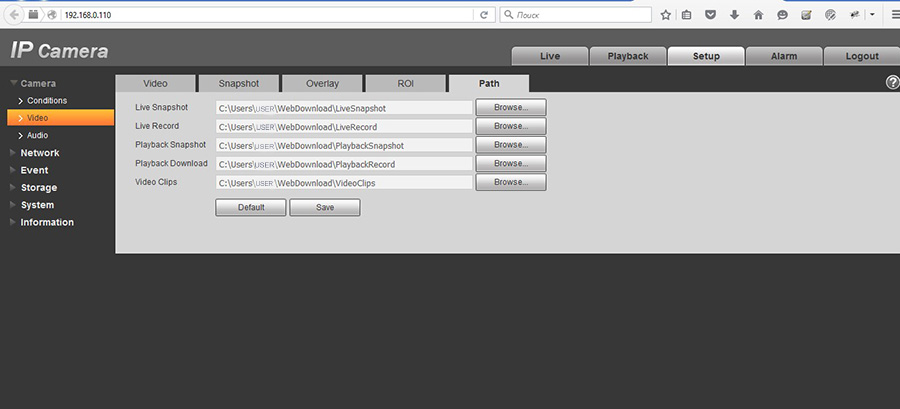
5. Вкладка Network => TCP/IP, закладка TCP/IP. Містить інформацію про IP-адресу (static, DHCP). Якщо потрібно призначити камері нову ip-адресу в цій закладці, змінюємо дані і натискаємо «save».
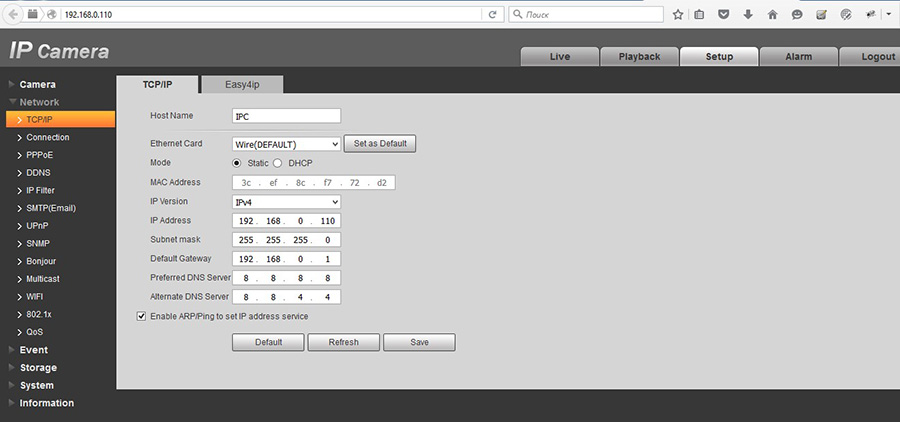
6. Закладка Easy4ip. Містить інформацію про протокол P2P (S/N, QRcode). Ставимо прапорець навпроти Enable і натискаємо Save. Тепер камеру можна буде підключити на телефон/планшет через Easyviewer (Easy4ip, gDMSSLite). Щоб додати камеру до програми, перейдіть до розділу «Налаштування мобільної програми».
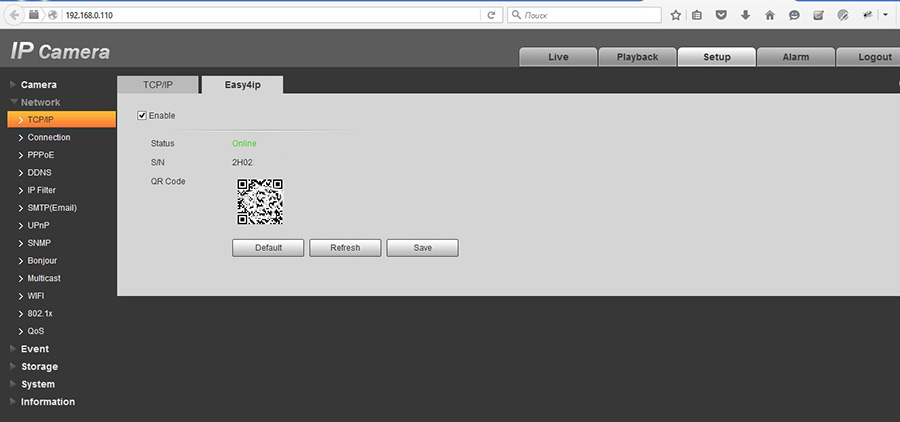
7. Якщо камера має вбудований Wi-Fi модуль перейти до пункту Network => WIFI, закладка WiFi.
Встановіть прапорець "Enable" (1) та натисніть кнопку "Refresh" (2). У полі ID List з'явиться список доступних мереж Wi-Fi. Виберіть мережу (3) (тип шифрування має бути wpa/wpa2), у вікні, введіть пароль від Вашої Wi-Fi мережі (4) і натисніть кнопку "Connecting" (5). Якщо камера підключилася до статусу підключення зміниться на "connected". Тепер можна вимкнути кабель від роутера.
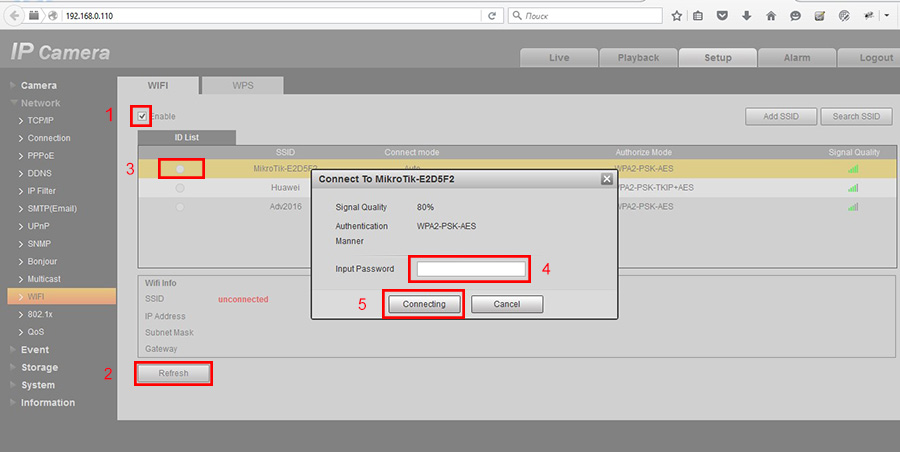
Повторно запустіть Config tool. У списку пристроїв з'явиться камера з новою IP-адресою. У браузері в рядку адреси введіть новий ip-адресу і виконайте вхід до web-інтерфейсу камери після чого можна продовжити налаштування камери.
8. Налаштування запису виконується в меню Storage => Schedule, закладка «RecordSchedule». У цьому розділі можна налаштувати постійний запис (General), детекції руху (Motion), тривоги (Alarm).
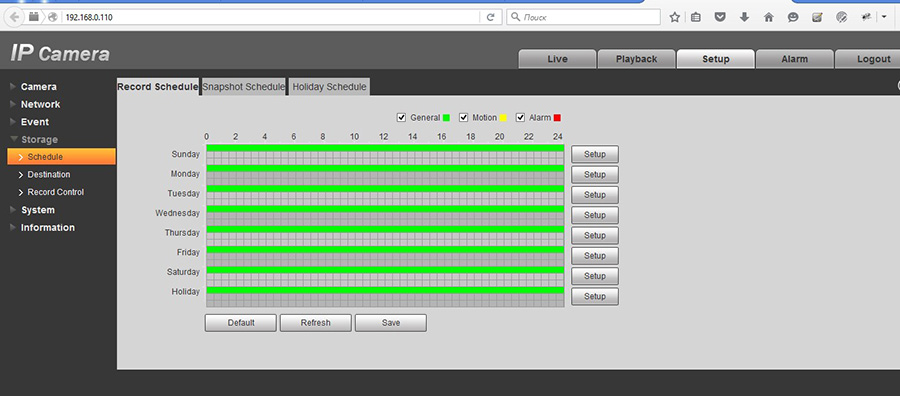
9. Щоб вказати шлях для збереження запису з камери, перейдіть в розділ Storage => Destination, закладка Path. Тут можна вибрати місце зберігання запису Local (SDcard), FTP, NAS.
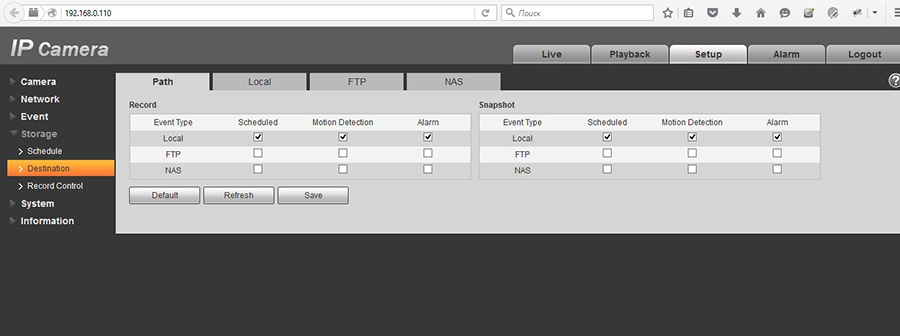
10. Налаштування дати та часу можна виконати у розділі System => General, закладка Date&Time.
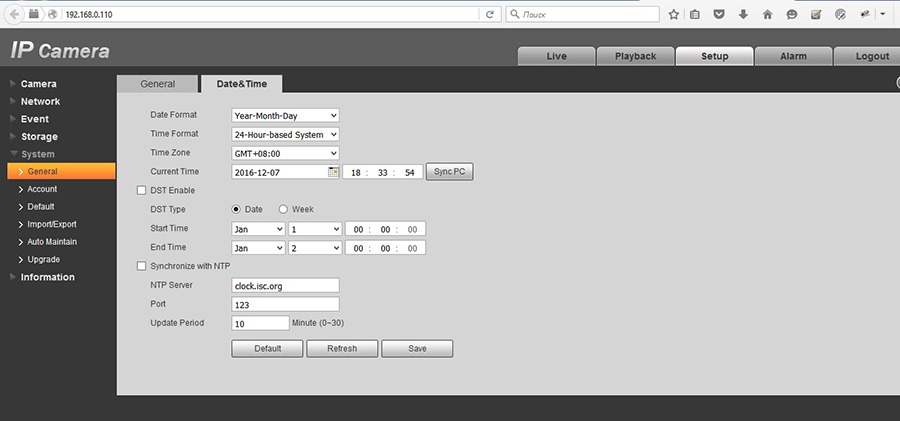
11. Для зміни паролів на вхід у камеру та додавання нових користувачів перейдіть до розділу System => Account.
Щоб додати нового користувача, натисніть кнопку «Add User». У вікні заповніть поля Username (логін), Password (пароль), Confirm Password (повторне введення пароля) Group (група admin - адміністратор або user - користувач). У полі Authority List можна вказати, якими правами доступу буде володіти новий користувач.
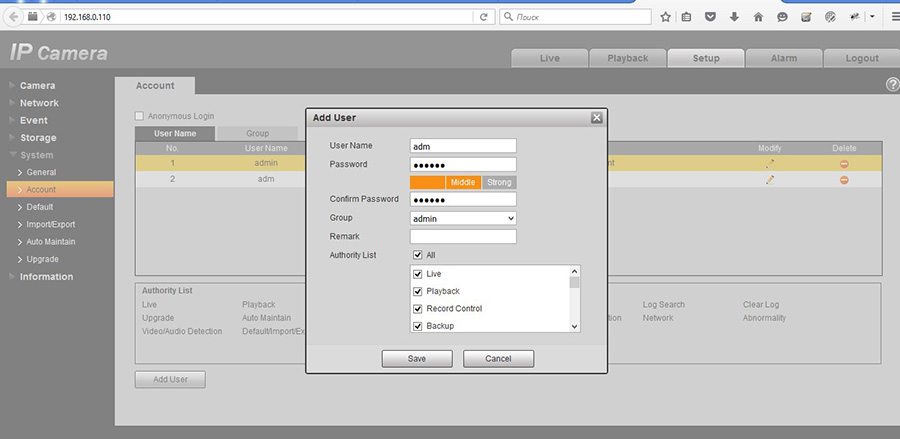
Основні параметри камери виконані. Для простоту відео в реальному часі перейдіть в закладку Live.
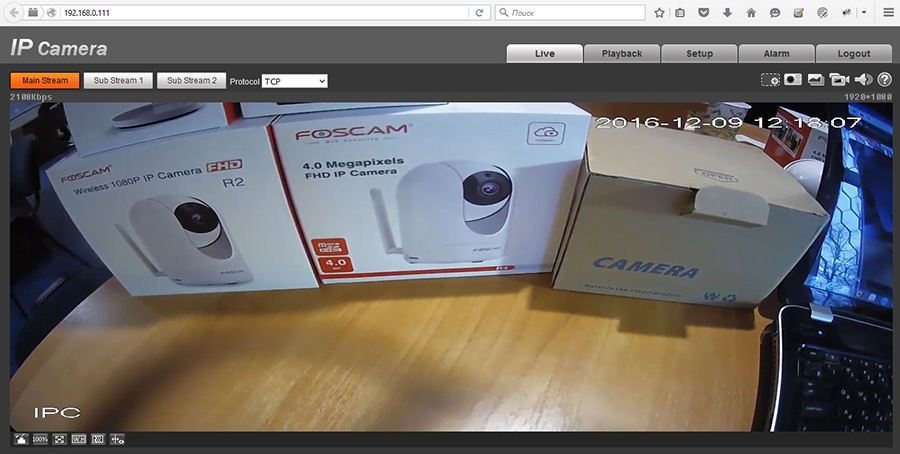
Налаштування мобільного додатка (для камер із підтримкою Р2Р протоколу).
1. Підключіть смартфон (планшет) до мережі Wi-Fi.
2. Встановіть “Easy Viewer Lite”. Завантажити її можна безкоштовно з "AppStore" для iPhone/iPad або "Goole Play" для Android.
3. Запустіть програму “Easy Viewer Lite”.
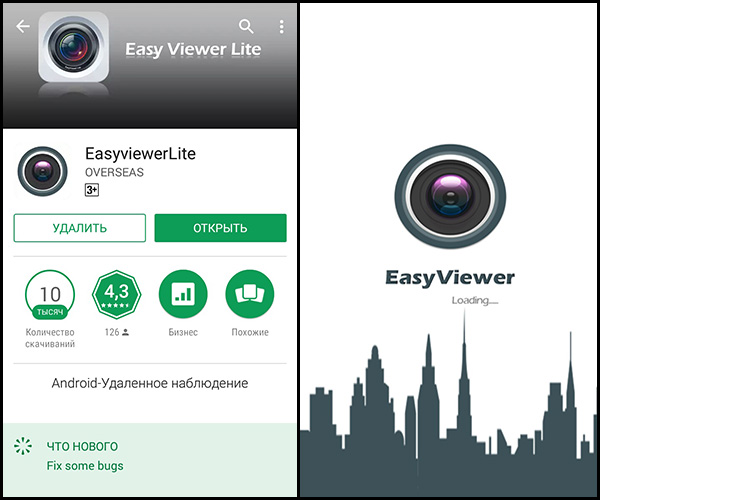
4. Щоб додати камеру, натисніть іконку меню у верхньому лівому куті та виберіть "Пристрої".
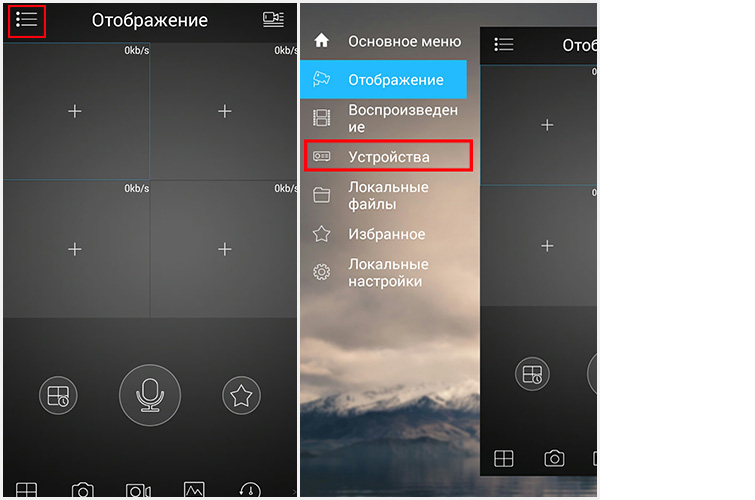
5. У списку пристроїв у правому верхньому куті натисніть іконку "+", виберіть протокол Р2Р. Заповніть поля: Ім'я – вкажіть назву камери; SN – натисніть на іконку QR-code та відскануйте код на камері або у web-інтерфейсі на моніторі ПК; заповніть поля логін/пароль, якщо змінювали стандартні дані або створювали нового користувача. Натисніть кнопку "Відображення".
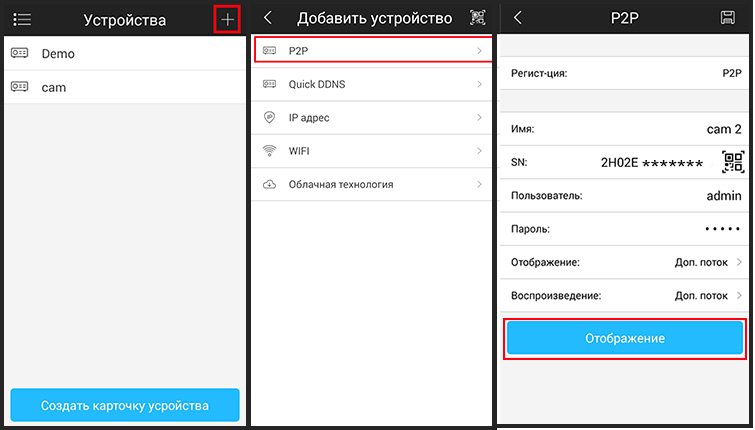
6. Після успішного підключення Ви зможете переглядати відео в реальному часі. Для вибору іншої камери (якщо у вас більше однієї камери), у правому верхньому куті натисніть іконку камери і зі списку виберіть камеру для перегляду відео.