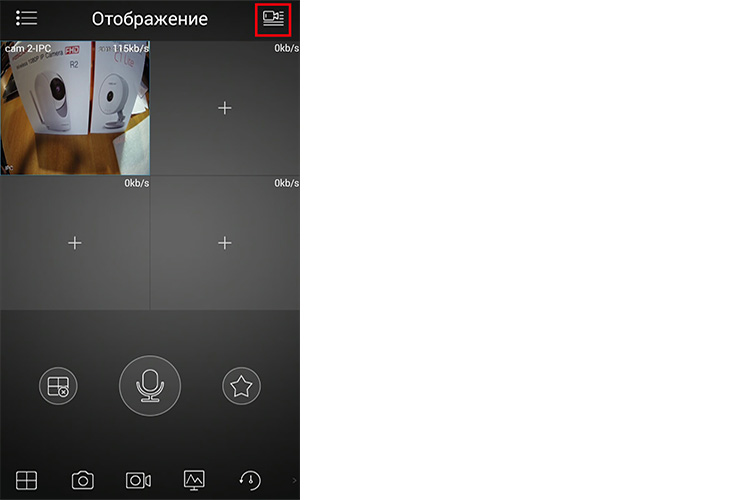Если вы приобрели IP камеру Linovision и не знаете как подключить, используйте следующую инструкцию для первичной настройки камеры.
1. Подключите камеру блоком питания к электросети 220В и Lan-кабелем к роутеру. Через 2-3 минуты камера запустится и будет готова к работе.

Перейдите по ссылке Tools чтобы скачать программу ConfigTool для модификации ip-адреса камеры. В зависимости от типа вашей операционной системы выберите инсталляционный файл, скачайте и установите на Ваш компьютер.
2. После успешной инсталляции запустите программу ConfigTool. Данная программа отобразит список подключенных камер Linovision.
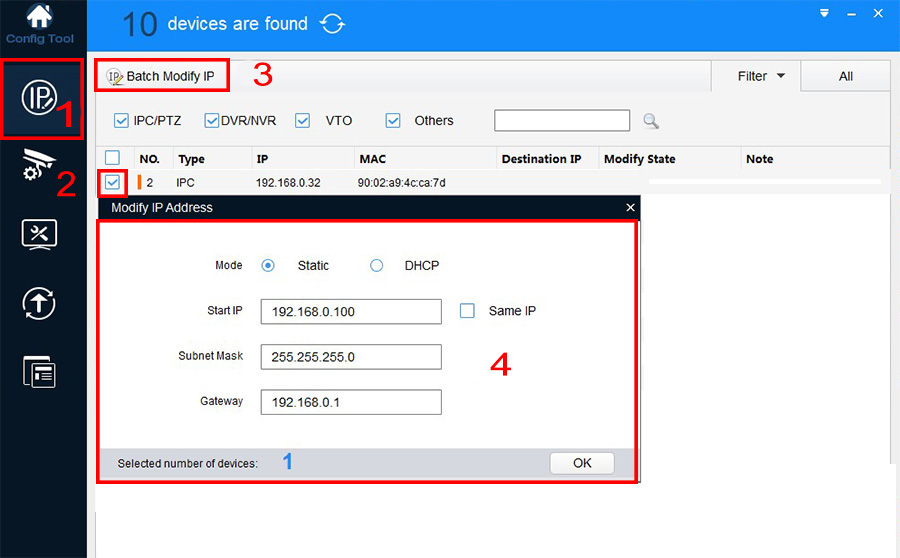
Для изменения ip-адреса перейдите во вкладку "IP" (1). Установите флажок напротив камеры(2) и нажмите "Batch Modify IP"(3). В открывшемся окне(4) заполните поля в соответствии с подсетью Вашего роутера.
3. Откройте браузер Mozilla firefox. В строке адреса введите ip-адрес камеры и нажмите «Enter». В открывшейся форме заполните поля логин/пароль (стандартные данные для входа логин - admin пароль - admin).
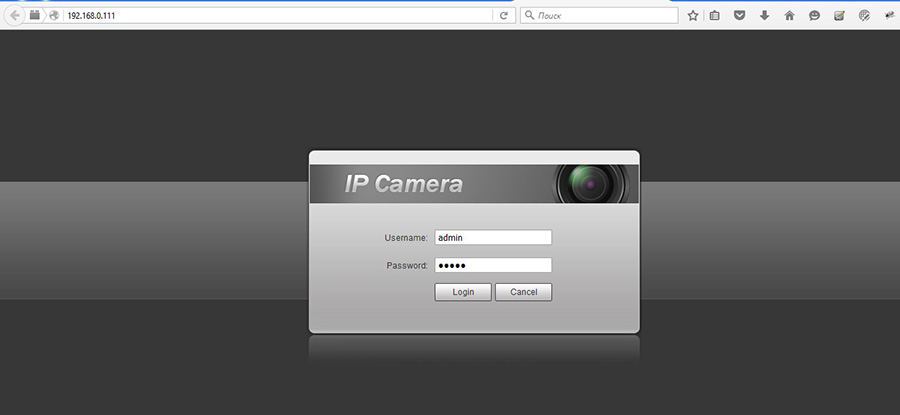
При первом входе в web - интерфейс камеры, браузер Вас попросит установить плагин для просмотра видеопотока с камеры. Для загрузки плагина нажмите на ссылку "Please click here to download and install the plug-in". Установите загруженный плагин и обновите web-страницу с интерфейсом камеры.
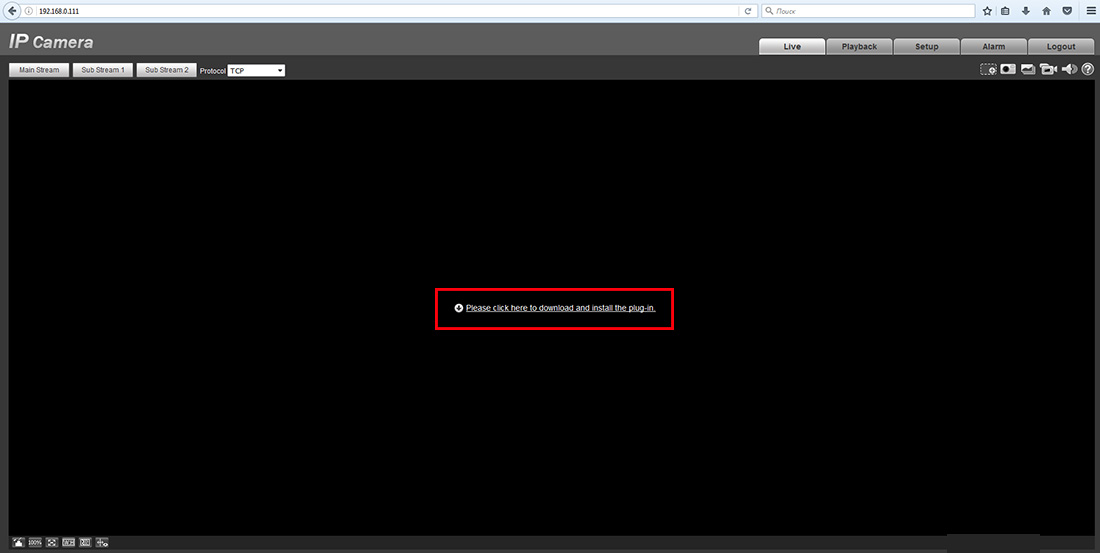
4. Перейдите во вкладку настроек "Setup". Выберите пункт Camera => Video, закладка Video. Тут можно сделать настройку режимов видеопотока (main stream – основной поток, substream – дополнительный поток).
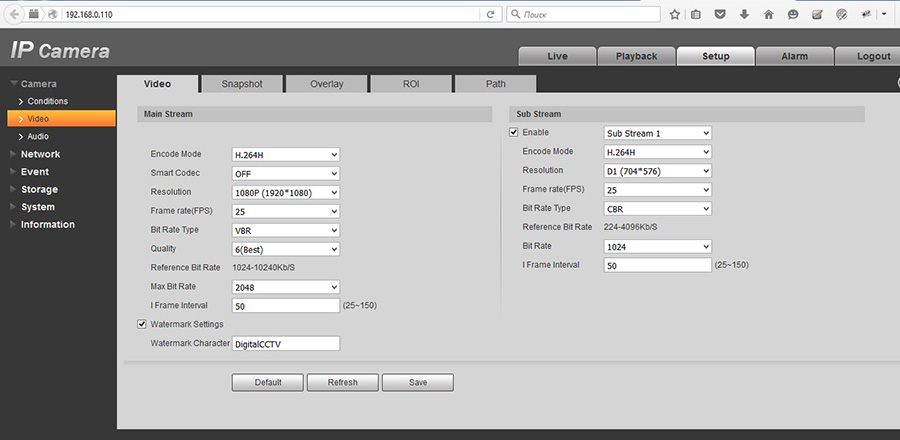
В закладке Path, можно указать пути хранения на компьютере (видео, фото).
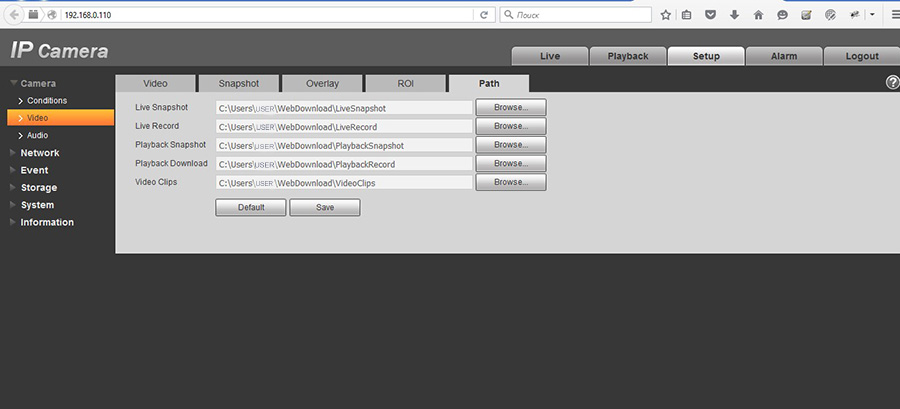
5. Вкладка Network => TCP/IP, закладка TCP/IP. Содержит информацию про IP-адрес (static, DHCP). Если нужно назначить камере новый ip-адрес в данной закладке изменяем данные и нажимаем «save».
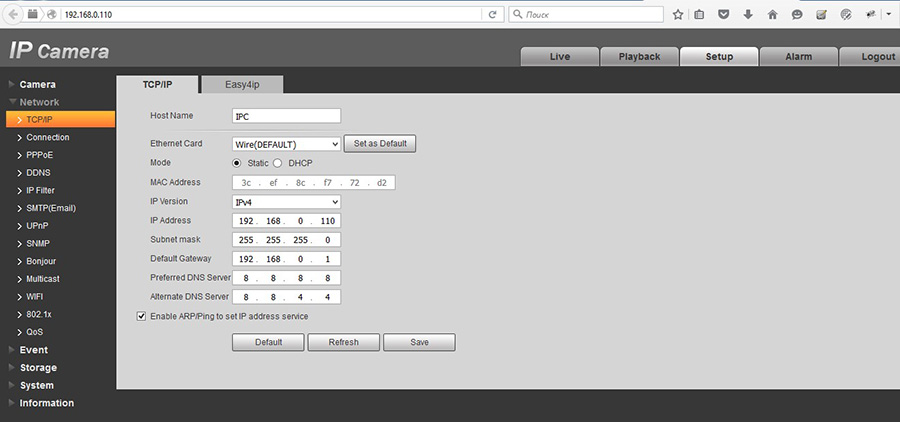
6. Закладка Easy4ip. Содержит информацию о P2P протоколе (S/N, QRcode). Ставим флажок напротив Enable и нажимаем «Save». Теперь камеру можно будет подключить на телефон/планшет через приложение Easyviewer (Easy4ip, gDMSSLite). Для добавления камеры в приложение на телефон перейдите к разделу «Настройка мобильного приложения».
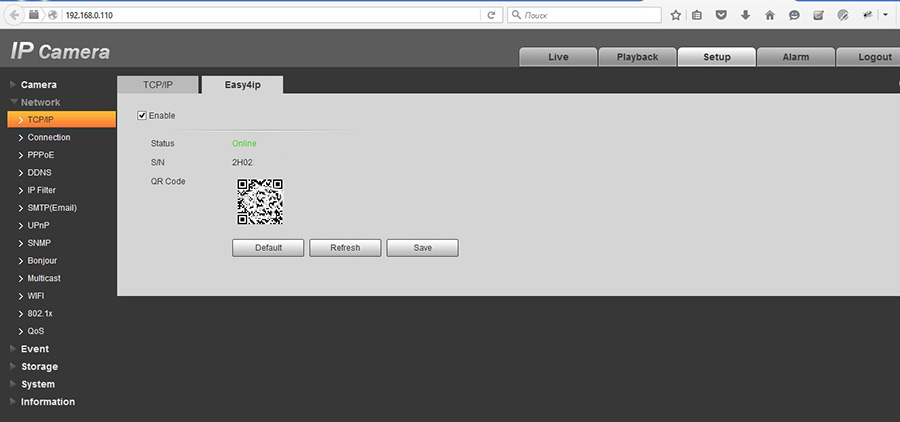
7. Если камера имеет встроенный Wi-Fi модуль перейдити в пункт Network => WIFI, закладка WiFi.
Установите флажок "Enable" (1) и нажмите кнопку "Refresh" (2). В поле ID List появится список доступных Wi-Fi сетей. Выберите вашу сеть (3) (тип шифрования должен быть wpa/wpa2), в открывшемся окне введите пароль от Вашей Wi-Fi сети (4) и нажмите кнопку "Connecting" (5). Если камера подключилась статус подключения сменится на "connected". Теперь можно отключить кабель от роутера.
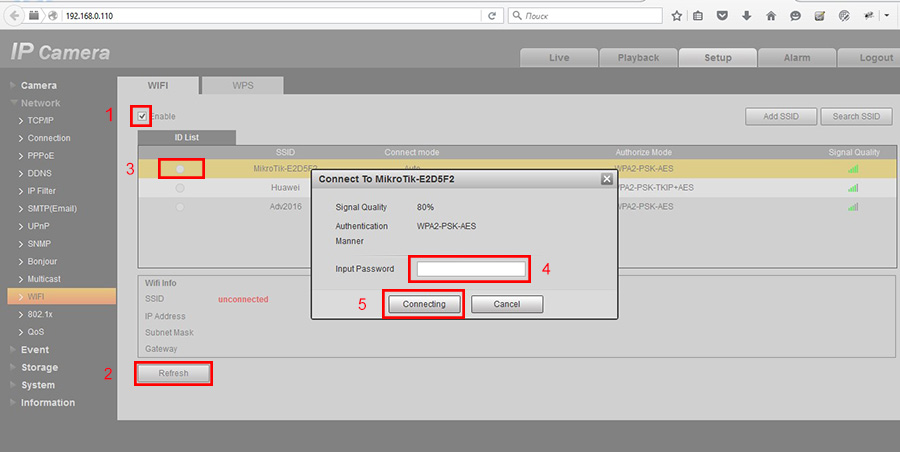
Повторно запустите программу Config tool. В списке устройств отобразится камера с новым ip-адресом. В браузере в строке адреса введите новый ip - адрес и выполните вход в web - интерфейс камеры после чего можно продолжить настройки камеры.
8. Настройка записи производится в меню Storage => Schedule, закладка «RecordSchedule». В данном разделе можно настроить постоянную запись(General), по детекции движения(Motion), по тревоге(Alarm).
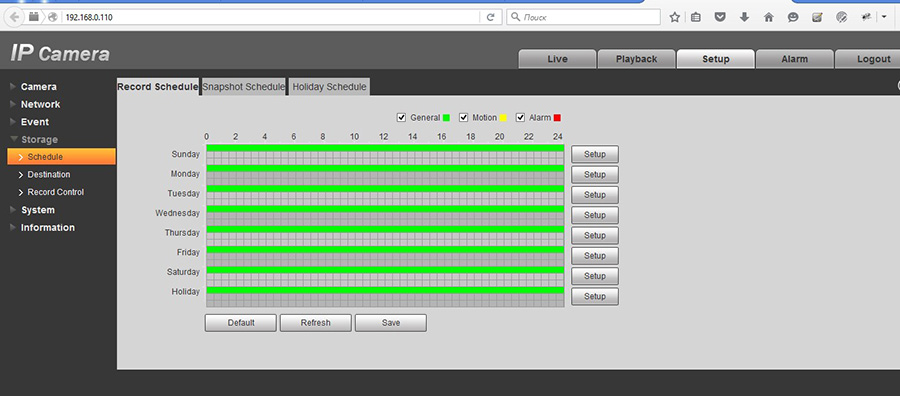
9. Для того чтобы указать путь для сохранения записи с камеры перейдите в раздел Storage => Destination, закладка Path. Тут можно выбрать место хранения записи Local (SDcard), FTP, NAS.
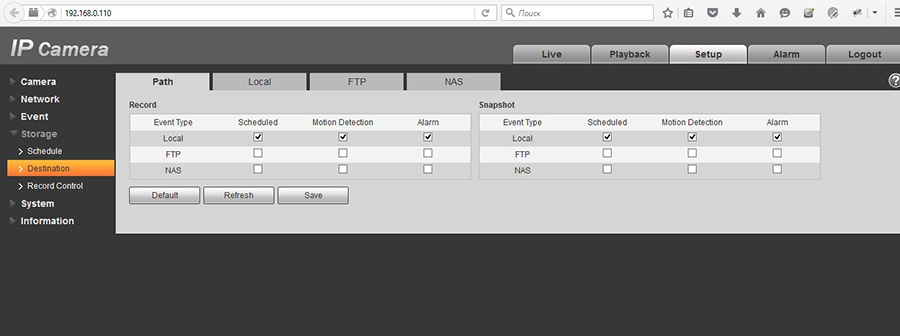
10. Настройку даты и времени можно выполнить в разделе System => General, закладка Date&Time.
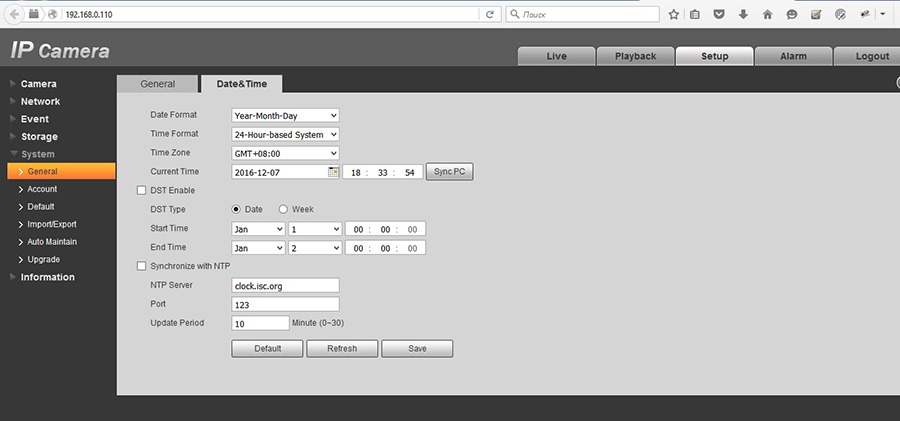
11. Для смены паролей на вход в камеру и добавления новых пользователей перейдите в раздел System => Account.
Для добавления нового пользователя нажмите кнопку «Add User ». В открывшемся окне заполните поля Username (логин), Password(пароль), Confirm Password (повторный ввод пароля) Group (группа admin - администратор или user - пользователь). В поле Authority List можно указать какими правами доступа будет обладать новый пользователь.
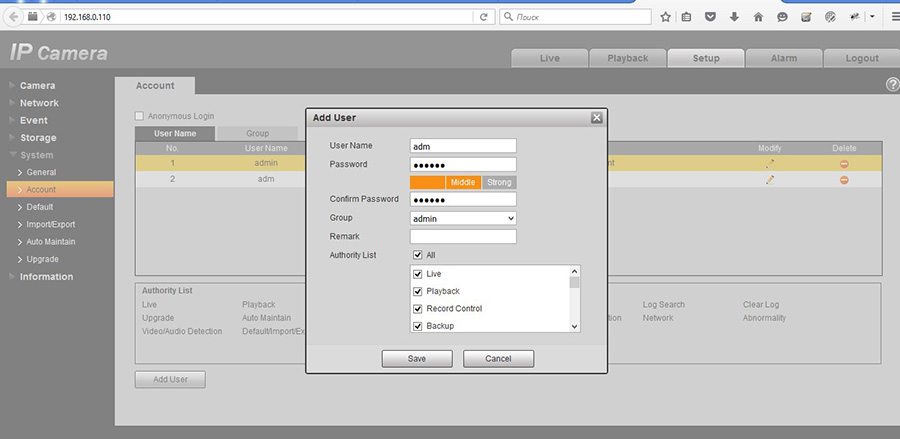
Основные настройки камеры выполнены. Для простмотра видео в реальном времени перейдите в закладку Live.
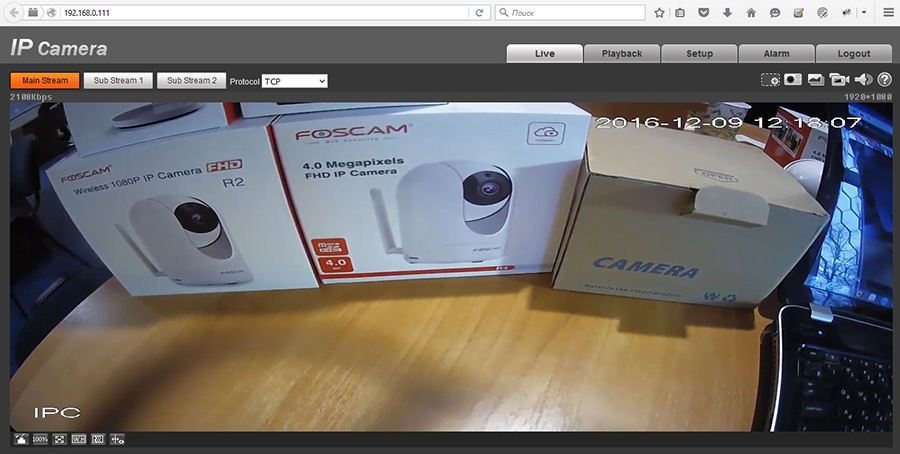
Настройка мобильного приложения (для камер с поддержкой Р2Р протокола).
1. Подключите смартфон (планшет) к Wi-Fi сети.
2. Установите приложение “Easy Viewer Lite”. Загрузить её можно бесплатно с "AppStore" для iPhone/iPad или "Goole Play" для Android.
3. Запустите приложение “Easy Viewer Lite”.
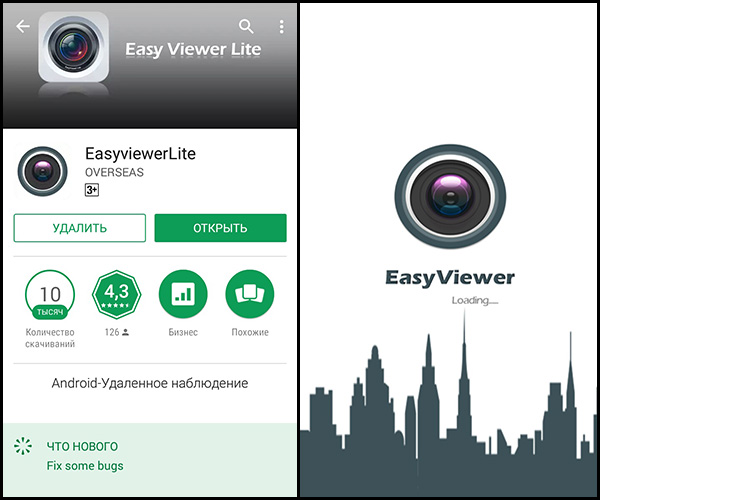
4. Для добавления камеры нажмите иконку меню в левом верхнем углу и выберите пункт "Устройства".
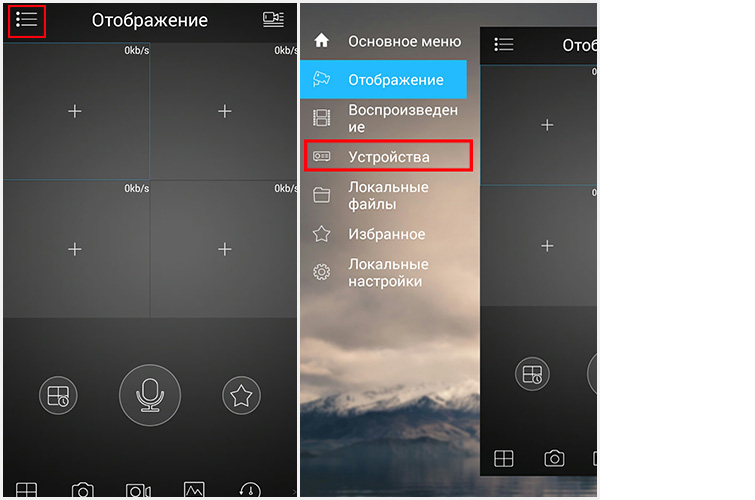
5. В открывшемся списке устройств вправом верхнем углу нажмите иконку "+", выберите протокол Р2Р. Заполните поля: Имя - задайте название камеры; SN - нажмите на иконку QR- code и отсканируйте код на камере или в web-интерфейсе на мониторе ПК; заполните поля логин/пароль если меняли стандартные данные или создавали нового пользователя. Нажмите кнопку "Отображение".
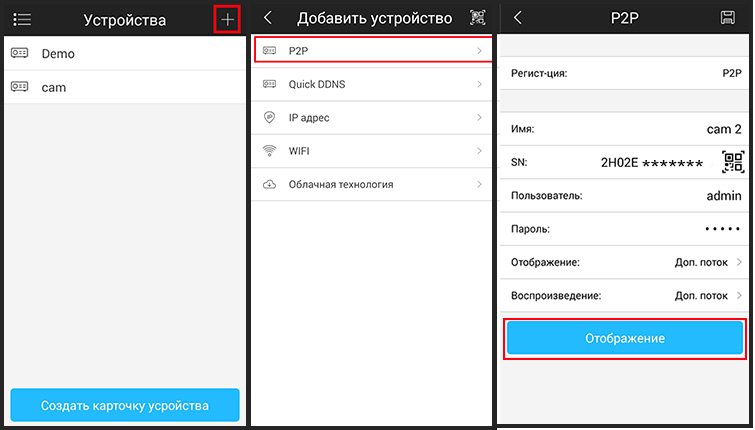
6. После успешного подключения Вы сможете просматривать видео в реальном времени. Для выбора другой камеры(если у вас более одной камеры), в правом верхнем углу нажмите иконку камеры и из открывшегося списка выберите камеру для просмотра видео.