
В епоху стрімкого розвитку технологій безпека стає пріоритетом для кожного. Відеоспостереження посідає одне з ключових місць у забезпеченні захисту як приватних, так і комерційних об'єктів. Камери відеоспостереження Hikvision зарекомендували себе як надійні та високотехнологічні пристрої, що надають широкий спектр можливостей для моніторингу та запису подій.
У цій статті ми детально розглянемо процес підключення камери відеоспостереження Hikvision. Крок за кроком ми розберемо всі етапи: від вибору відповідного обладнання до налаштування програмного забезпечення. Завдяки цьому керівництву ви зможете самостійно встановити і налаштувати систему відеоспостереження, забезпечивши безпеку свого будинку або бізнесу.
У цій статті ми розповімо як налаштувати та підключити на комп'ютер, ноутбук і телефон свіжо-куплену, нову камеру Hikvision.
Інструкція з підключення камери Hikvision
Наш посібник підійде як для новачків, так і для досвідчених користувачів, які бажають поглибити свої знання. Приєднуйтесь до нас і дізнайтеся, як зробити ваш об'єкт безпечнішим за допомогою сучасних технологій Hikvision.
Статтю ми розділили на кілька частин:
- Підключення Hikvision камери до локальної мережі.
- Встановлення програми IVMS4200 та реєстрація в Hikvision Cloud.
- Активація та налаштування мережевих параметрів (IP-адреси) камери Hikvision.
- Додавання та налаштування камери Hikvision для промотора в режимі реального часу через інтернет безпосередньо в додаток IVMS4200.
- Огляд основних можливостей управління камерою.
- Підключення камери на мобільний телефон та налаштування PUSH повідомлень.
Підключення Hikvision камери до локальної мережі
І так Ви щойно придбали нову IP камеру Hikvision і відразу хочете споглядати її на своєму комп'ютері і телефоні, трохи терпіння і все буде.
Перший крок
Для початку нам потрібно підключити камеру до локальної мережі, зазвичай підключають до інтернет-роутера або комутатора.
Моя камера та підключення до роутера виглядає ось так:

Другий крок
Підключена вона червоним патч кордом, синім приходить інтернет, та й незабутній подати живлення на камеру (від блоку живлення або PoE).
У моєму випадку камера Hikvision DS-2CD1021-I підключена до блока живлення 12В 2А.
Третій крок
Камеру ми запитали до мережі, підключили, переходимо до встановлення програмного забезпечення.
Встановлення програми IVMS4200 та реєстрація у Hikvision Cloud.
Hikvision IVMS 4200 - це дуже практичне та зручне програмне забезпечення для перегляду та керування камерами, відеореєстраторами та іншими пристроями від Hikvision.
Завантажуємо сам додаток, встановлюємо його, і відразу ж встановлюємо русифікатор.
(На момент написання статті остання версія – V3.2.0.10)
Після запуску програми вибираємо Мова - Російська , створюємо супер користувача і вигадуємо надійний пароль, який вводимо двічі .
Також можна відзначити - Автоматична авторизація
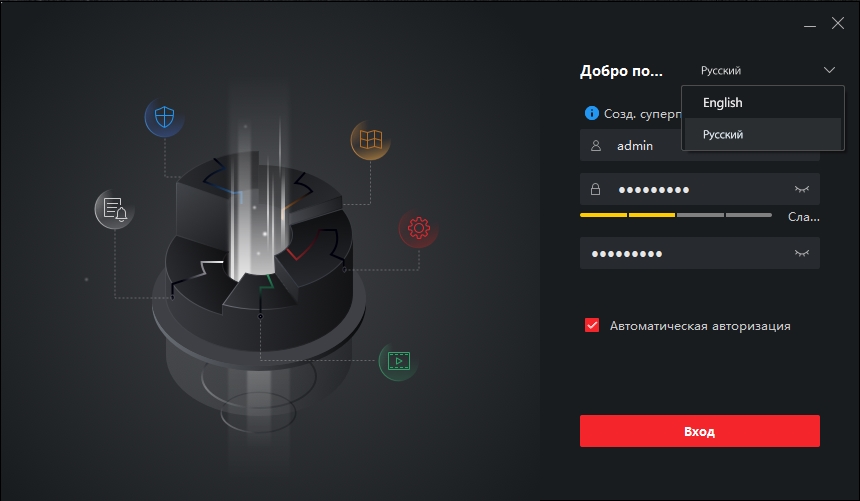
Після входу потрапляємо на форму встановлення секретних питань - відповідей, для швидкого відновлення пароля у разі його втрати.
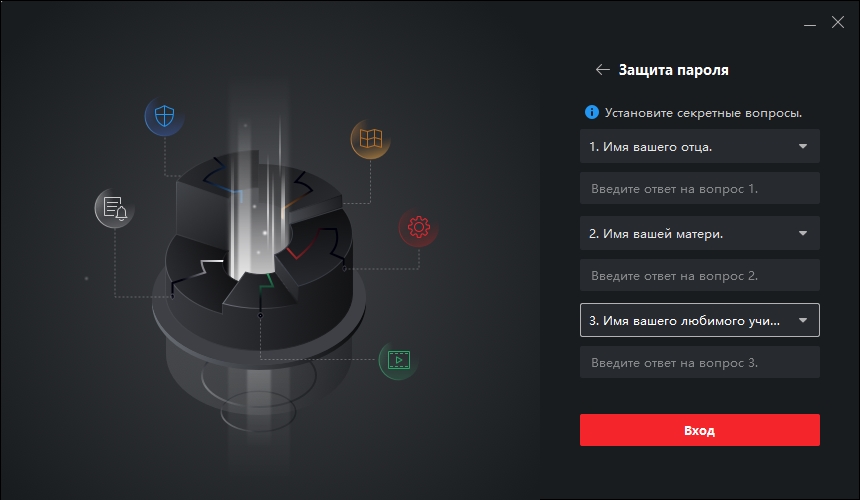
Заповнюємо, натискаємо - Вхід та потрапляємо в основне меню програми.
Насамперед нам потрібно зареєструвати обліковий запис Hikvision Cloud для можливості віддаленого доступу до камер.
Для цього натискаємо на іконку хмари 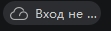 у верхній частині екрану.
у верхній частині екрану.
Потім – Register.
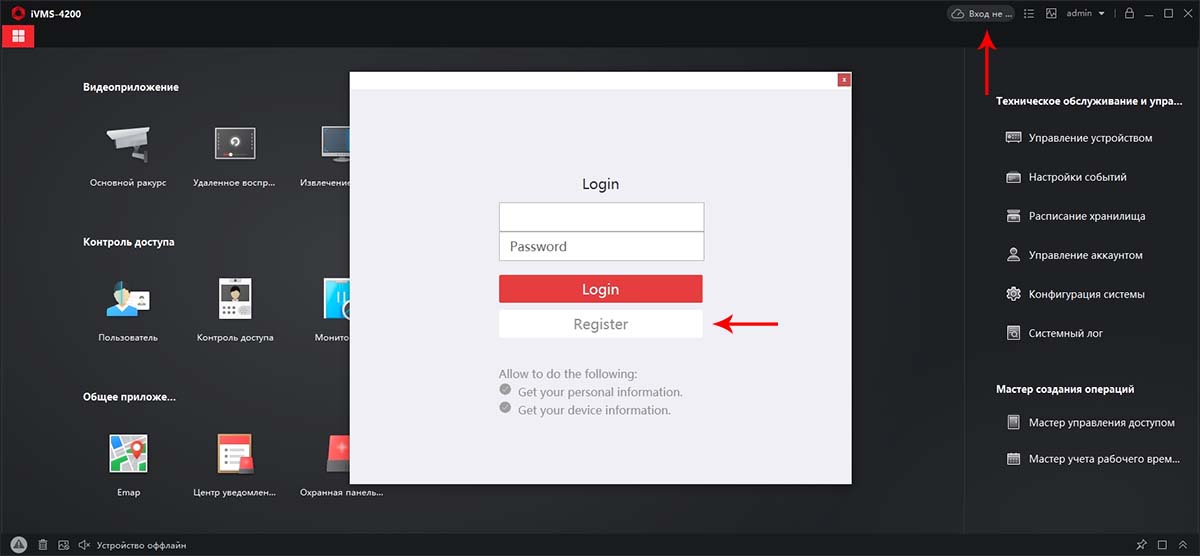
Проходимо просту реєстрацію:
User Name - вигадуємо ім'я користувача
Password - вигадуємо пароль (не менше 8 символом, цифри, літери та одна велика літера)
Confirm Password - підтверджуємо пароль
Email Adress - вводимо робочу адресу електронної пошти.
Натискаємо – Send Message.
У відповідь на пошту прийде код підтвердження , який вводимо в поле Verification Code.
Зазначаємо – I have read and agree та натискаємо – Register.
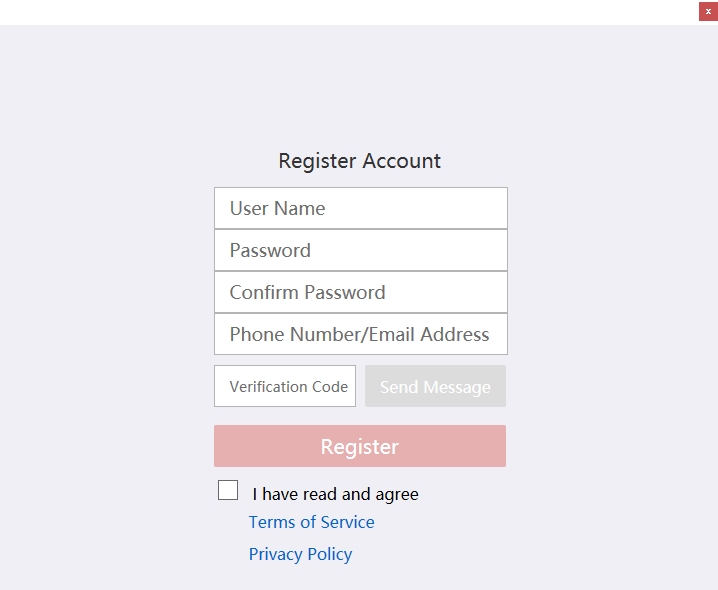
Після успішної реєстрації вводимо адресу електронної пошти, пароль та натискаємо - Login.
Тепер всі наші додані пристрої зберігатимуться у хмарі Hikvision Cloud.
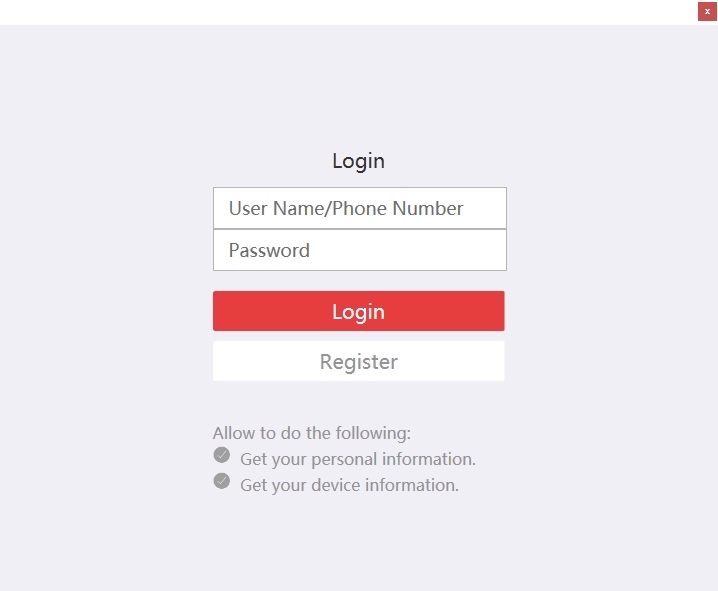
Далі в основному вікні програми переходимо в - Управління пристроєм.
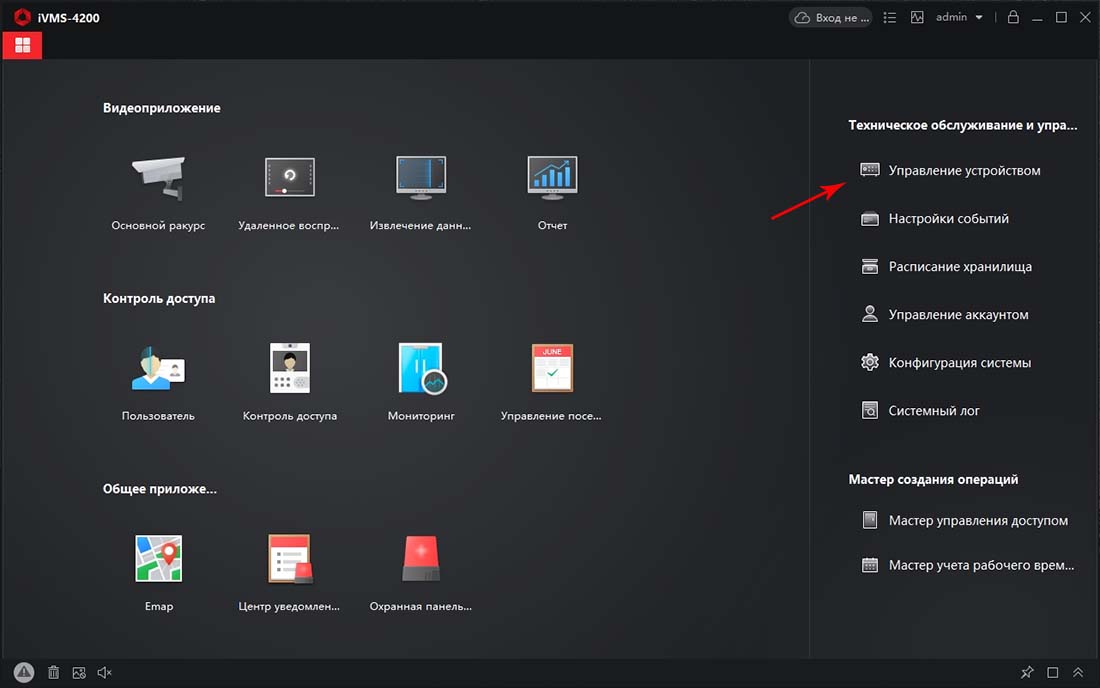
Натискаємо - Онлайн пристрої.
Як бачимо внизу, відображається список пристроїв Hikvision які є в нашій локальній мережі.
У нашому випадку це лише одна камера DS-2CD1021-I зі статусом "Не активно".
Статус Не Активно говорить нам про те, що камера скинута на заводські налаштування та вимагає Активації та налаштування параметрів мережі.
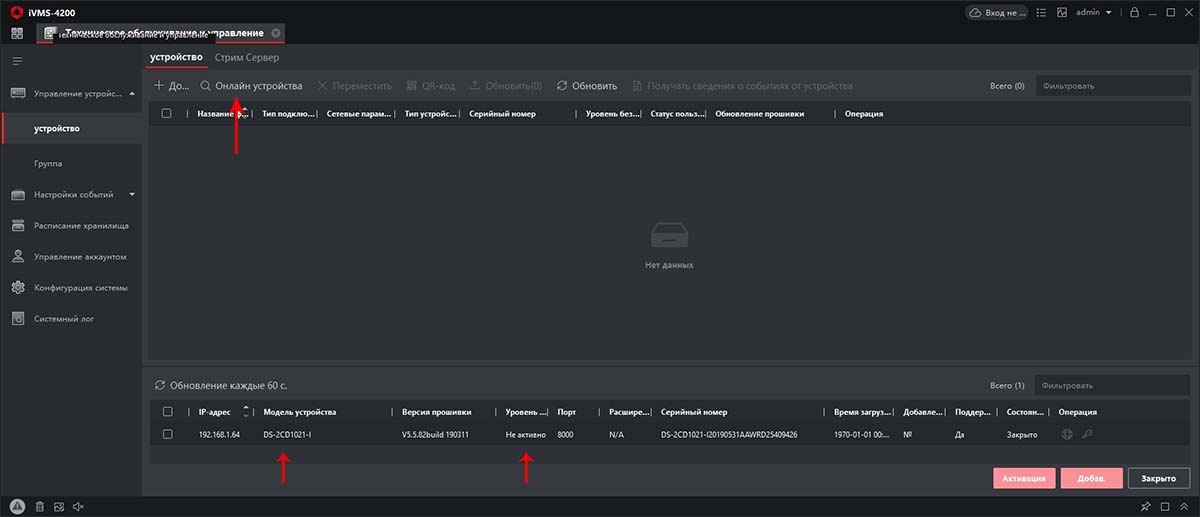
Активація та налаштування мережевих параметрів (IP-адреси) камери Hikvision.
Відзначаємо нашу камеру та натискаємо - Активація.
Вигадуємо пароль на нашу камеру і вводимо його двічі.
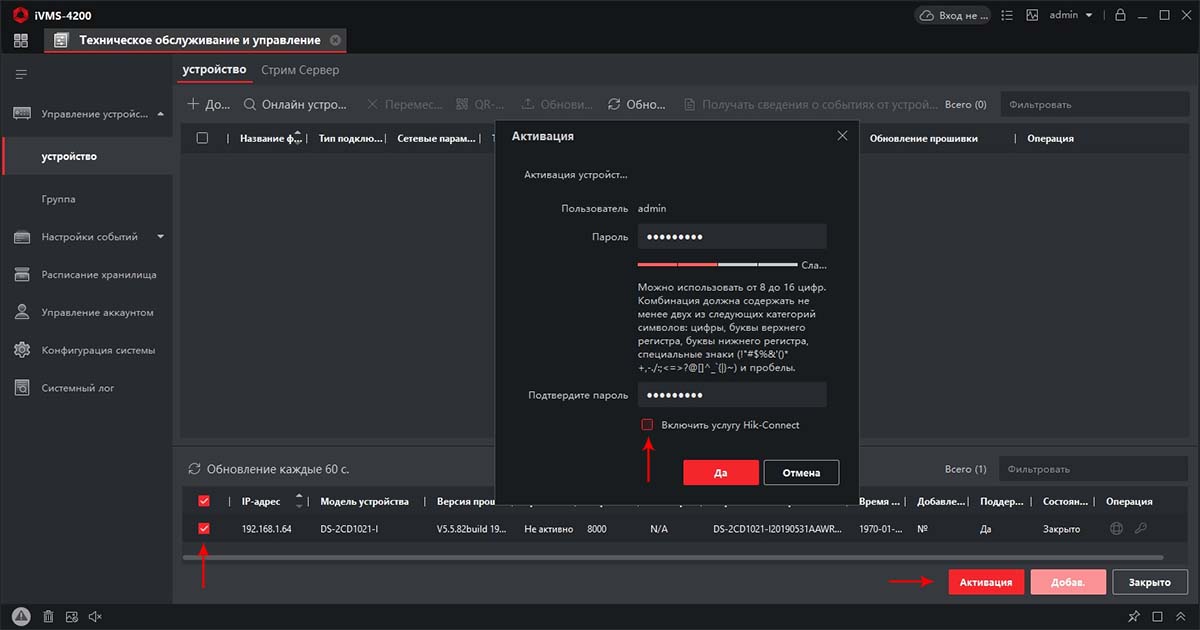
Також відзначаємо - Увімкнути послугу Hik-Connect і вводимо двічі цей пароль.
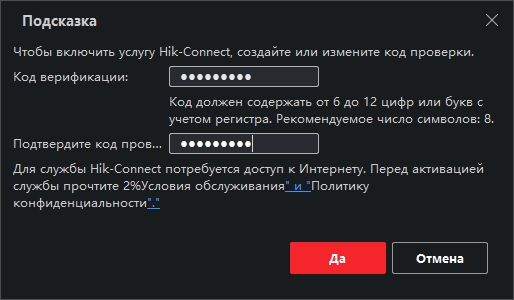
Натискаємо та ще раз так.
Як бачимо камера змінила статус на - Активно
Далі нам потрібно налаштувати мережеві налаштування камери, для цього в стовпці Операція натискаємо на іконку планети 
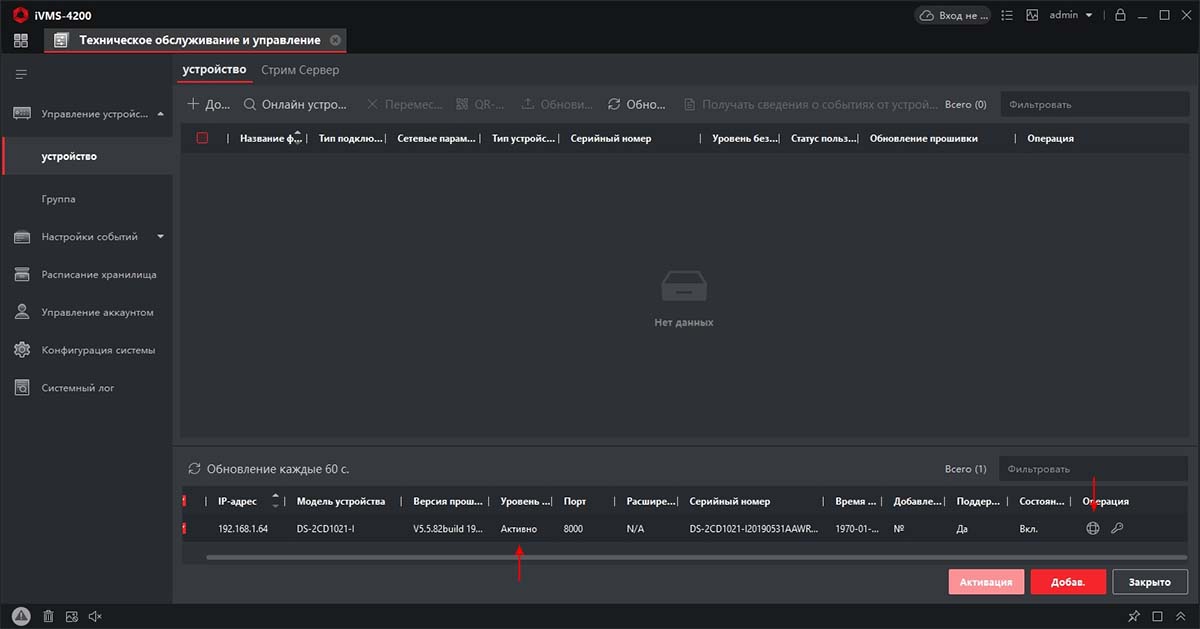
Тут у нас два варіанти:
- ввести дані самостійно, якщо Ви їх знаєте
- встановити автоматичні налаштування - DHCP
Для швидкого налаштування можна вибрати - DHCP,
У полі Пароль - вводимо наш нещодавно створений пароль на камеру і натискаємо - Так
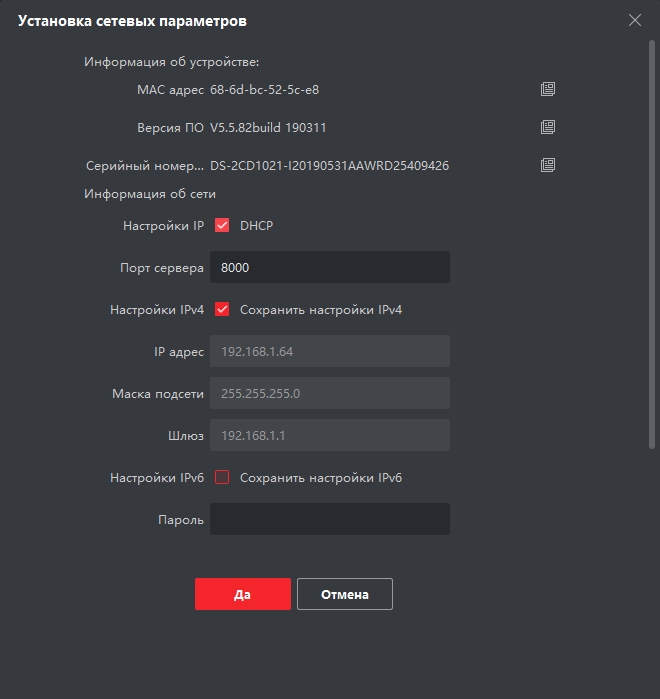
Потім натискаємо - Оновити і бачимо, що наша IP адреса змінилася.
(Тепер можна знову зайти в мережеві налаштування та зняти галочку DHCP. Тим самим ми зафіксуємо IP адресу і вона не змінюватиметься після перезавантаження камери)
Додавання та налаштування камери Hikvision для промотора в режимі реального часу через інтернет безпосередньо в додаток IVMS4200.
Тепер нам потрібно додати нашу камеру до програми для перегляду в реальному часі.
Є два способи додавання камери:
1. Cloud P2P – додавання камери за її серійним номером. У такому разі доступ до камери буде доступний не тільки в локальній мережі, але з будь-яких місць, де є інтернет. Так як зв'язок з камерою здійснюватиметься через хмару Hikvision Cloud.
2. За IP-адресою камери - ми отримуємо доступ до камери безпосередньо, але тільки в локальній мережі.
Для початку додамо камеру по Cloud P2P
Натискаємо - + Додати
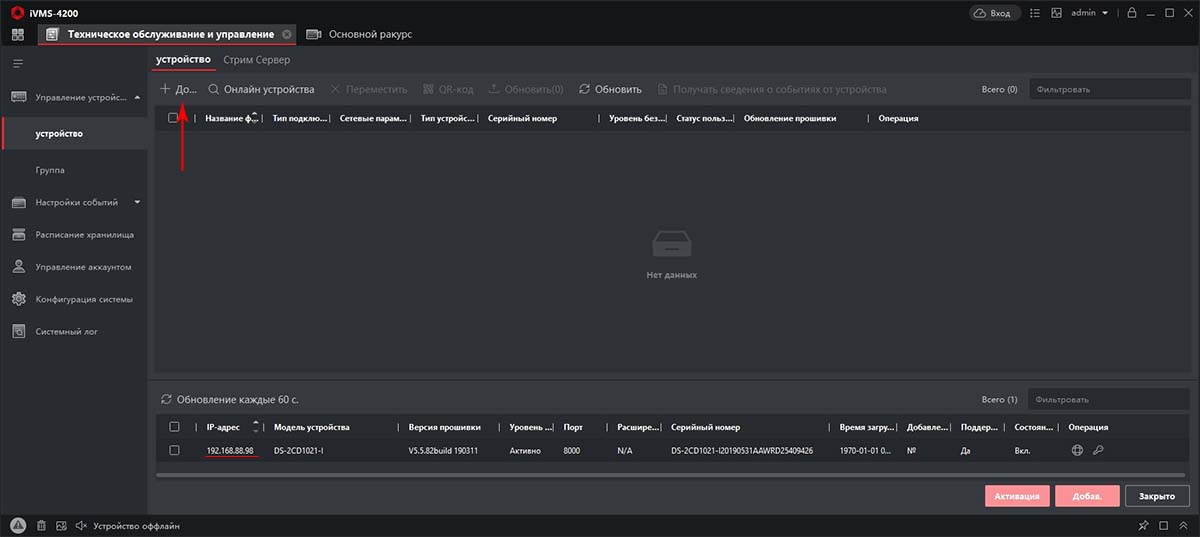
Вибираємо - Cloud P2P
Натискаємо - Онлайн пристрої
Вибираємо нашу камеру.
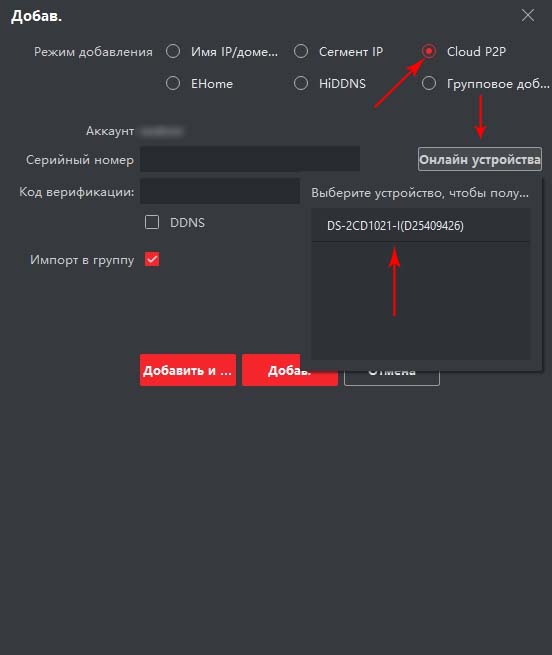
Вводимо код верифікації, який задавали при активації камери.
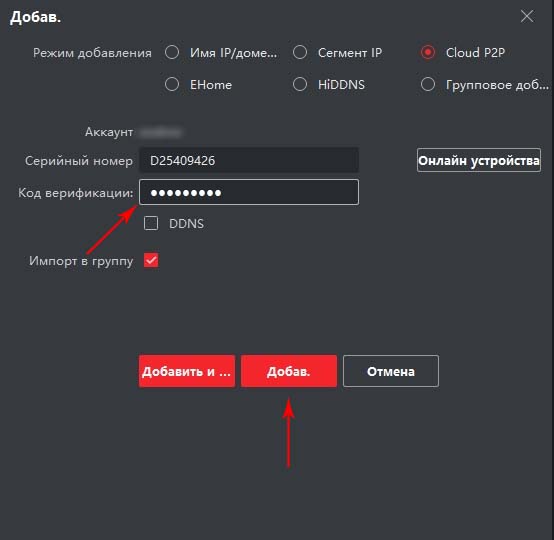
Як бачимо, наша камера з'явилася в списку доданих пристроїв зі статусом - У Мережі.
Тепер можна перейти до перегляду відео в реальному часі.
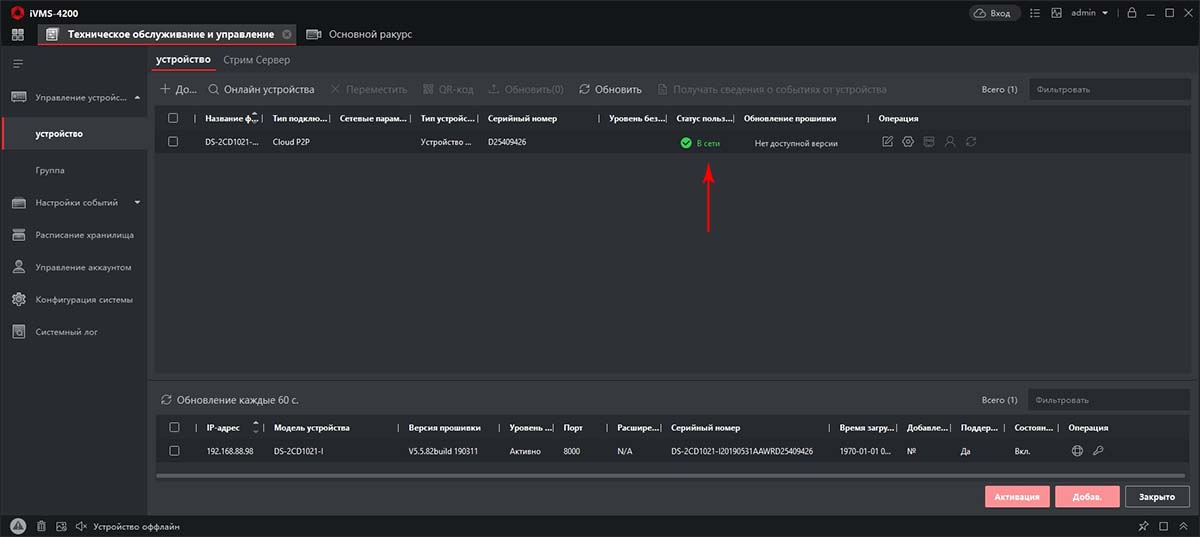
Переходимо в головне меню програми - натискаємо на іконку у верхньому лівому кутку екрану - 
Вибираємо - Основний ракурс
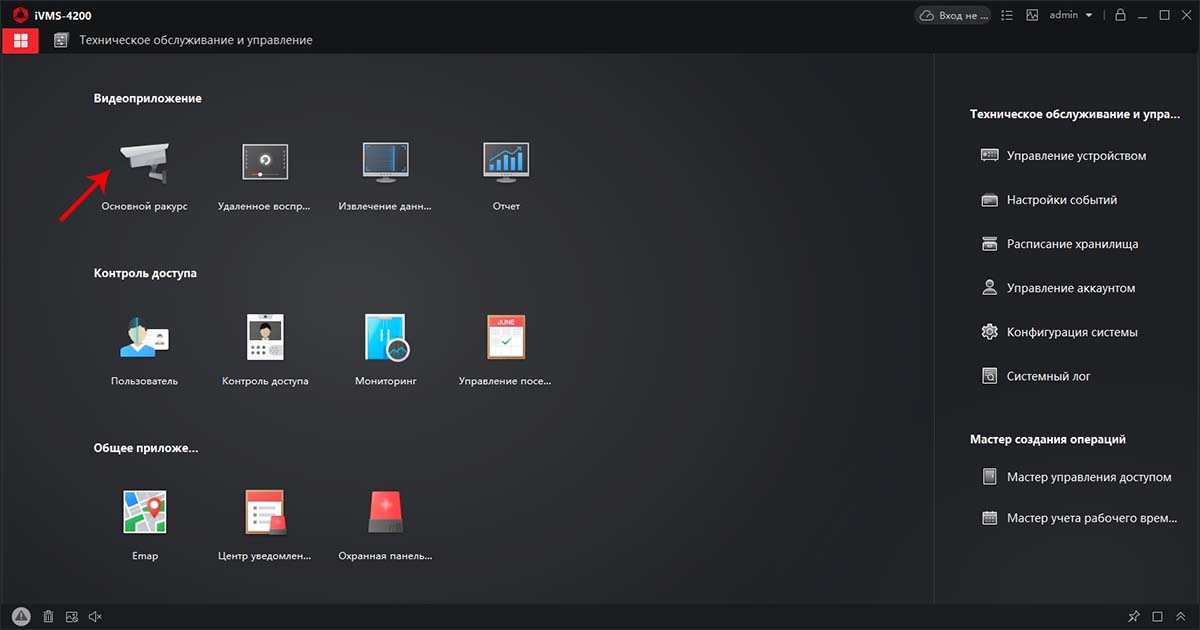
Потрапляємо у режим перегляду камер.
Вибираємо нашу камеру, клацаємо на неї двічі (або натискаємо на - Відображення ) вводимо Ключ потоку - пароль який ми вводили при активації камери і натискаємо - Так
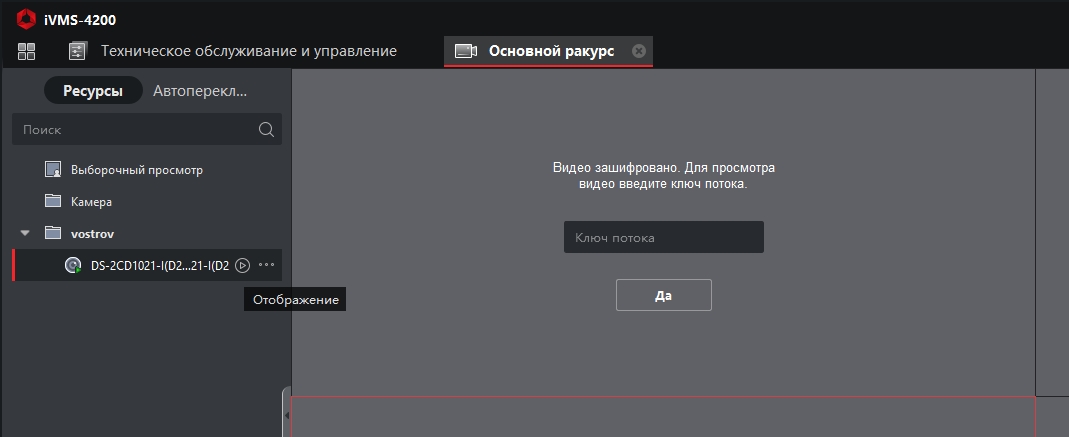
Бачимо зображення з камери в режимі реального часу.
Програма має інтуїтивно зрозумілий інтерфейс з підказками і розібратися з основними можливостями не скласти особливих труднощів.
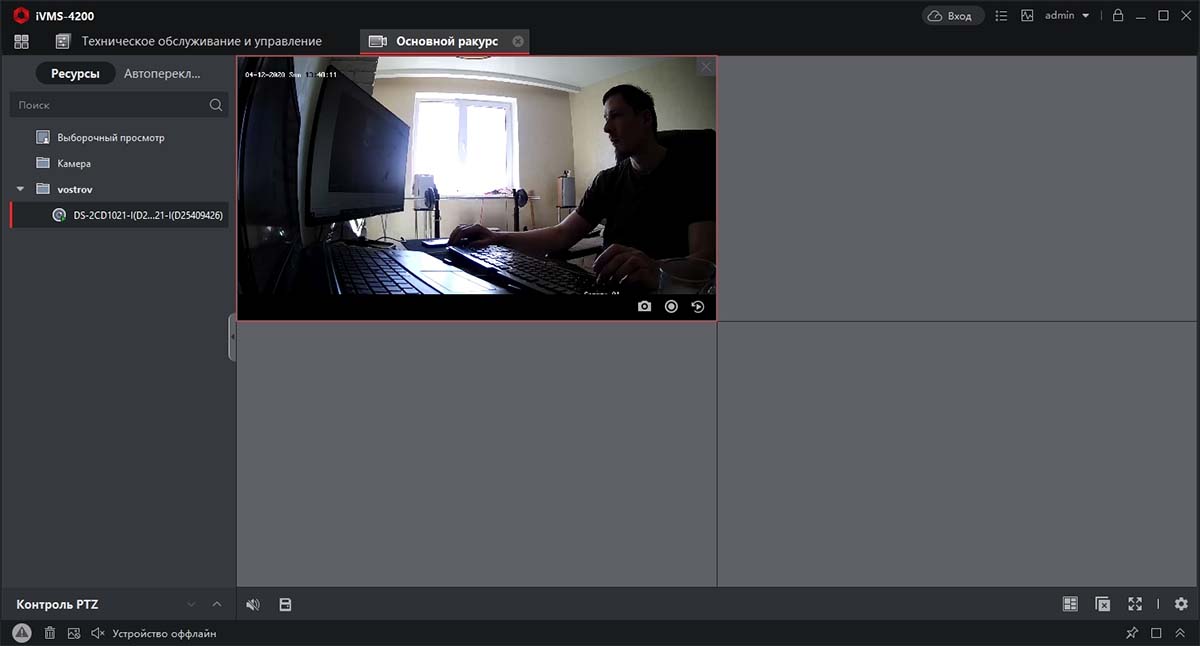
Огляд основних можливостей управління камерою.
Тепер давайте додамо нашу камеру на IP адресу. Це відкрити нам можливість у великих можливостях налаштування.
Знову переходимо на Керування пристроями , натискаємо зверху - Оновити.
Внизу у списку відзначаємо нашу камеру та натискаємо - Додати.
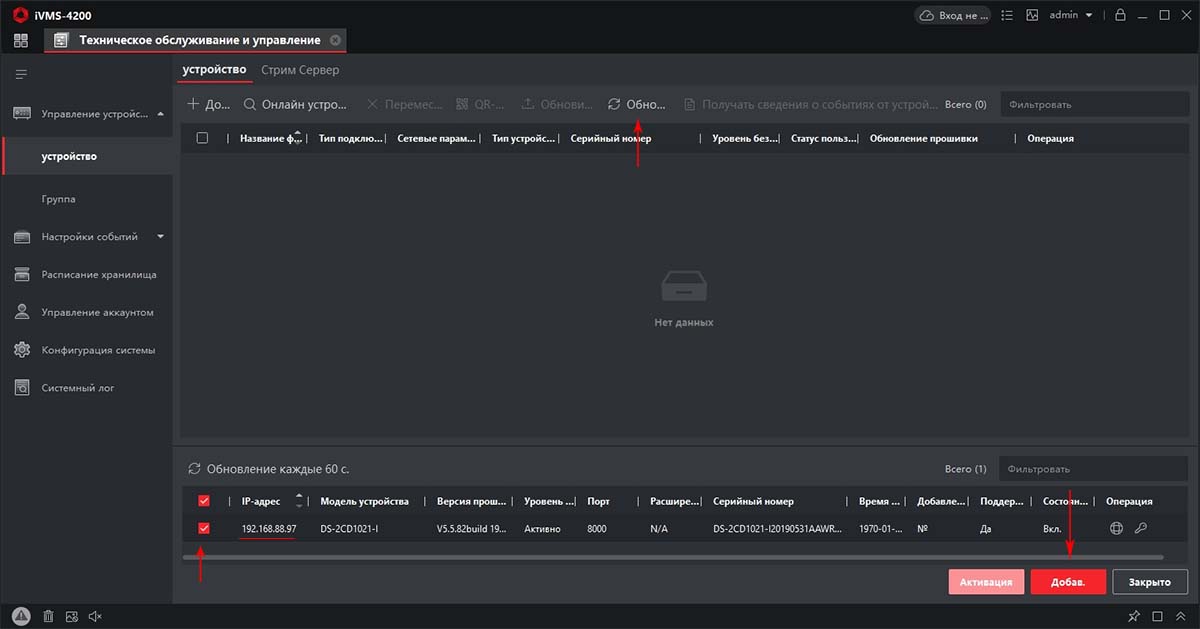
Вводимо назву камери – наприклад Камера
Користувач - admin
Пароль на камеру - який задавали під час активації
Натискаємо - Додати
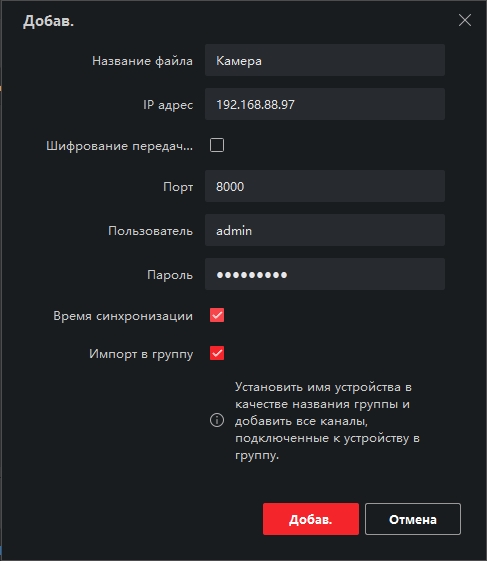
Тепер у нас у списку доданих пристроїв з'явилася наша камера, додана за IP адресою.
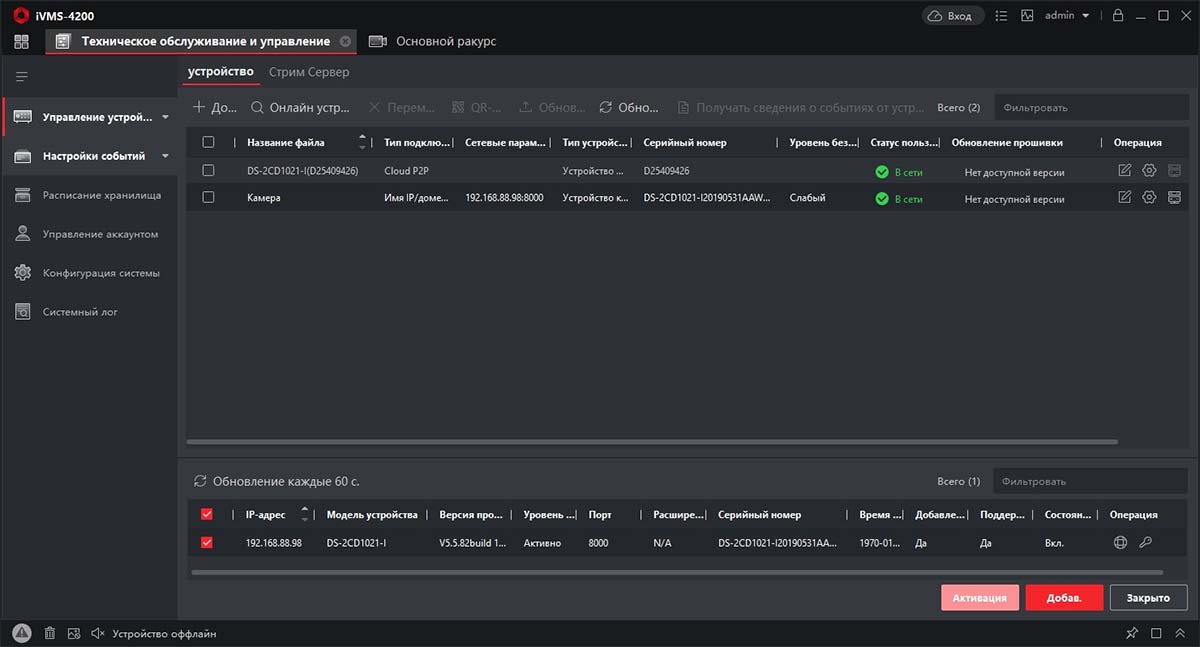
Переглядати її можна так само, як і камеру додану за методом Cloud P2P в режимі Основного ракурсу.
Крім перегляду, ми можемо змінювати деякі налаштування камери, які стали доступні за IP-адресою камери.
Натиснувши на значок більше навпроти камери, відкриється список основних можливостей.
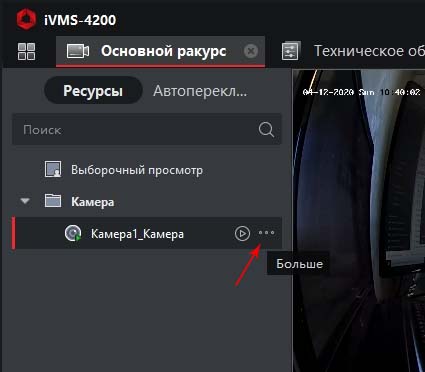
Можна поміняти Ім'я камери, синхронізувати час, поміняти потік, але нам найбільш цікава - Віддалена настройка - Основні настройки.
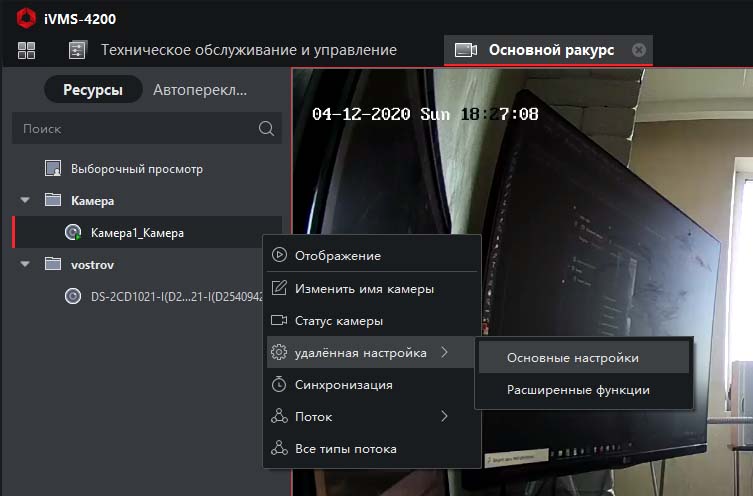
Тут нам повністю відкриваються всі налаштування камери, які так само доступні через веб інтерфейс.
Налаштувань величезна кількість, зміни якості відео, керування користувачами, налаштування зон детектора руху та багато іншого.
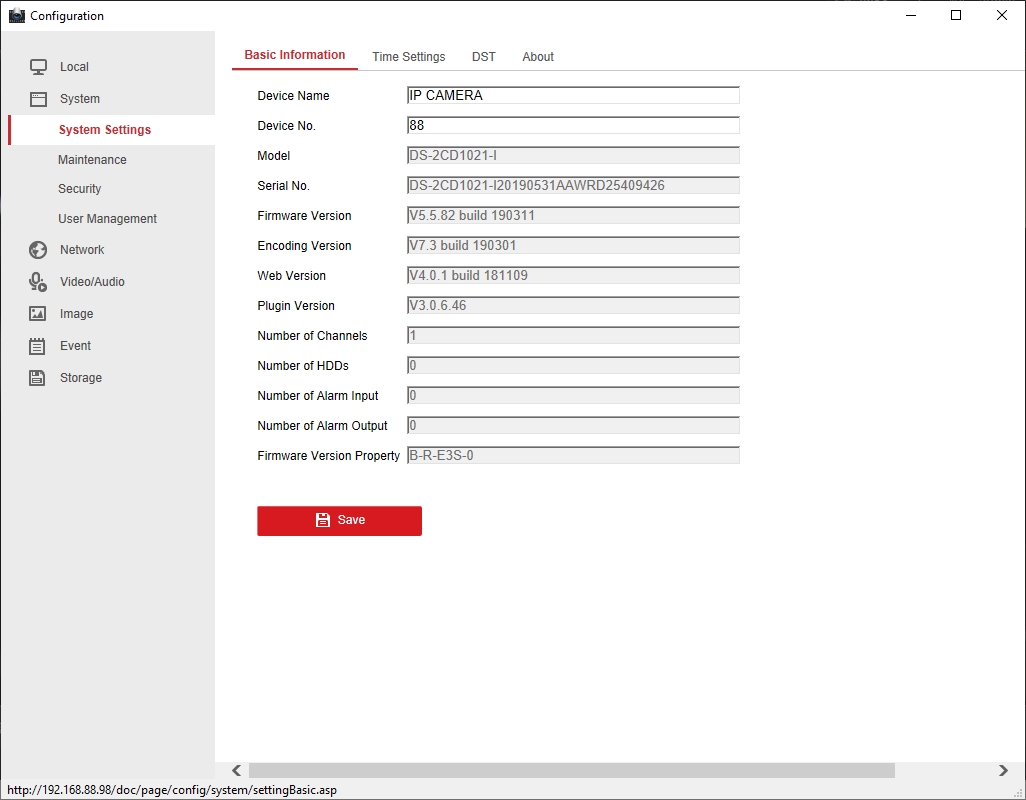
Підключення камери на мобільний телефон та налаштування PUSH повідомлень.
Після того як ми активували камеру, задали мережеві налаштування та зв'язали камеру з хмарою Hikvision Cloud, можна легко налаштувати перегляд з мобільного телефону.
Для цього потрібно завантажити та встановити на телефон програму Hik-Connect

Після запуску програми натискаємо - Вхід .
Вводимо - Ім'я користувача та Пароль який ми вказували при реєстрації облікового запису в Hikvision Cloud і натискаємо - Вхід.
Як бачимо, наша камера вже є в списку доданих пристроїв. Натискаємо її для перегляду.
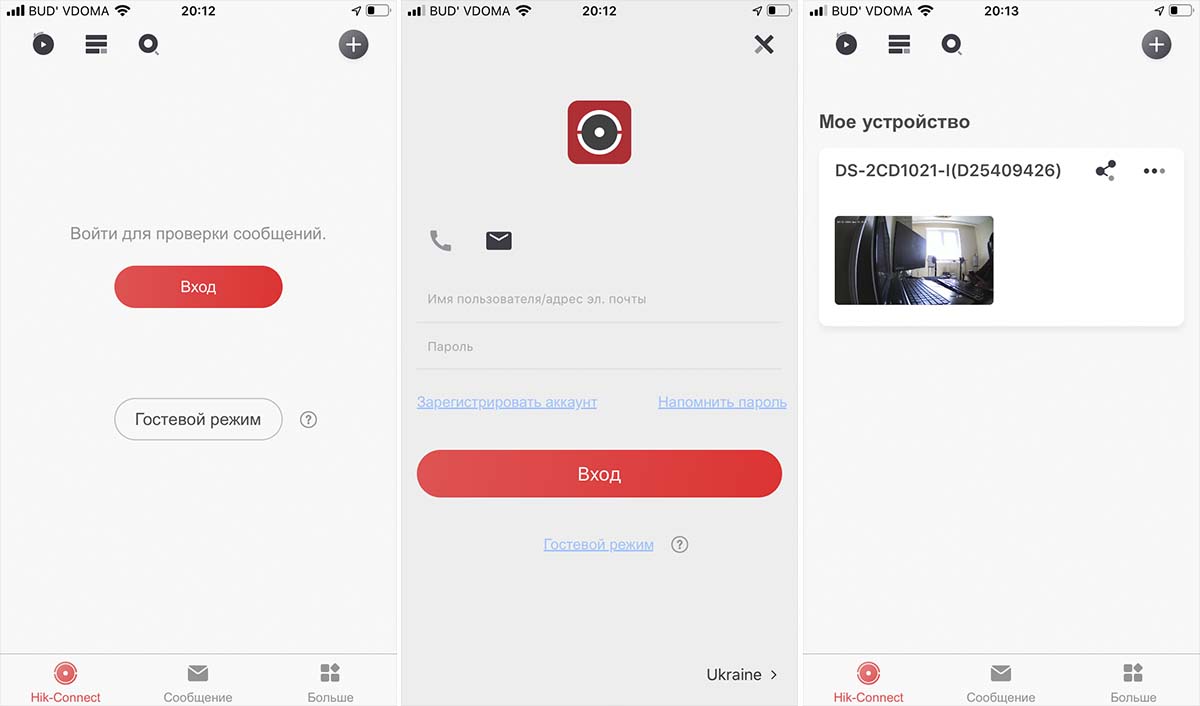
Тепер ми можемо включити PUSH сповіщення під час спрацювання датчика руху.
Для цього натискаємо на три крапки  у верхньому правому кутку та в меню вибираємо - Налаштування.
у верхньому правому кутку та в меню вибираємо - Налаштування.
У налаштуваннях вибираємо - Повідомлення.
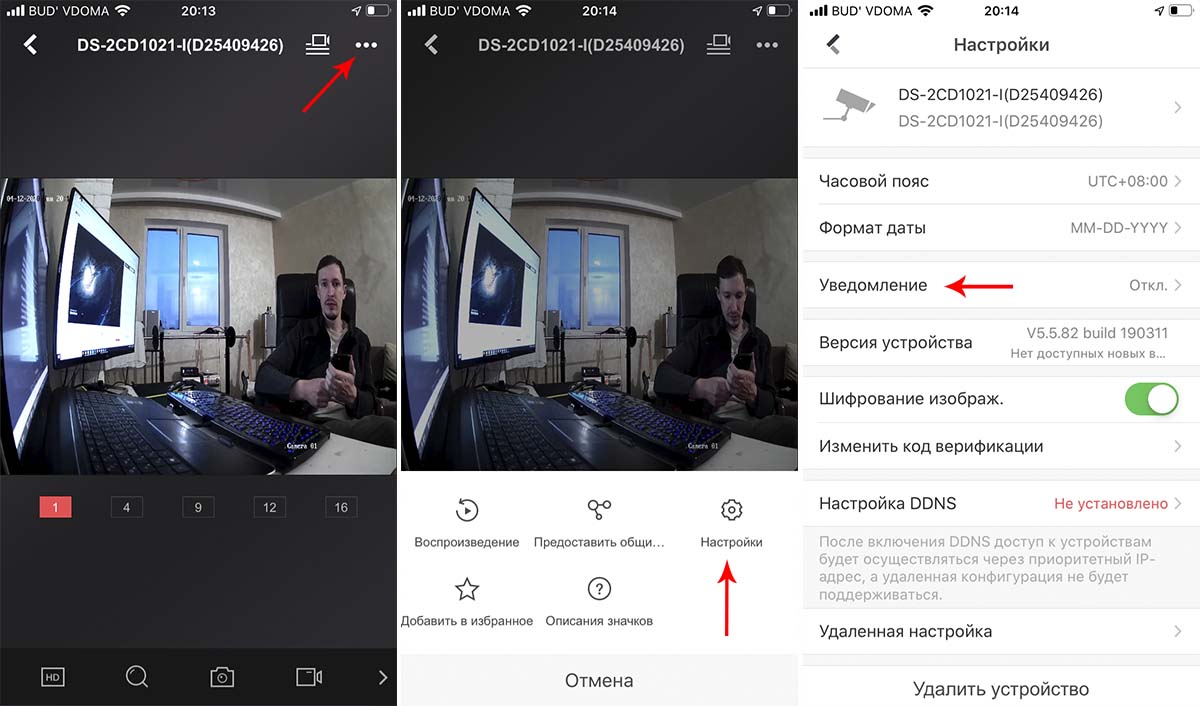
Включаємо повідомлення. Тепер ми будемо отримувати Пуш сповіщення про рух на мобільний телефон у фоновому режимі.
Також усі спрацювання датчика руху зі знімками, зберігаються у вкладці - Повідомлення.
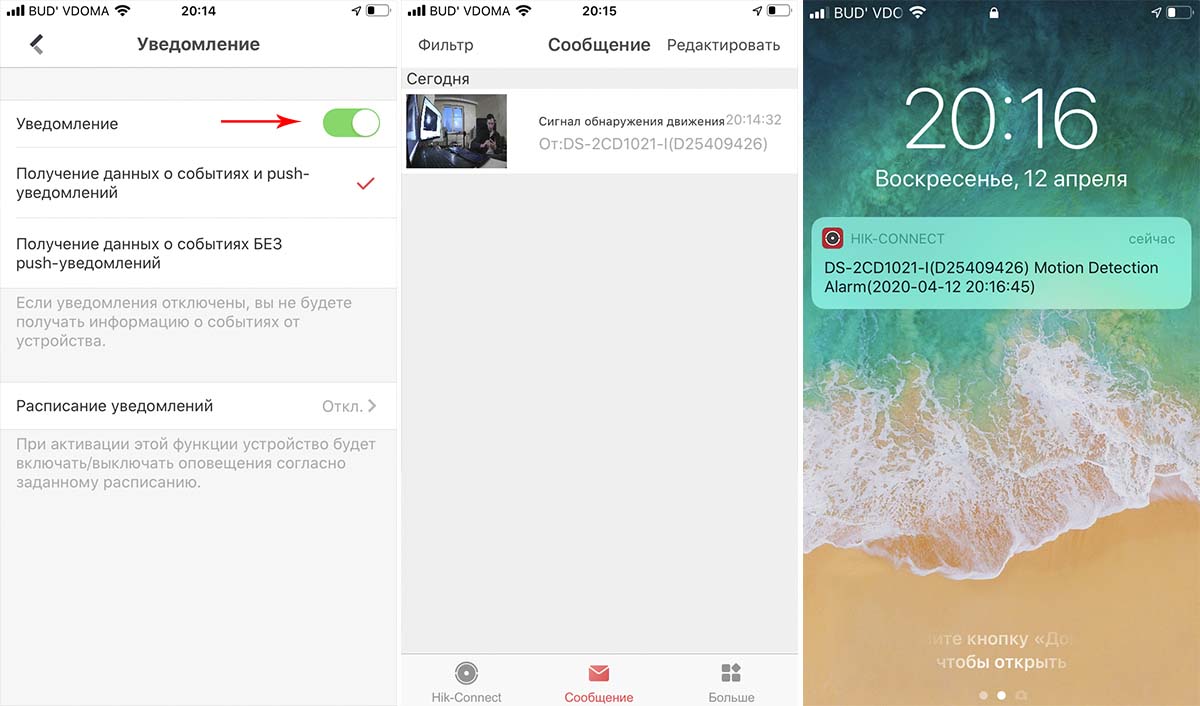
Сподіваємося, ця стаття була корисною. Якщо у Вас виникнуть запитання, пишіть у чат або дзвоніть у нашу технічну підтримку.

