
В эпоху стремительного развития технологий безопасность становится приоритетом для каждого. Видеонаблюдение занимает одно из ключевых мест в обеспечении защиты как частных, так и коммерческих объектов. Камеры видеонаблюдения Hikvision зарекомендовали себя как надежные и высокотехнологичные устройства, предоставляющие широкий спектр возможностей для мониторинга и записи событий.
В данной статье мы детально рассмотрим процесс подключения камеры видеонаблюдения Hikvision. Шаг за шагом мы разберем все этапы: от выбора подходящего оборудования до настройки программного обеспечения. Благодаря этому руководству вы сможете самостоятельно установить и настроить систему видеонаблюдения, обеспечив безопасность своего дома или бизнеса.
В данной статье мы расскажем как настроить и подключить на компьютер, ноутбук и телефон свеже-купленную, новенькую камеру Hikvision.
Инструкция по подключению камеры Hikvision
Наше руководство подойдет как для новичков, так и для опытных пользователей, желающих углубить свои знания. Присоединяйтесь к нам и узнайте, как сделать ваш объект более безопасным с помощью современных технологий Hikvision.
Статью мы раздели на несколько частей:
- Подключение камеры Hikvision к локальной сети.
- Установка приложения IVMS4200 и регистрация в Hikvision Cloud.
- Активация и настройка сетевых параметров (IP адреса) камеры Hikvision.
- Добавление и настройка камеры Hikvision для промотора в режиме реального времени через интернет, непосредственно в приложение IVMS4200.
- Обзор основных возможностей по управлению камерой.
- Подключение камеры на мобильный телефон и настройка PUSH уведомлений.
Подключение камеры Hikvision к локальной сети
И так Вы только что приобрели новую IP камеру Hikvision и тут же хотите созерцать её на своём компьютере и телефоне, немного терпения и всё будет.
Первый шаг
Для начала нам нужно подключить камеру к локальной сети, обычно подключают к интернет роутеру или коммутатору.
Моя камера и подключение к роутеру выглядит вот так:

Второй шаг
Подключена она красным патч кордом, синим приходит интернет, ну и незабываем подать питание на камеру (от блока питания или PoE).
В моём случае камера Hikvision DS-2CD1021-I подключена к блоку питания 12В 2А.
Третий шаг
Камеру мы запитали к сети подключили, переходим к установке программного обеспечения.
Установка приложения IVMS4200 и регистрация в Hikvision Cloud.
Hikvision IVMS 4200 - это очень практичное и удобное программное обеспечение для просмотра и управления камерами, видеорегистратора и другими устройствами от Hikvision.
Скачиваем само приложение, устанавливаем его, и сразу же устанавливаем руссификатор.
(На момент написания статьи последняя версия - V3.2.0.10)
После запуска приложения выбираем Язык - Русский, создаём супер пользователя и придумываем надёжный пароль, который вводим дважды.
Так же можно отметить - Автоматическая авторизация
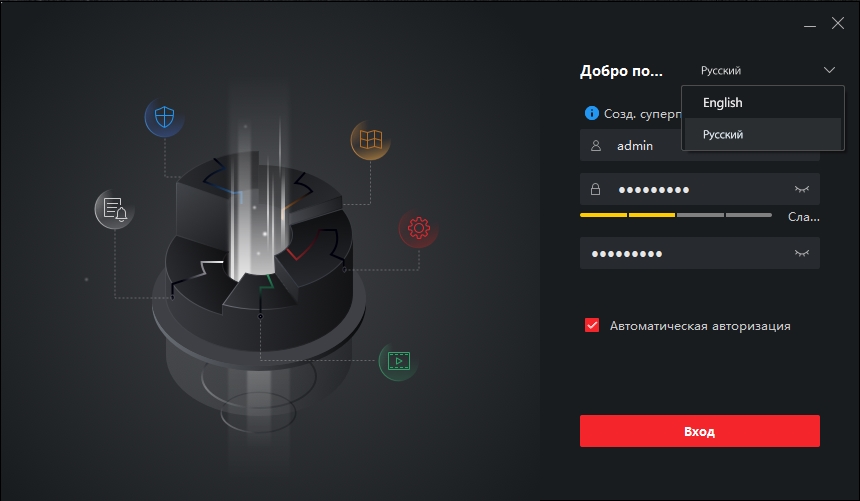
После входа попадаем на форму Установки секретных вопросов - ответов, для быстрого восстановления пароля в случае его утери.
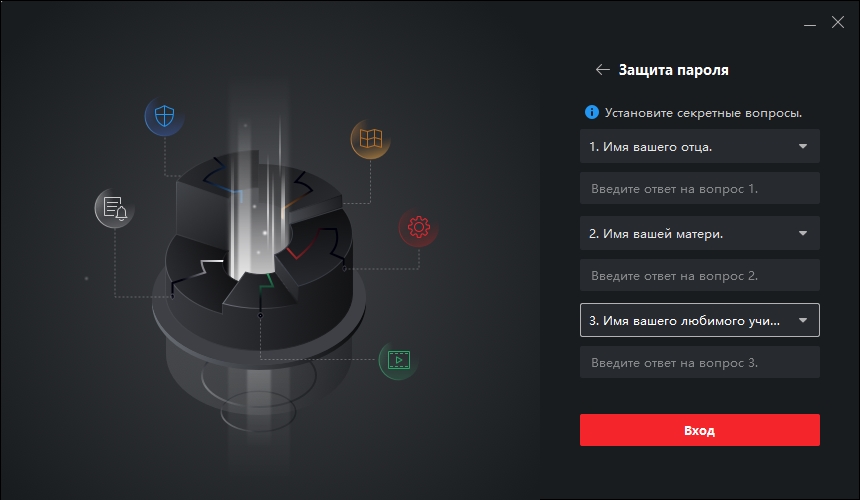
Заполняем, нажимаем - Вход и попадаем в основное меню программы.
Первым делом нам нужно зарегистрировать аккаунт в Hikvision Cloud для возможности удалённого доступа к камерам.
Для этого нажимаем на иконку облака 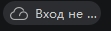 в верхней части экрана.
в верхней части экрана.
Затем - Register.
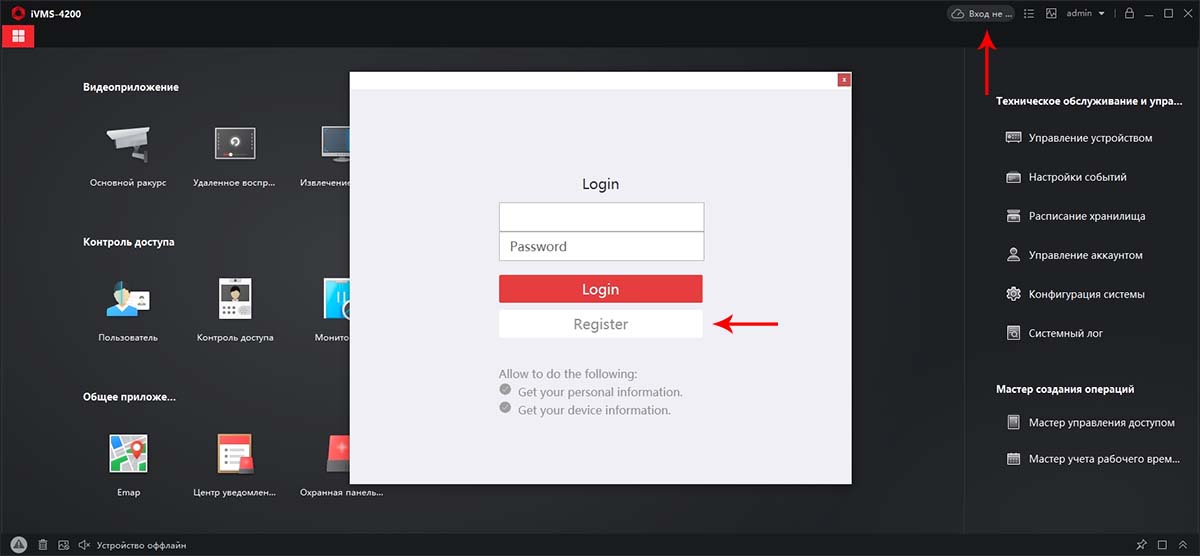
Проходим простую регистрацию:
User Name - придумываем имя пользователя
Password - придумываем пароль (не менее 8 символом, цифры, буквы и одна заглавная буква)
Confirm Password - подтверждаем пароль
Email Adress - вводим рабочий адрес электронной почты.
Нажимаем - Send Message.
В ответ на почту прейдёт код подтверждения который вводим в поле Verification Code.
Отмечаем - I have read and agree и нажимаем - Register.
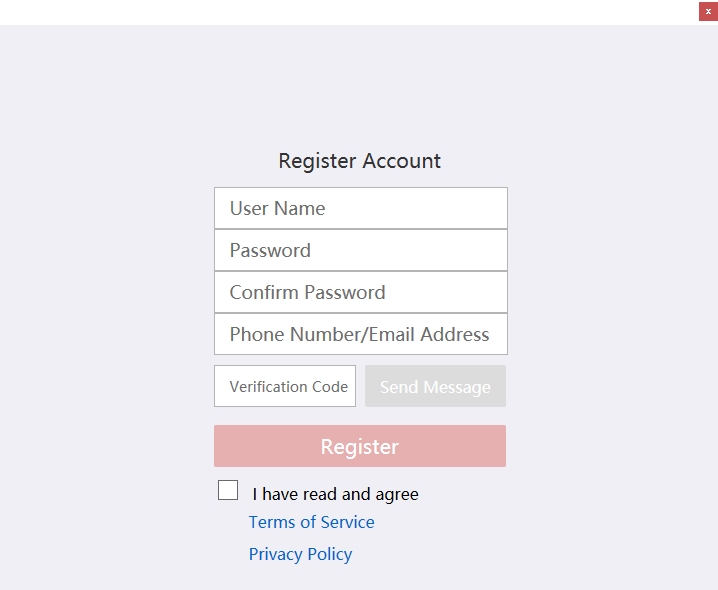
После успешной регистрации вводим адрес электронной почты, пароль и нажимаем - Login.
Теперь все наши добавленные устройства будут сохраняться в облаке Hikvision Cloud.
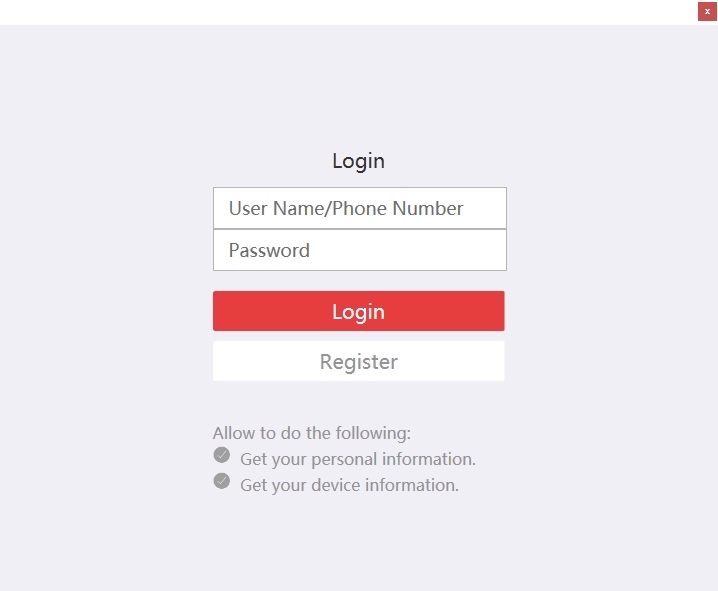
Далее в основном окне программы переходим в - Управление устройством.
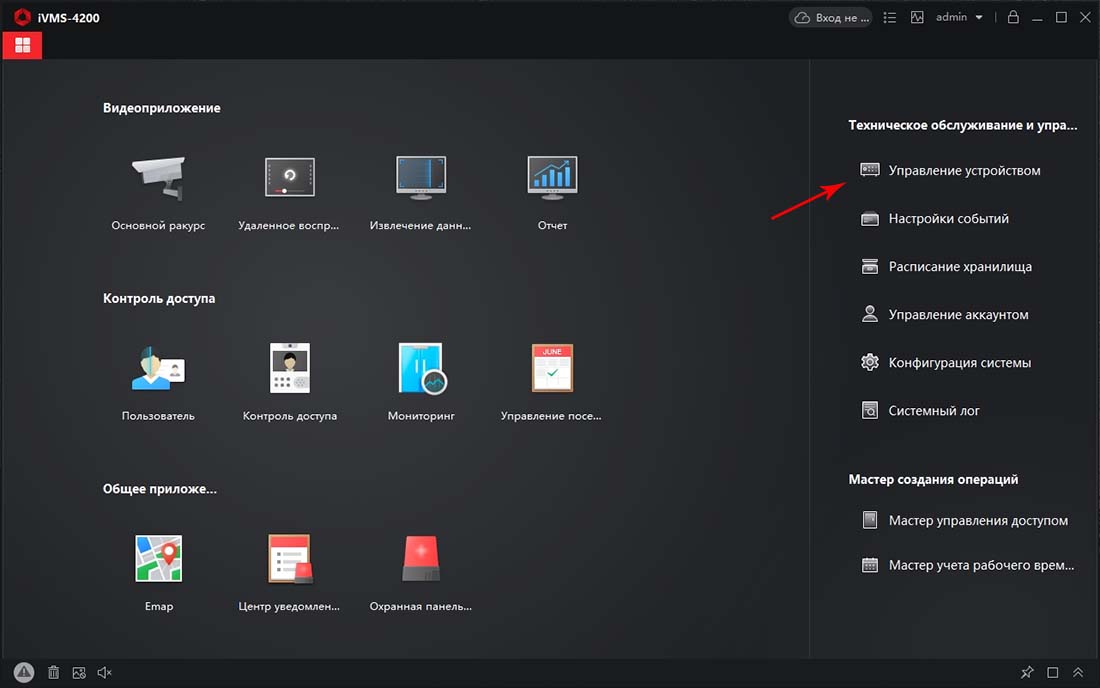
Нажимаем - Онлайн устройства.
Как видим внизу отображается список устройств Hikvision которые есть в нашей локальной сети.
В нашем случае это лишь одна камера DS-2CD1021-I со статусом Не активно.
Статус Не Активно говорит нам о том что камера сброшена на заводские настройки и требует Активации и настройки сетевых параметров.
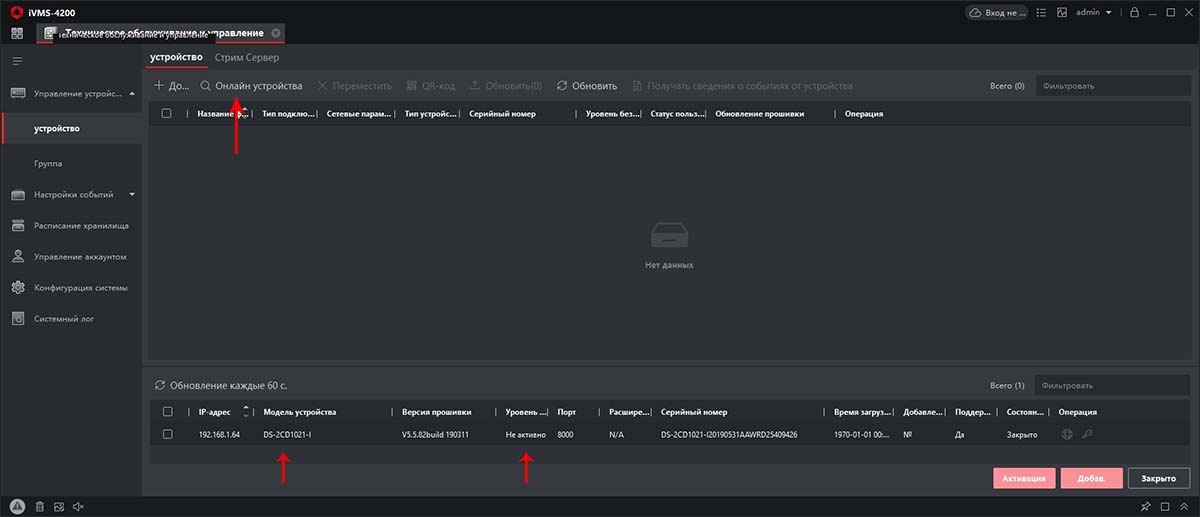
Активация и настройка сетевых параметров (IP адреса) камеры Hikvision.
Отмечаем нашу камеру и нажимаем - Активация.
Придумываем пароль на нашу камеру и вводим его дважды.
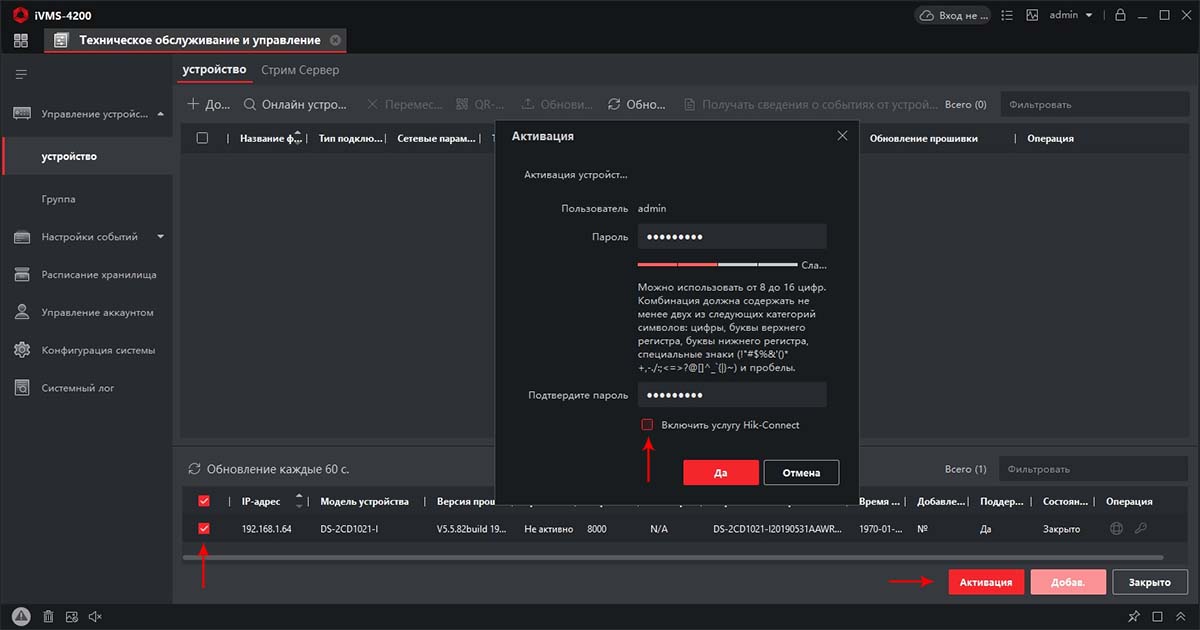
Так же отмечаем - Включить услугу Hik-Connect и вводим дважды тот самый пароль.
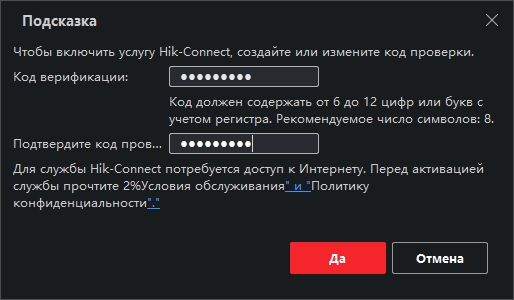
Нажимаем Да и ещё раз Да.
Как видим камера поменяла статус на - Активно
Далее нам нужно настроить сетевые настройки камеры, для этого в столбце Операция нажимаем на иконку планетки 
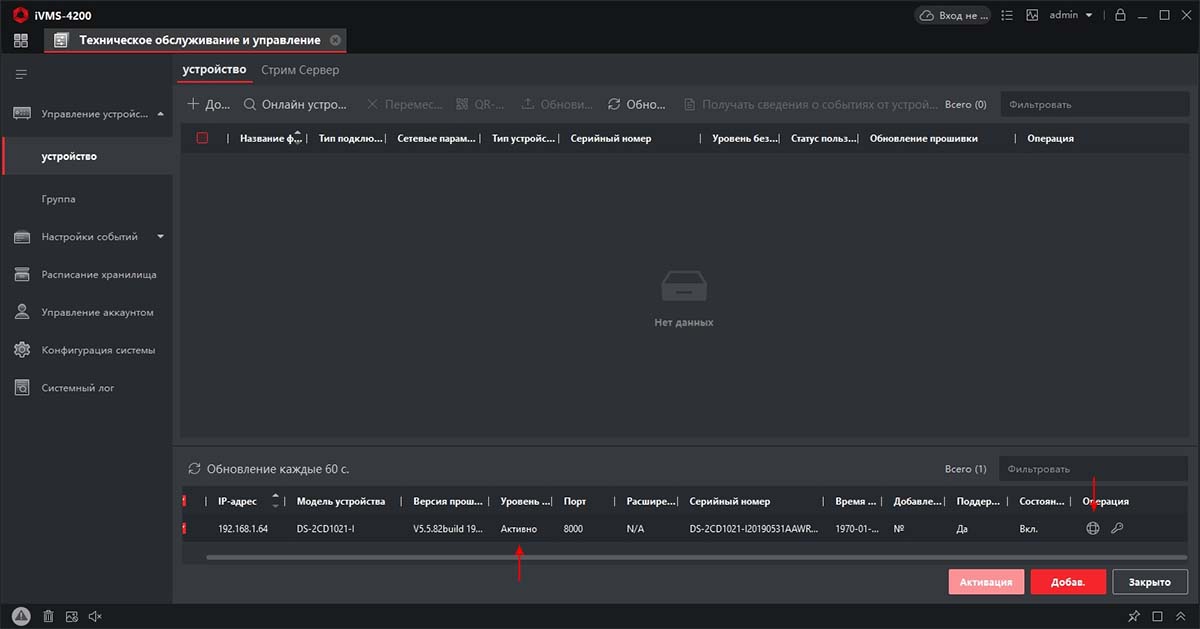
Тут у нас два варианта:
- ввести данные самостоятельно, если Вы их знаете
- установить автоматические настройки - DHCP
Для быстрой настройки можно выбрать - DHCP,
В поле Пароль - вводим наш, недавно созданный пароль на камеру и нажимаем - Да
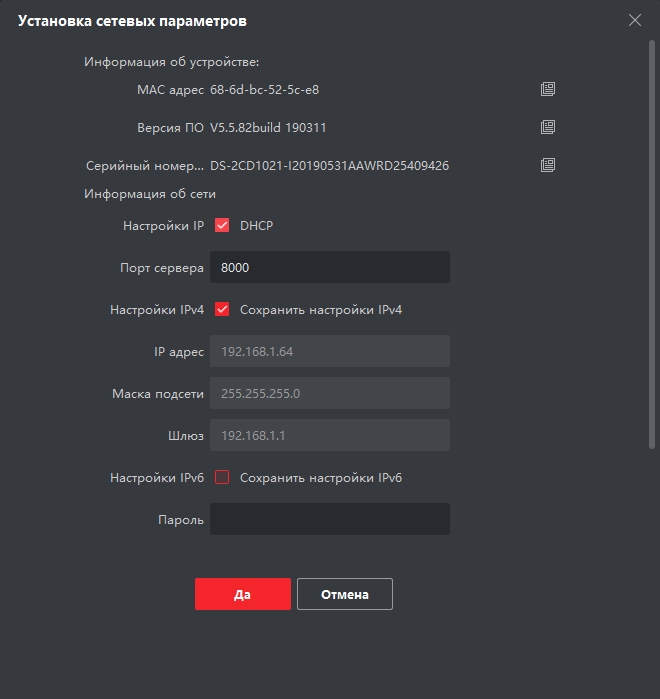
Затем нажимаем - Обновить и видим что наш IP адрес поменялся.
(Теперь можно снова зайти в сетевые настройки и снять галочку DHCP. Тем самым мы зафиксируем IP адрес и он не будет меняться после перезагрузки камеры)
Добавление и настройка камеры Hikvision для промотора в режиме реального времени через интернет, непосредственно в приложение IVMS4200.
Теперь нам нужно добавить нашу камеру в приложение для просмотра в реальном времени.
Есть два способа добавления камеры:
1. Cloud P2P - добавление камеры по её серийному номеру. В таком случае доступ к камере будет доступен не только в локальное сети, но с любого мест, где есть интернет. Так как связь с камерой осуществляться через облако Hikvision Cloud.
2. По IP адресу камеры - мы получаем доступ к камере напрямую, но только в локальной сети.
Для начала добавим камеру по Cloud P2P
Нажимаем - + Добавить
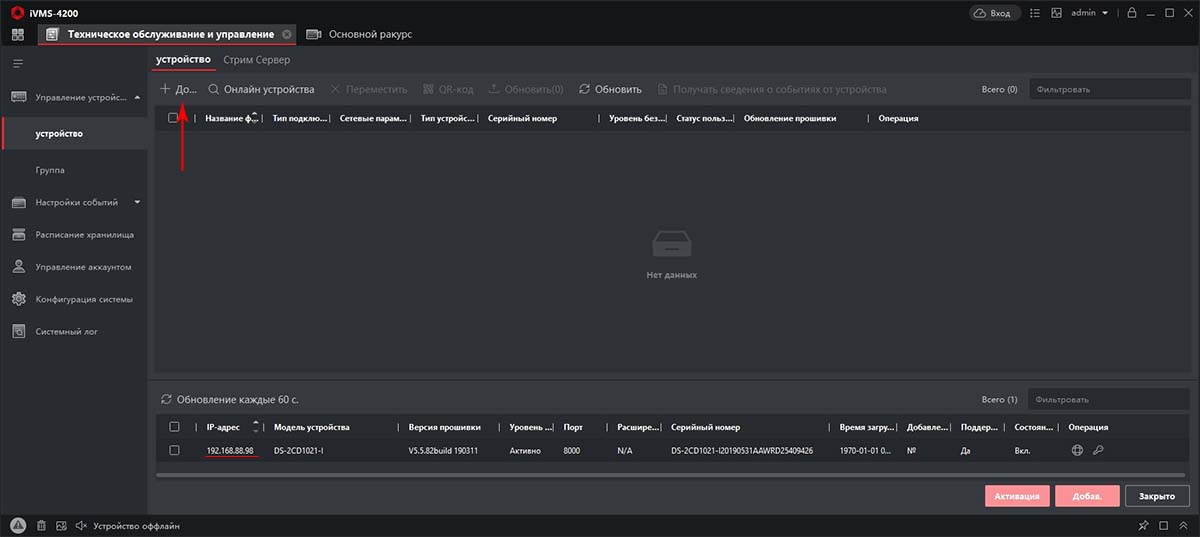
Выбираем - Cloud P2P
Нажимаем - Онлайн устройства
Выбираем нашу камеру.
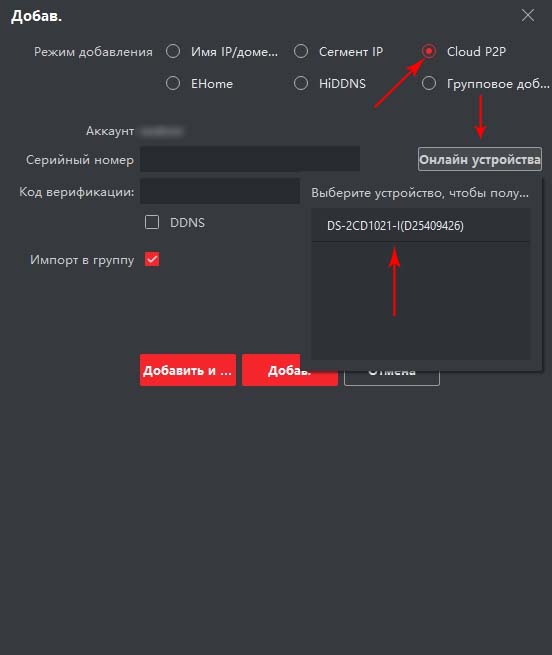
Вводим код верификации который задавали при активации камеры.
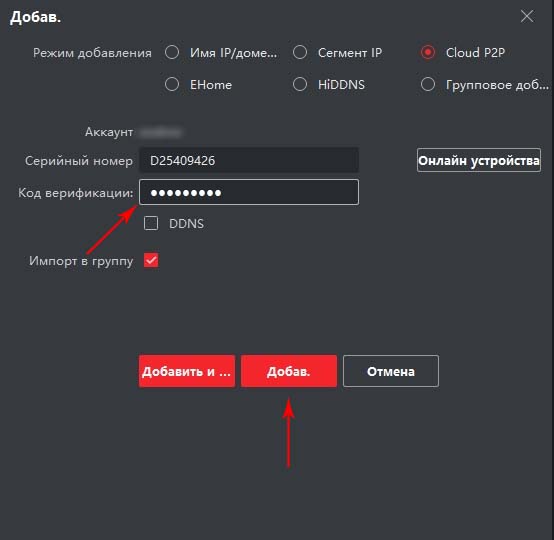
Как видим наша камера появилась в списке добавленных устройств со статусом - В Сети.
Теперь можно перейти к просмотру видео в режиме реального времени.
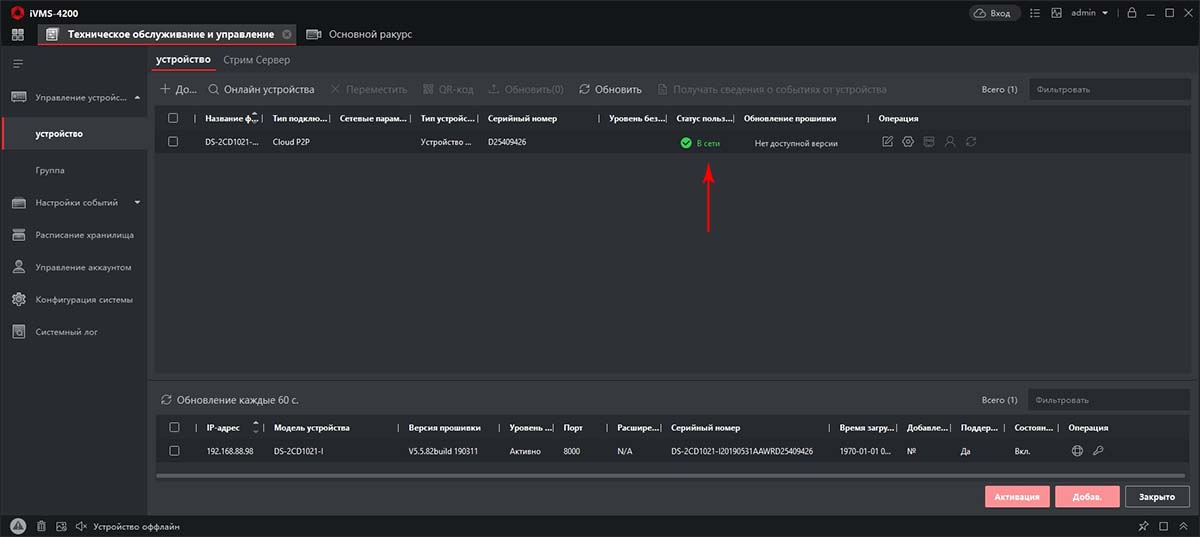
Переходим в главное меню программы - нажимаем на иконку в верхнем левом углу экрана - 
Выбираем - Основной ракурс
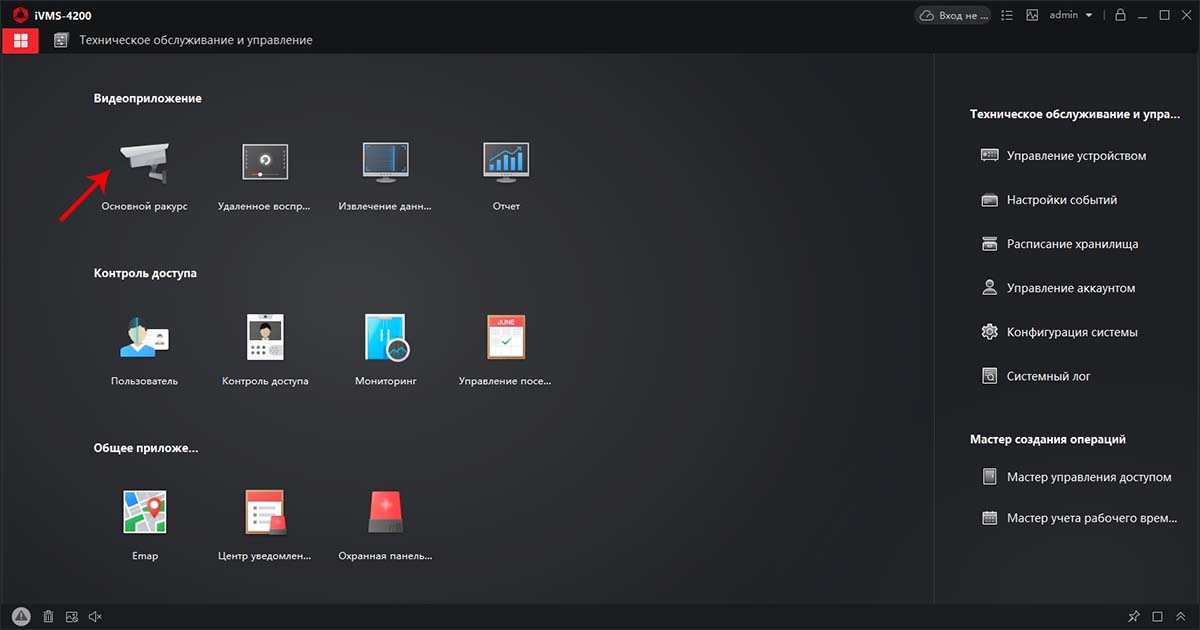
Попадаем в режим просмотра камер.
Выбираем нашу камеру, кликаем на неё дважды (или нажимаем на - Отображение) вводим Ключ потока - пароль который мы вводили при активации камеры и нажимаем - Да
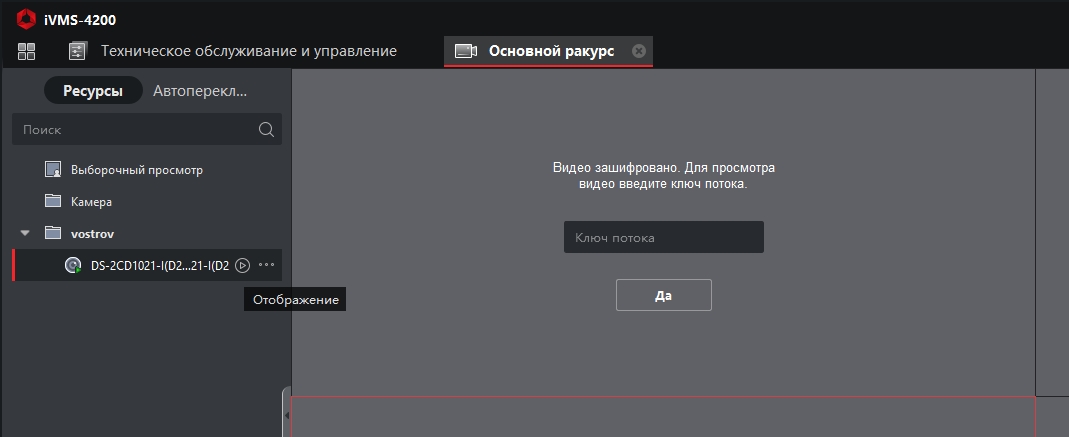
Видим картинку с камеры в режиме реального времени.
Программа имеет интуитивно понятный интерфейс с подсказками и разобраться с основными возможностями не составить особого труда.
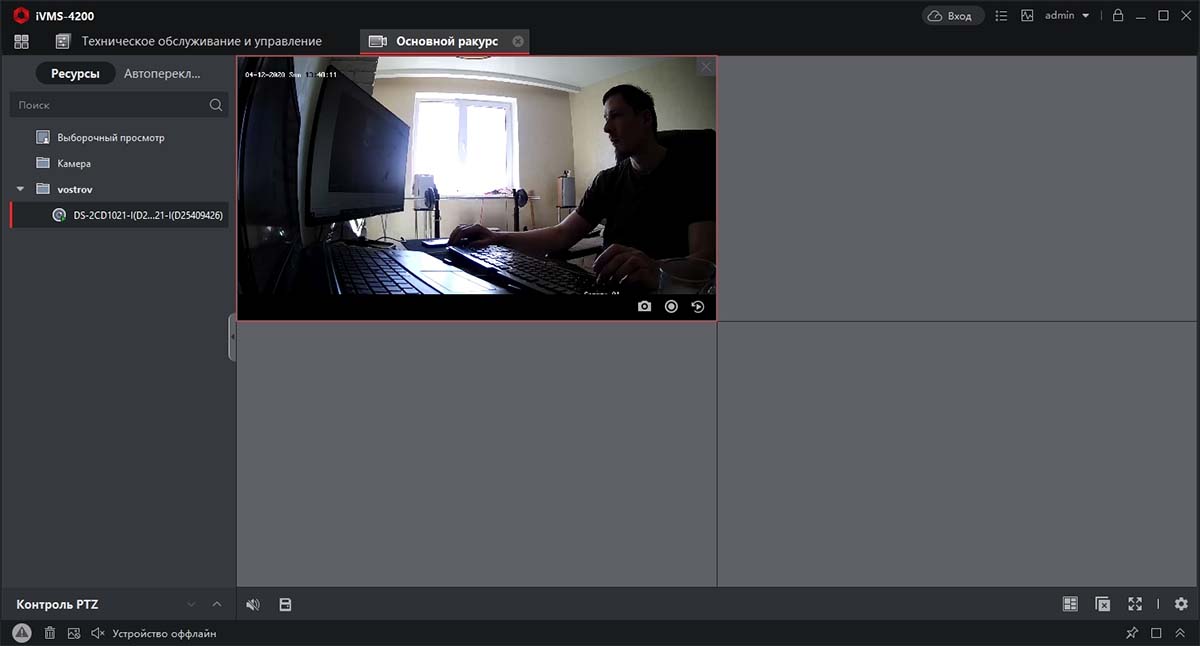
Обзор основных возможностей по управлению камерой.
Теперь давайте добавим нашу камеру по IP адресу. Это открыть нам возможность в большим возможностям по настройке.
Снова переходим на Управление устройствами, нажимаем сверху - Обновить.
Внизу в списке отмечаем нашу камеру и нажимаем - Добавить.
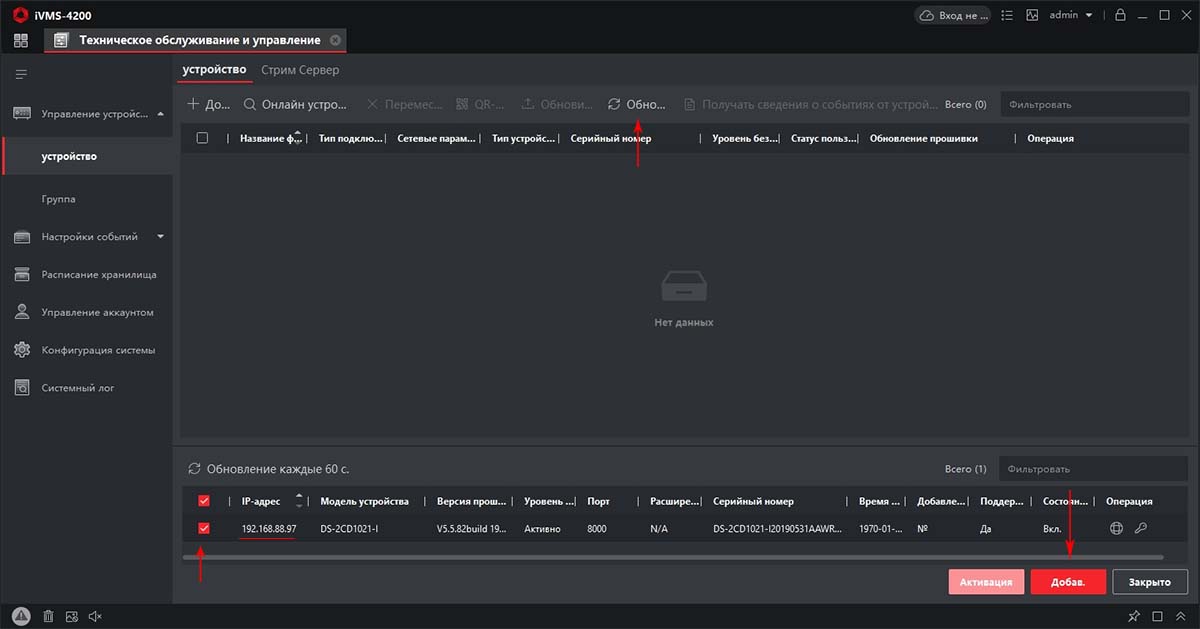
Вводим название камеры - например Камера
Пользователь - admin
Пароль на камеру - который задавали при активации
Нажимаем - Добавить
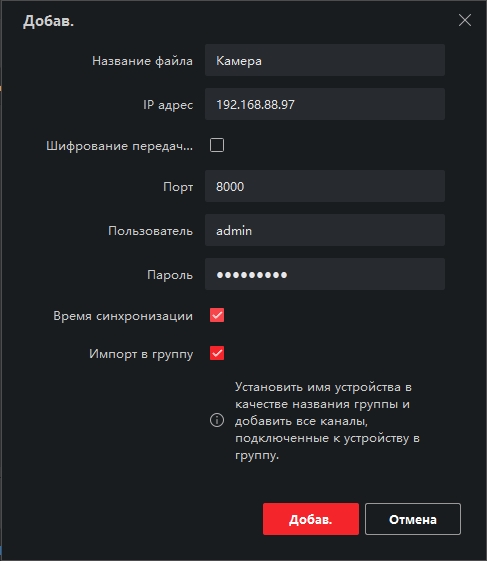
Теперь у нас в списке добавленных устройств появилась наша камера добавленная по IP адресу.
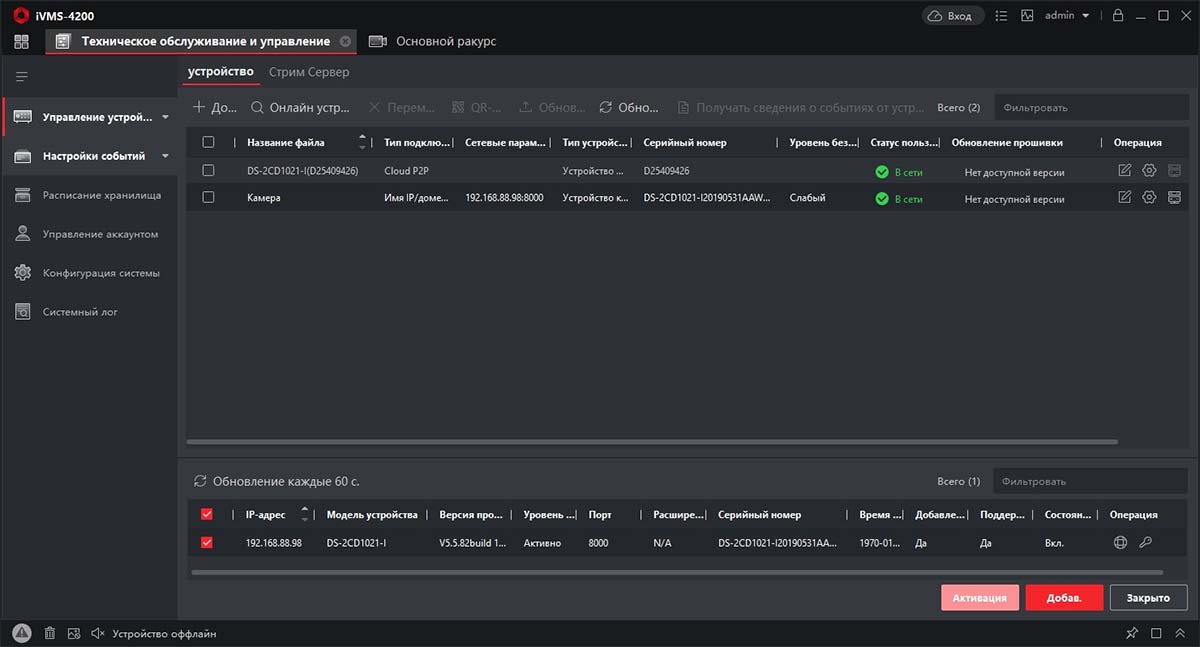
Просматривать её можно так же как и камеру добавленную по методу Cloud P2P в режиме Основного ракурса.
Помимо просмотра мы можем менять некоторые настройки камеры, которые стали доступны по IP адресу камеры.
Нажав на значок больше напротив камеры, откроется список основных возможностей.
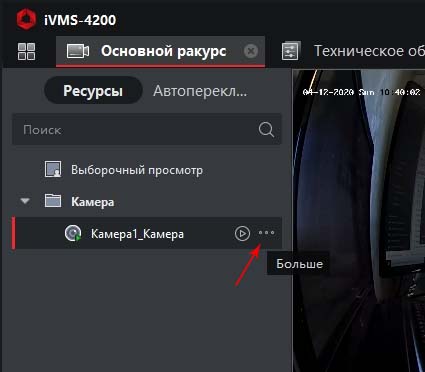
Можно поменять Имя камеры, синхронизировать время, поменять поток, но нам больше всего интересна - Удалённая настройка - Основные настройки.
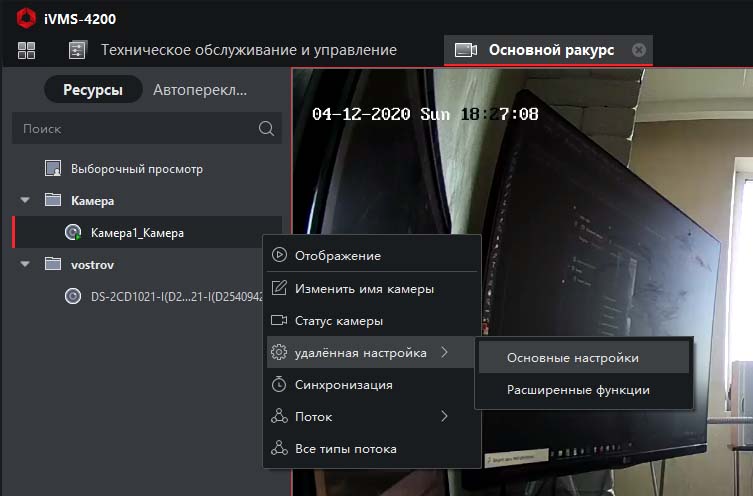
Тут нам открываются полностью все настройки камеры, которые так же доступны через веб интерфейс.
Настроек огромное количество, изменения качества видео, управление пользователями, настройка зон детектора движения и много другое.
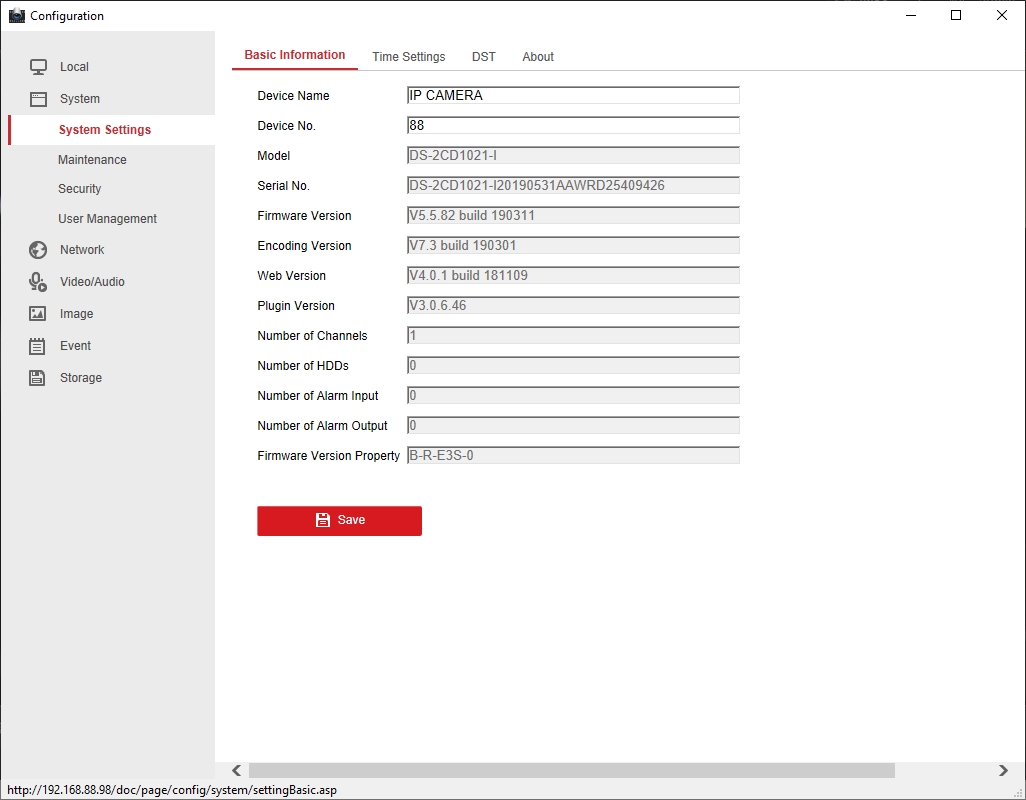
Подключение камеры на мобильный телефон и настройка PUSH уведомлений.
После того как мы активировали камеру, задали сетевые настройки и связали камеру с облаком Hikvision Cloud, можно без труда настроить просмотр с мобильного телефона.
Для этого нужно скачать и установить на телефон программу Hik-Connect

После запуска программы нажимаем - Вход.
Вводим - Имя пользователя и Пароль который мы указывали при регистрации аккаунт в Hikvision Cloud и нажимаем - Вход.
Как видим наша камера уже есть в списке добавленных устройств. Нажимаем на неё для просмотра.
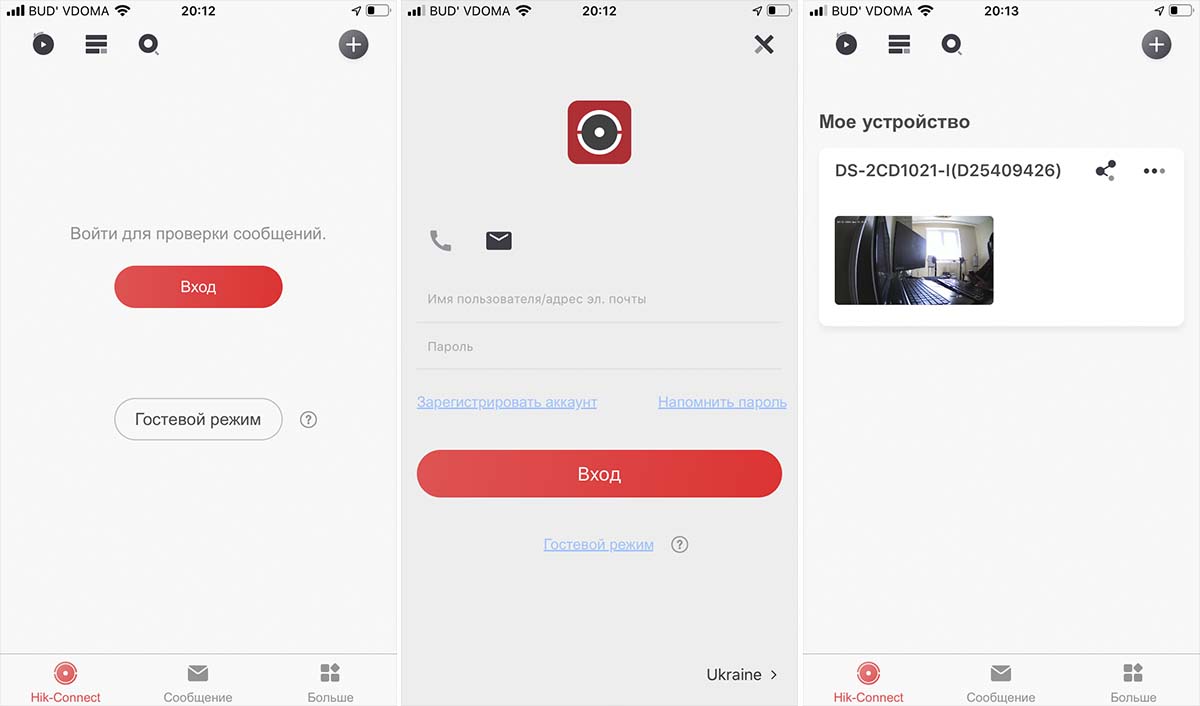
Теперь мы можем включить PUSH уведомления при сработке датчика движения.
Для этого нажимаем на три точки  в верхнем правом углу и в меню выбираем - Настройки.
в верхнем правом углу и в меню выбираем - Настройки.
В настройках выбираем - Уведомления.
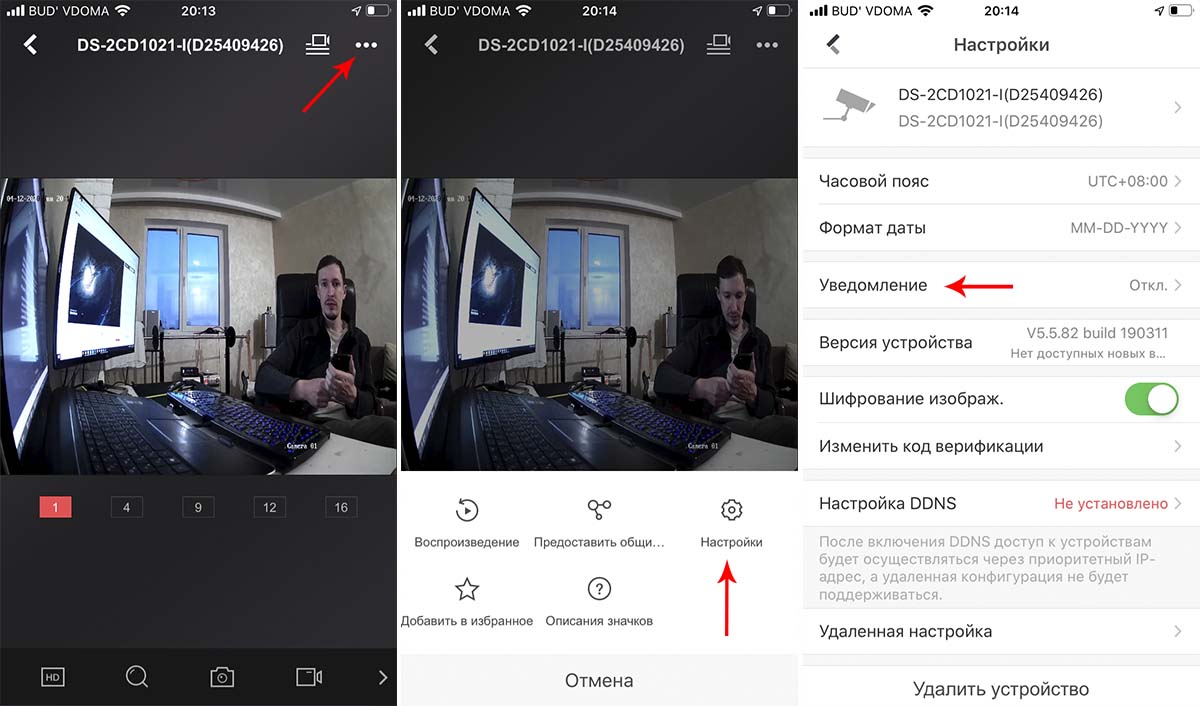
Включаем уведомления. Теперь мы будем получать Пуш уведомления о движении на мобильный телефон в фоновом режиме.
Так же все сработки датчика движения со снимками, хранятся во вкладке - Сообщение.
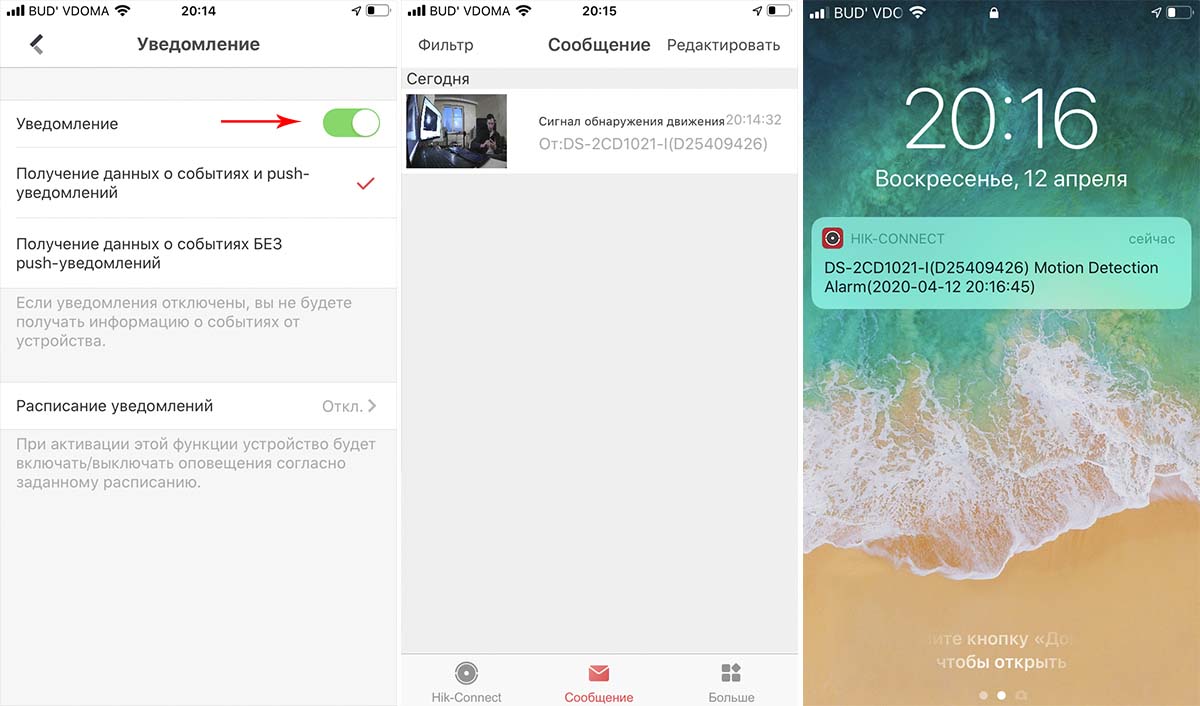
Подведение итогов
Следуя этим шагам, вы сможете обеспечить надежный контроль за объектом, повысив уровень безопасности вашего дома или бизнеса. Камеры видеонаблюдения Hikvision известны своей надежностью и широкими функциональными возможностями, что делает их идеальным выбором для любых нужд. Благодаря этому руководству, вы сможете установить и настроить систему самостоятельно, не привлекая дорогих специалистов.
Помните, что ваша безопасность зависит от вас. Используйте современные технологии для защиты своих близких и имущества, и пусть камера видеонаблюдения Hikvision станет вашим надежным помощником в этом важном деле.
Надеемся данная статья была полезной. Если у Вас возникнут вопросы, пишите в чат или звоните в нашу техническую поддержку.


