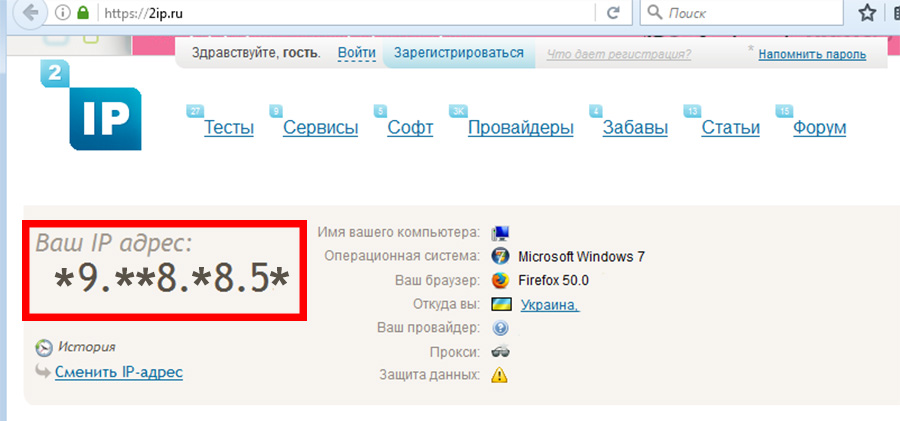1. Встановлення програми "Equipment Search Tool" та плагінів.
2. Заміна P2P порту на IP камері Foscam.
3. Налаштування доступу до камери Foscam через DDNS.
4. Налаштування доступу до камери Foscam через Real IP.
1. Встановлення програми "Equipment Search Tool" та плагінів.
Для доступу до WEB-інтерфейсу камери Foscam, Ви повинні підключитися до того ж Wi-Fi роутера, до якого підключена камера Foscam, далі потрібно завантажити програму «Equipment Search Tool», для Windows , для MAC_OS
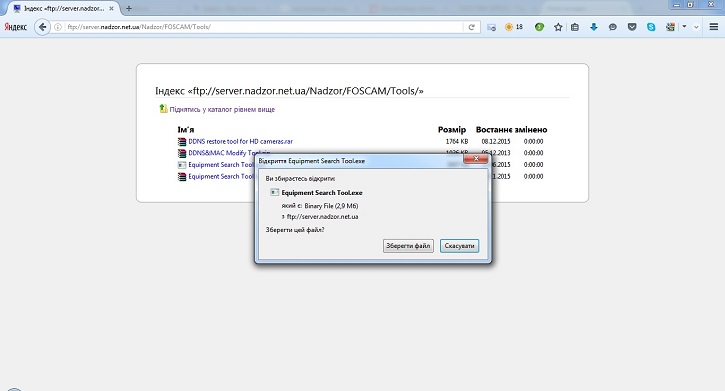
Запускаємо скачуваний файл Equipment Search Tool, у вікні відобразиться ip-адреса камери, після цього двічі клацаємо за вказаною адресою.
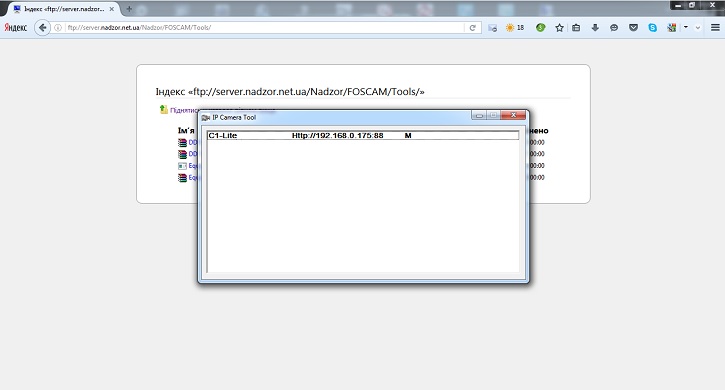
Через браузер, що відкрився, переходимо за вказаною адресою в WEB-інтерфейс камери. Для коректної роботи плагінів, вхід до WEB-інтерфейсу камери бажано здійснювати через браузер «Mozilla Firefox» у Windows або «Safari» у Mac OS. Встановлюємо плагіни.
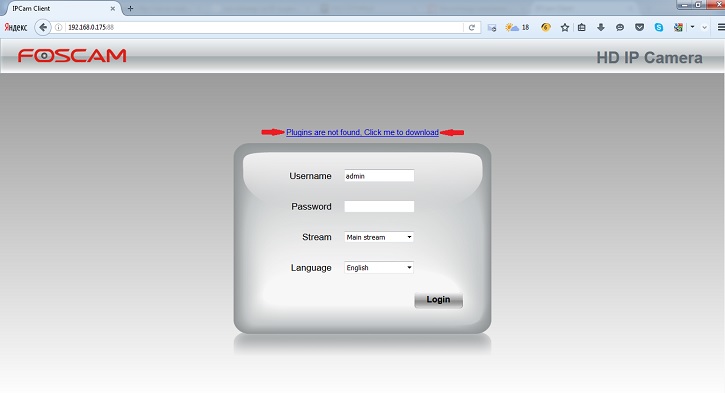
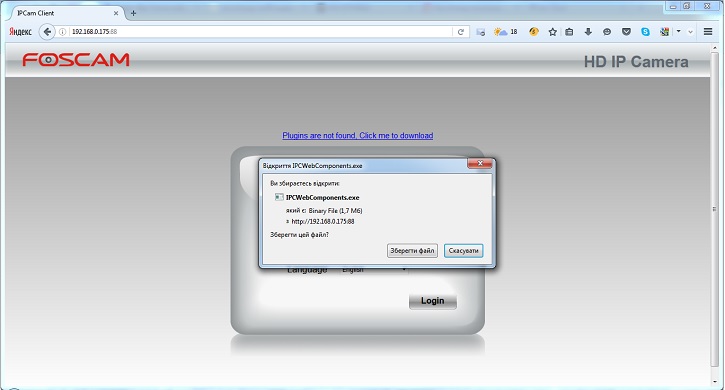
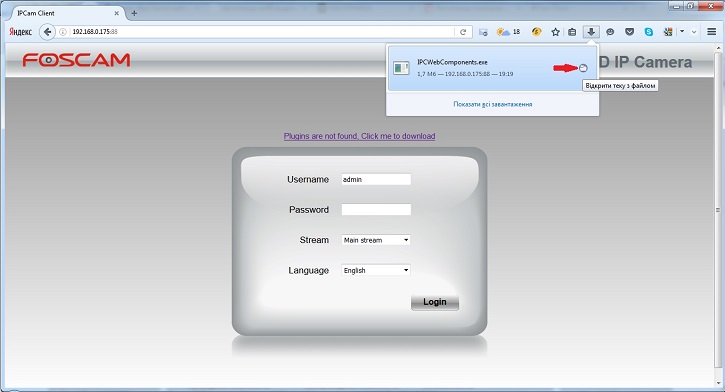
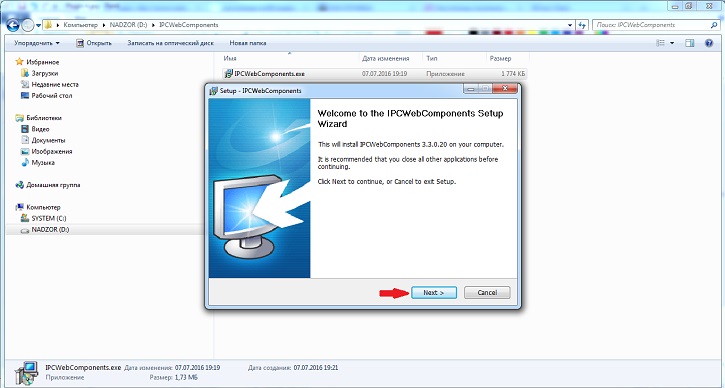
Повторно входимо в браузер через Equipment Search Tool, вводимо пароль та логін, які були введені при додаванні камери на телефоні у програмі Foscam. Якщо камера не була додана раніше, заповнюємо пароль та логін. Для цього в полі "Username/Ім'я користувача" вводимо "admin", поле "Password/Пароль" залишаємо порожнім.
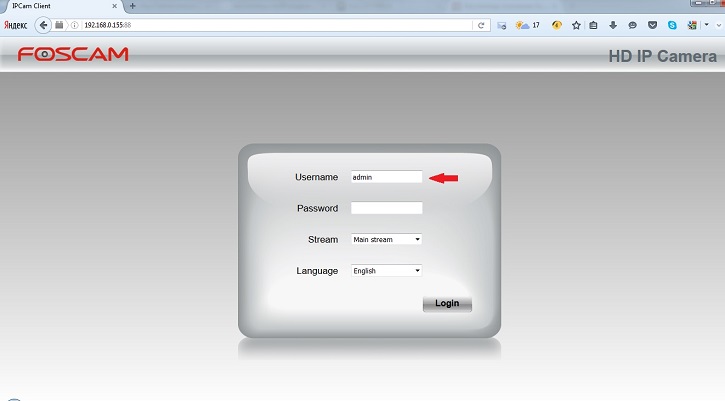
У полі «New username» вводимо ім'я користувача, у полі «New password» вигадуємо та вводимо пароль, який має містити не менше 6 символів і складатися з цифр та букв латинського алфавіту. У полі Confirm the password повторно вводимо придуманий пароль.
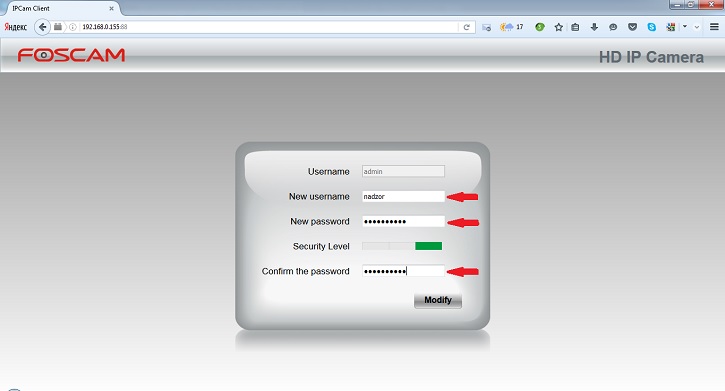
Введіть UserName/Логін та Password/Пароль від камери та натисніть кнопку "Login".
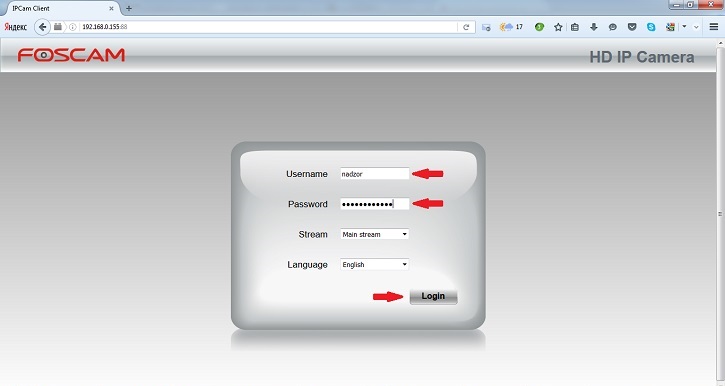
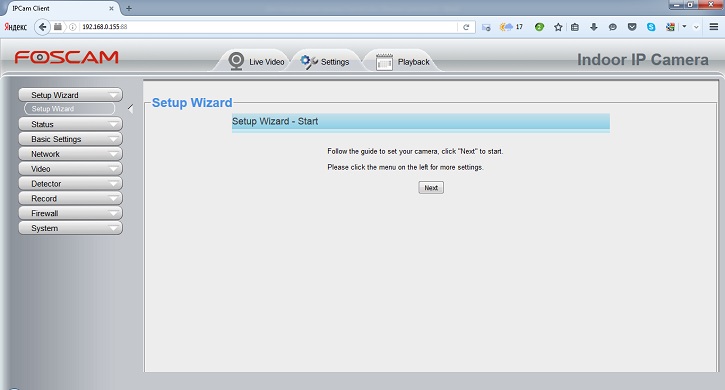
2. Заміна P2P порту на IP камері Foscam. Для зміни Р2Р порту перейдіть у меню Settings (1) => Network (2) => P2P (3). У полі (4) змініть значення цифрового порту в діапазоні (1024-49151). Далі натисніть кнопку Save (5), камера збереже налаштування і через 10-20 секунд буде готова до роботи.
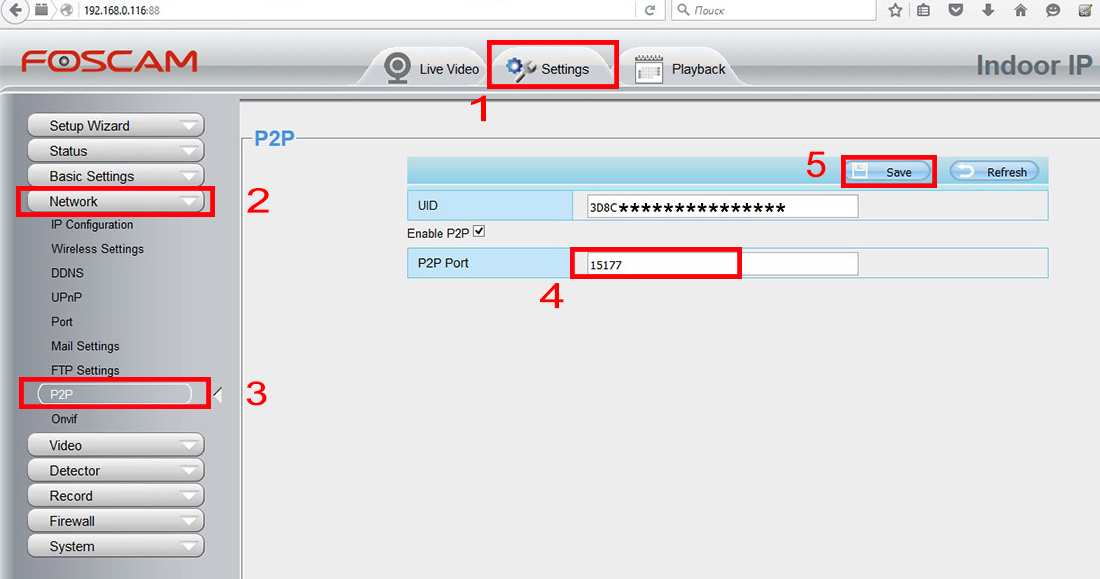
3. Налаштування доступу до камери Foscam через DDNS. Щоб налаштувати доступ до камери через DDNS, у веб-інтерфейсі камери перейдіть до Settings (1) => Network (2) => DDNS (3). Встановіть прапорець "Enable DDNS" (4). Натисніть кнопку "Save" (5), щоб зберегти налаштування.
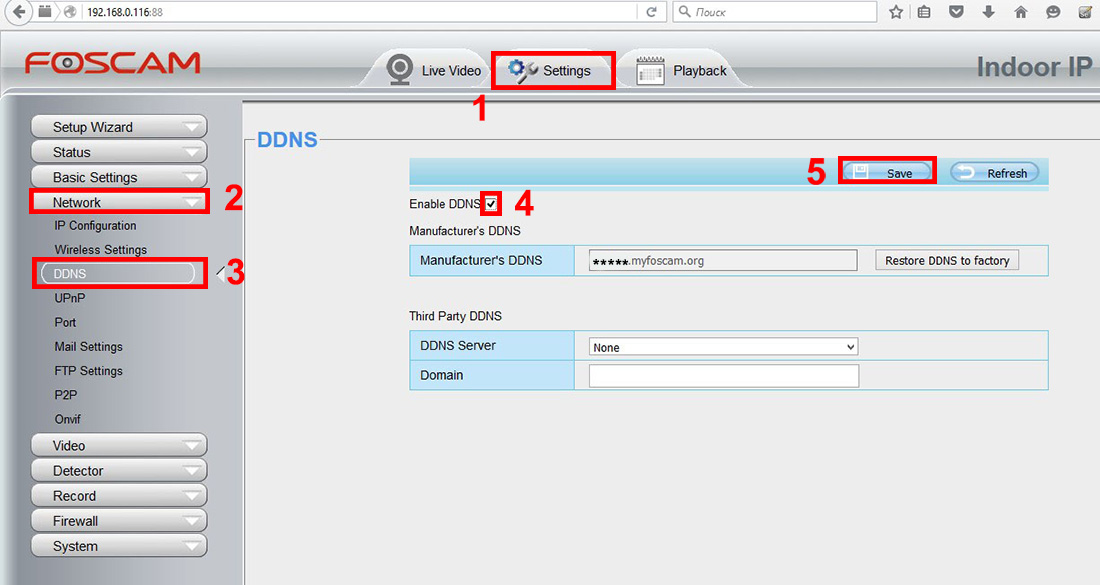
Встановіть у камері автоотримання IP-адреси від роутера. Перейдіть до меню Settings (1) => Network (2) => IP Configuration (3). Встановіть прапорець у рядку "Obtain IP From DHCP". Натисніть кнопку "Save" (5), щоб зберегти налаштування.
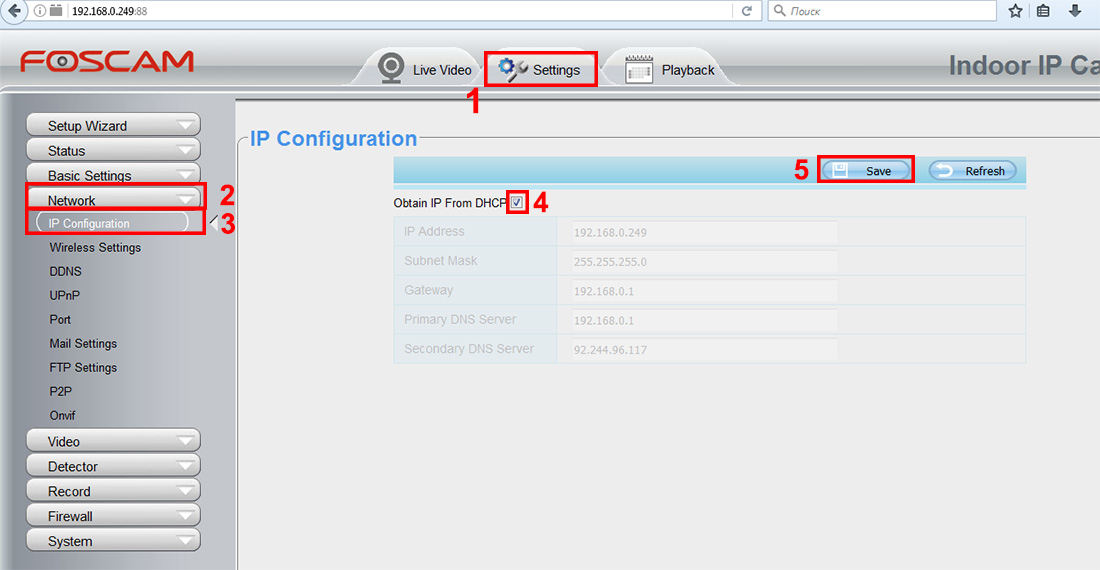
Щоб змінити порт, перейдіть до меню Settings (1) => Network (2) => Port (3). У рядку HTTP Port (4) змініть порт 88 на будь-який інший з діапазону (1024-49151). Натисніть кнопку "Save" (5), щоб зберегти налаштування.
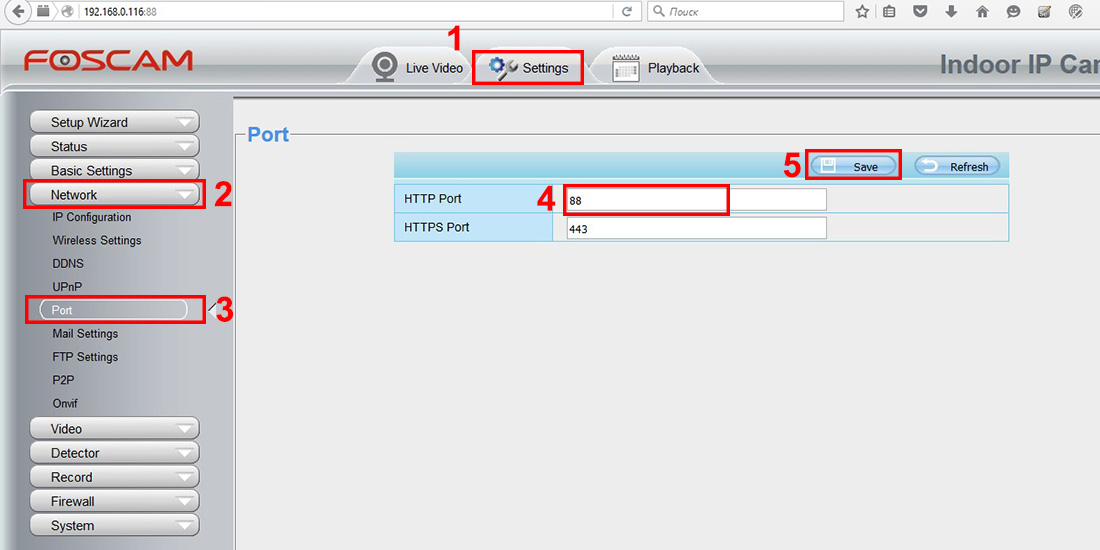
Настроювання роутера TP-Link. Виконайте вхід до веб-інтерфейсу Вашого роутера (1). Заповніть поля Login/Password (2) та натисніть кнопку "Вхід" (3).
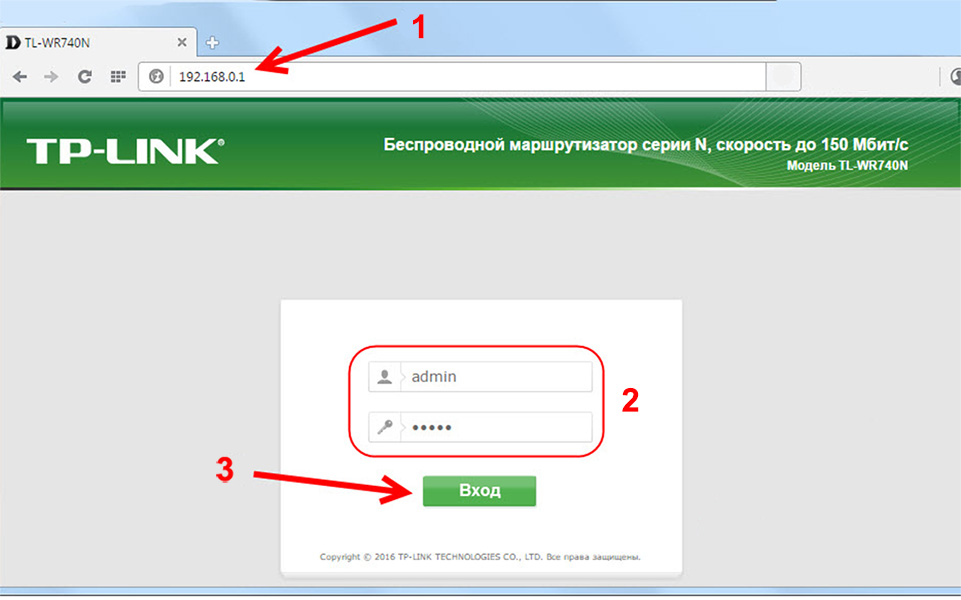
Зарезервуйте для камери локальну IP-адресу. Для цього перейдіть до меню DHCP (1) => Address Reservation (2). Заповніть поля у графі (3). MAC address – камери знаходиться на обороті камери. Reserved IP Address - можна вказати будь-яку вільну ip-адресу (яка не зайнята іншими підключеними пристроями). Status - "Enabled". Натисніть кнопку "Save" (4), щоб зберегти налаштування.
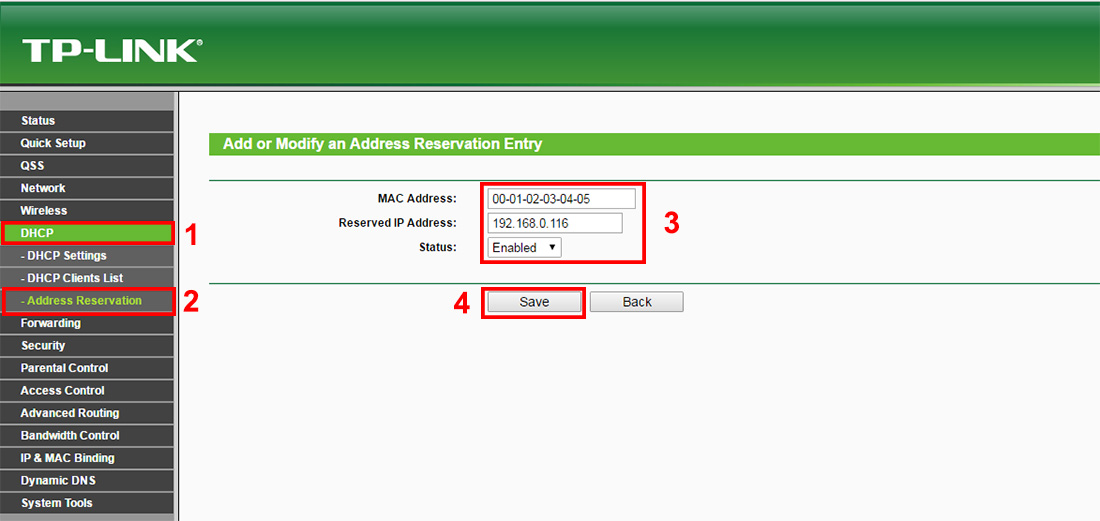
Для перенаправлення порту на камеру перейдіть до меню Forwarding (1) => Virtual Servers (2). Заповніть поля у графі (3). Service Port - Зовнішній порт для доступу до камери (вказуємо такий самий як і Internal port). Internal Port - внутрішній порт для перенаправлення на камеру (вказуємо номер порту, який призначили для камери) IP Address - внутрішня ip-адреса, яка зарезервована для камери. Protocol Status - "Enabled". Натисніть кнопку "Save" (4), щоб зберегти налаштування.
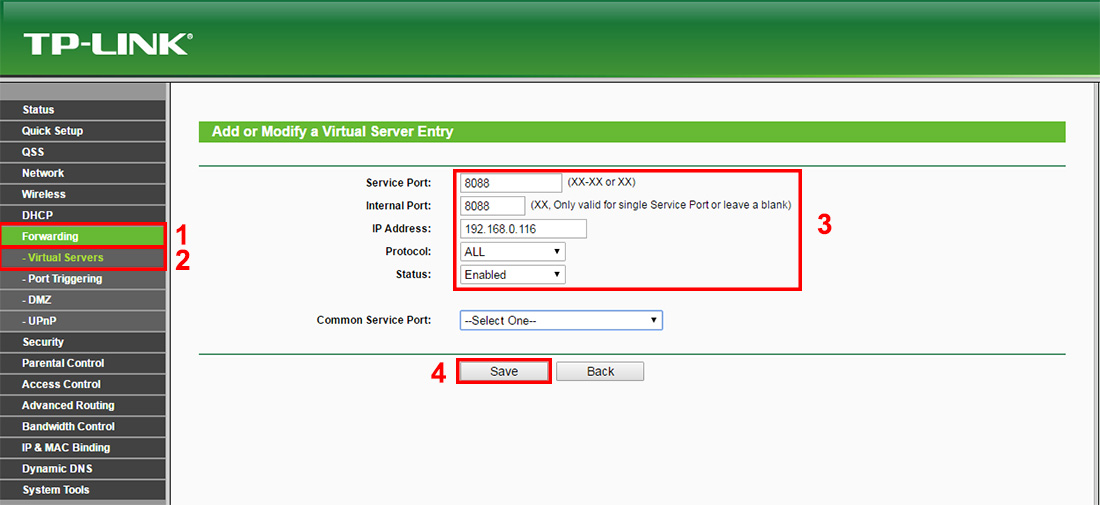
Щоб перевірити роботу порту, перейдіть на сайт. Перейдіть до розділу "Перевірка порту". У полі "Порт" вкажіть номер порту (порт який задали камері) та натискаємо кнопку "Перевірити". Якщо всі налаштування зроблено правильно - отримаємо повідомлення "Порт відкритий". Якщо параметри неправильні - "Порт закритий".
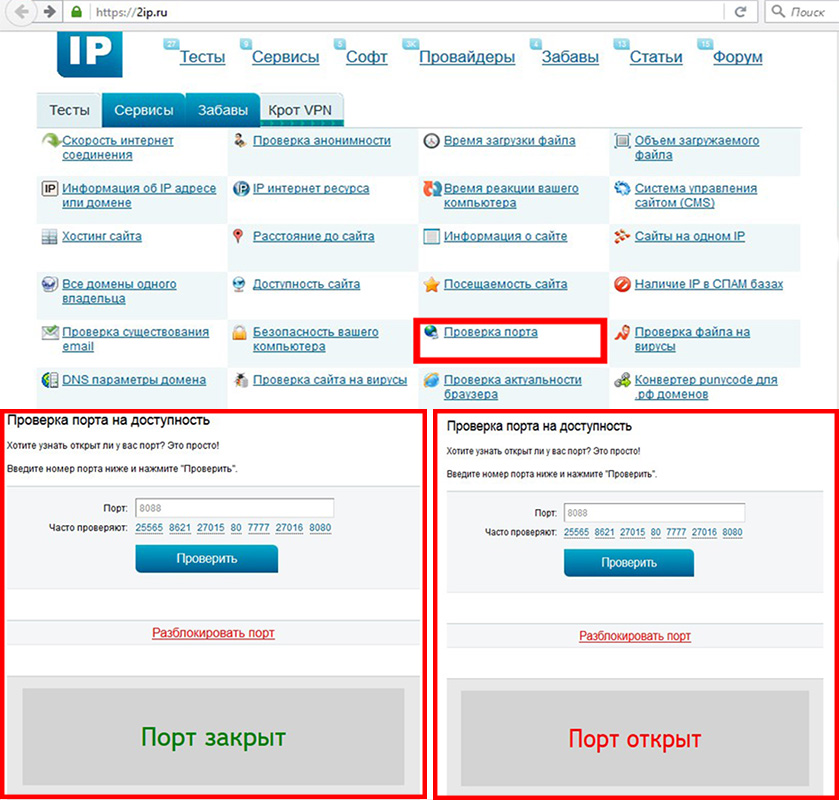
Запустіть програму "Equipment Search Tool", яка покаже ip-адресу та порт для доступу до web-інтерфейсу камери. Виконайте вхід у меню камери та перейдіть до закладки Settings (1) => Status (2) => Device Status (3). У рядку DDNS Status натисніть посилання для доступу до камери через DDNS.
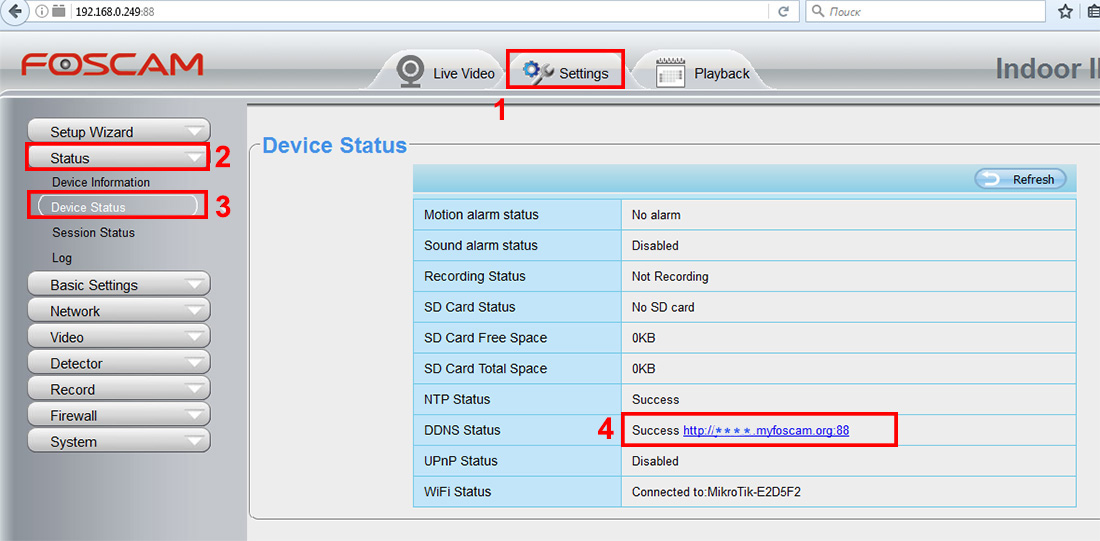
4. Налаштування доступу до камери Foscam через Real IP. Для доступу до камери через Real IP необхідно виконати наступні налаштування. Перейдіть до меню Settings (1) => Network (2) => IP Configuration (3). Встановіть прапорець у рядку "Obtain IP From DHCP". Натисніть кнопку "Save" (5), щоб зберегти налаштування.
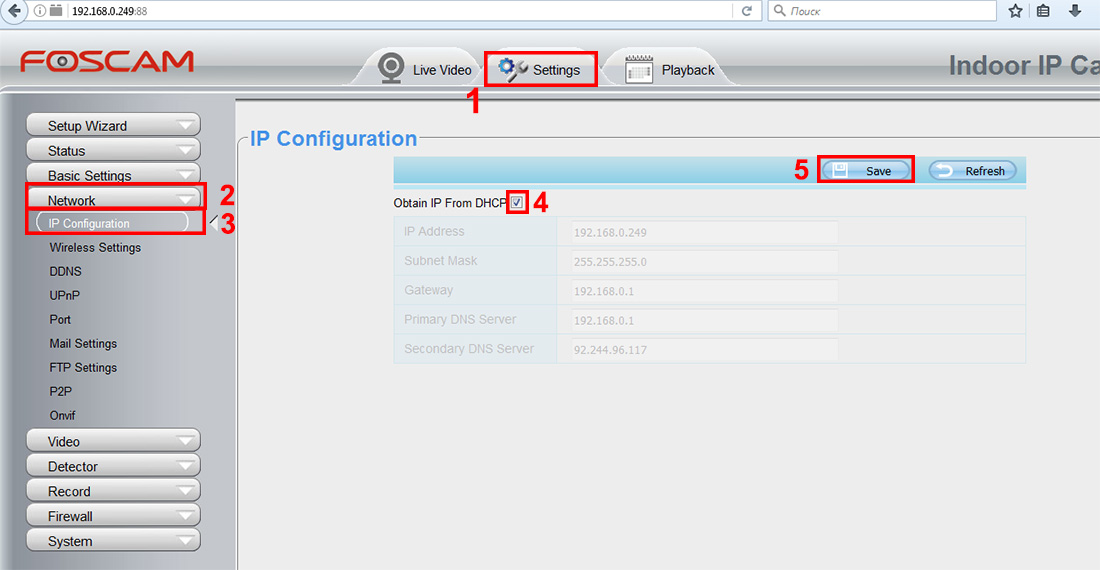
Щоб змінити порт, перейдіть до меню Settings (1) => Network (2) => Port (3). У рядку HTTP Port (4) змініть порт 88 на будь-який інший з діапазону (1024-49151). Натисніть кнопку "Save" (5), щоб зберегти налаштування.
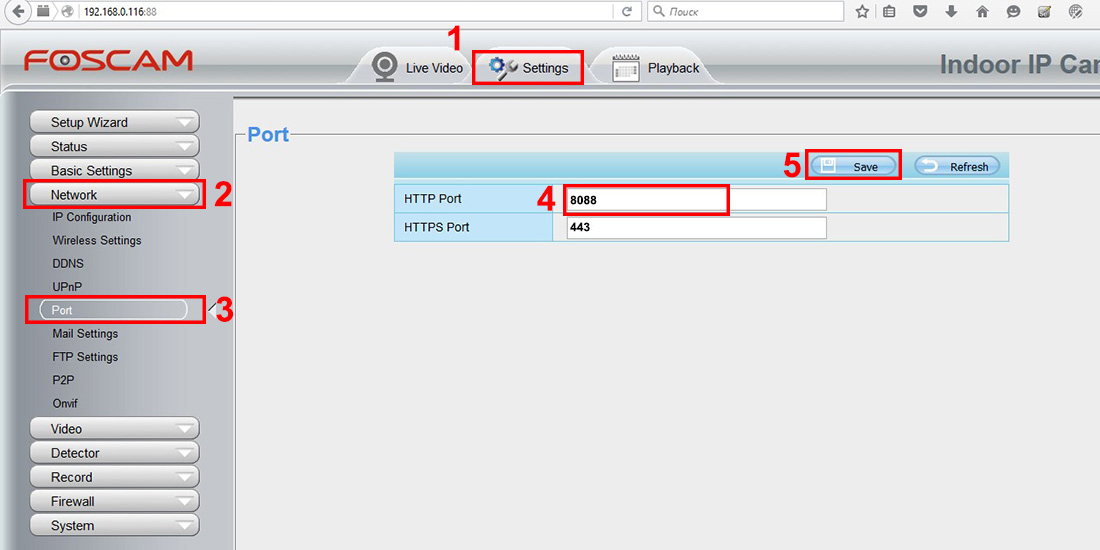
Настроювання роутера TP-Link. Виконайте вхід до веб-інтерфейсу Вашого роутера (1). Заповніть поля Login/Password (2) та натисніть кнопку "Вхід" (3).
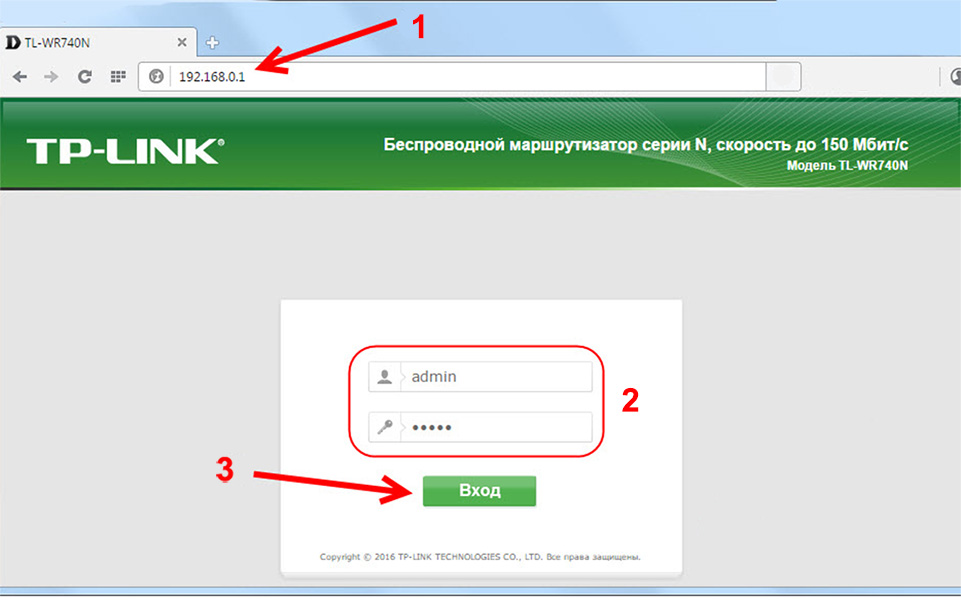
Зарезервуйте для камери локальну IP-адресу. Для цього перейдіть до меню DHCP (1) => Address Reservation (2). Заповніть поля у графі (3). MAC address – камери знаходиться на обороті камери. Reserved IP Address - можна вказати будь-яку вільну ip-адресу (яка не зайнята іншими підключеними пристроями). Status - "Enabled". Натисніть кнопку "Save" (4), щоб зберегти налаштування.
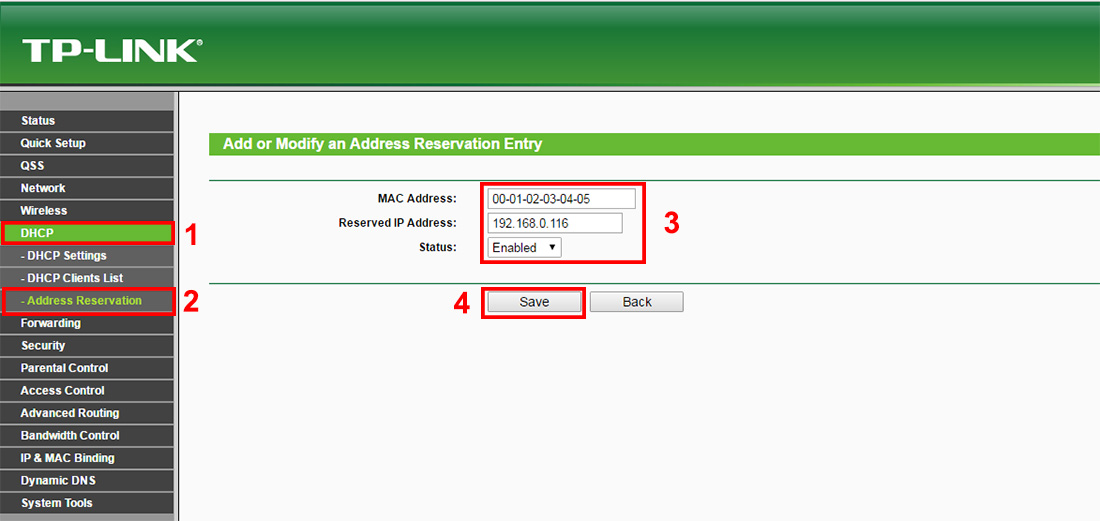
Для перенаправлення порту на камеру перейдіть до меню Forwarding (1) => Virtual Servers (2). Заповніть поля у графі (3). Service Port - Зовнішній порт для доступу до камери (вказуємо такий самий як і Internal port). Internal Port - внутрішній порт для перенаправлення на камеру (вказуємо номер порту, який призначили для камери) IP Address - внутрішня ip-адреса, яка зарезервована для камери. Protocol Status - "Enabled". Натисніть кнопку "Save" (4), щоб зберегти налаштування.
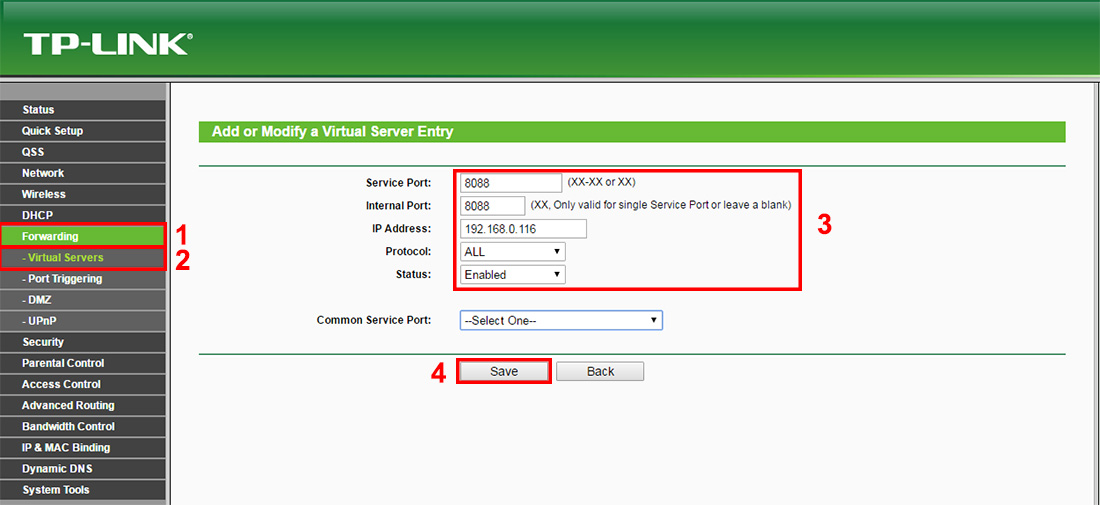
Щоб перевірити роботу порту, перейдіть на сайт. Перейдіть до розділу "Перевірка порту". У полі "Порт" вкажіть номер порту (порт який задали камері) та натискаємо кнопку "Перевірити". Якщо всі налаштування зроблено правильно - отримаємо повідомлення "Порт відкритий". Якщо параметри неправильні - "Порт закритий".
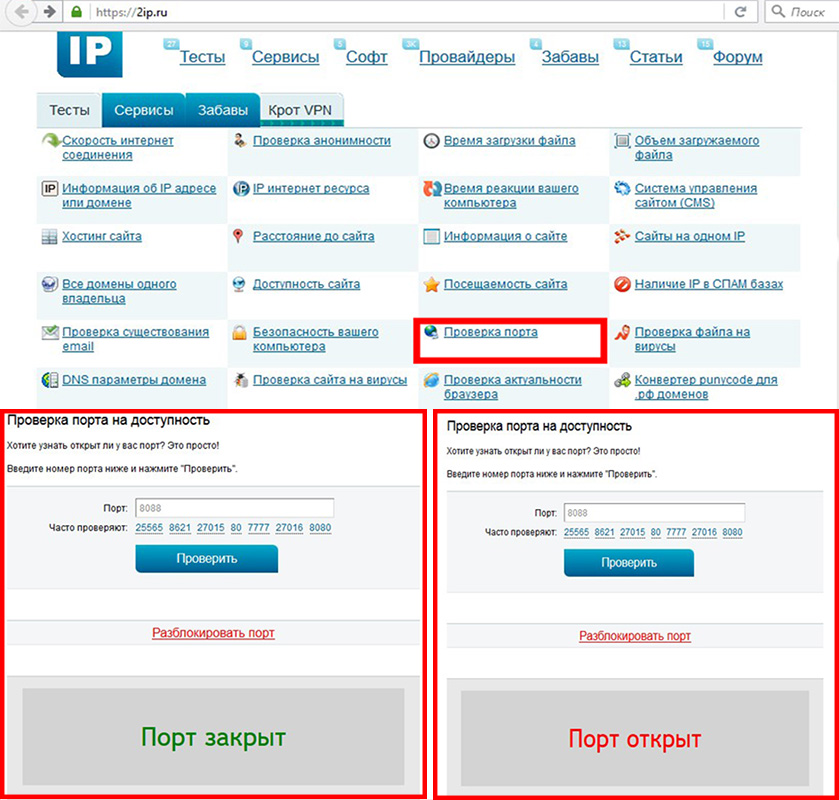
Для віддаленого доступу до камери відкрийте браузер (Mozilla Firefox), у рядку адреси введіть (Ваша IP адреса: порт який відкрили в роутері). Якщо Ви не знаєте вашу IP-адресу, перейдіть на сайт.