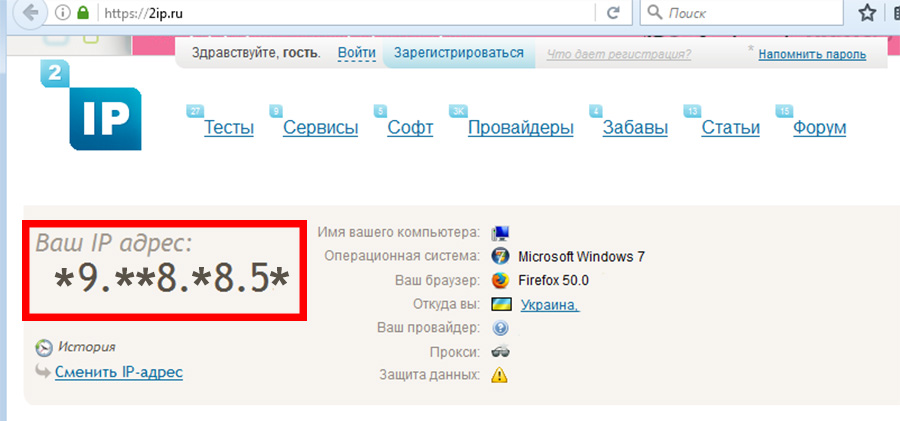1. Установка программы "Equipment Search Tool" и плагинов.
2. Замена P2P порта на IP камере Foscam.
3. Настройка доступа к камере Foscam через DDNS.
4. Настройка доступа к камере Foscam через Real IP.
1. Установка программы "Equipment Search Tool" и плагинов.
Для доступа к WEB-интерфейсу камеры Foscam, Вы должны подключиться к тому же Wi-Fi роутеру к которому подключена камера Foscam, далее нужно скачать программу «Equipment Search Tool», для Windows, для MAC_OS
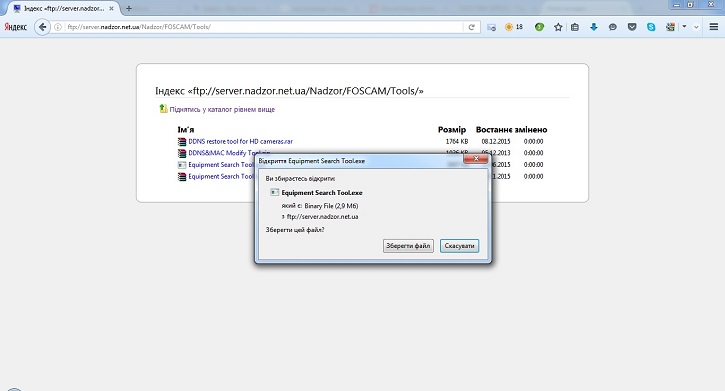
Запускаем скаченный файл Equipment Search Tool, в открывшемся окне отобразится ip-адрес камеры, после этого два раза кликаем по указанному адресу.
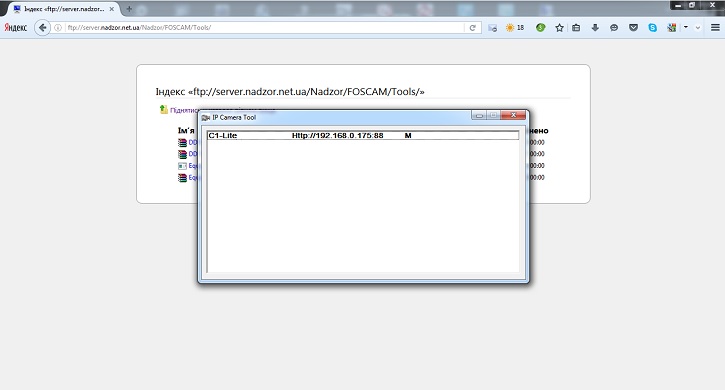
Через открывшийся браузер переходим по указанному адресу в WEB-интерфейс камеры. Для корректной работы плагинов, вход в WEB-интерфейс камеры желательно осуществлять через браузер «Mozilla Firefox» в Windows или «Safari» в Mac OS. Устанавливаем плагины.
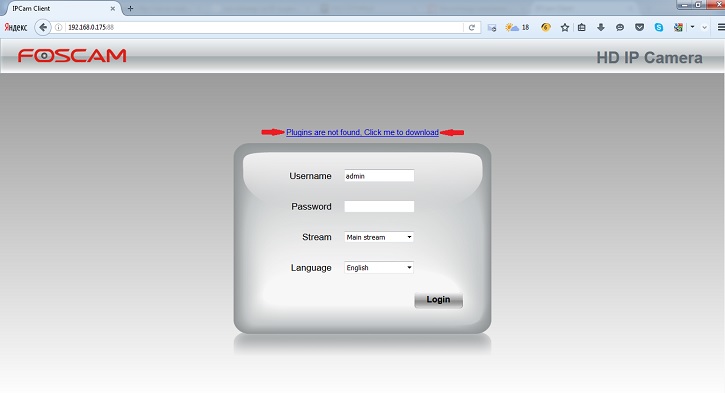
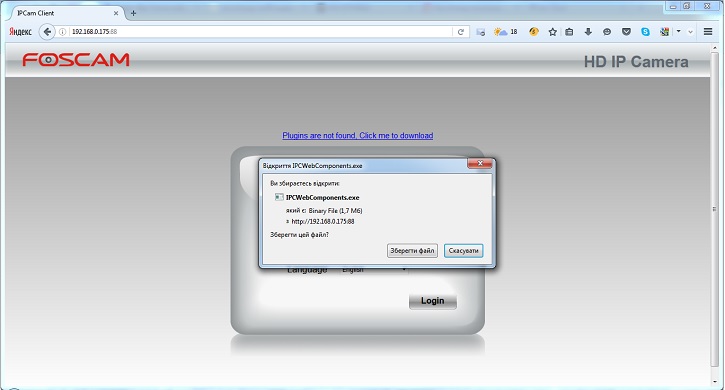
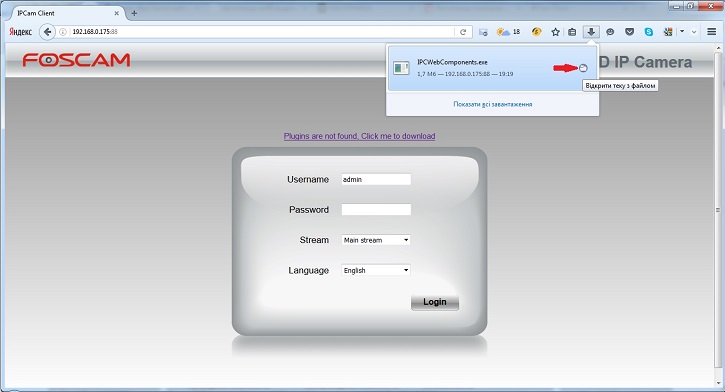
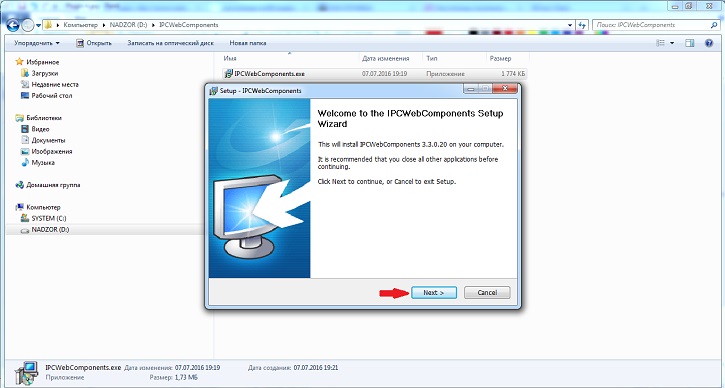
Повторно входим в браузер через Equipment Search Tool, вводим пароль и логин которые были введены при добавлении камеры на телефоне в приложении Foscam. Если камера не была добавлена ранее, заполняем пароль и логин. Для этого в поле «Username/Имя пользователя» вводим «admin», поле «Password/Пароль» оставляем пустым.
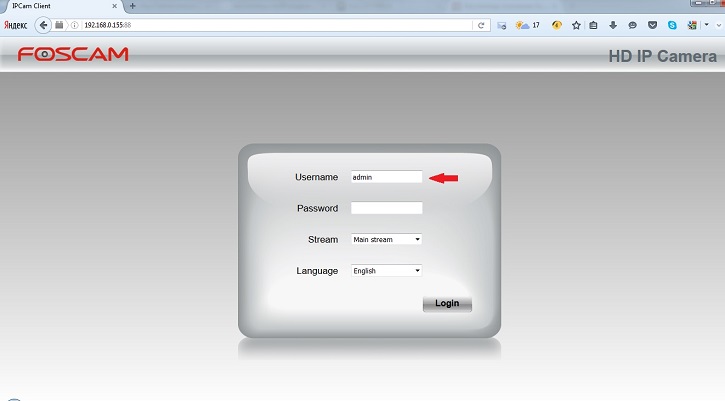
В поле «New username» вводим имя пользователя, в поле «New password» придумываем и вводим пароль который должен содержать не менее 6 символов и состоять из цифр и букв латинского алфавита. В поле «Confirm the password» повторно вводим придуманный пароль.
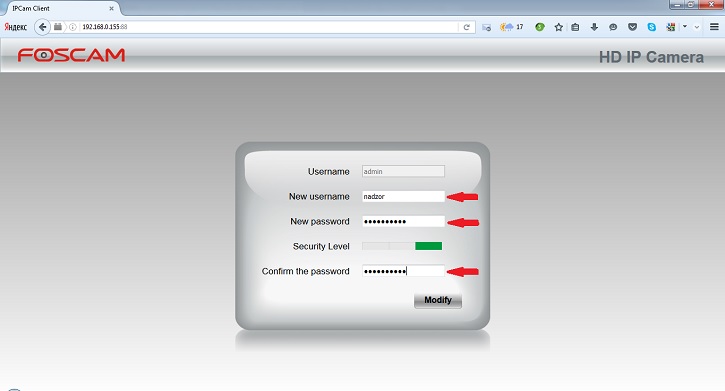
Введите UserName/Логин и Password/Пароль от камеры и нажмите кнопку "Login".
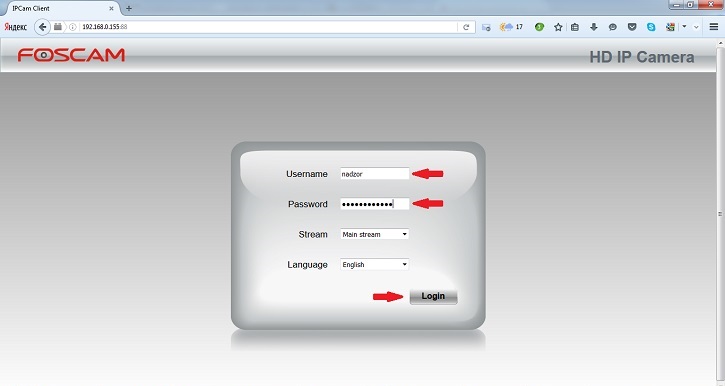
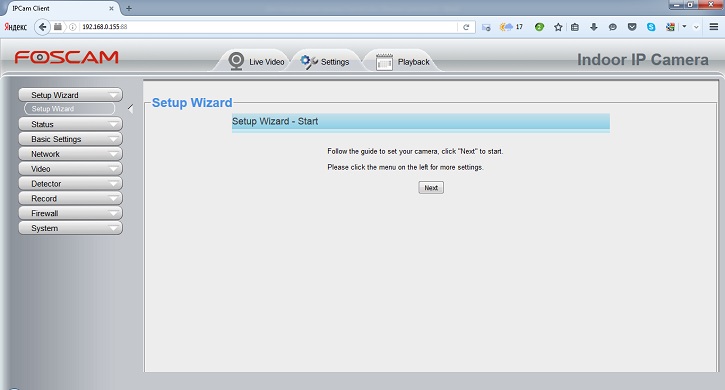
2. Замена P2P порта на IP камере Foscam. Для смены Р2Р порта перейдите в меню Settings (1) => Network (2) => P2P (3). В поле (4) измените значение цифрового порта в диапозоне (1024-49151). Далее нажмите кнопку "Save" (5), камера сохранит настройки и через 10-20 секунд будет готова к работе.
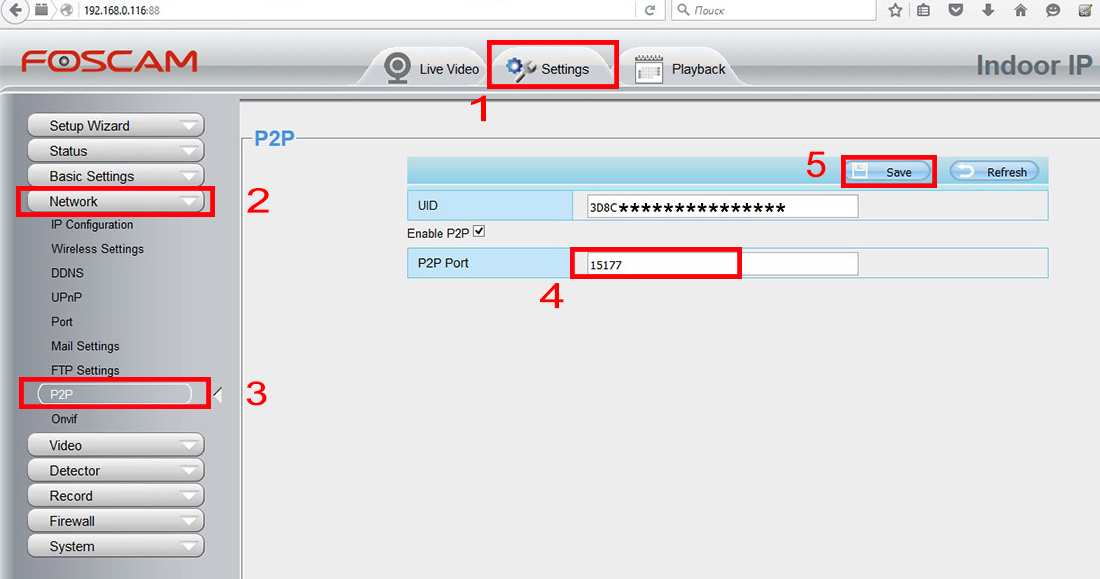
3. Настройка доступа к камере Foscam через DDNS. Для настройки доступа к камере через DDNS, в web-интерфейсе камеры перейдите в Settings (1) => Network (2) => DDNS (3). Установите флажок "Enable DDNS" (4). Нажмите кнопку "Save" (5) для сохранения настроек.
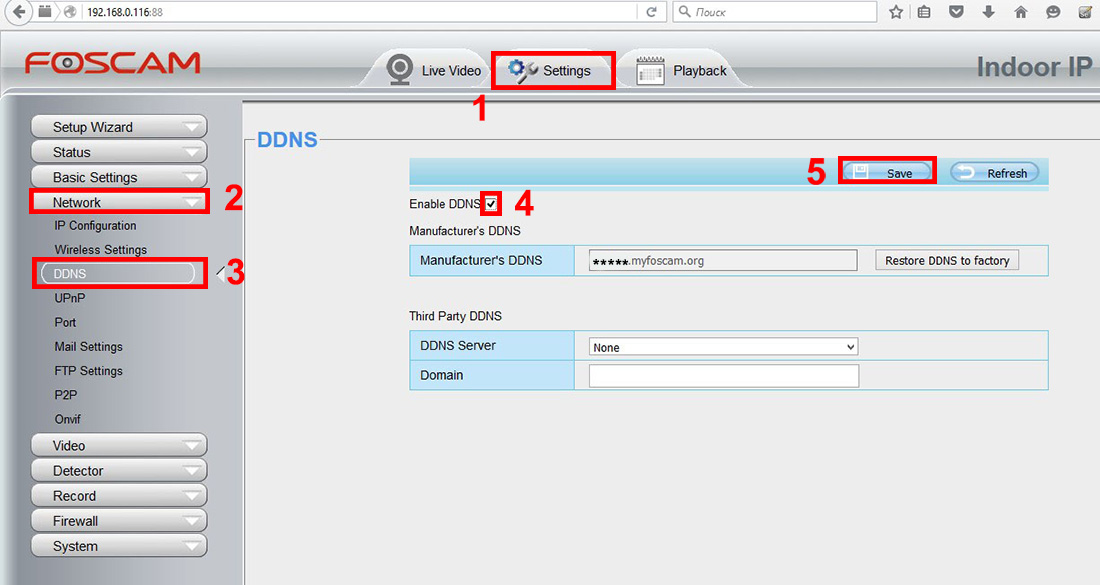
Установите в камере автополучение ip-адреса от роутера. Перейдите в меню Settings (1) => Network (2) => IP Configuration (3). Установите флажок в строке "Obtain IP From DHCP". Нажмите кнопку "Save" (5) для сохранения настроек.
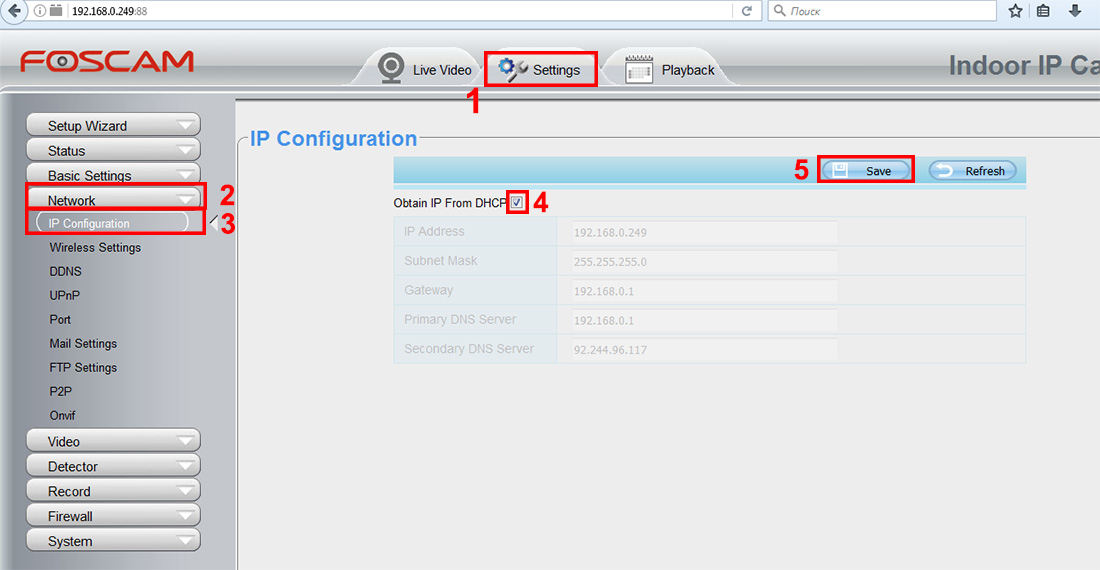
Для смены порта перейдите в меню Settings (1) => Network (2) => Port (3). В строке HTTP Port (4) смените порт 88 на любой другой из диапозона (1024-49151). Нажмите кнопку "Save" (5) для сохранения настроек.
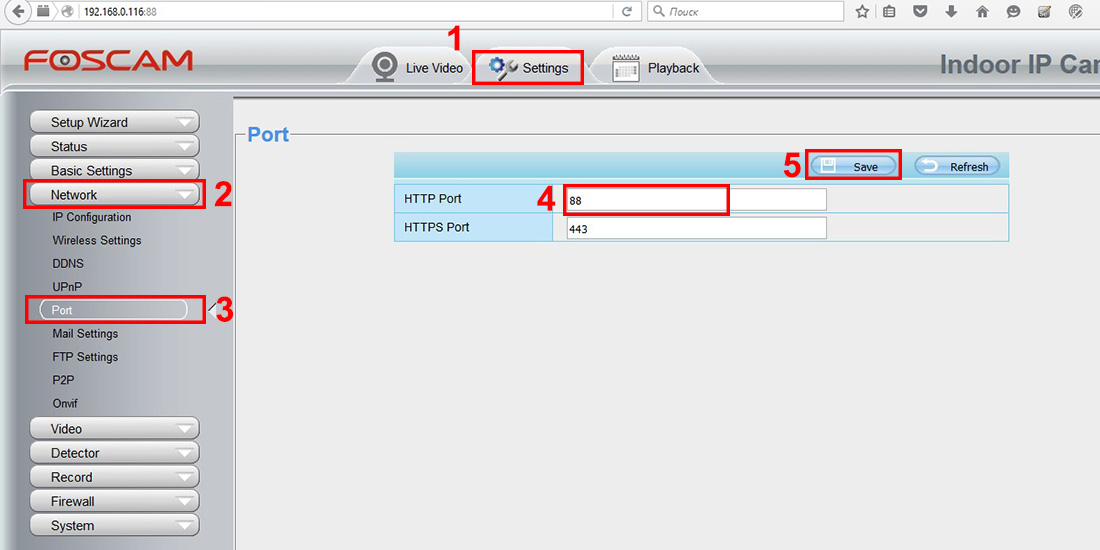
Настройка роутера TP-Link. Выполните вход в web-интерфейс Вашего роутера (1). Заполните поля Login/Password (2) и нажмите кнопку "Вход" (3).
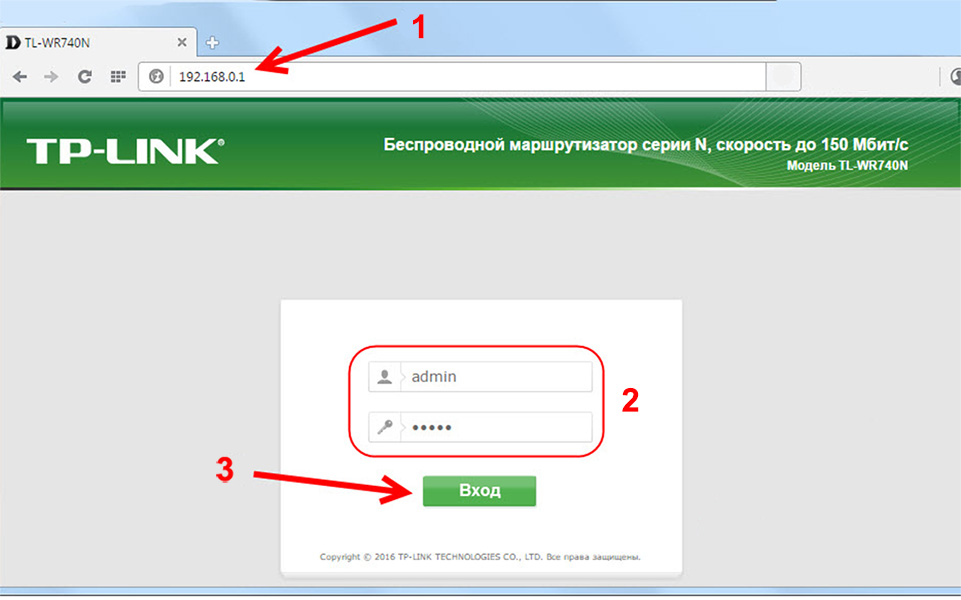
Зарезервируйте для камеры локальный ip-адрес. Для этого перейдите в меню DHCP (1) => Address Reservation (2). Заполните поля в графе (3). MAC address - камеры находится на обороте камеры. Reserved IP Address - можно указать любой свободный ip-адрес (который не занят другими подключенными устройствами). Status - "Enabled". Нажмите кнопку "Save" (4) для сохранения настроек.
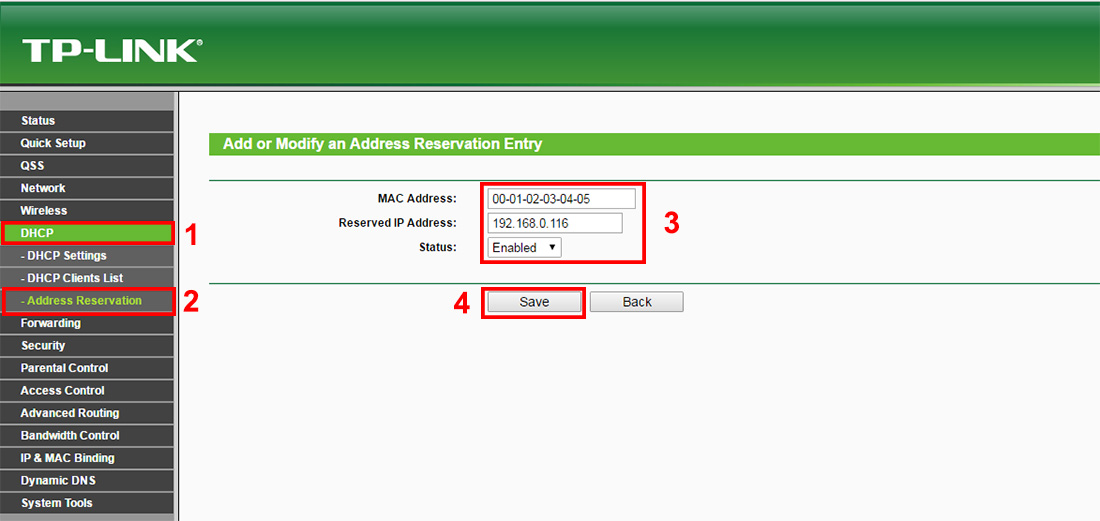
Для перенаправления порта на камеру перейдите в меню Forwarding (1) => Virtual Servers (2). Заполните поля в графе (3). Service Port - Внешний порт для доступа к камере (указываем такой же как и Internal port). Internal Port - внутренний порт для перенаправление на камеру (указываем номер порта который назначили для камеры) IP Address - внтренний ip-адрес, который зарезервирован для камеры. Protocol Status - "Enabled". Нажмите кнопку "Save" (4) для сохранения настроек.
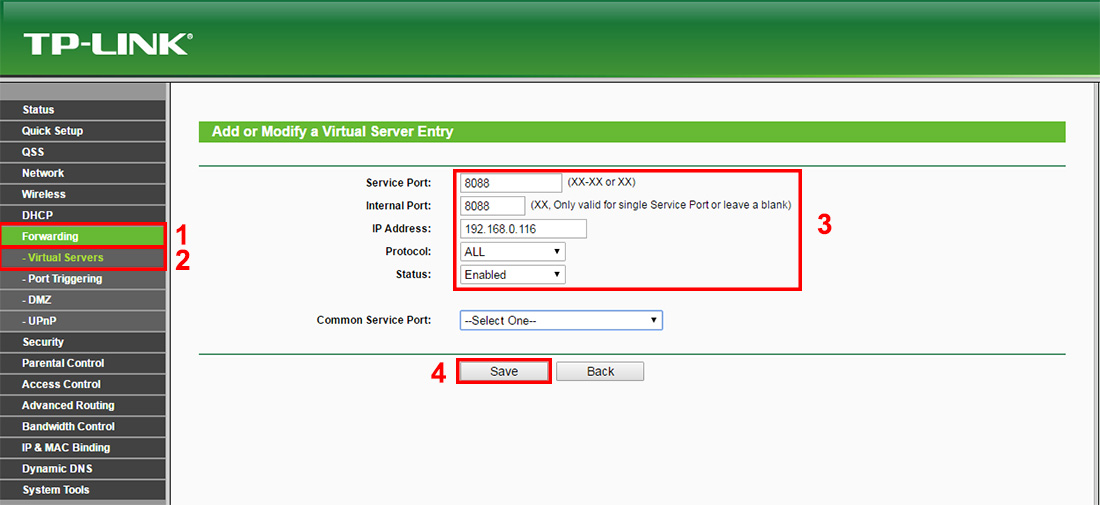
Для проверки работы порта перейдите на сайт. Перейдите в раздел "Проверка порта". В поле "Порт" укажите номер порта (порт который задали камере) и нажимаем кнопку "Проверить". Если все настройки сделаны верно - получим сообщение "Порт открыт". Если настройки неверны - "Порт закрыт".
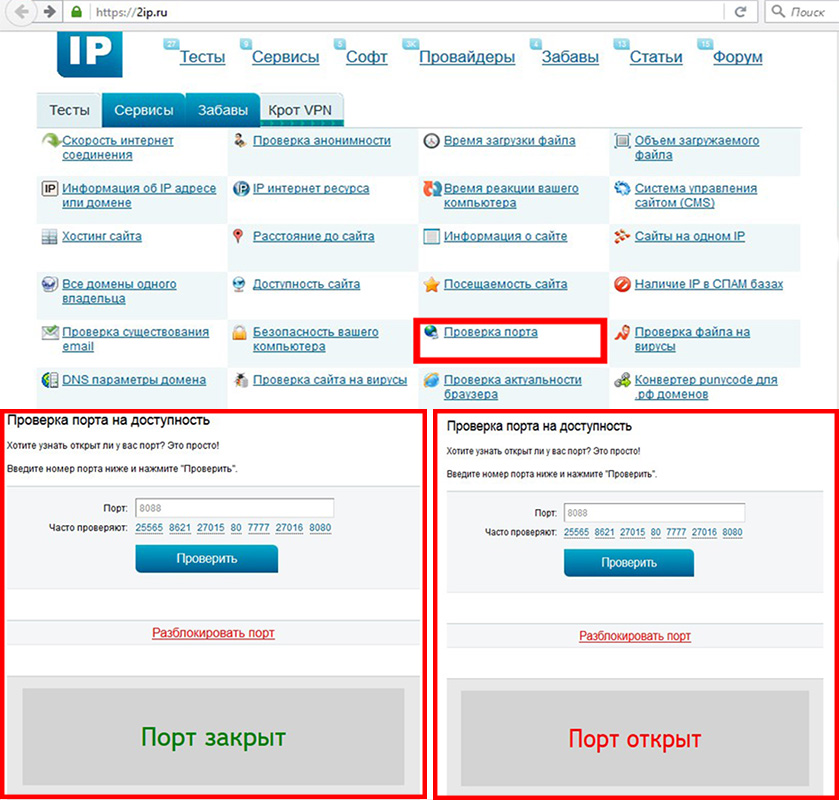
Запустите программу "Equipment Search Tool", которая покажет ip-адрес и порт для доступа к web-интерфейсу камеры. Выполните вход в меню камеры и перейдите в закладку Settings (1) => Status (2) => Device Status (3). В строке DDNS Status нажмите на ссылку для доступа к камере через DDNS.
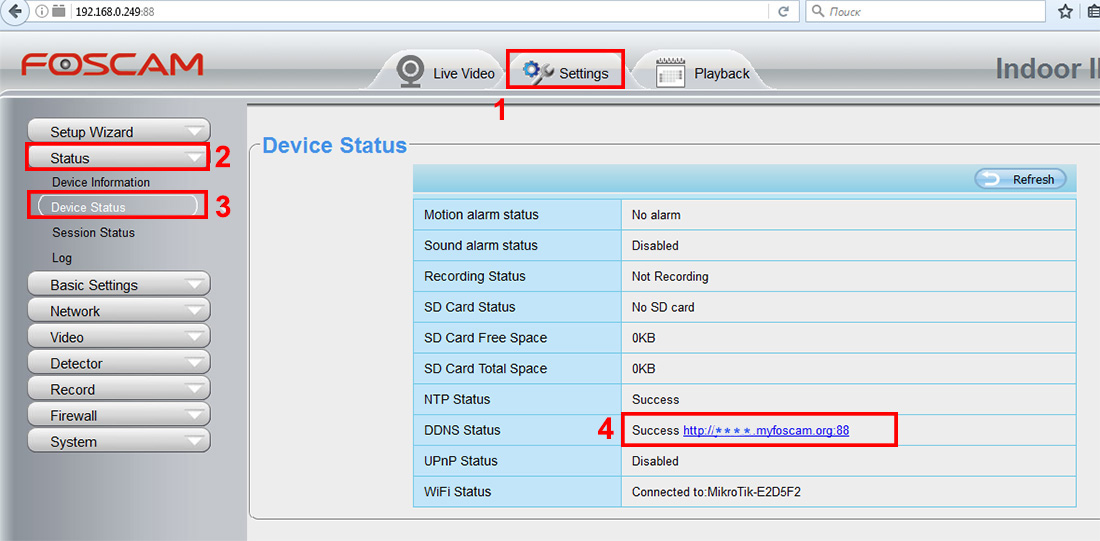
4. Настройка доступа к камере Foscam через Real IP. Для доступа к камере через Real IP, необходимо выполнить следующие настройки. Перейдите в меню Settings (1) => Network (2) => IP Configuration (3). Установите флажок в строке "Obtain IP From DHCP". Нажмите кнопку "Save" (5) для сохранения настроек.
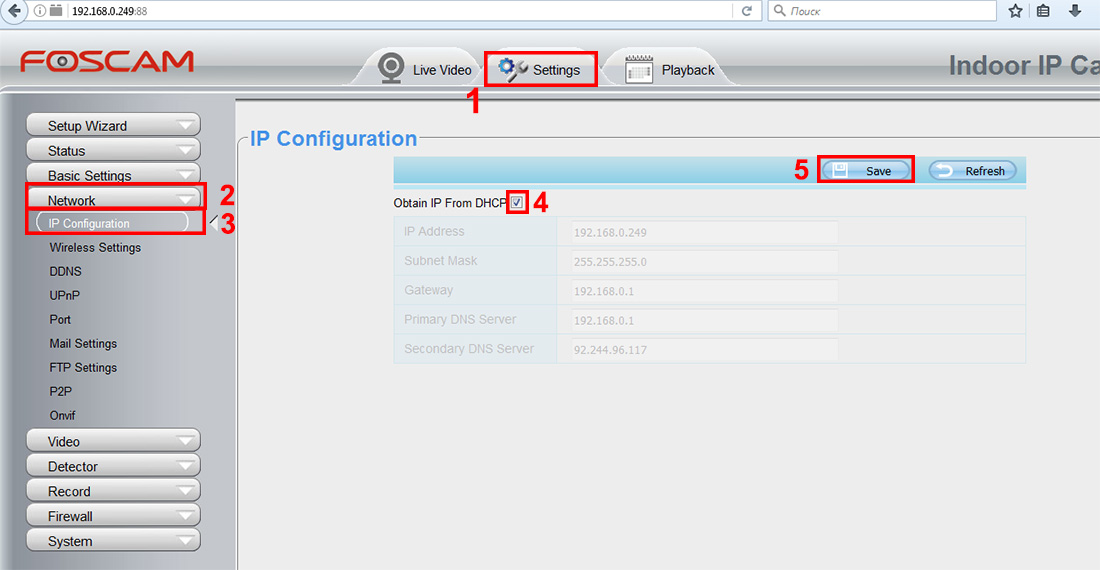
Для смены порта перейдите в меню Settings (1) => Network (2) => Port (3). В строке HTTP Port (4) смените порт 88 на любой другой из диапозона (1024-49151). Нажмите кнопку "Save" (5) для сохранения настроек.
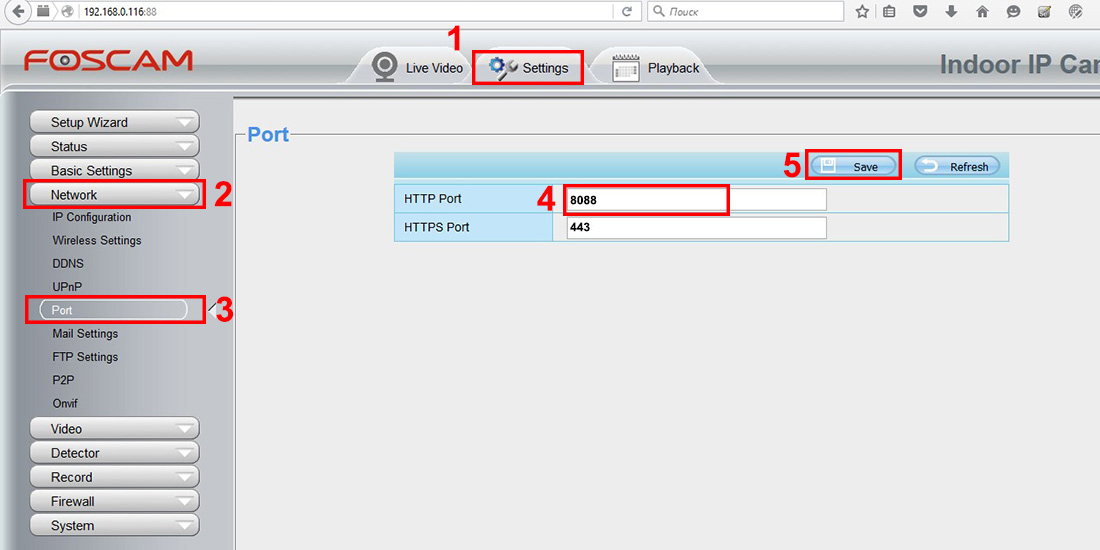
Настройка роутера TP-Link. Выполните вход в web-интерфейс Вашего роутера (1). Заполните поля Login/Password (2) и нажмите кнопку "Вход" (3).
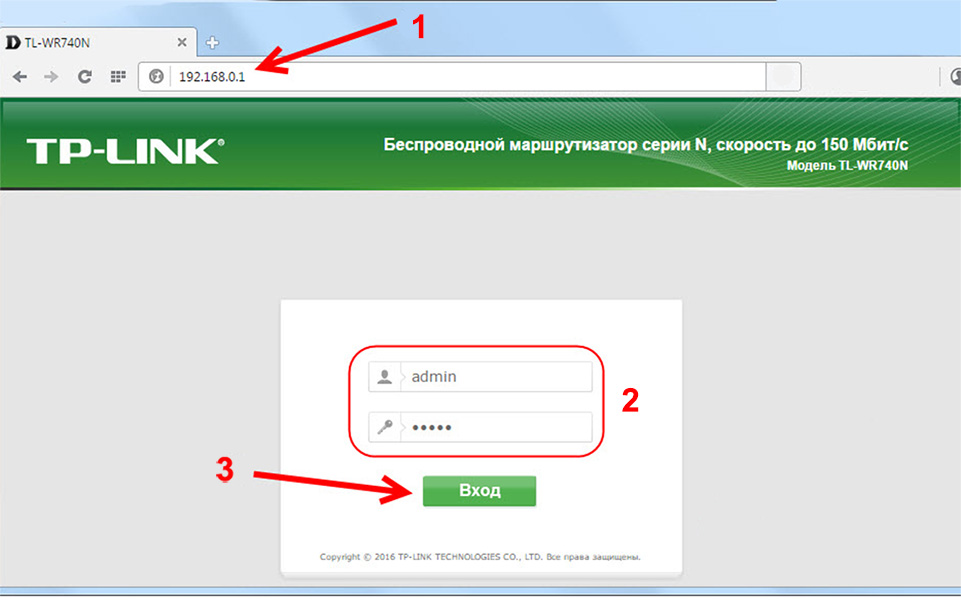
Зарезервируйте для камеры локальный ip-адрес. Для этого перейдите в меню DHCP (1) => Address Reservation (2). Заполните поля в графе (3). MAC address - камеры находится на обороте камеры. Reserved IP Address - можно указать любой свободный ip-адрес (который не занят другими подключенными устройствами). Status - "Enabled". Нажмите кнопку "Save" (4) для сохранения настроек.
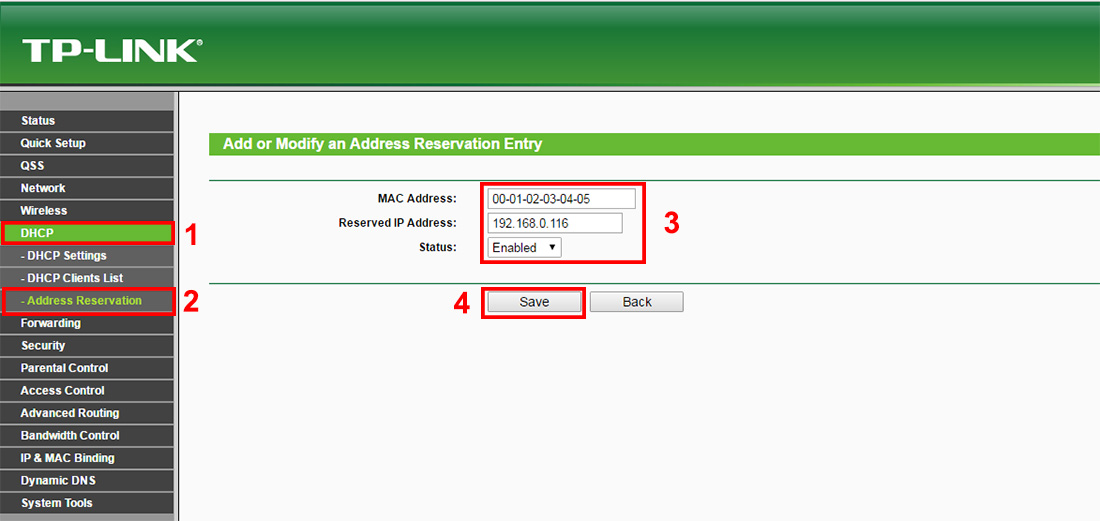
Для перенаправления порта на камеру перейдите в меню Forwarding (1) => Virtual Servers (2). Заполните поля в графе (3). Service Port - Внешний порт для доступа к камере (указываем такой же как и Internal port). Internal Port - внутренний порт для перенаправление на камеру (указываем номер порта который назначили для камеры) IP Address - внтренний ip-адрес, который зарезервирован для камеры. Protocol Status - "Enabled". Нажмите кнопку "Save" (4) для сохранения настроек.
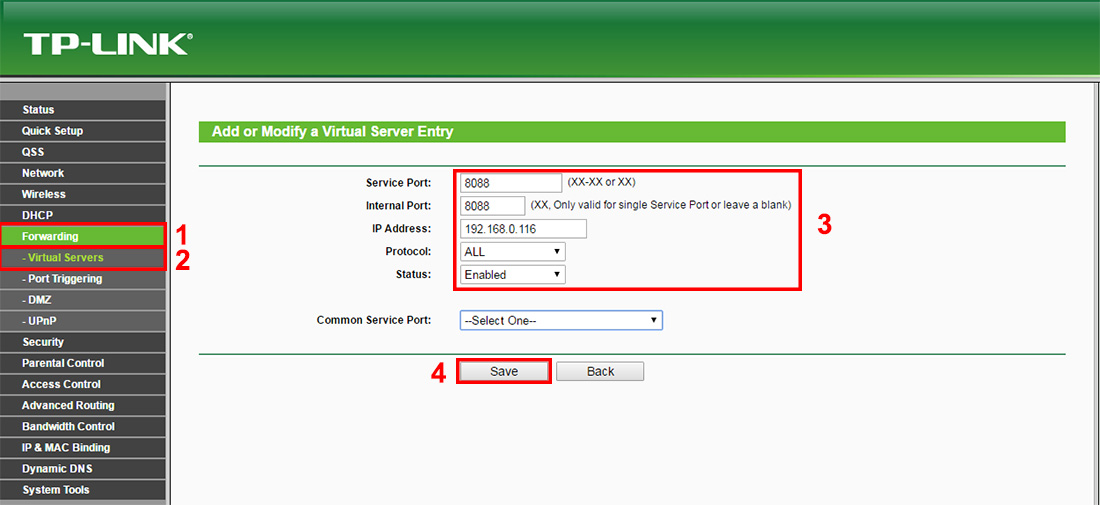
Для проверки работы порта перейдите на сайт. Перейдите в раздел "Проверка порта". В поле "Порт" укажите номер порта (порт который задали камере) и нажимаем кнопку "Проверить". Если все настройки сделаны верно - получим сообщение "Порт открыт". Если настройки неверны - "Порт закрыт".
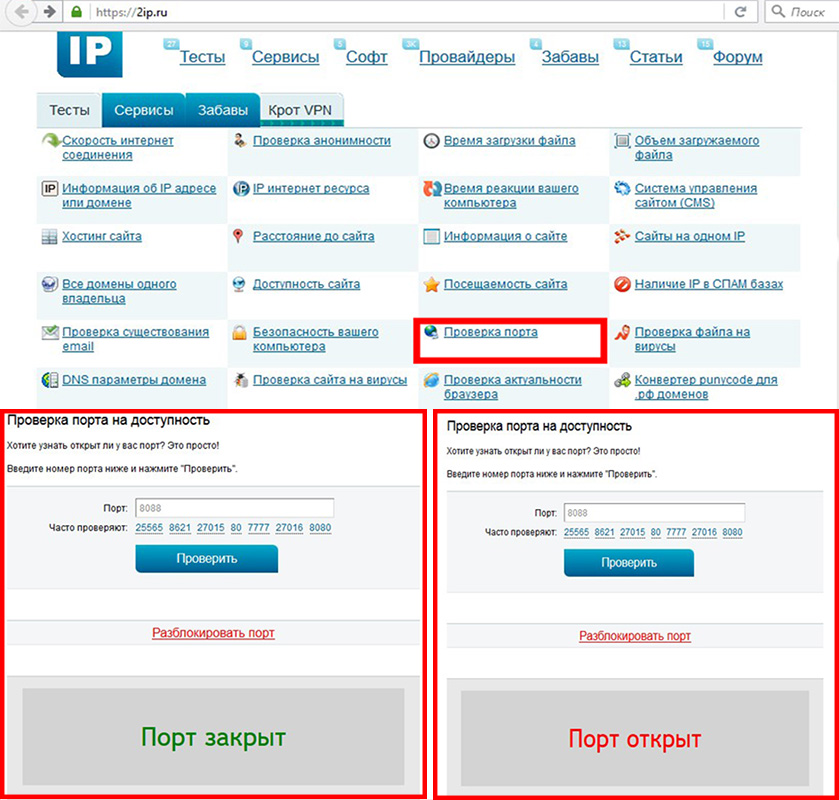
Для удаленного доступа к камере откройте браузер (Mozilla Firefox), в строке адреса введите (Ваш IP адрес:порт который открыли в роутере). Если Вы не знаете ваш IP-адрес перейдите на сайт.