Починаючи з другої половини 2015 року, у нових моделях камер Foscam реалізовано підтримку технології «EZlink», яка значно спрощує процес початкового підключення та налаштування. Камери, які мають підтримку EZlink, можуть легко підключитися до бездротової мережі за допомогою смартфона або планшета. При цьому немає необхідності підключати камеру кабелем до роутера як це було раніше. Про підтримку нової технології камерою свідчить напис «EZlink» на упаковці.
Для перегляду камер «Foscam» на смартфонах, стаціонарних комп'ютерах та ноутбуках компанія «Foscam Intelligent Technology» створила свій власний хмарний сервіс My Foscam , який дозволяє без проблем переглядати Ваші камери, через інтернет. Також Ви можете отримувати повідомлення про детекцію руху та звуку, з можливістю віддаленого запису в хмару при спрацюванні одного з детекторів. На комп'ютерах та ноутбуках камери та архів записів, можна переглядати прямо з сайту www.myfoscam.com , а на смартфонах та планшетах за допомогою мобільного додатка «Foscam».
Підключити камеру Foscam до хмарного сервісу Foscam Cloud дуже просто. Найпростіший і найзручніший спосіб з використанням смартфона або планшета на базі Android або iOS (iPhone/iPad).

1. Підготовка.
Ви повинні знаходитися в зоні дії Wi-Fi роутера (який повинен працювати на стантартній частоті 2.4GHz), до якого підключатиметься камера відеоспостереження, ваш смартфон або планшет повинен бути підключений до цього ж роутера Wi-Fi. Якщо у Вас є картка пам'яті, встановлюємо її на камеру. Потім підключаємо камеру до джерела живлення за допомогою адаптера, що йде в комплекті. Якщо у Вас вже є встановлений додаток Foscam і зареєстрований обліковий запис, переходимо до пункту (2.2 Існуючий обліковий запис у програмі Foscam.).
2. Встановлення програми.
Для перегляду камери на мобільних пристроях використовується програма Foscam. Завантажити її можна безкоштовно з AppStore для iPhone / iPad або Goole Play для Android. Після завантаження та встановлення програми запускаємо його та прогортаємо промоекрани.
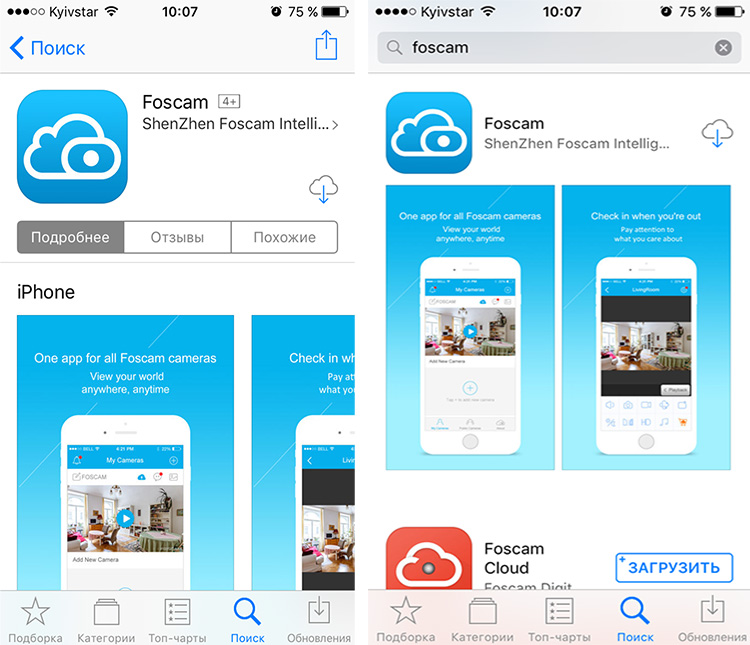
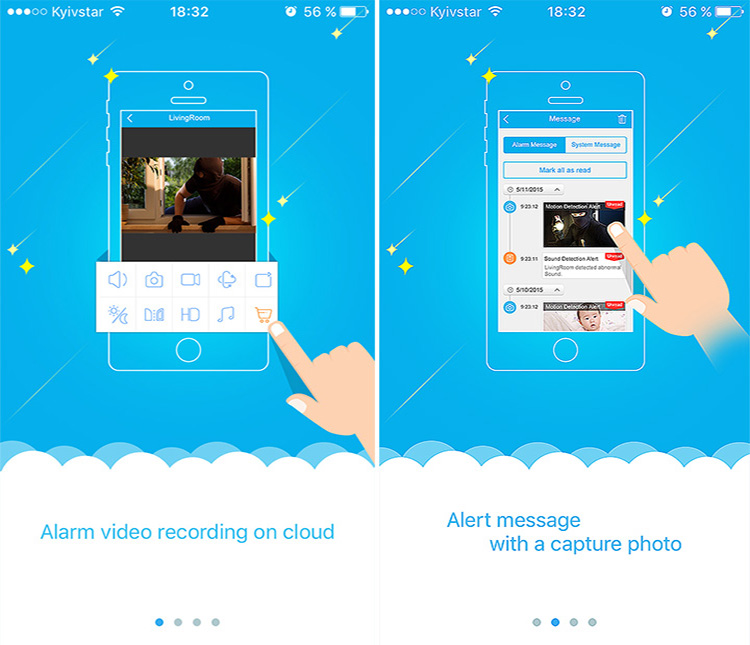
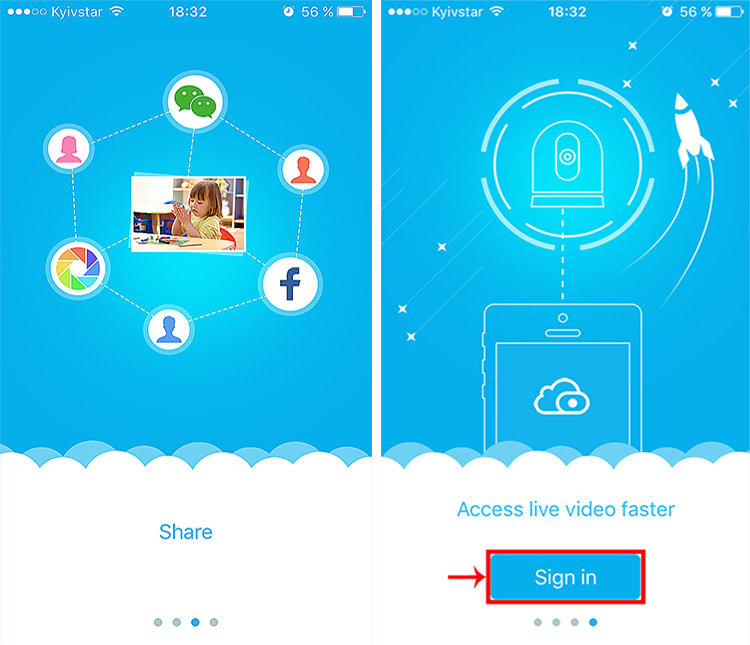
2.1 Реєстрація облікового запису у програмі Foscam.
Якщо у Вас немає облікового запису, натисніть "Sign up". Якщо так, перейдіть до пункту (2.2 Існуючий обліковий запис у програмі Foscam.). Заповніть поля (E-mail address/Password/Re-password). Введіть діючий E-mail address (електронна пошта), придумайте пароль (Password) який має містити не менше 6 символів і складатися лише з цифр та букв латинського алфавіту, підтвердження пароля (Re-password). Виберіть країну зі списку (якщо країни немає у списку, виберіть «Other»). Встановіть прапорець (Consent to terms of service) та натисніть «Register».
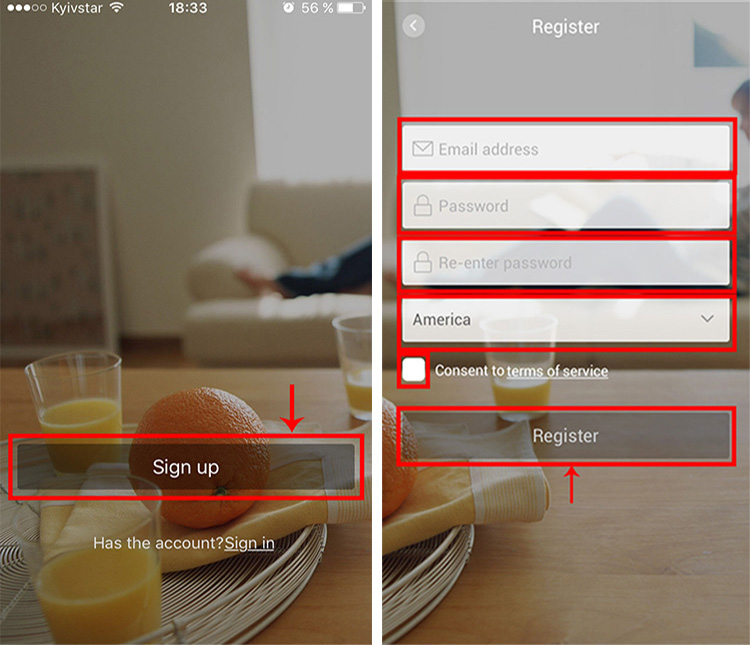
2.2 Існуючий обліковий запис у програмі Foscam. Якщо Ви маєте обліковий запис, натисніть «Sign in». Заповніть поля (Email address/Password) і натисніть «Sign in».

3. Додавання камери. Щоб додати камеру, натисніть на знак плюса (Tap '+' to add new camera). Піднесіть смартфон до QR-code на камері та відскануйте його.
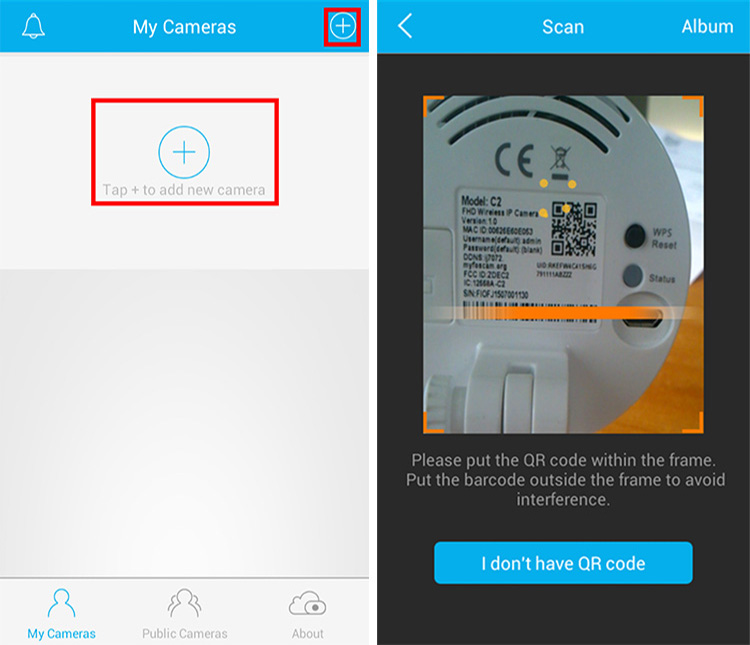
3.1. Підключення по Wi-Fi. Перейдіть у вкладку Wi-Fi і натисніть Ready. Введіть пароль від мережі Wi-Fi, натисніть «OK».
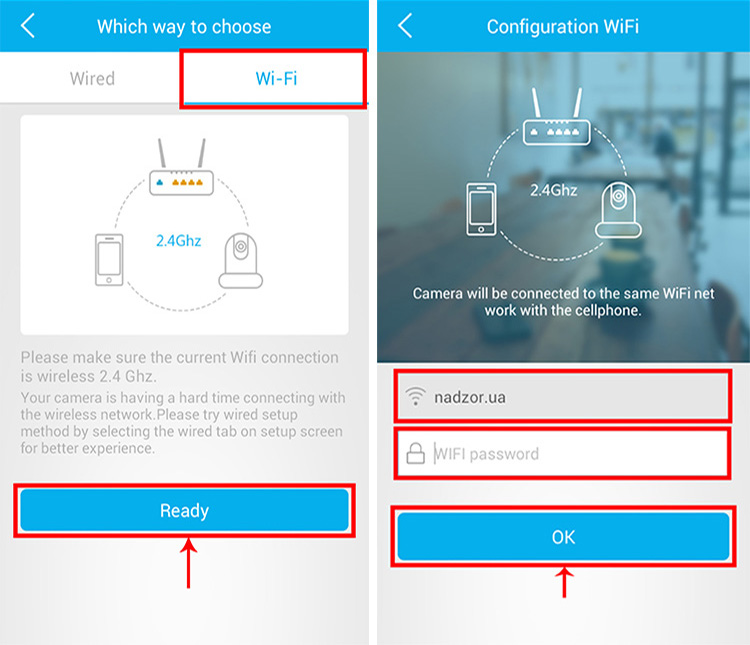
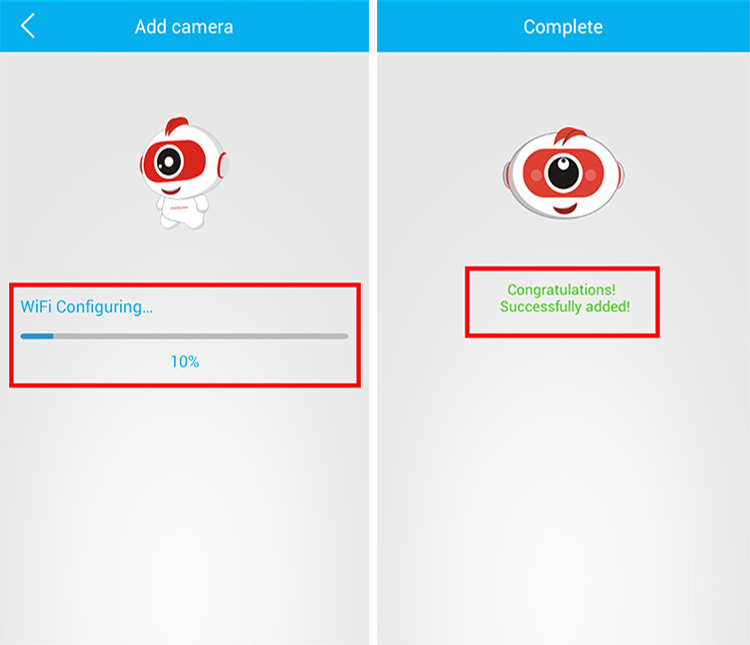
Після успішного підключення камера з'явиться у списку. Якщо Wi-Fi підключення не було успішним (камера підключилася Wi-Fi, але не додалася до програми Foscam), перейдіть у вкладку Wired і натисніть Ready. 3.2. Підключення кабелю Wired Підключіть камеру кабелем до роутера. Перейдіть у вкладку Wired і натисніть Ready. Камера автоматично додасться до списку пристроїв.
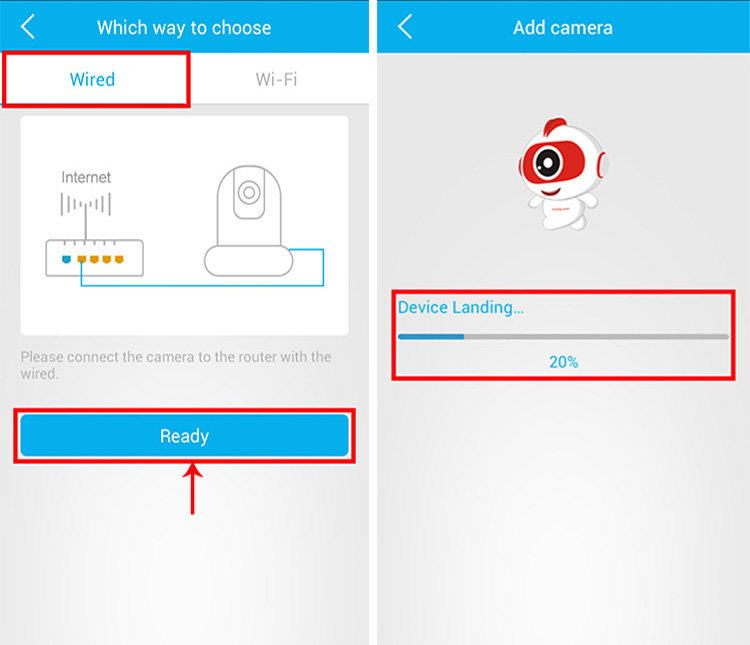
Виберіть додану камеру. При спробі першого перегляду програма попросить Вас встановити з метою безпеки, логін та пароль на камеру (придумайте логін та пароль який повинен містити не менше 6 символів, і складатися тільки з цифр та букв латинського алфавіту). Ці дані Ви використовуватимете для доступу до камери . Заповніть поля (login/password/re-password) та натисніть галочку у верхньому правому кутку.
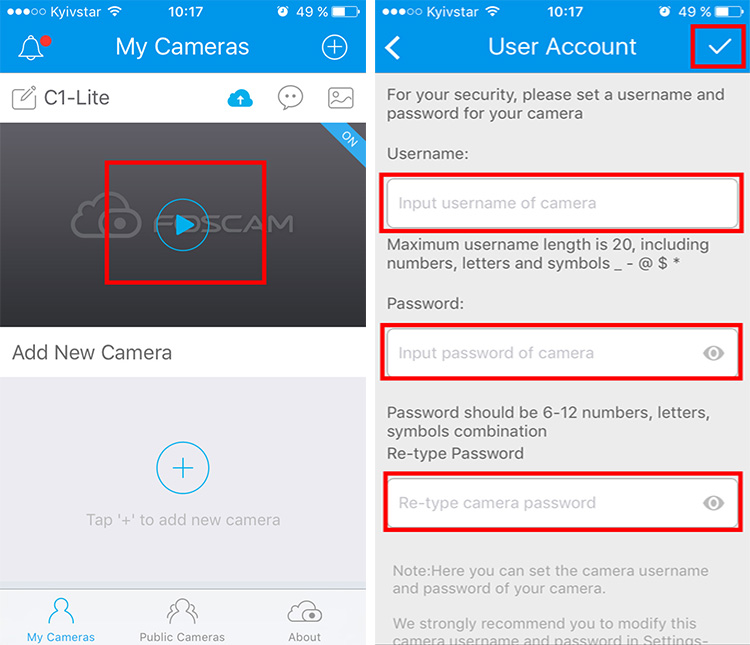
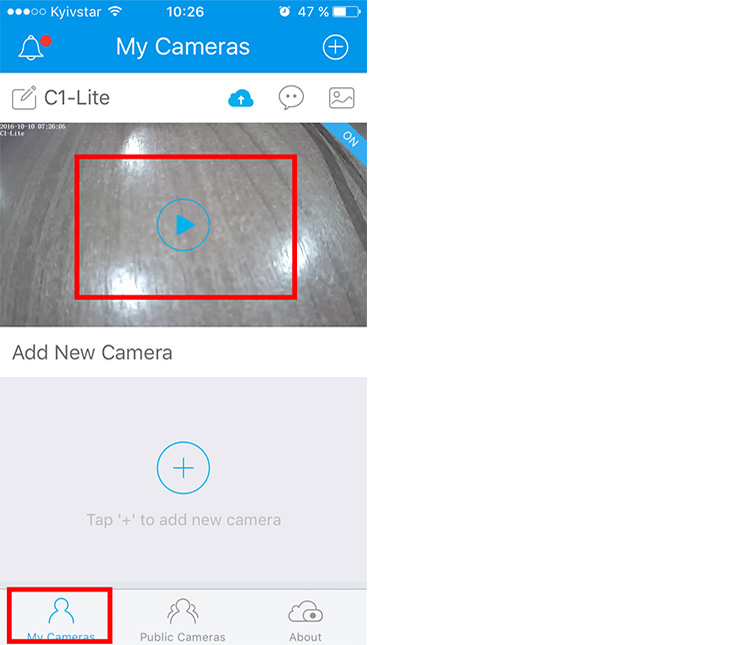
Тепер можна переглядати камеру, налаштовувати та керувати.
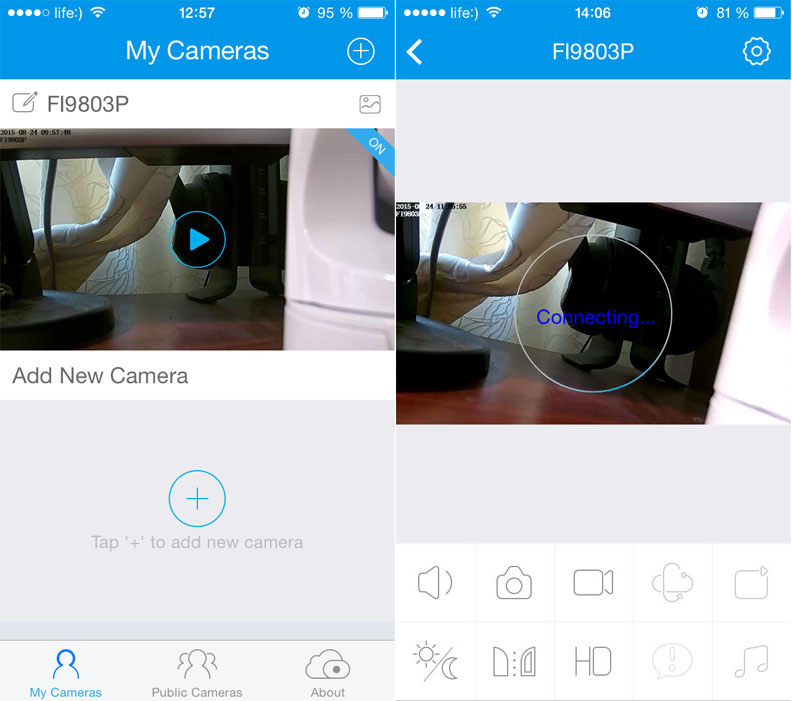
Розібратися з іншими налаштуваннями та функціоналом не важко, оскільки програма має інтуїтивно зрозумілий графічний інтерфейс. Можна зробити знімок або записати відео ролик на телефон. Якщо камера висить вгору ногами, наприклад на стелі, можна перевернути зображення та відобразити його «Image Rotation».
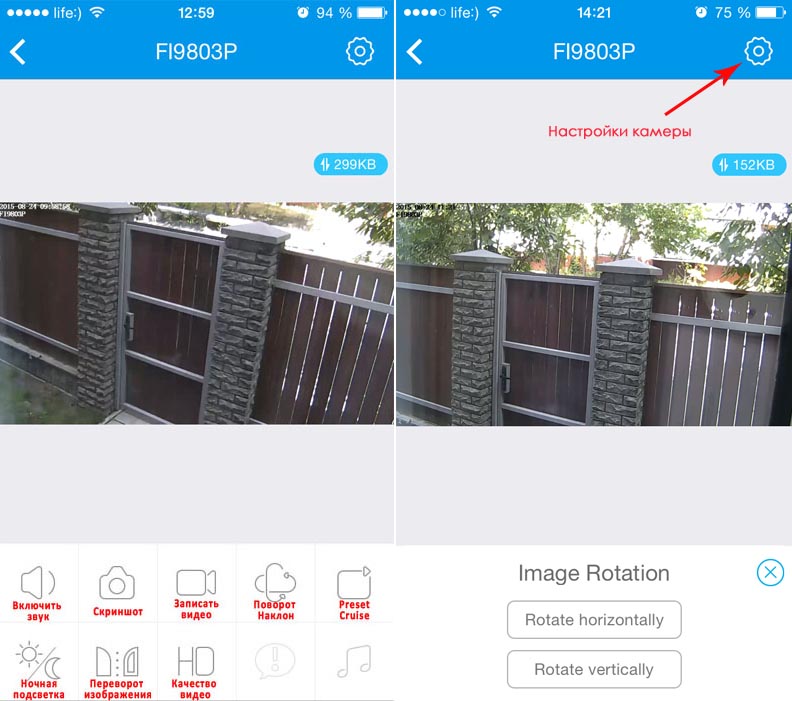
Є опція ручного включення та відключення нічного підсвічування – «Night Vision». Спочатку встановлено автоматичний режим датчика освітленості. Дуже корисним є ручне перемикання якості відео у вигляді повзунка – «HD». «Smooth» - найгірша якість за низької швидкості інтернету. «HD» - найкраща якість за високої швидкості інтернету.
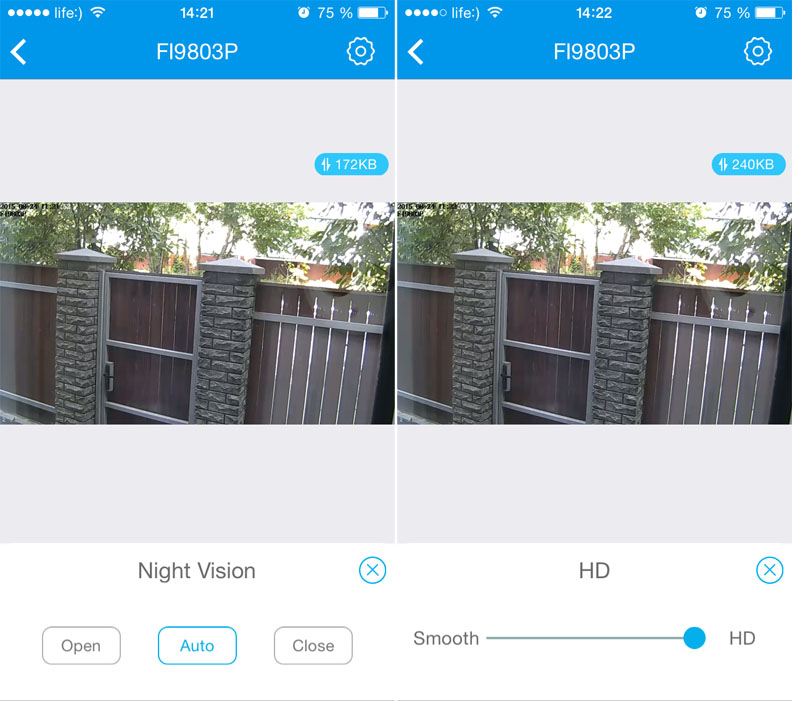
При перевороті телефону зображення розгортається на весь екран.

4. Налаштування програми та камери Натиснувши на шестерню, у верхньому правому кутку, потрапляємо в налаштування камери «Settings»
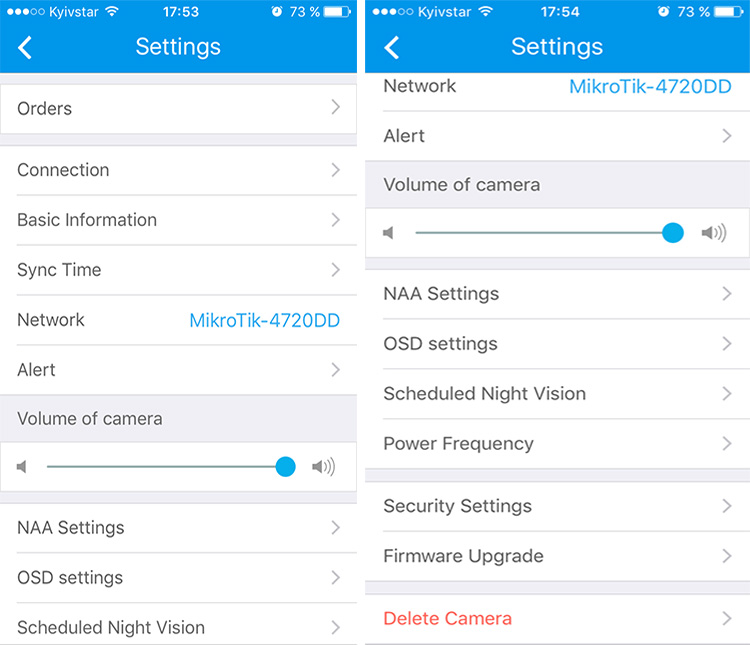
«Connection» (з'єднання) – Тут можна перейменувати камеру та переглянути параметри підключення. «Basic Information» (базова інформація) – показує назву камери та MAC-адресу
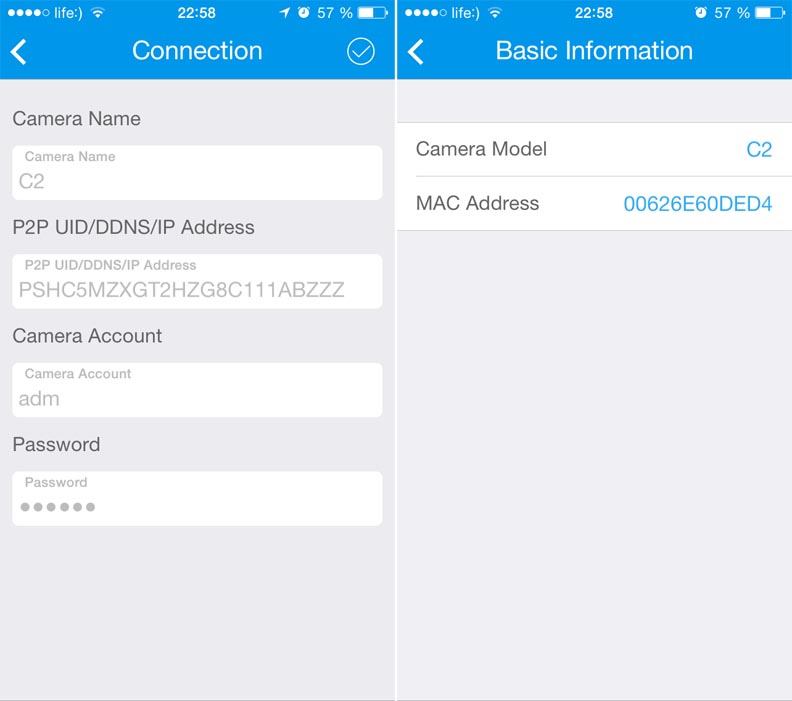
“Sync Time” (Синхронізація часу) – дозволяє синхронізувати час камери з телефоном. «Network» (мережа) – Показує до якої мережі Wi-Fi підключена камера та інші мережі, в радіусі дії камери, до яких можна перепідключити камеру.
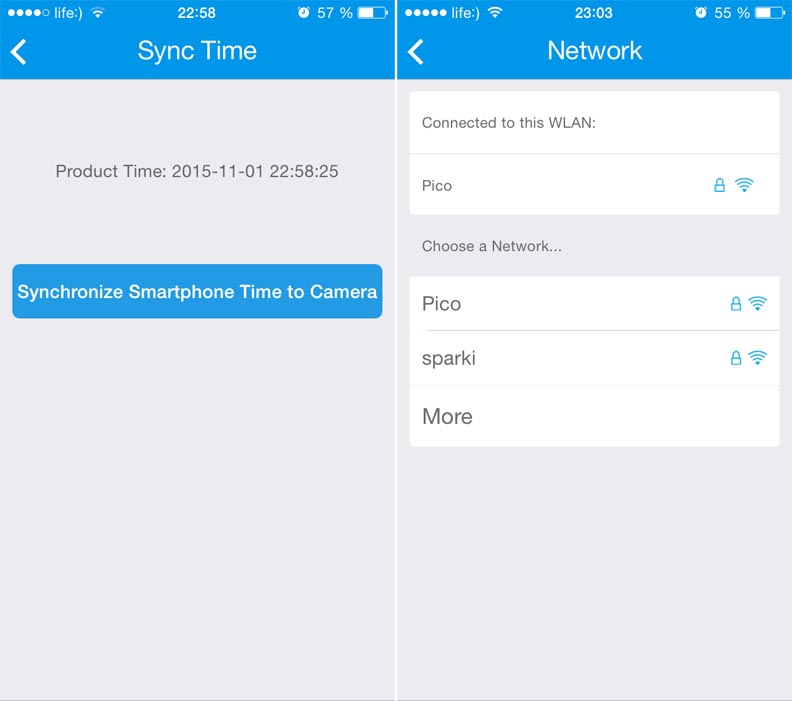
"Alert" (повідомлення) - Налаштування повідомлень. NAA Setting - функція автоматично налаштовує параметри камери для більш якісної передачі відеопотоку. "OSD settings" - тут можна ввімкнути або вимкнути відображення дати, часу та назва камери під час перегляду живого відео. "Status LED" (стан світлодіода) - дозволяє вмикати або вимикати індикатор роботи на корпусі камери. "Scheduled Night Vision" (Розклад нічного підсвічування) - Дозволяє задати розклад роботи нічного підсвічування.
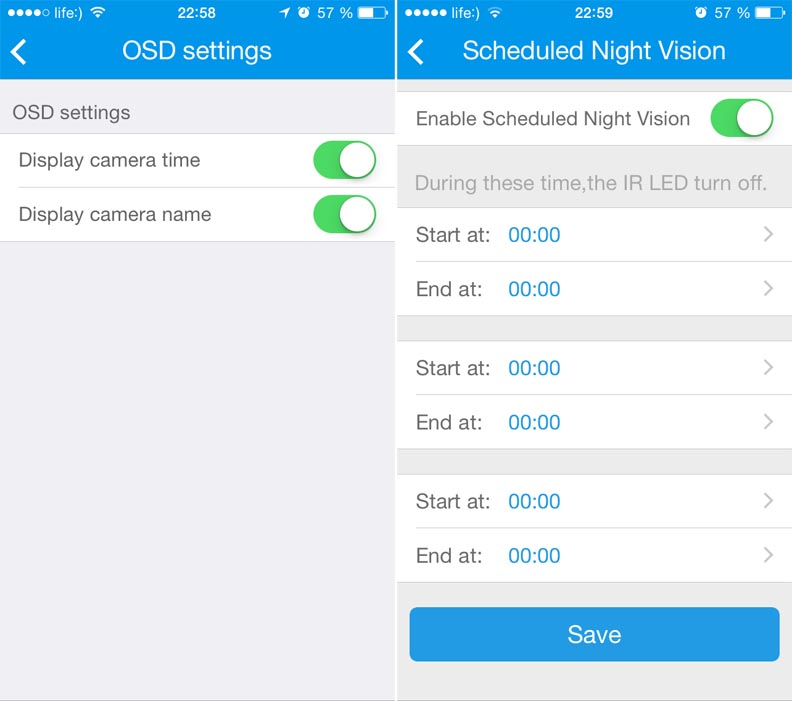
“Security Settings” (Налаштування Безпеки) – дозволяє змінити логін та пароль на камеру. “Firmware Update” (Оновлення програмного забезпечення камери) – дозволяє оновлювати камеру безпосередньо з телефону. “Delete Camera” – Видалити камеру.
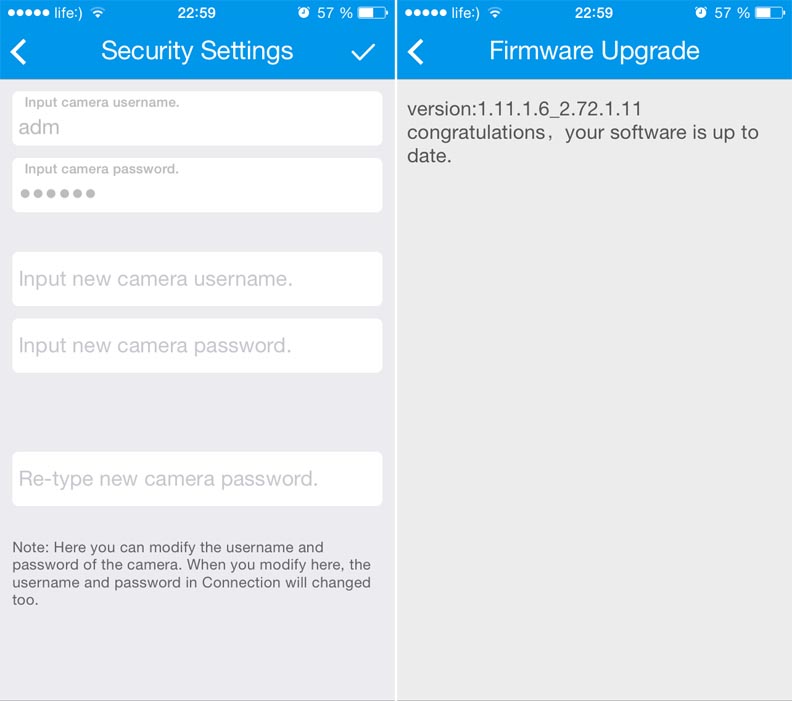
5. Налаштування та перегляд "PUSH" повідомлень. Одним із корисних функціоналів є відправка «PUSH» повідомлень на мобільні пристрої за датчиком руху, а за наявності в камері мікрофона – і за датчиком звуку. Камери спочатку налаштовані на тривогу за рухом, тому, увімкненому інтернеті на смартфоні, ви відразу ж почнете отримувати фонові «PUSH» повідомлення (якщо перед камерою відбуватиметься рух).
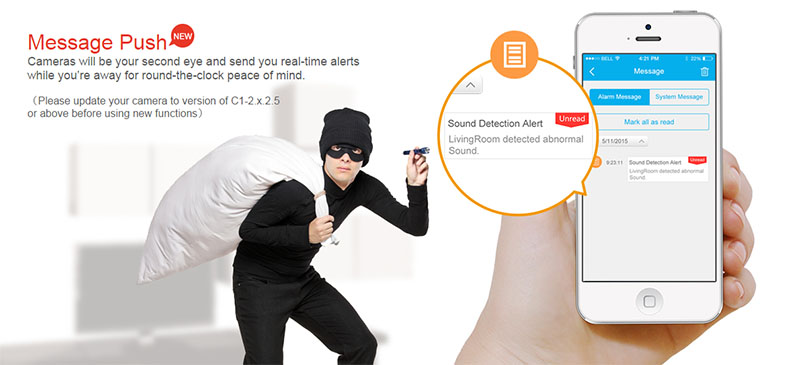
Повідомлення надходять на мобільний телефон у вигляді текстових повідомлень зі звуковим оповіщенням. Також у хмарному сховищі зберігається весь журнал повідомлень.
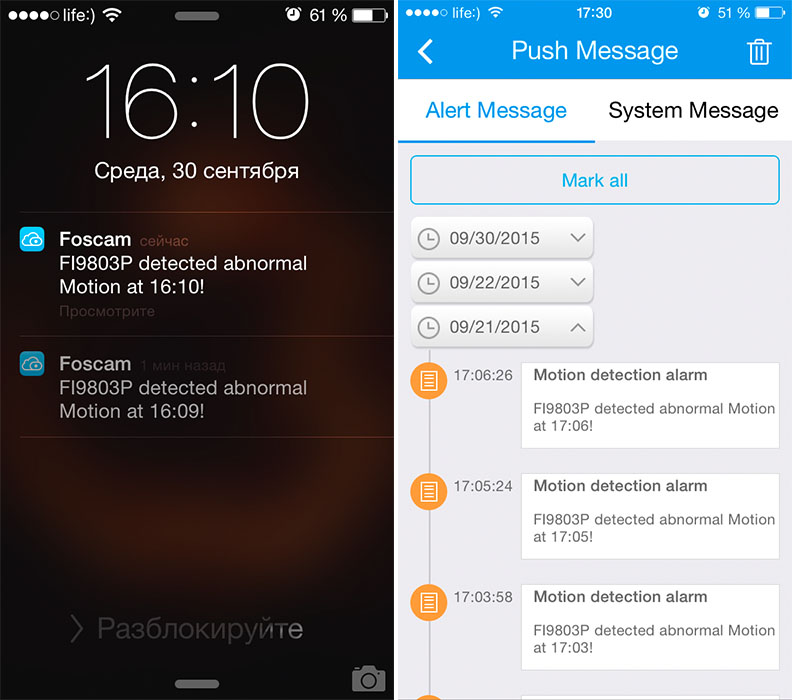
Перейдіть внизу у вкладку About закладка General і деактивуйте Wi-Fi only for Live Stream. Це дозволить переглядати камери через мобільний 3G інтернет. Для відключення Push-повідомлень в закладці message навпроти назви камери перемкніть повзунок.
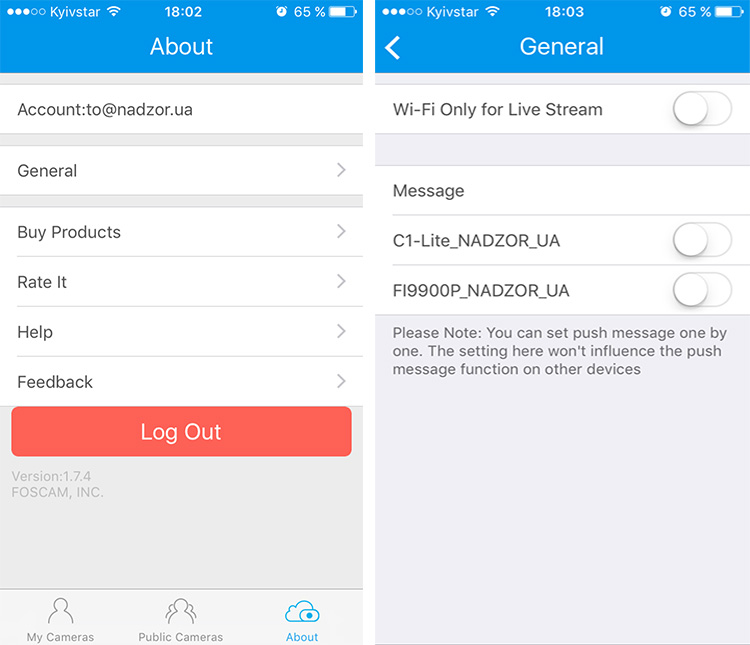
Далі в налаштуваннях камери переходимо у вкладку Alert де можна включити і налаштувати датчик руху Motion Detection і датчик звуку Sound Detection.

Вказуємо основні параметри: "Schedule" - розклад. "Sensivity" - чутливість ("Lowest" - найнижча, "High" - найвища). Інші параметри можна залишити за замовчуванням.
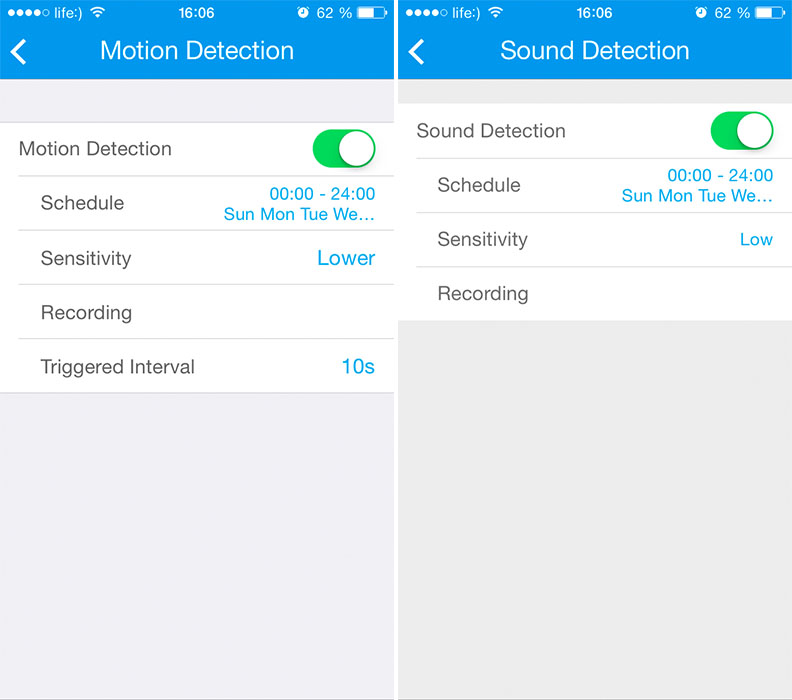
На цьому основне налаштування для отримання PUSH повідомлень закінчено. Щоб переглянути журнал сповіщень, натисніть іконку у верхньому правому куті для кожної камери. На додаток до PUSH сповіщень можна налаштувати відправлення скріншотів на електронну пошту.
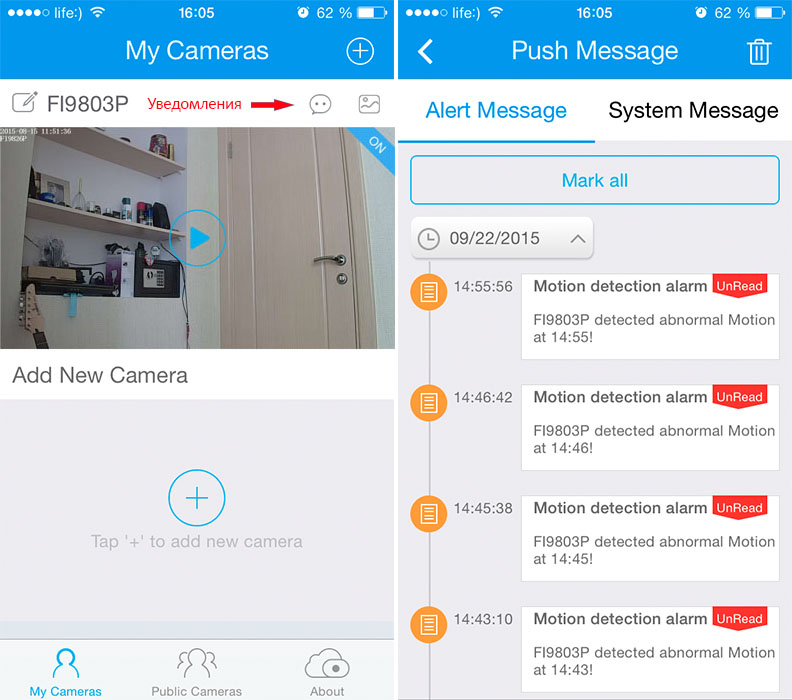
Після підключення камери на смартфоні вона автоматично стає доступною для перегляду на сайті Foscam Cloud - https://www.myfoscam.com. Коли ми реєструвалися у програмі Foscam на телефоні, ми створили обліковий запис у Foscam Cloud. Тепер залишається зайти на сайт https://www.myfoscam.com (використовуючи браузер, наприклад Mozilla Firefox) і, ввівши електронну пошту та пароль, авторизуватись у системі.
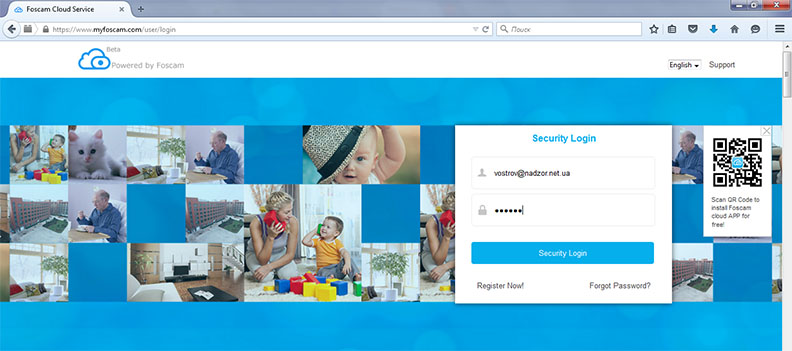
Після скачування та встановлення плагіна ми можемо спостерігати нашу камеру та керувати нею.
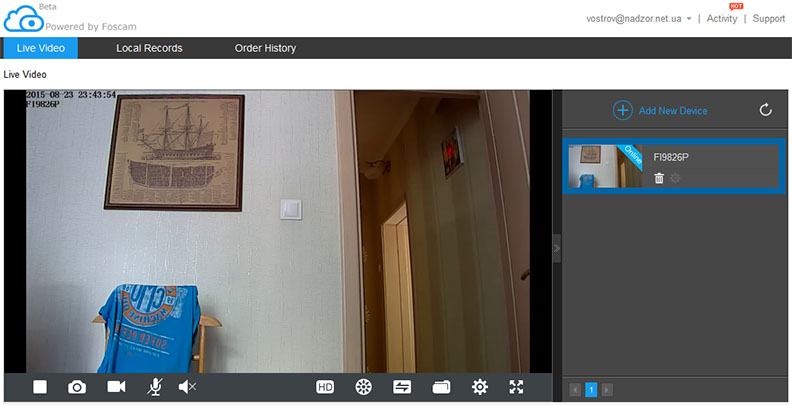
Всі елементи керування інтуїтивно зрозумілі і схожі з описаною вище програмою для мобільного телефону.

