Начиная со второй половины 2015 года, в новых моделях камер Foscam реализована поддержка технологии «EZlink», которая значительно упрощает процесс первоначального подключения и настройки. Камеры, имеющие поддержку «EZlink», могут легко подключиться к беспроводной сети при помощи смартфона или планшета. При этом нет необходимости подключать камеру кабелем к роутеру как, это было ранее. О поддержке камерой новой технологии, свидетельствует надпись «EZlink» на упаковке.
Для просмотра камер «Foscam» на смартфонах, стационарных компьютерах и ноутбуках компания «Foscam Intelligent Technology», создала свой собственный облачный сервис «My Foscam», который позволяет без проблем просматривать Ваши камеры, через интернет. Так же Вы можете получать уведомления о детекции движения и звука, с возможностью удаленной записи в облако при срабатывании одного из детекторов. На компьютерах и ноутбуках камеры и архив записей, можно просматривать прямо с сайта www.myfoscam.com, а на смартфонах и планшетах с помощью мобильного приложения «Foscam».
Подключить камеру «Foscam» к облачному сервису «Foscam Cloud» очень просто. Самый простой и удобный способ с использованием смартфона или планшета на базе Android или iOS (iPhone/iPad).

1. Подготовка.
Вы должны находиться в зоне действия Wi-Fi роутера (который должен работать на стантартной частоте 2.4GHz), к которому будет подключаться камера видеонаблюдения, ваш смартфон или планшет должен быть подключен к этому же роутеру по Wi-Fi. Если у Вас имеется карта памяти, устанавливаем её в камеру. Затем подключаем камеру к источнику питания с помощью адаптера идущего в комплекте. Если у Вас уже есть установленное приложение Foscam и зарегистрирован аккаунт, переходим к пункту (2.2 Существующий аккаунт в приложении Foscam.).
2. Установка приложения.
Для просмотра камеры на мобильных устройствах используется программа «Foscam». Загрузить её можно бесплатно с «AppStore» для iPhone/iPad или «Goole Play» для Android. После загрузки и установки приложения запускаем его и пролистываем промоэкраны.
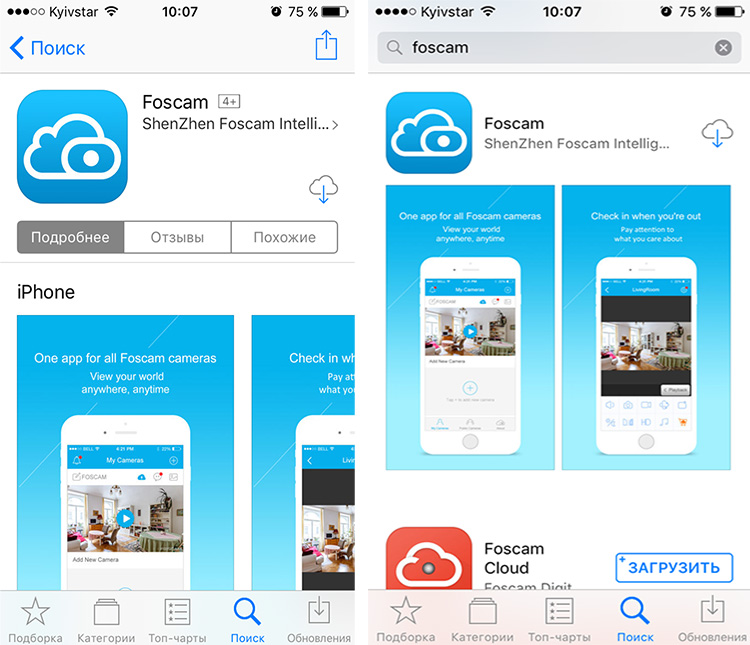
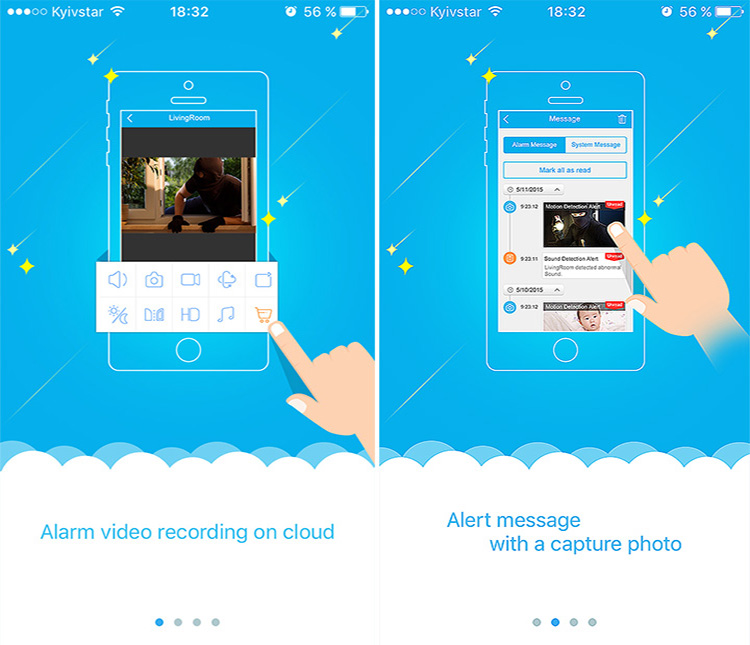
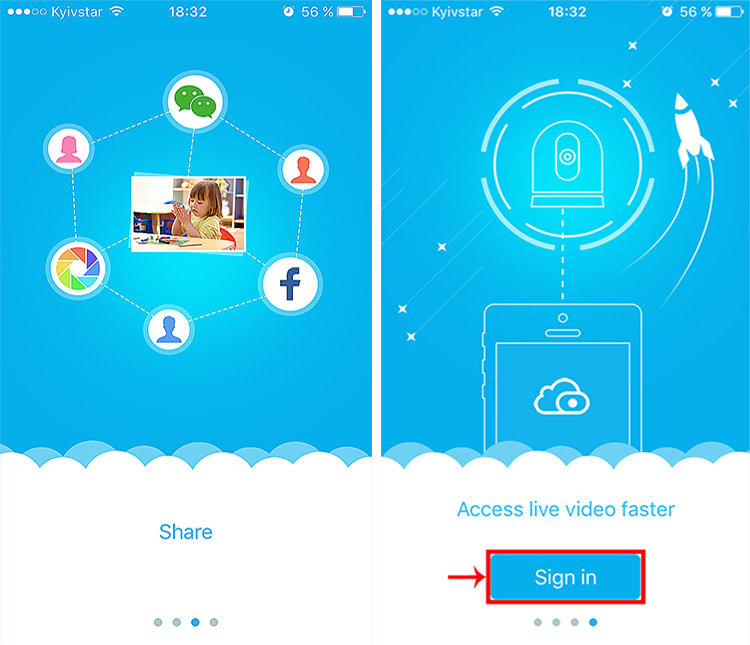
2.1 Регистрация учетной записи в приложении Foscam.
Если у Вас нет учетной записи, нажмите «Sign up». Если есть, переходите к пункту (2.2 Существующий аккаунт в приложении Foscam.). Заполните поля (E-mail address / Password / Re-password). Введите действующий E-mail address (электронная почта), придумайте пароль (Password) который должен содержать не менее 6 символов и состоять только из цифр и букв латинского алфавита, подтверждение пароля (Re-password). Выберите Вашу страну из списка (если страны нет в списке, выберите значение «Other»). Установите флажок (Consent to terms of service) и нажмите «Register».
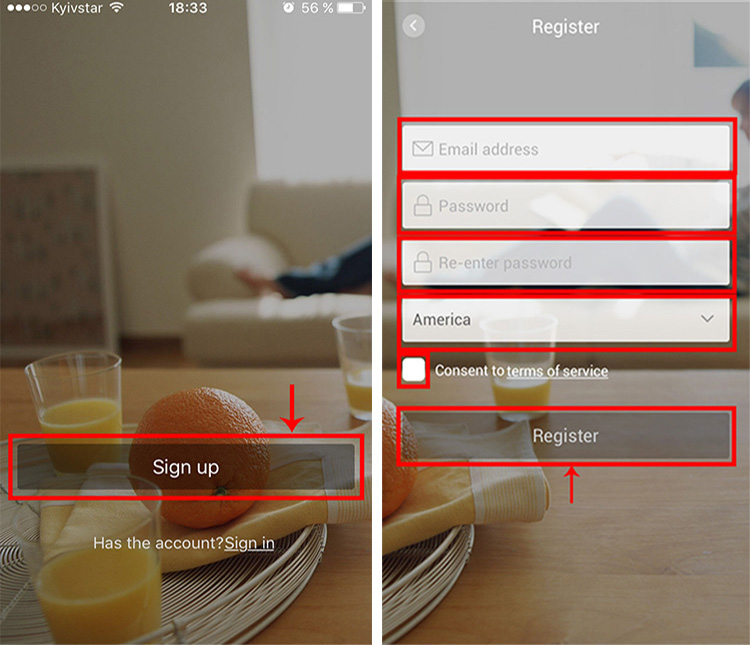
2.2 Существующий аккаунт в приложении Foscam. Если у Вас есть учетная запись, нажмите «Sign in». Заполнитеполя (Email address/Password) и нажмите «Sign in».

3. Добавление камеры. Для добавления камеры нажмите знак плюса (Tap ‘+’ to add new camera). Поднесите смартфон к QR-code на камере и отсканируйте его.
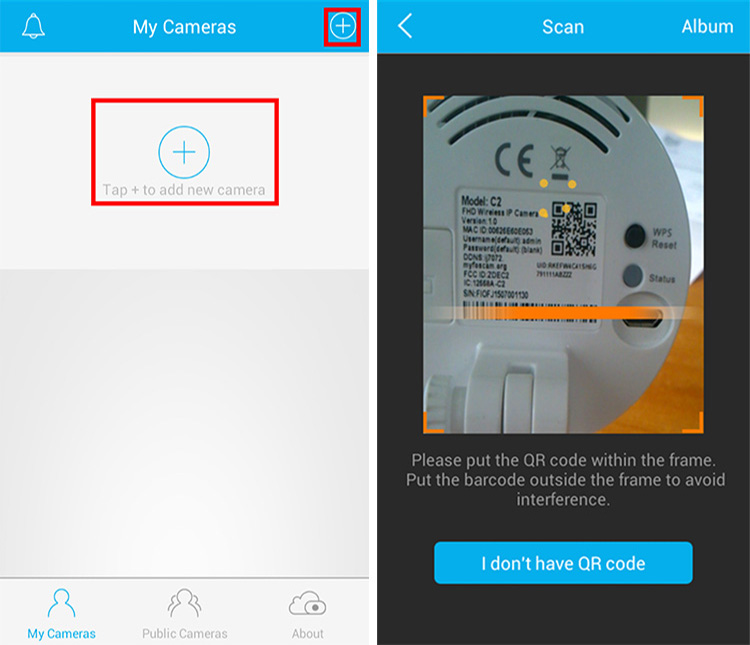
3.1. Подключение по «Wi-Fi». Перейдите во вкладку «Wi-Fi» и нажмите «Ready». Введите пароль от Вашей Wi-Fi сети, нажмите «ОК».
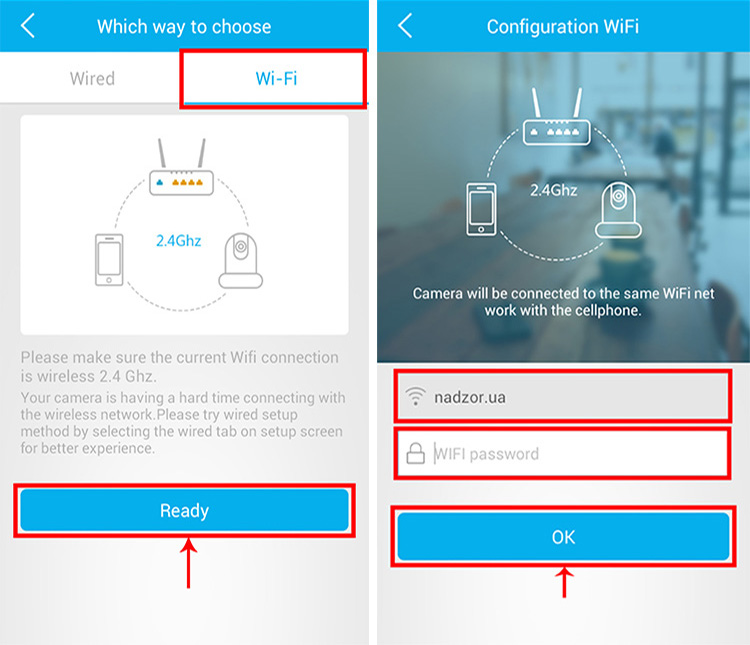
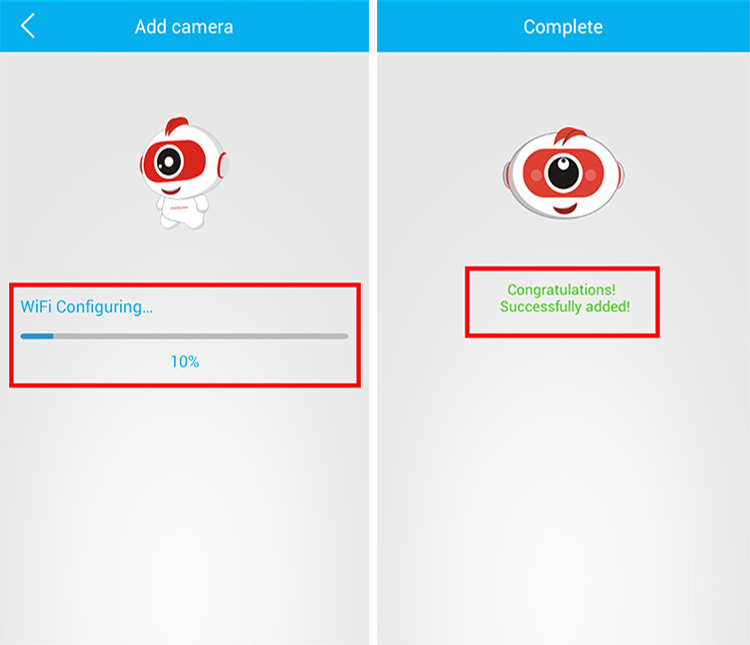
После удачного подключения камера отобразится в списке. Если по Wi-Fi подключение не было успешным (камера подключилась по Wi-Fi но не добавилась в приложение «Foscam») перейдите во вкладку «Wired» и нажмите «Ready». 3.2. Подключение по кабелю «Wired» Подключите камеру кабелем к роутеру. Перейдите во вкладку «Wired» и нажмите «Ready». Камера автоматически добавится в список устройств.
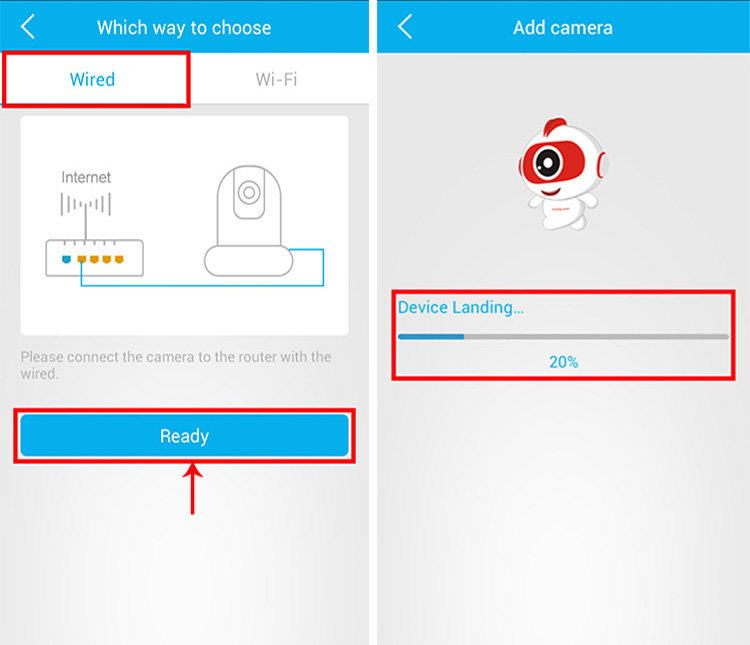
Выберите добавленную камеру. При попытке первого просмотра программа попросит Вас установить в целях безопасности, логин и пароль на камеру (придумайте логин и пароль который должен содержать не менее 6 символов, и состоять только из цифр и букв латинского алфавита), Эти данные Вы будете использовать для доступа к камере. Заполните поля (login / password / re-password) и нажмите галочку в верхнем правом углу.
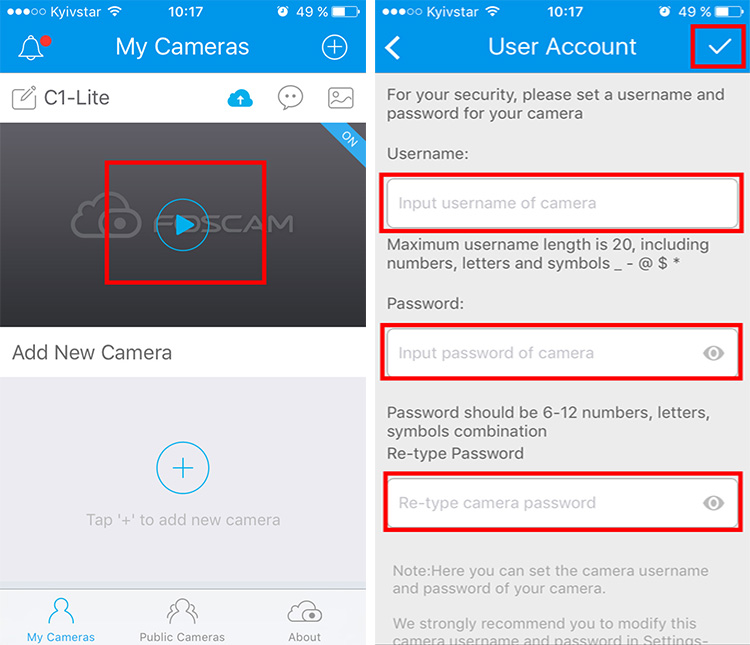
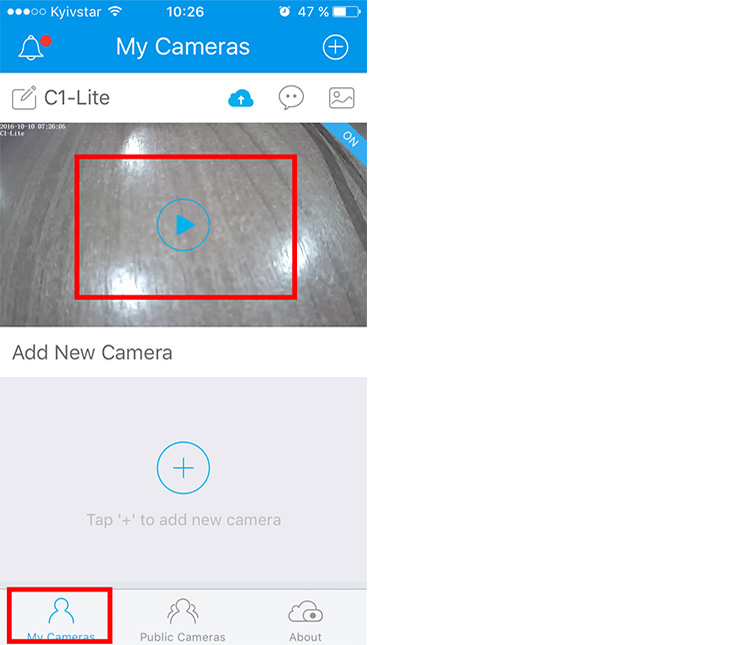
Теперь можно просматривать камеру, настраивать и управлять.
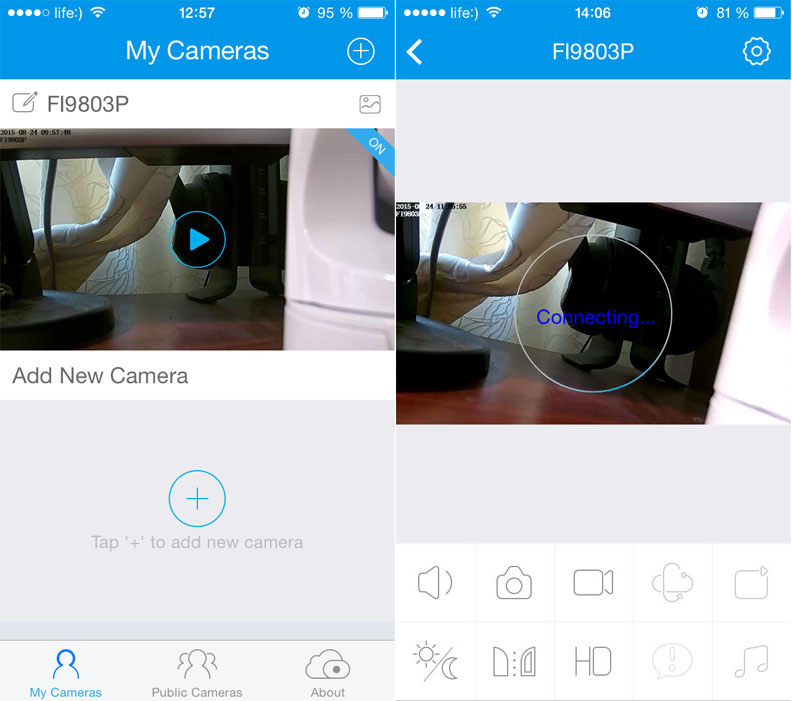
Разобраться с остальными настройками и функционалом не составит труда, поскольку программа имеет интуитивно понятный графический интерфейс. Есть возможность сделать снимок или записать видео ролик на телефон. Можно перевернуть изображение и зеркально отобразить его «Image Rotation», если камера висит вверх ногами, например на потолке.
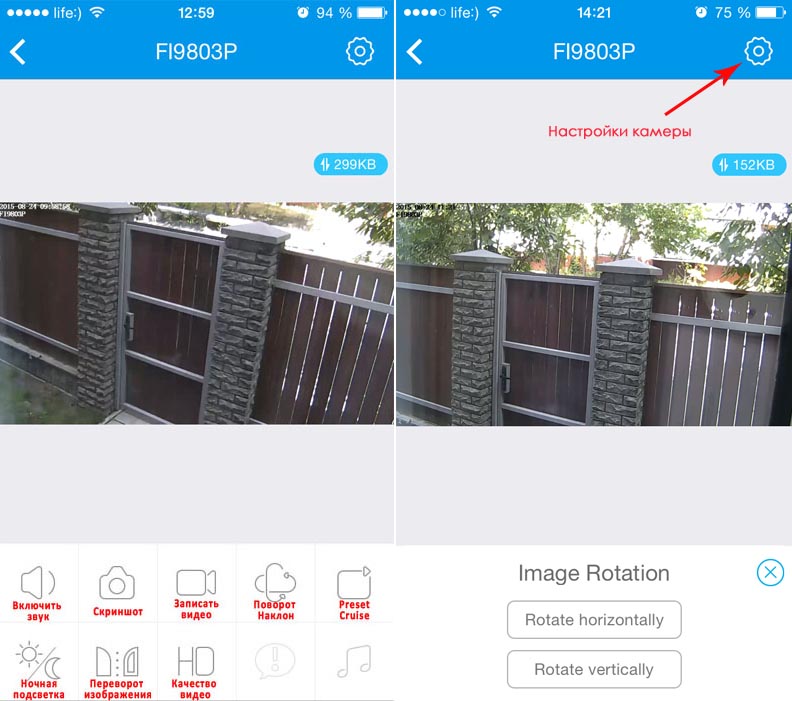
Есть опция ручного включения и отключения ночной подсветки - «Night Vision». Изначально установлен автоматический режим по датчику освещённости. Очень полезным является ручное переключение качества видео в виде ползунка - «HD». «Smooth» - наихудшее качество при низкой скорости интернета. «HD» - наилучшее качество при высокой скорости интернета.
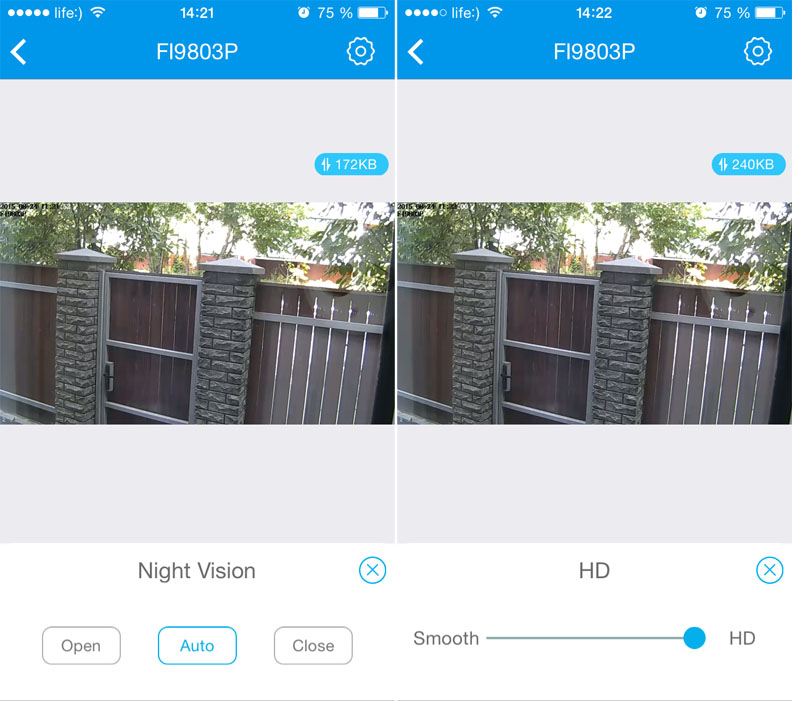
При перевороте телефона картинка разворачивается на весь экран.

4. Настройки программы и камеры Нажав на шестеренку, в верхнем правом углу, попадаем в настройки камеры «Settings»
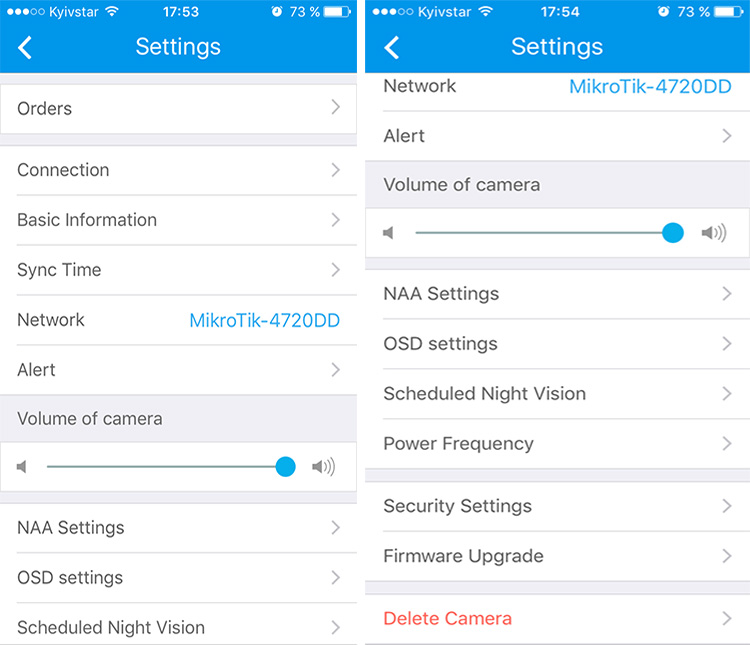
«Connection» (соединение) – Здесь можно переименовать камеру и посмотреть параметры подключения. «Basic Information» (базовая информация) – показывает название камеры и MAC-адресс
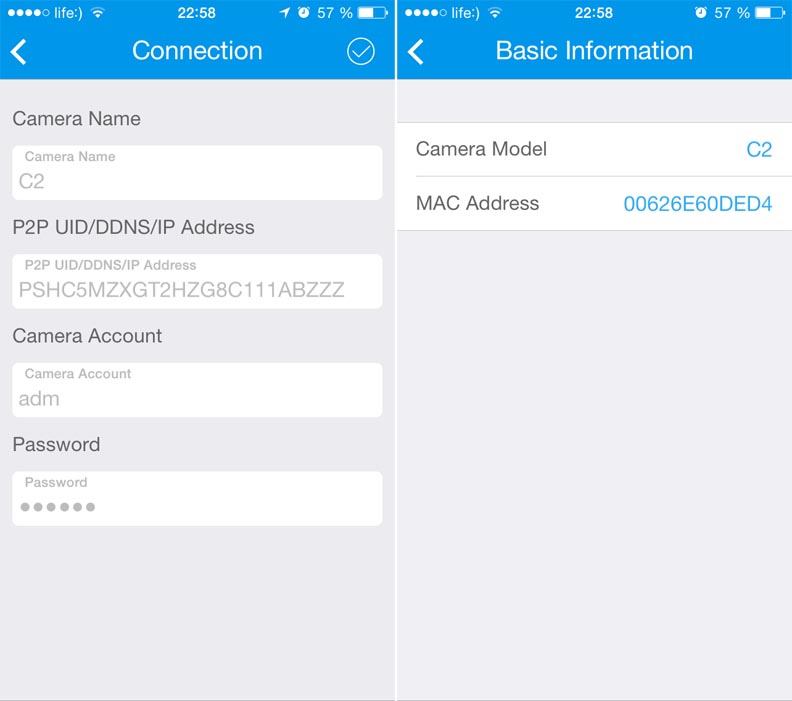
«Sync Time» (синхронизация времени) – позволяет синхронизировать время камеры с вашим телефоном. «Network» (сеть) – Показывает к какой Wi-Fiсети подключена камера и другие сети, в радиусе действия камеры, к которым можно пере подключить камеру.
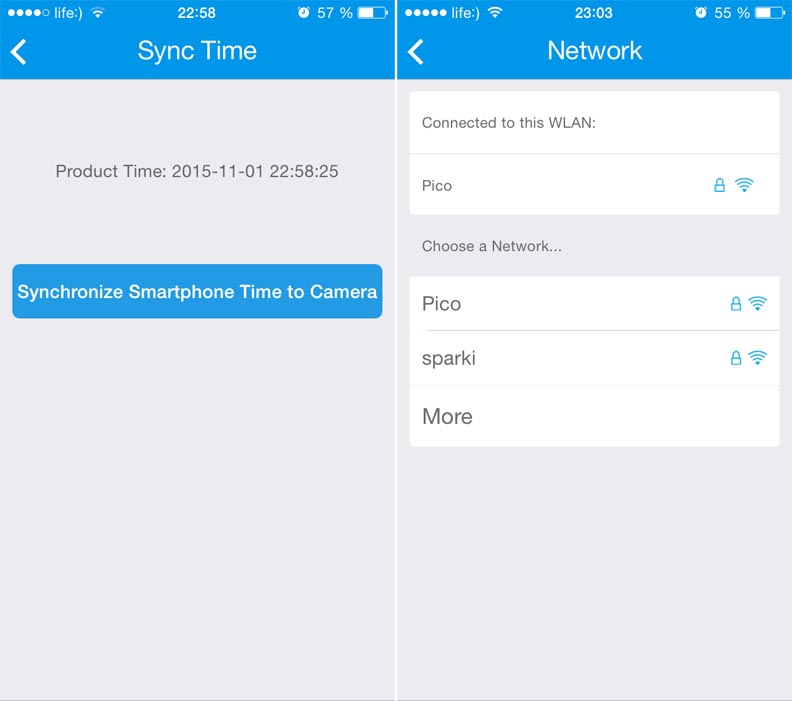
«Alert» (уведомления) - Настройка уведомлений. «NAA Setting» - функция автоматически настраивает параметры камеры для более качественной передачи видеопотока. «OSD settings» - здесь можно включить или отключить отображение даты, времени и название камеры при просмотре живого видео. «Status LED» (состояние светодиода) – позволяет включать или отключать индикатор работы на корпусе камеры. «Scheduled Night Vision» (Расписание ночной подсветки) – Позволяет задать расписание работы ночной подсветки.
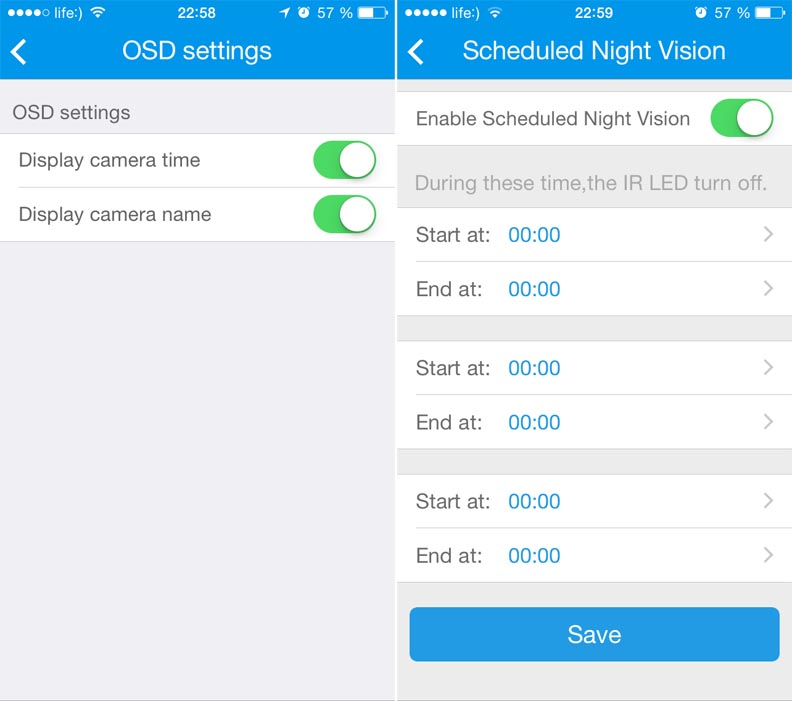
«Security Settings» (Настройки Безопасности) – позволяет поменять логин и пароль на камеру. «Firmware Update» (Обновление программного обеспечения камеры) – позволяет обновлять камеру прямо с телефона. «Delete Camera» – Удалить камеру.
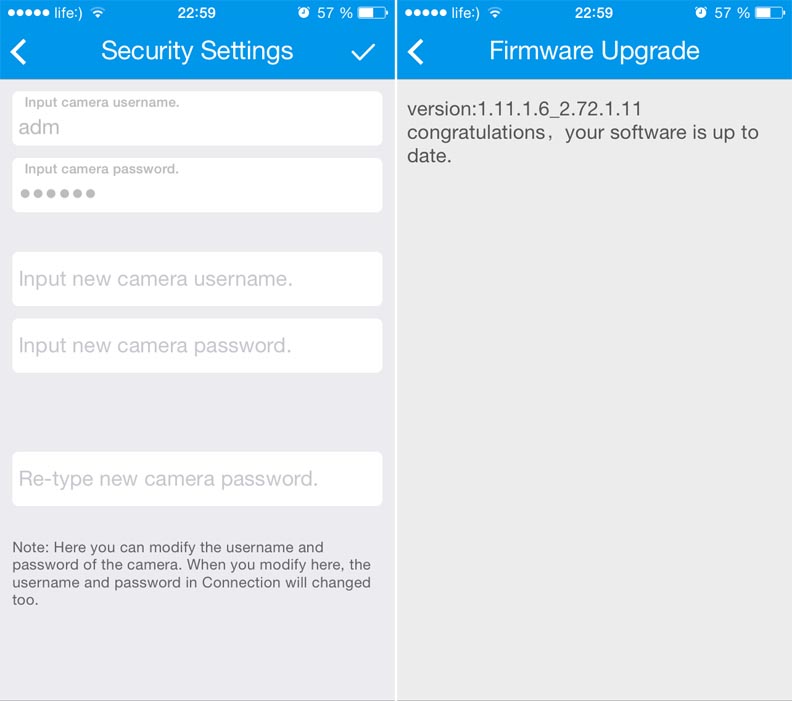
5. Настройка и просмотр «PUSH» уведомлений. Одним из полезных функционалов является отправка «PUSH» уведомлений на мобильные устройства по датчику движения, а при наличии в камере микрофона - и по датчику звука. Камеры изначально настроенены на тревогу по движению, поэтому, при включённом интернете на смартфоне, вы сразу же начнете получать фоновые «PUSH» сообщения (если перед камерой будет происходить движение).
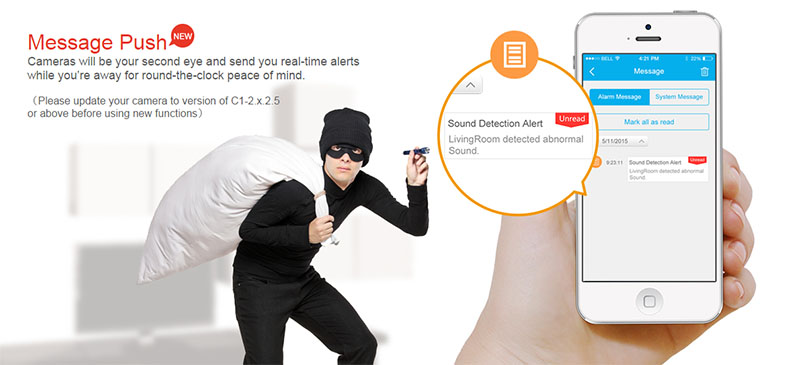
Уведомления приходят на мобильный телефон в виде текстовых сообщений со звуковым оповещением. Так же в облачном хранилище сохраняется весь журнал уведомлений.
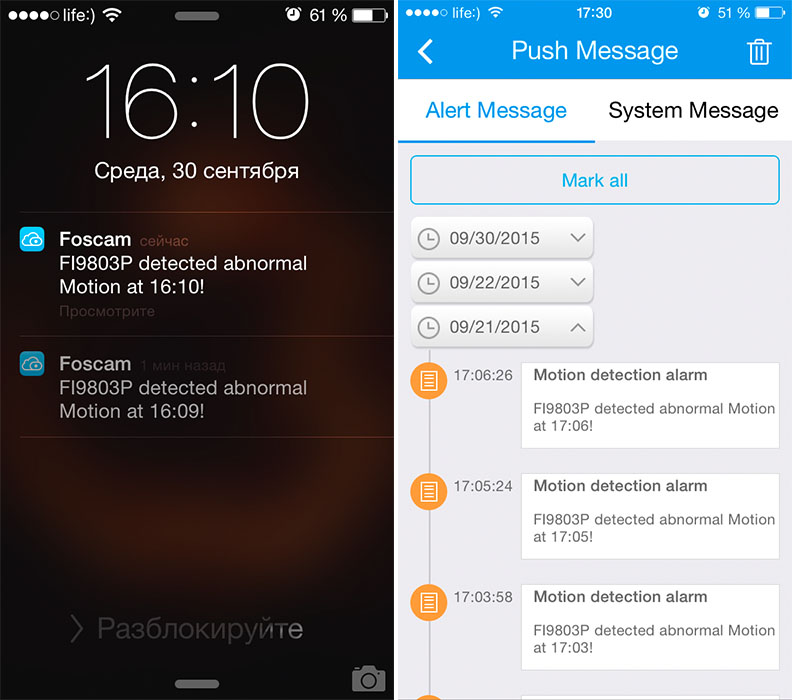
Перейдите внизу во вкладку «About» закладка «General» и деактивируйте «Wi-Fi only for Live Stream». Это позволит просматривать камеры через мобильный 3G интернет. Для отключения Push- уведомлений в закладке «message» напротив названия камеры переключите ползунок.
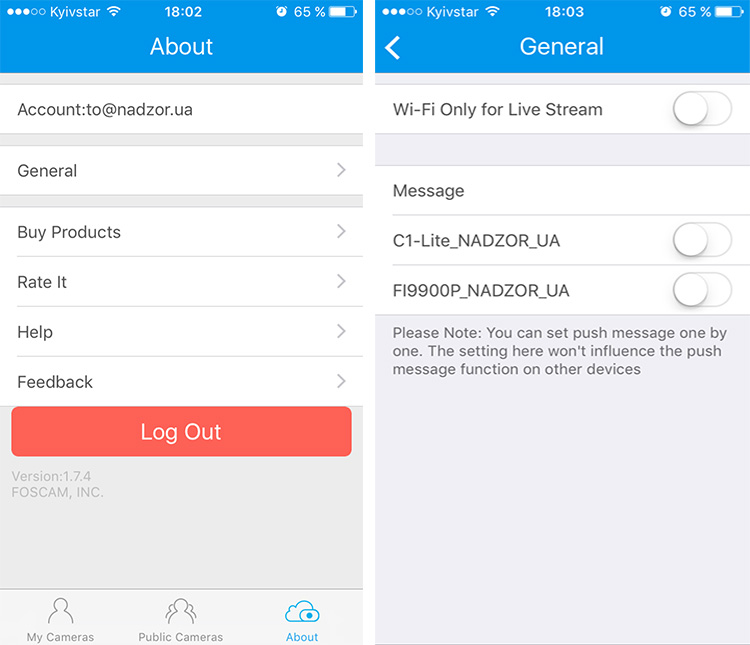
Далее в настройках камеры переходим во вкладку «Alert» где можно включить и настроить датчик движения «Motion Detection» и датчик звука «Sound Detection».

Указываем основные параметры: «Schedule» - расписание. «Sensivity» - чувствительность («Lowest» - самая низкая, «High» - самая высокая). Остальные параметры можно оставить по умолчанию.
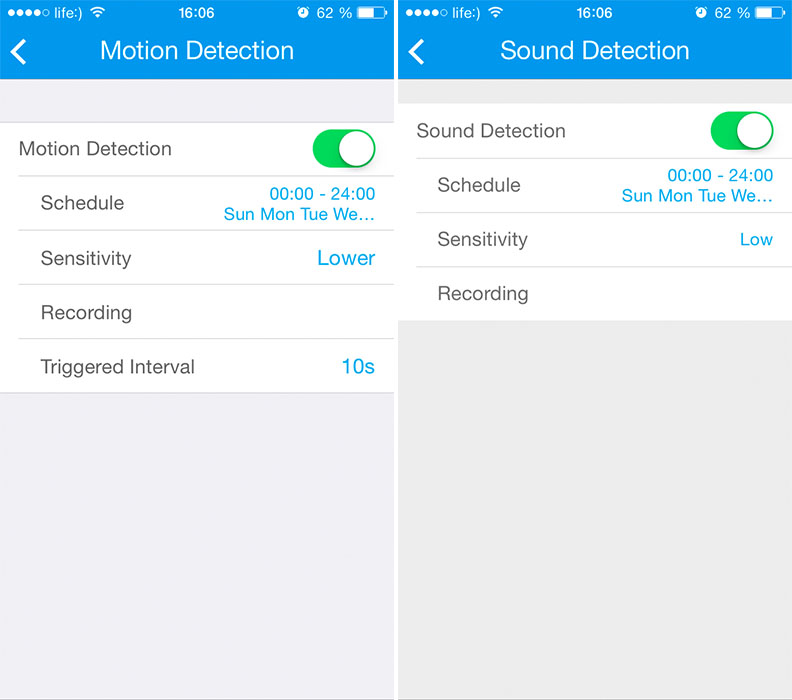
На этом основная настройка для получения «PUSH» уведомлений закончена. Просмотреть журнал уведомлений можно нажав на иконку в верхнем правом углу для каждой камеры. В дополнение к «PUSH» уведомлениям можно настроить отправку скриншотов на электронную почту.
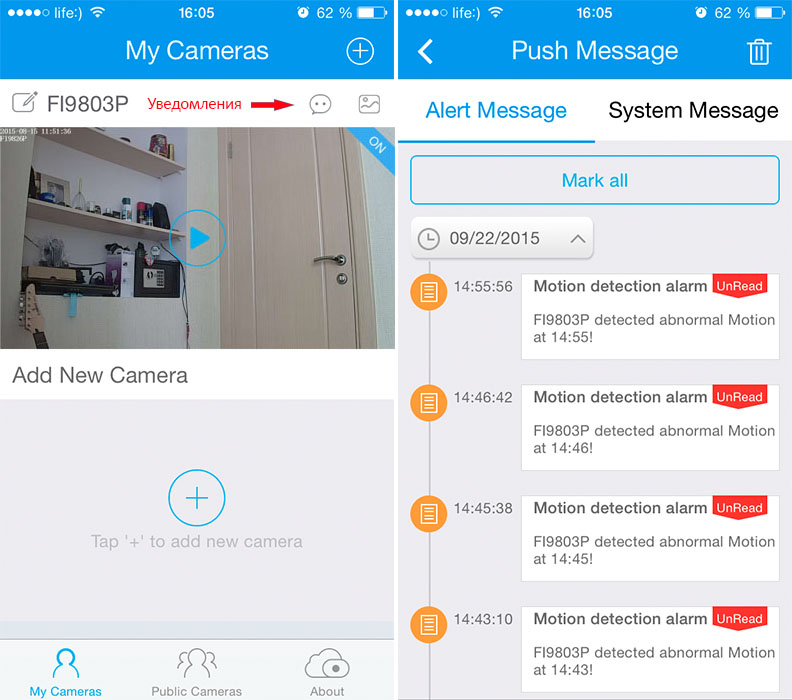
После подключения камеры на смартфоне она автоматически становиться доступной для просмотра на сайте «Foscam Cloud» – https://www.myfoscam.com. Когда мы регистрировались в программе «Foscam» на телефоне, мы создали учётную запись в «Foscam Cloud». Теперь остается зайти на сайт https://www.myfoscam.com (используя браузер, например Mozilla Firefox) и, введя электронную почту и пароль, авторизоваться в системе.
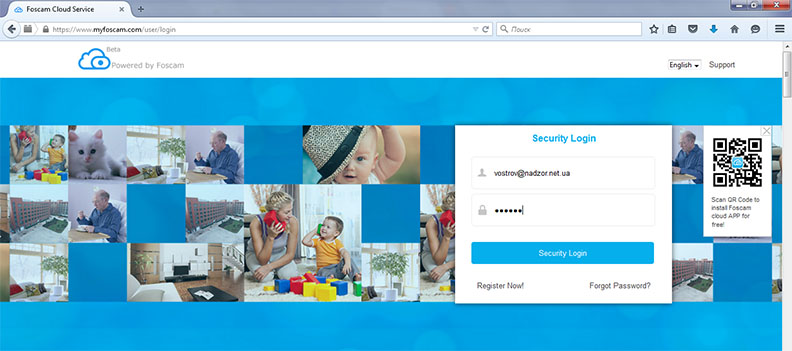
После скачивания и установки плагина мы можем наблюдать нашу камеру и управлять ней.
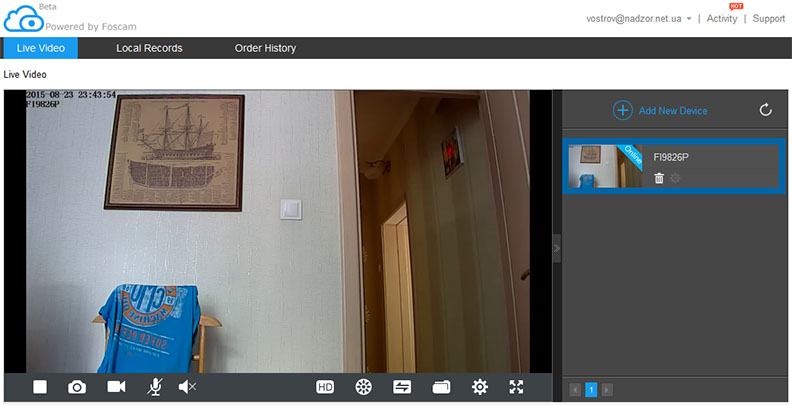
Все элементы управления интуитивно понятны и схожи, с описанной выше, программой для мобильного телефона.


