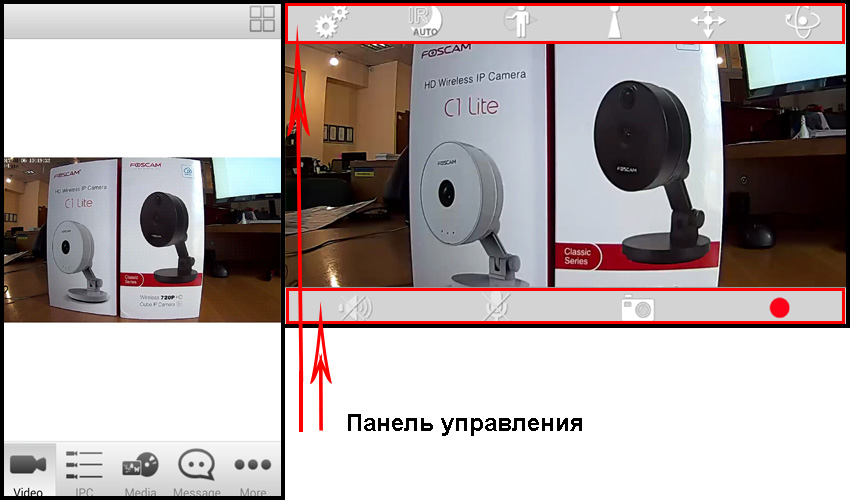1. Програма EasyCamera for Foscam (Android).
2. Програма Foscam Viewer (Android/iOS).
1. Додаток EasyCamera for Foscam
Підключіть смартфон (планшет) до мережі Wi-Fi. Встановіть “EasyCamera for Foscam”. Завантажити програму можна безкоштовно з "Goole Play" для Android. Запустіть програму “EasyCamera for Foscam”.
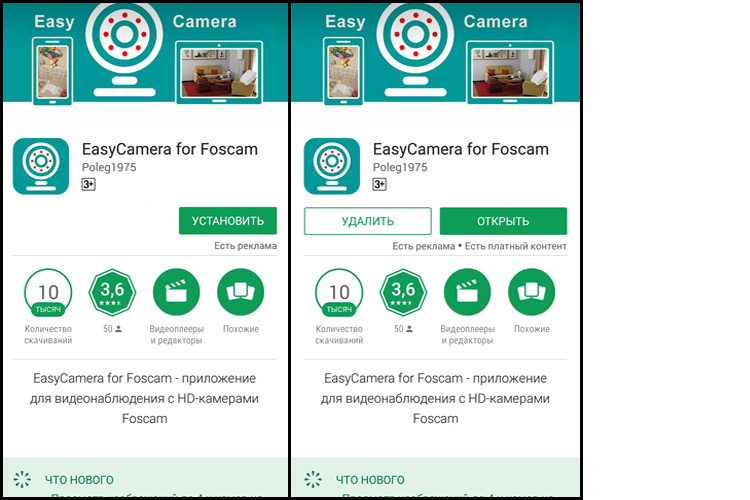
Щоб додати камеру, натисніть кнопку "Додати камеру" або піктограму "олівець" (1), виберіть вільну комірку для додавання камери (2).
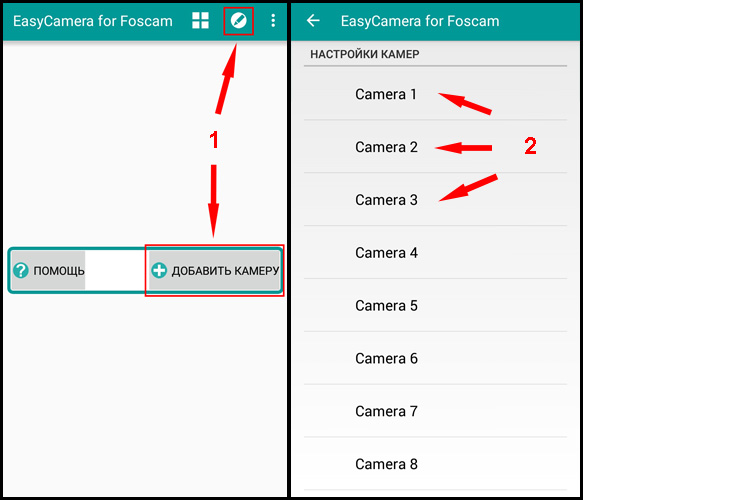
Налаштування камери
1 - Введіть назву камери
2 - ip-адреса або DDNS-адреса
3 - порт для підключення до камери
4 - Ім'я користувача
5 - Пароль
6 - Натисніть кнопку "Тест", якщо з'єднання успішно ви побачите повідомлення "Підключено як Адмін", у разі неуспішного підключення "Немає з'єднання Перевірте Хост/IP і порт".
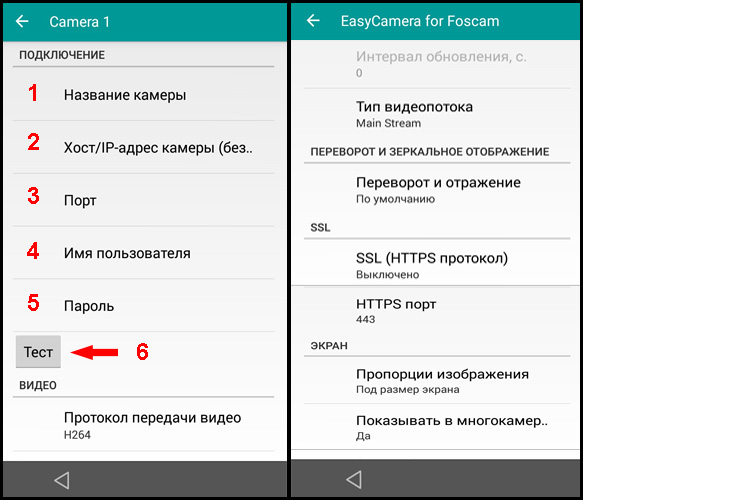
Відео
Виберіть протокол передачі відео - відеопотік за допомогою кодека "Н264" або послідовність знімків (JPEG Snapshots). За замовчуванням – Н264. При виборі як протокол передачі відео "Н264" задайте тип відеопотоку - Sub Stream (у разі повільного інтернет-з'єднання, якість зображення гірше) або Main Stream (у разі швидкого інтернет-з'єднання, якість зображення краще). За замовчуванням – Main Stream. Якщо вибрано як протокол передачі відео "JPEG Snapshots", встановіть інтервал оновлення зображення. За замовчуванням – нуль секунд.
Переворот та дзеркальне відображення
У разі потреби активуйте режими перевороту зображення (Flip) та/або дзеркального відображення (Mirror). Режими Flip та Mirror необхідно активувати, якщо камера монтується "вгору ногами", наприклад, на стелі. У цьому випадку зображення повертається на 180 градусів.
SSL
Для використання зашифрованого з'єднання увімкніть протокол SSL (HTTPS) і введіть номер порту HTTPS (443 за промовчанням). SSL може бути активований тільки в режимі передачі відео "Н264". Щоб використовувати з'єднання SSL, будь ласка, переконайтеся, що ви налаштували на роутері перенаправлення портів для порту HTTPS. Якщо ви використовуєте нестандартний порт HTTPS (тобто відмінний від 443), то також необхідно змінити порт HTTPS в налаштуваннях камери, використовуючи браузер з плагіном Foscam (Settings->Network->Port->HTTPS Port).
Екран
Параметр "Пропорції зображення" визначає, чи відео займатиме весь екран (під розмір екрана) або зберігатиме співвідношення сторін. Активуйте "Показувати" у багатокамерному режимі, щоб переглянути зображення з камери в режимі до 4-х камер на екрані одночасно.
Однокамерний/ Багатокамерний режими

Перемикання між однокамерним та багатокамерним (до 4-х камер на екрані одночасно) режимами. У багатокамерному режимі керування камерами недоступне. Щоб перейти з багатокамерного режиму до однокамерного, двічі топніть по потрібній камері або натисніть іконку багатокамерного режиму (чотири білих квадрата).
Управління камерами

Увімкнення та вимкнення прослуховування звуку з камери (при виборі як протокол передачі відео "H264").

Передача звуку на динаміки камери (при виборі як протокол передачі відео "Н264"). Натисніть і утримуйте кнопку передачі звуку на камеру, при цьому прийом звуку з камери припиняється, щоб уникнути підвищення рівня шуму. Щоб завершити передачу звуку на камеру, відпустіть кнопку.

Затемнення зображення/повернення до параметрів зображення за промовчанням. Якщо у вас є доступ до облікового запису адміністратора камери, ви можете натиснути одну кнопку, щоб встановити нульові значення контрасту і насиченості, при цьому зображення повністю затемнеться. Користувачі з обліковими записами оператора не мають доступу до цих налаштувань.

Детектор руху активовано/не активовано. Зверніть увагу, що всі параметри детектора руху, такі як область виявлення, розклад, чутливість і т.д. мають бути встановлені за допомогою веб-інтерфейсу камери.

Автоматичний/ручний режими інфрачервоного підсвічування. У разі вибору автоматичного режиму підсвічування активується при недостатньому освітленні. При ручному режимі користувач може активувати підсвічування.

Інфрачервоне підсвічування увімкнено/вимкнено (ручний режим).

Запис відео на SD карту увімкнено/вимкнено (при виборі як протокол передачі відео "Н264"). За промовчанням відео записується зі звуком, при цьому прослуховування звуку з камери буде увімкнено. Увімкнення/вимкнення запису звуку під час запису відео можна встановити в пункті меню "Параметри програми". Будь ласка, майте на увазі, що у разі повільного або нестабільного інтернет-з'єднання, у записаному відеофайлі відео та звук можуть бути розсинхронізовані. У цьому випадку рекомендується в налаштуваннях камери встановити Тип відеопотоку – Sub Stream.

Збереження знімка на карту SD.

Оптичний зум - наближення/віддалення (працює лише з камерами із зум-об'єктивами). Також ви можете скористатися цифровим зумом (при виборі як протокол передачі відео "Н264"). Двічі топніть по екрану, зображення при цьому збільшиться. Ви можете скролити зображення для перегляду різних ділянок. Повторний подвійний тап зменшить зображення до розміру екрана.

Управління рухом камери по горизонталі та вертикалі (працює лише з поворотними камерами).

Перед встановлення положення камери по горизонталі та вертикалі (працює тільки з поворотними камерами).

Зміна кнопок налаштувань положення камери з 1-4 на 5-8 для пристроїв з маленькими екранами. Повторне натискання кнопки змінює 5-8 назад на 1-4. На пристроях з великими екранами одночасно відображаються всі 8 кнопок налаштування положення камери.

Показати/приховати кнопки керування.

2. Додаток Foscam Viewer
Підключіть смартфон (планшет) до мережі Wi-Fi. Встановіть “Foscam Viewer”. Завантажити програму можна безкоштовно з "AppStore" для iPhone/iPad або "Goole Play" для Android. Запустіть “Foscam Viewer”.
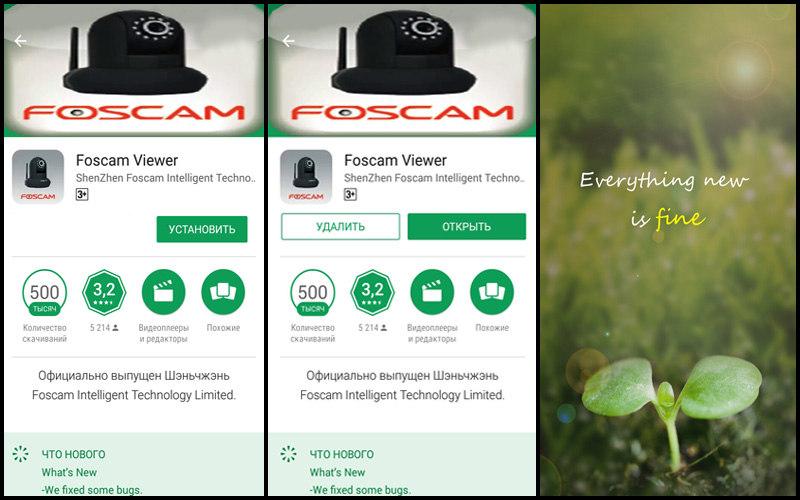
У додатку внизу розташовані вкладки. Перейдіть на вкладку "IPC" (1) і натисніть іконку зі знаком "плюс" (2). Відкриється меню з налаштуваннями для додавання нової камери.
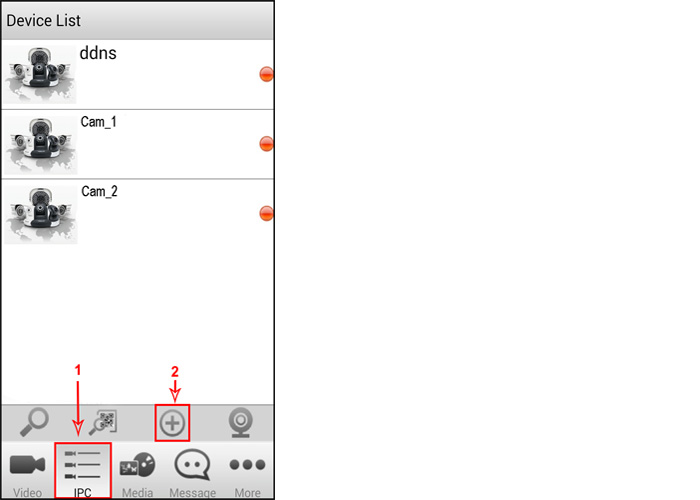
Додавання камери UID.
Заповніть всі поля відповідно до опису.
1- High Definition - висока роздільна здатність.
2 - Dev Name (Set the Camera Name) - Ім'я камери.
3 - встановіть значення (P2P UID).
4 – UID of P2P function – UID code (код знаходиться на етикетці на обороті камери).
5 – Stream – встановити (main stream).
6 – UserName (UserName of camera) – Логін для входу в камеру.
7 - Password (Password of camera) - Пароль для входу в камеру.
Щоб зберегти налаштування, натисніть кнопку "OK".
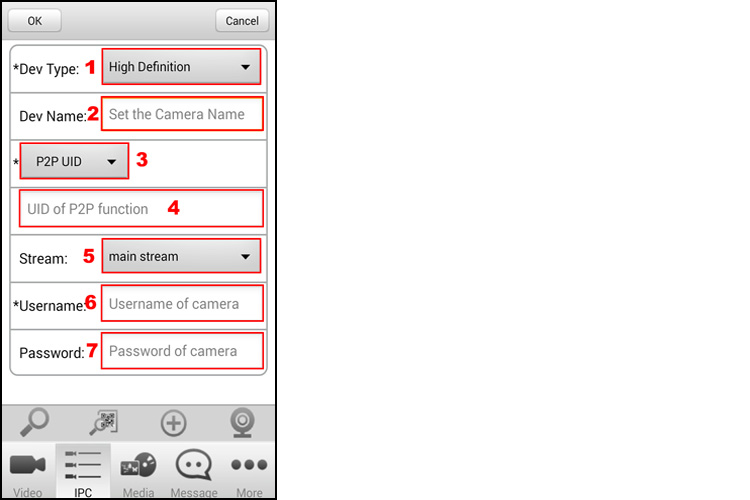
Настроювання камери через DDNS.
Заповніть всі поля відповідно до опису.
1- High Definition - висока роздільна здатність.
2 - Dev Name (Set the Camera Name) - Ім'я камери.
3 - встановіть значення (DDNS URL).
4 – DDNS URL of camera – DDNS (код знаходиться на етикетці на обороті камери).
5 – Stream – встановити (main stream).
6 -Http Port (http Port of your camera) - http значення порту, яке встановлено в камері.
7 - Media Prot (HD Model: Media port is) - таке значення як і для Http Port.
8 – UserName (UserName of camera) – Логін для входу в камеру.
9 - Password (Password of camera) - Пароль для входу в камеру.
Щоб зберегти налаштування, натисніть кнопку "OK".
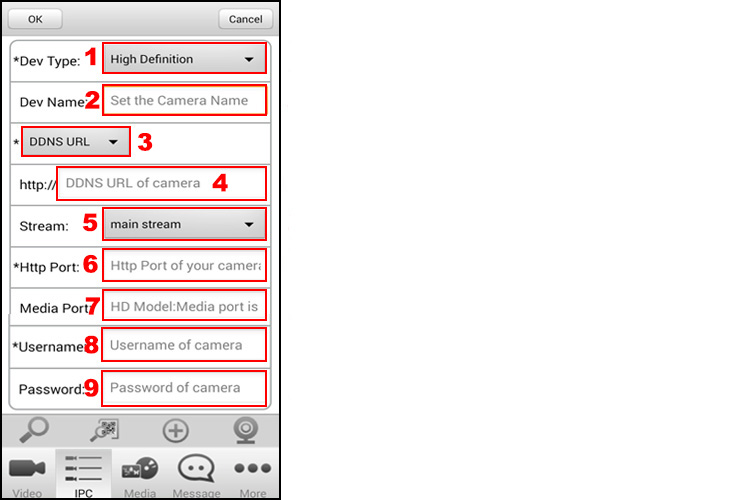
Настроювання камери через Real IP.
Заповніть всі поля відповідно до опису.
1- High Definition - висока роздільна здатність.
2 - Dev Name (Set the Camera Name) - Ім'я камери.
3 - встановіть значення (DDNS URL).
4 - IP Address - IP (статична ip - адреса, що надається провайдером).
5 – Stream – встановити (main stream).
6 -Http Port (http Port of your camera) - http значення порту, яке встановлено в камері.
7 - Media Prot (HD Model: Media port is) - таке значення як і для Http Port.
8 – UserName (UserName of camera) – Логін для входу в камеру.
9 - Password (Password of camera) - Пароль для входу в камеру.
Щоб зберегти налаштування, натисніть кнопку "OK".
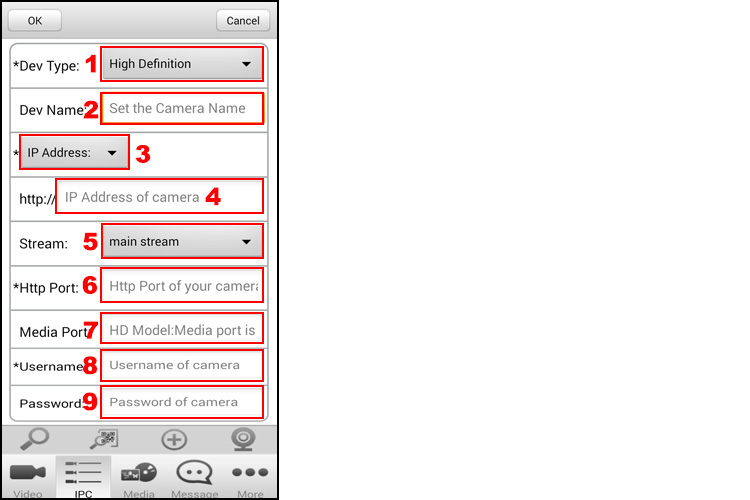
Камера додасться до списку у вкладці IPC. Щоб переглянути відеопоток, натисніть на іконку камери. Щоб змінити налаштування камери, натисніть іконку і утримуйте до появи випадаючого списку "Operation".
Connect - (Підключення до камери)
Edit - (зміна налаштувань підключення)
Delete - (видалення камери)
Disconnect - (Відключення)
Settinds - (Налаштування камери)
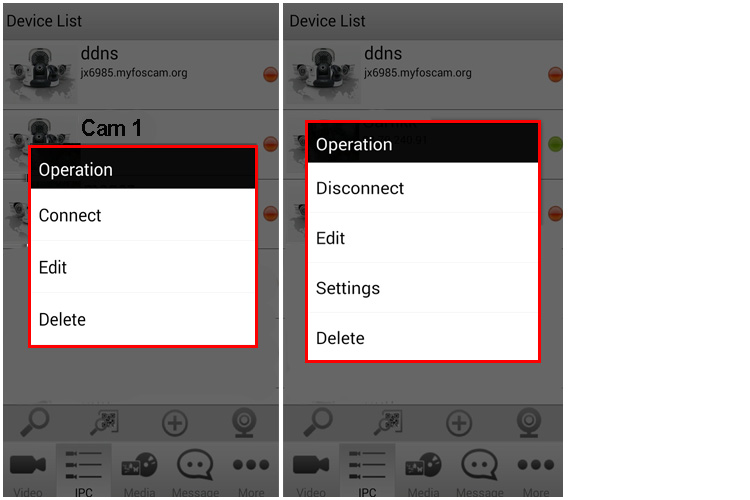
Щоб переглянути відеопоток з камери, перейдіть на вкладку "Video". Щоб отримати доступ до панелі керування, натисніть на відео.