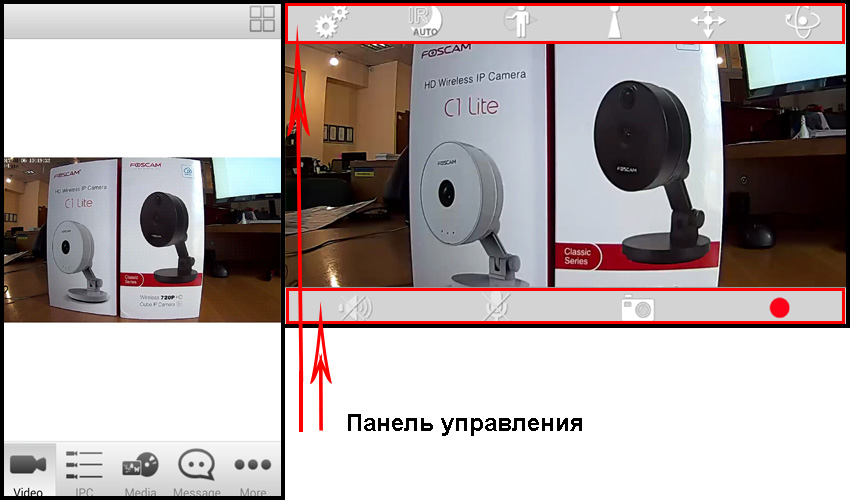1. Приложение EasyCamera for Foscam (Android).
2. Приложение Foscam Viewer (Android/iOS).
1. Приложение EasyCamera for Foscam
Подключите смартфон (планшет) к Wi-Fi сети. Установите приложение “EasyCamera for Foscam”. Загрузить приложение можно бесплатно с "Goole Play" для Android. Запустите приложение “EasyCamera for Foscam”.
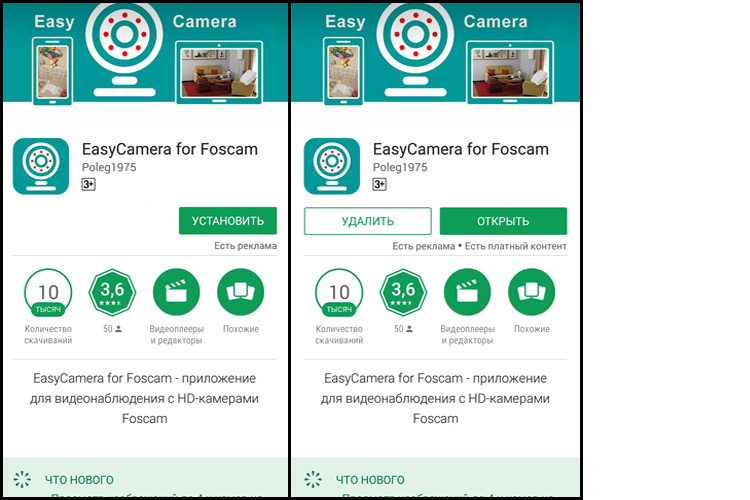
Для добавления камеры нажмите кнопку"Добавить камеру" или значок "карандаш" (1), выберите свободную ячейку для добавления камеры (2).
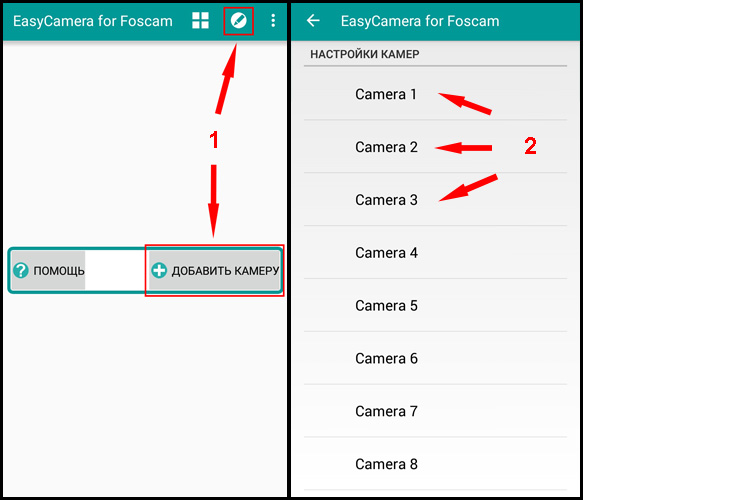
Настройка камеры
1 - Введите название камеры
2 - ip-адрес или DDNS-адрес
3 - порт для подключения к камере
4 - Имя пользователя
5 - Пароль
6 - Нажмите кнопку "Тест", если подключение успешно вы увидите сообщение "Подключен как Админ", в случие неуспешного подключения "Нет соединения Проверьте Хост/IP и порт".
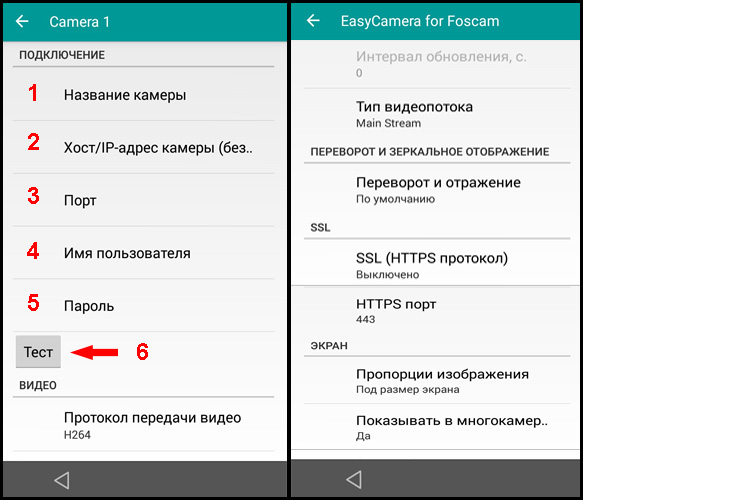
Видео
Выберите протокол передачи видео - видеопоток с использованием кодека "Н264" или последовательность снимков (JPEG Snapshots). По умолчанию - Н264. При выборе в качестве протокола передачи видео "Н264" задайте тип видеопотока - Sub Stream (в случае медленного интернет-соединения, качество изображение хуже) или Main Stream (в случае быстрого интернет-соединения, качество изображение лучше). По умолчанию - Main Stream. При выборе в качестве протокола передачи видео "JPEG Snapshots" задайте в интервал обновления изображения. По умолчанию - ноль секунд.
Переворот и зеркальное отображение
При необходимости активируйте режимы переворота изображения (Flip) и/или зеркального отображения (Mirror). Режимы Flip и Mirror необходимо активировать, если камера монтируется "вверх ногами", например, на потолке. В этом случаем изображение поворачивается на 180 градусов.
SSL
Для использования зашифрованного соединения включите SSL (HTTPS протокол) и введите номер порта HTTPS (443 по умолчанию). SSL может быть активирован только в режиме протокола передачи видео "Н264". Чтобы использовать SSL соединение, пожалуйста убедитесь, что вы настроили на роутере перенаправление портов для порта HTTPS. Если вы используете нестандартный порт HTTPS (то есть отличный от 443), то также необходимо изменить порт HTTPS в настройках камеры, используя браузер с плагином Foscam (Settings-> Network-> Port-> HTTPS Port).
Экран
Параметр "Пропорции изображения" определяет, будет видео занимать весь экран (под размер экрана) или сохранять соотношения сторон. Активируйте пункт "Показывать" в многокамерном режиме для просмотра изображения с камеры в режиме до 4-х камер на экране одновременно.
Однокамерный/ Многокамерный режимы

Переключение между однокамерным и многокамерным (до 4-х камер на экране одновременно) режимами. В многокамерном режиме управление камерами недоступно. Для перехода из многокамерного режима в однокамерный дважды тапните по нужной камере или нажмите иконку многокамерного режима (четыре белых квадрата).
Управление камерами

Включение и выключение прослушивания звука с камеры (при выборе в качестве протокола передачи видео "H264").

Передача звука на динамики камеры (при выборе в качестве протокола передачи видео "Н264"). Нажмите и удерживайте кнопку для передачи звука на камеру, при этом прием звука с камеры приостанавливается во избежание повышения уровня шума. Для завершения передачи звука на камеру отпустите кнопку.

Затемнение изображения/возврат к настройкам изображения по умолчанию. Если у вас есть доступ к учетной записи администратора камеры, вы можете нажатием одной кнопки установить нулевые значения контраста и насыщенности, при этом изображение полностью затемнится. Пользователи с учетными записями оператора не имеют доступа к изменению этих настроек.

Детектор движения активирован/не активирован. Обратите внимание, что все настройки детектора движения, такие как область обнаружения, расписание, чувствительность и т.д. должны быть установлены с помощью веб-интерфейса камеры.

Автоматический/ручной режимы инфракрасной подсветки. В случае выбора автоматического режима, подсветка активируется при недостаточной освещенности. При ручном режиме пользователь может сам активировать подсветку.

Инфракрасная подсветка включена/выключена (ручной режим).

Запись видео на SD карту включена/выключена (при выборе в качестве протокола передачи видео "Н264"). По умолчанию видео записывается со звуком, при этом прослушивание звука с камеры будет включено. Включение/ выключение записи звука во время записи видео можно установить в пункте меню "Настройки приложения". Пожалуйста имейте в виду, что в случае медленного или нестабильного интернет-соединения, в записанном видеофайле видео и звук могут быть рассинхронизированы. В этом случае рекомендуется в настройках камеры установить Тип видеопотока - Sub Stream.

Сохранение снимка на SD карту.

Оптический зум - приближение/ отдаление (работает только с камерами с зум-объективами). Также вы можете воспользоваться цифровым зумом (при выборе в качестве протокола передачи видео "Н264"). Дважды тапните по экрану, изображение при этом увеличится. Вы можете скролить изображение для просмотра его различных участков. Повторный двойной тап уменьшит изображение обратно до размера экрана.

Управление движением камеры по горизонтали и вертикали (работает только с поворотными камерами).

Предустановки положения камеры по горизонтали и вертикали (работает только с поворотными камерами).

Смена кнопок предустановок положения камеры с 1-4 на 5-8 для устройств с маленькмим экранами. Повторное нажатие кнопки меняет 5-8 обратно на 1-4. На устройствах с большими экранами одновременно отображаются все 8 кнопок предустановок положения камеры.

Показать/скрыть кнопки управления.

2. Приложение Foscam Viewer
Подключите смартфон (планшет) к Wi-Fi сети. Установите приложение “Foscam Viewer”. Загрузить приложение можно бесплатно с "AppStore" для iPhone/iPad или "Goole Play" для Android. Запустите приложение “Foscam Viewer”.
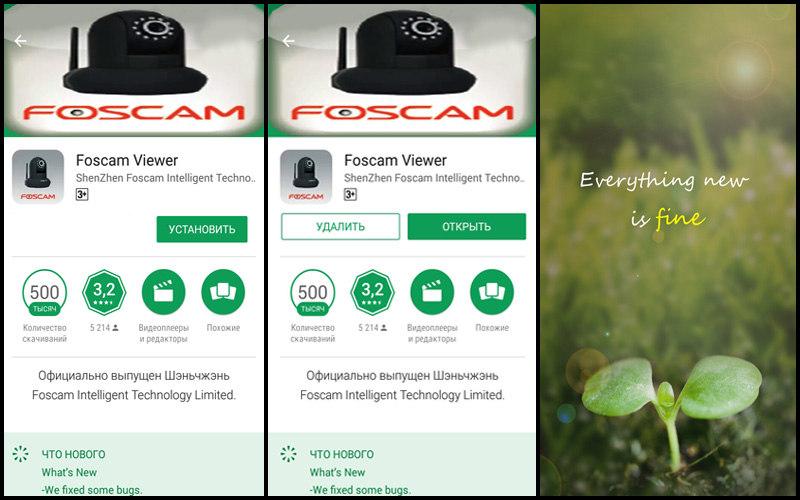
В приложении внизу расположены вкладки. Перейдите во вкладку "IPC" (1) и нажмите иконку со знаком "плюс" (2). Откроется меню с настройками для добавления новой камеры.
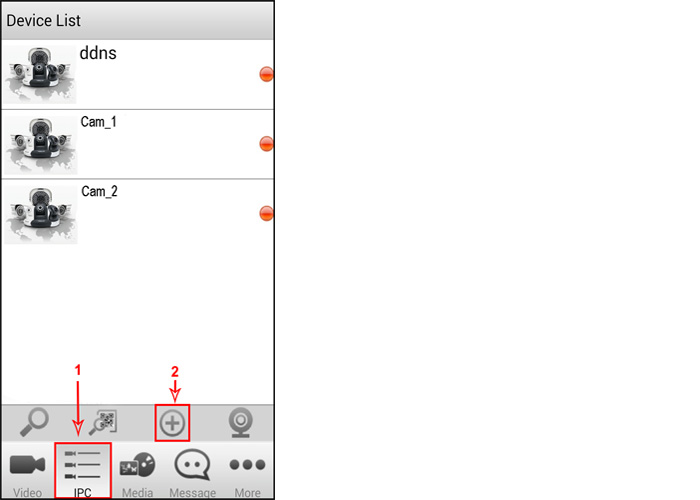
Добавление камеры по UID.
Заполните все поля в соответствиии с описанием.
1- High Definition - высокое разрешение.
2 - Dev Name (Set the Camera Name) - Имя камеры.
3 - установите значение (P2P UID).
4 - UID of P2P function - UID code (код находится на этикетке на обороте камеры).
5 - Stream - установить (main stream).
6 - UserName (UserName of camera) - Логин для входа в камеру.
7 - Password (Password of camera) - Пароль для входа в камеру.
Для сохранения настроек нажмите кнопку "OK".
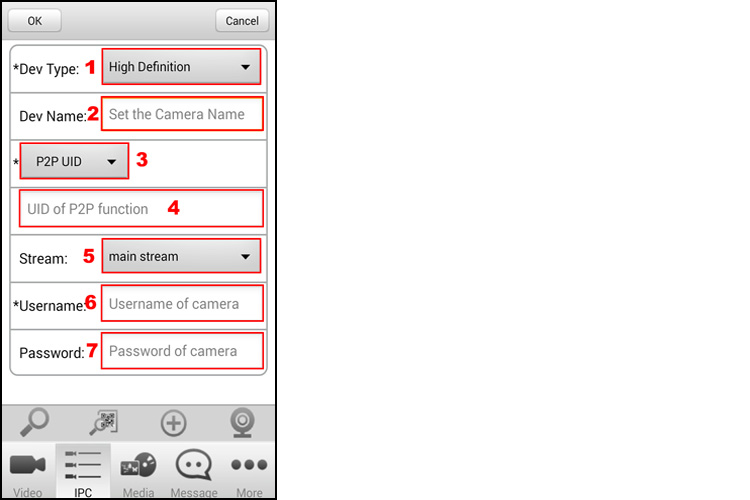
Настройка камеры через DDNS.
Заполните все поля в соответствиии с описанием.
1- High Definition - высокое разрешение.
2 - Dev Name (Set the Camera Name) - Имя камеры.
3 - установите значение (DDNS URL).
4 - DDNS URL of camera - DDNS (код находится на этикетке на обороте камеры).
5 - Stream - установить (main stream).
6 -Http Port (Http Port of your camera) - http значение порта которое установлено в камере.
7 - Media Prot (HD Model:Media port is) - такое же значение как и для Http Port.
8 - UserName (UserName of camera) - Логин для входа в камеру.
9 - Password (Password of camera) - Пароль для входа в камеру.
Для сохранения настроек нажмите кнопку "OK".
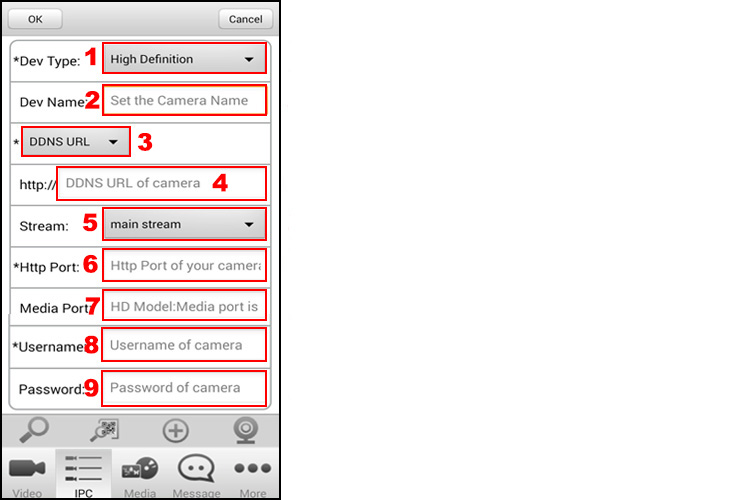
Настройка камеры через Real IP.
Заполните все поля в соответствиии с описанием.
1- High Definition - высокое разрешение.
2 - Dev Name (Set the Camera Name) - Имя камеры.
3 - установите значение (DDNS URL).
4 - IP Address - IP (статический ip - адрес предоставляемый провайдером).
5 - Stream - установить (main stream).
6 -Http Port (Http Port of your camera) - http значение порта которое установлено в камере.
7 - Media Prot (HD Model:Media port is) - такое же значение как и для Http Port.
8 - UserName (UserName of camera) - Логин для входа в камеру.
9 - Password (Password of camera) - Пароль для входа в камеру.
Для сохранения настроек нажмите кнопку "OK".
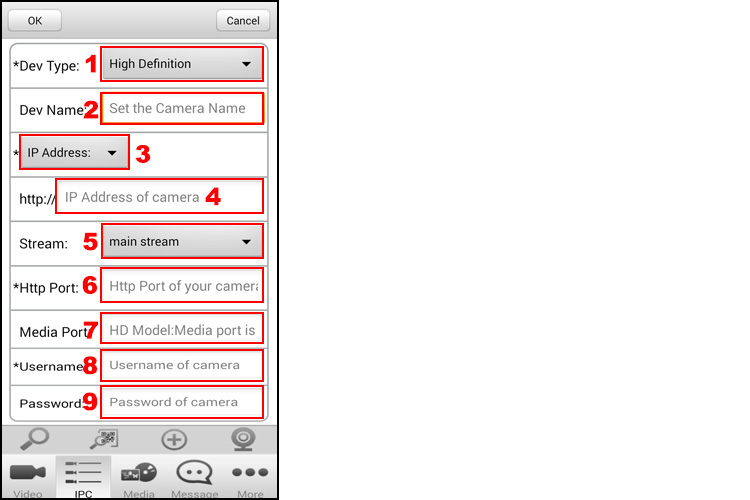
Камера добавится в список во вкладке "IPC". Для просмотра видеопотока нажмите на иконку камеры. Для изменения настроек камеры нажмите на иконку и удерживайте до появления выпадающего списка "Operation".
Connect - (Подключение к камере)
Edit - (изменение настроек подключения)
Delete - (удаление камеры)
Disconnect - (Отключение)
Settinds - (Настроки камеры)
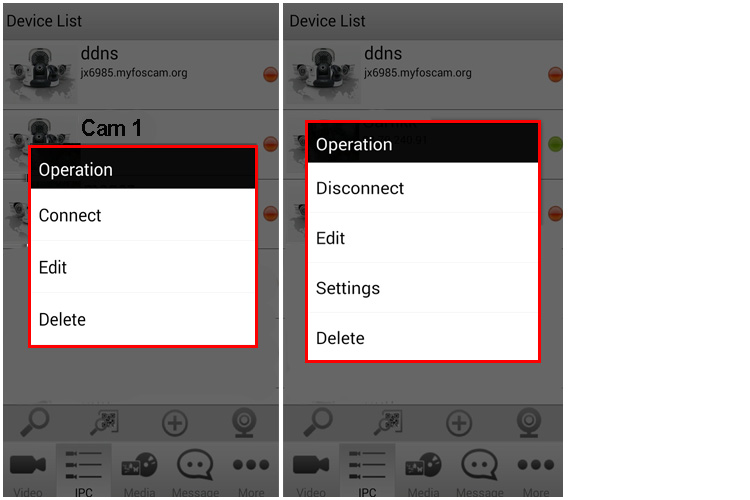
Для просмотра видео-потока с камеры перейдите во вкладку "Video". Для доступа к панели управления нажмите на видео.