Починаючи з 05.10.2020, додаток iDMSS Plus (для iOS) та gDMSS Plus (для Android) не буде підтримуватися. Це означає, що починаючи з 5 жовтня користувачі старої версії програми перестануть отримувати будь-які тривожні повідомлення з пристроїв відеоспостереження та домофонії. При цьому певний час збережеться можливість переглядати архів та відео в режимі реального часу. Рекомендуємо завантажити і встановити новий додаток DMSS для Android і IOS . Обліковий запис можна використовувати колишній!
Для перегляду архіву з відеореєстратора Dahua або камери Dahua через GDMSS Plus або IDMSS Plus нам знадобиться:
- Завантажити та встановити GDMSS Plus або IDMSS Plus, використовуючи інструкцію « Встановлення програми GDMSS (IDMSS) PLUS »
- Також нам необхідно підключити відеореєстратор або камеру через GDMSS Plus або IDMSS Plus, використовуючи інструкцію « Підключення реєстратора Dahua через додаток GDMSS (IDMSS) PLUS »
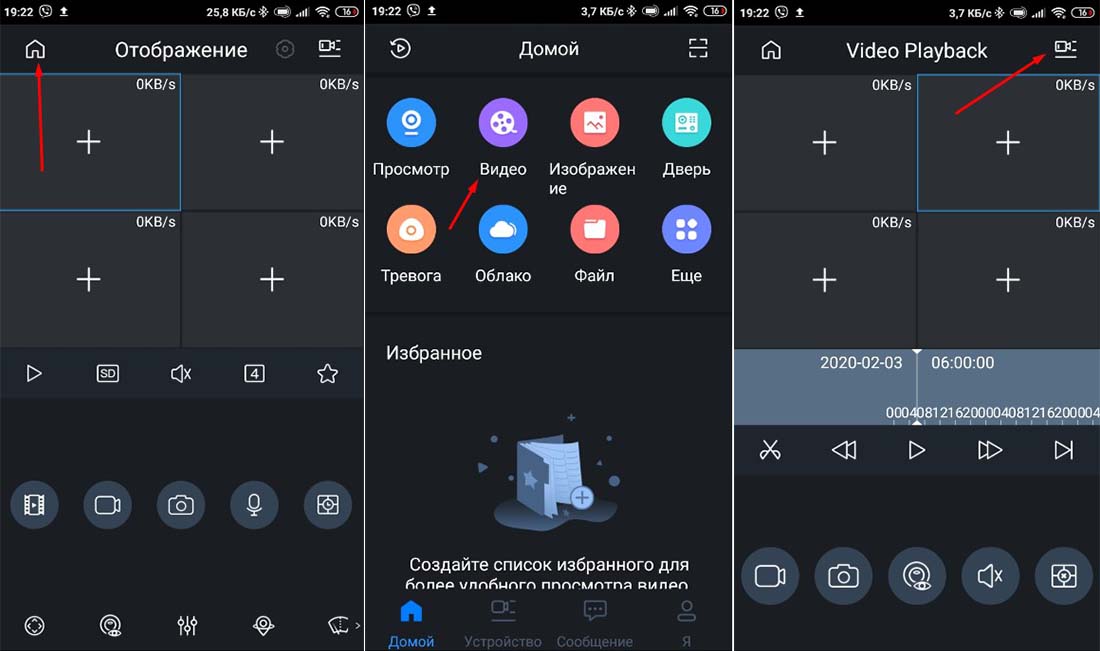
Мал. 1 Мал. 2 Мал. 3
Після відкриття програми натисніть «Будиночок» у верхньому лівому кутку (Мал. 1). У наступному вікні виберіть іконку «Відео» (Мал. 2). У вікні, що відкриється, натиснути значок камери в правому лівому кутку (Мал. 3).
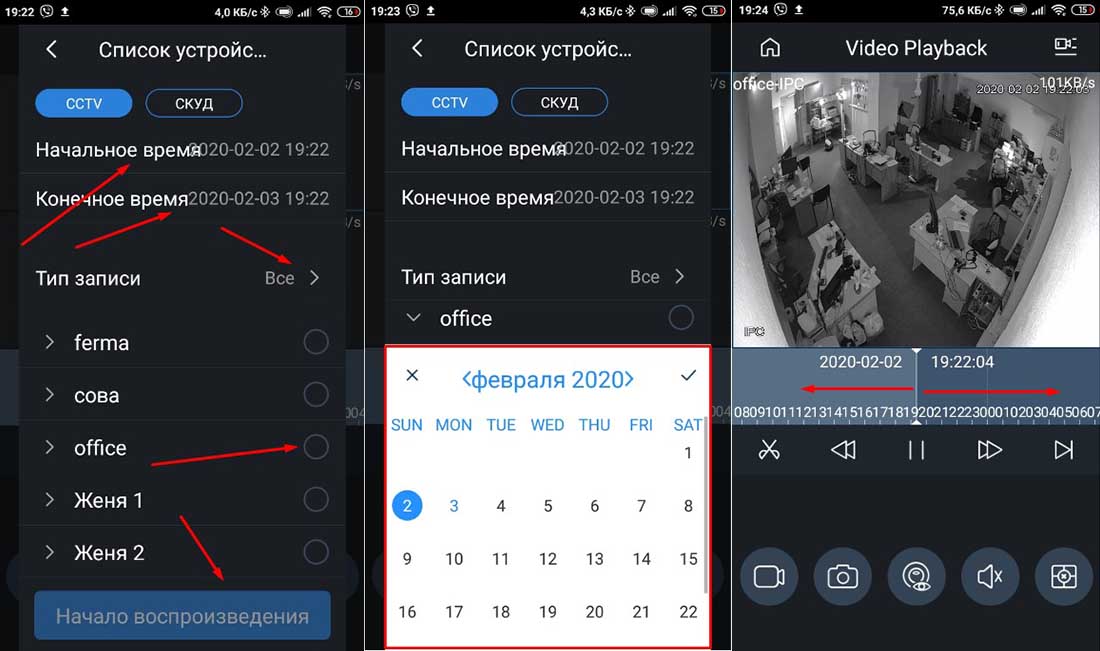
Мал. 4 Мал. 5 Мал. 6
У наступному вікні (Мал. 4) вибрати початкову дату та час, обрати кінцеву дату та час (Мал. 5). Далі (Рис. 4) праворуч натиснути «Все» і вибрати тип запису: постійна, рухається, тривожною. Далі зі списку (Мал. 4) вибрати камеру або відеореєстратор, у випадку з реєстратором, необхідно натиснути на назву реєстратора і в списку вибрати необхідні камери, але не більше чотирьох одночасно. Далі натиснути "Початок відтворення" (Рис. 4).
Далі відкриється вікно з архівом вибраного періоду та часу. Шкалу часу можна розсувати і зрушувати, або рухати праворуч і ліворуч.
Сподіваємося, ця стаття була корисною. Якщо у Вас виникнуть запитання, пишіть у чат або дзвоніть у нашу технічну підтримку.


