Начиная с 05.10.2020 приложение iDMSS Plus (для iOS) и gDMSS Plus (для Android) не будет поддерживаться. Это означает, что, начиная с 5 октября, пользователи старой версии приложения перестанут получать какие-либо тревожные уведомления с устройств видеонаблюдения и домофонии. При этом какое-то время сохранится возможность просматривать архив и видео в режиме реального времени. Настоятельно рекомендуем скачать и установить новое приложение DMSS для Android и IOS. Учётную запись можно будет использовать прежнюю!
Для просмотра архива с видеорегистратора Dahua или камеры Dahua через программу GDMSS Plus или IDMSS Plus нам понадобится:
- Скачать и установить GDMSS Plus или IDMSS Plus, используя инструкцию «Установка приложения GDMSS (IDMSS) PLUS»
- Также нам необходимо подключить видеорегистратор или камеру через GDMSS Plus или IDMSS Plus, используя инструкцию «Подключение регистратора Dahua через приложение GDMSS (IDMSS) PLUS»
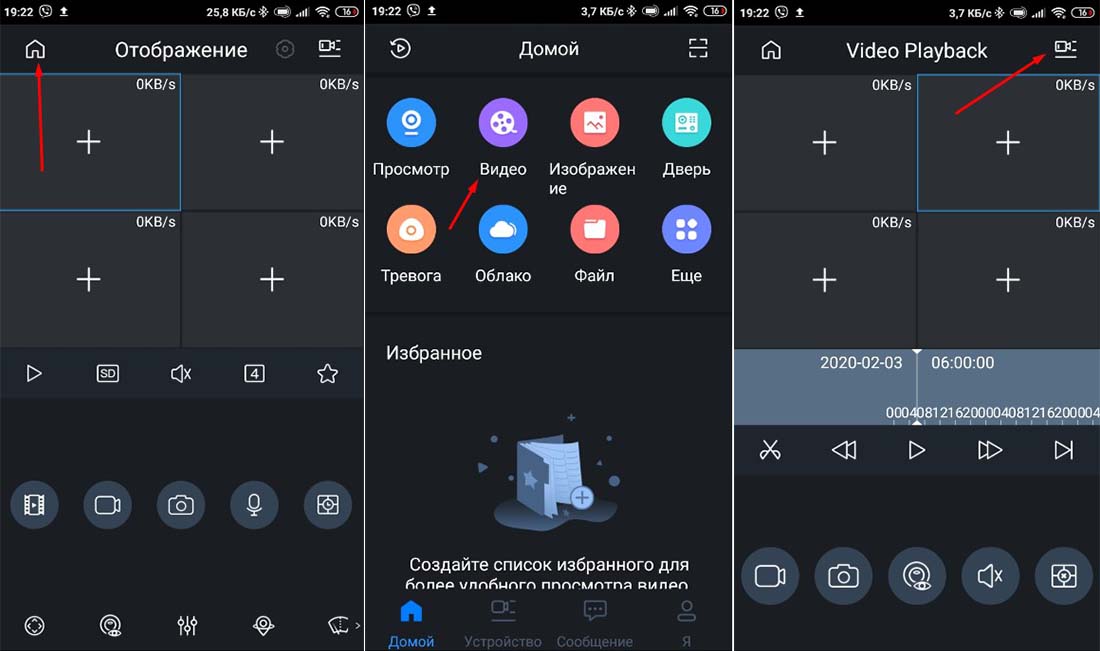
Рис. 1 Рис. 2 Рис. 3
После открытия приложения нажать «Домик» в верхнем левом углу (Рис. 1). В следующем окне выбрать иконку «Видео» (Рис. 2). В открывшемся окне нажать значок камеры в правом левом углу (Рис. 3).
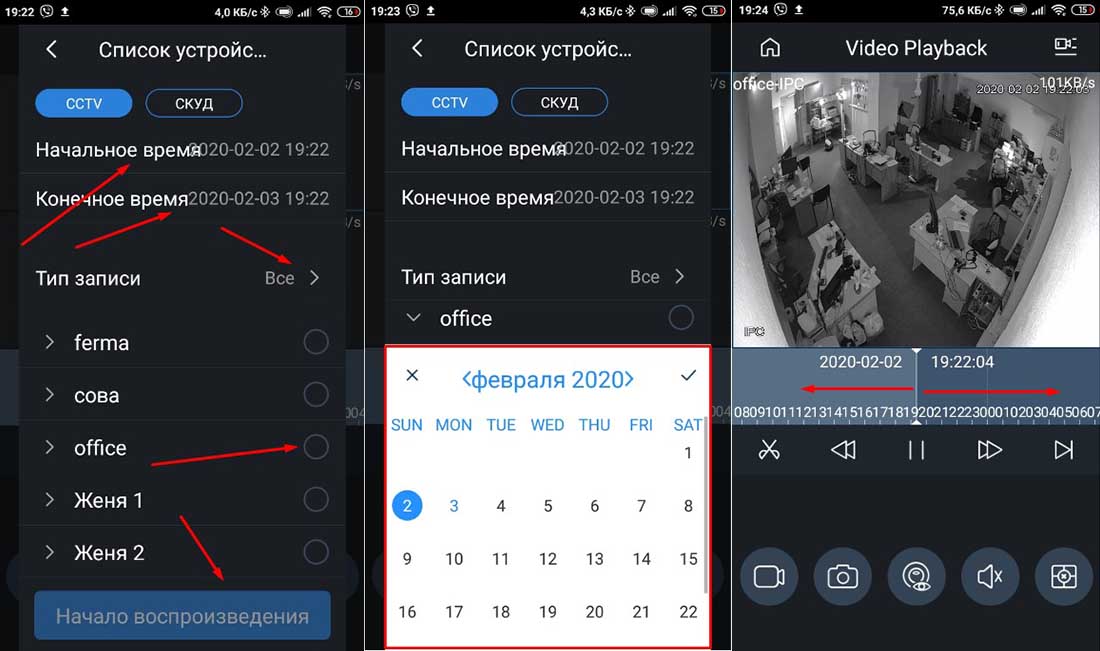
Рис. 4 Рис. 5 Рис. 6
В следующем окне (Рис. 4) выбрать начальную дату и время, выбрать конечную дату и время (Рис. 5). Далее (Рис. 4) справа нажать «Все» и выбрать тип записи: постоянная, по движению, по тревоге. Далее из списка (Рис. 4) выбрать камеру или видеорегистратор, в случае с регистратором, необходимо нажать на название регистратора и в раскрывшемся списке выбрать необходимые камеры, но не более четырех одновременно. Далее нажать «Начало воспроизведения» (Рис. 4).
Далее откроется окно с архивом выбранного периода и времени. Шкалу времени можно раздвигать и сдвигать, либо двигать вправо и влево.
Надеемся данная статья была полезной. Если у Вас возникнут вопросы, пишите в чат или звоните в нашу техническую поддержку.


