Огляд та підключення камери Foscam FI9803P
IP камера Foscam FI9803P є кінцевим пристроєм з власною операційною системою, з можливістю запису, перегляду живого відео безпосередньо з комп'ютера, мобільного телефону або планшета. Вона чудово підійде для використання у домашніх системах відеоспостереження для нагляду за ділянкою, двором, стоянкою тощо. Максимальна роздільна здатність камери Foscam FI9803P - HD 1280х720р при 23 кадрах в сек., є нічне інфрачервоне підсвічування до 20 метрів, підтримується технологія р2р для простого віддаленого перегляду камери через інтернет. З більш детальними технічними характеристиками можна ознайомитись на картці товару камери Foscam FI9803P.
Камера Foscam FI9803P призначена для самостійного встановлення недосвідченим користувачем і не вимагає спеціальних навичок та знань. Про це свідчить барвиста картонна упаковка, на якій надруковані основні технічні можливості камери, схеми та підказки щодо підключення.


У базовій комплектації є все потрібне для монтажу камери на будь-яку плоску поверхню - стінка або стеля. У комплект поставки входять: Wi-Fi антена, металевий поворотний кронштейн, три шурупи з рівною кількістю дюбелів, ключ шестигранник, мережевий адаптер живлення, Ethernet кабель, інструкція швидкого налаштування, гарантійний талон і компакт-диск з ПЗ.

Конструктивно корпус камери виготовлений із легкого алюмінієвого сплаву, пофарбованого матовою білою фарбою. Зверху, кріпитися двома болтами захисний козирок. Корпус камери повністю водо-пиленепроникний і має клас захисту від зовнішніх опадів IP66. На лицьовій панелі знаходяться лінза, потужний інфрачервоний світлодіод нічного підсвічування та датчик освітленості, який включає підсвічування при недостатньому освітленні.

З задньої сторони з корпусу камери виходить шлейф проводів, довжиною трохи більше метра, і розташований роз'єм для підключення Wi-Fi антени.

З іншого боку шлейфу розташовані технічні роз'єми для підключення живлення, порт RJ45 для підключення камери до дротової локальної мережі, кнопка "Reset" (скидання до заводських налаштувань) та роз'єми для підключення зовнішнього мікрофона та динаміка.

Так виглядає камера з прикрученим кронштейном, який має поворотну конструкцію, що дозволяє обертати камеру у всіх трьох площинах.

Загалом камера має невелику вагу та компактні розміри. А продумана конструкція та якісні матеріали справляють приємне враження.

Тепер подивися яка камера у роботі. Переглядати її можна у різний спосіб:
- За допомогою мобільних пристроїв - телефон, планшет (iPhane/iPad, Android) через програму "Foscam" для мобільних пристроїв.
- На сайті сервісу "Foscam Cloud" за допомогою комп'ютера та браузера.
- На комп'ютері (Windows, MacOS) використовуючи власний веб-інтерфейс камери, який перекладено російською мовою за допомогою браузерів Internet Explorer, Mozilla Firefox і т.п.
- На комп'ютері встановивши офіційну програму клієнт "Foscam Client" під Windows, яка також має російськомовне меню.
- На відеореєстраторі Foscam моделей FN3004H та FN3104H
Насамперед до камери потрібно підключити блок живлення та Ethernet кабель, який одним кінцем підключається до камери, а другим у одному з вільних портів Вашого роутера.

Для перегляду камери на мобільних пристроях використовується програма Foscam. Завантажити її можна безкоштовно із "AppStore". Після завантаження та встановлення програми запускаємо його прогортаємо промоекрани та натискаємо в нижньому лівому кутку "Register Now". (Якщо у Вас вже є обліковий запис, то пропускаємо процес реєстрації та переходимо до додавання камери).
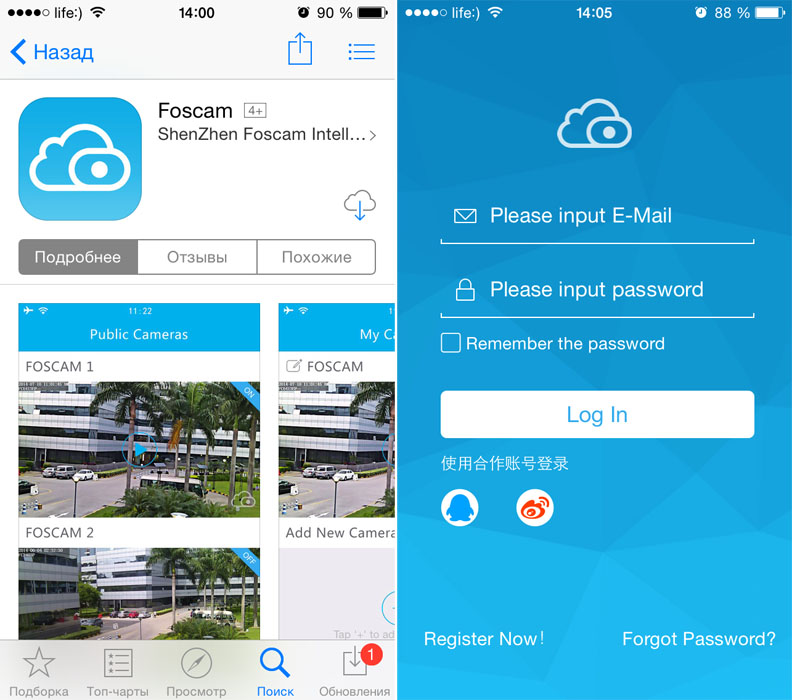
Після цього переходимо у вікно реєстрації нового користувача. Вводимо діючий E-mail, на який прийде лист з посиланням для активації облікового запису і вигадуємо пароль, який повинен містити не менше 6 символів (цифри та літери). Вибираємо зі списку ваше місце "America & Europe", ставимо галочку "Consent to Registration Terms of Service" і тиснемо кнопку Register.
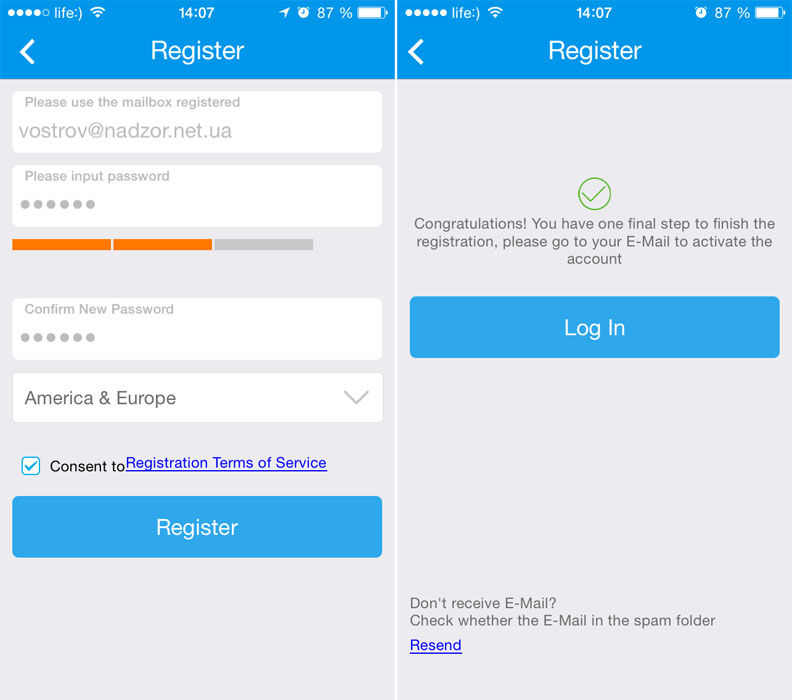
Після цього заходимо на пошту і в листі від "Foscam Cloud Service" натискаємо на посилання для активації акаунту.
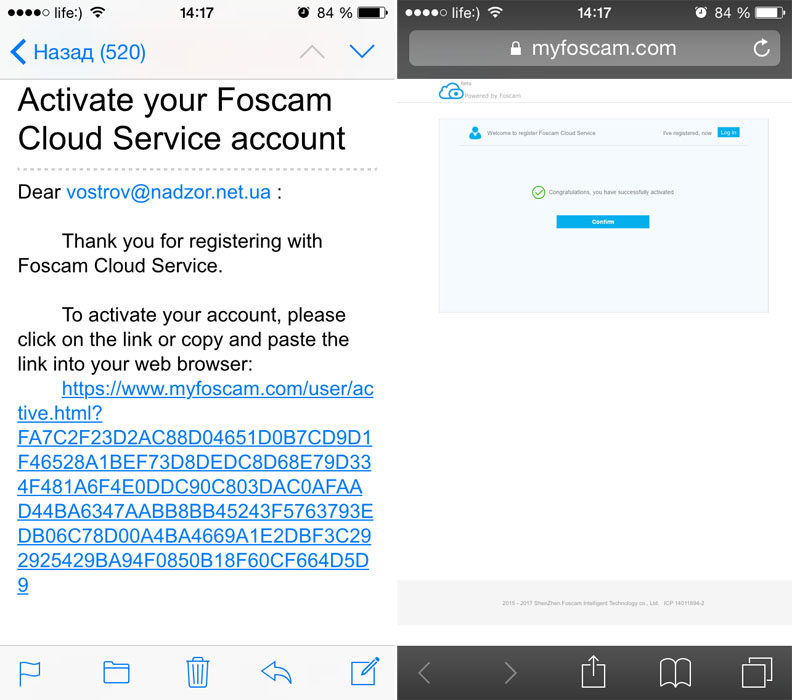
Після вдалої активації облікового запису повертаємося до програми "Foscam". Вводимо адресу електронної пошти та пароль, які ми вказали при реєстрації, ставимо галочку навпроти "Remember the password" (що б не вводити пароль заново при кожному запуску програми) і тиснемо кнопку "Log In". Тепер нам залишається тільки додати камеру, натиснувши на "+" за центом екрану.
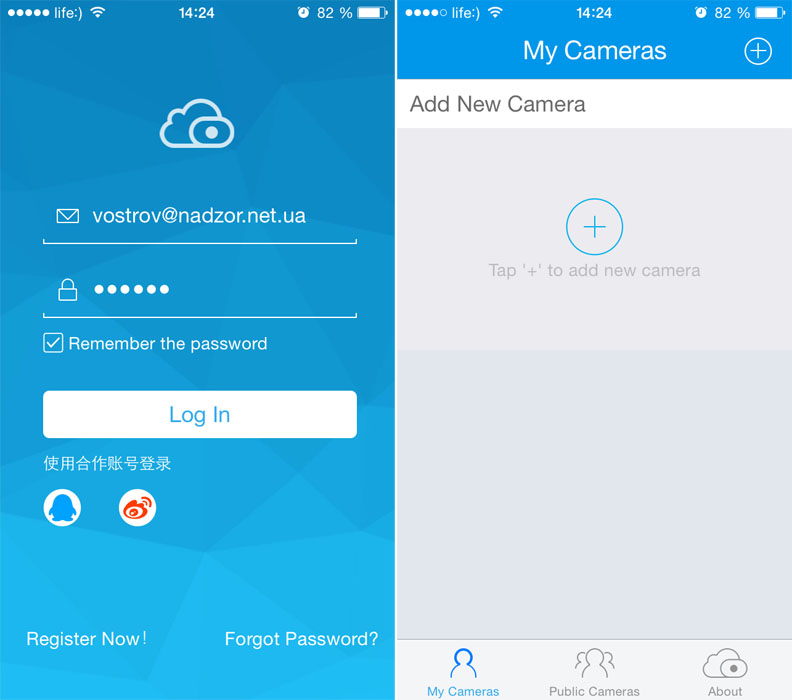
Програма пропонує нам додати камеру простим сканування камерою телефону, QR коду який наклеєний із задньої сторони IP камери.
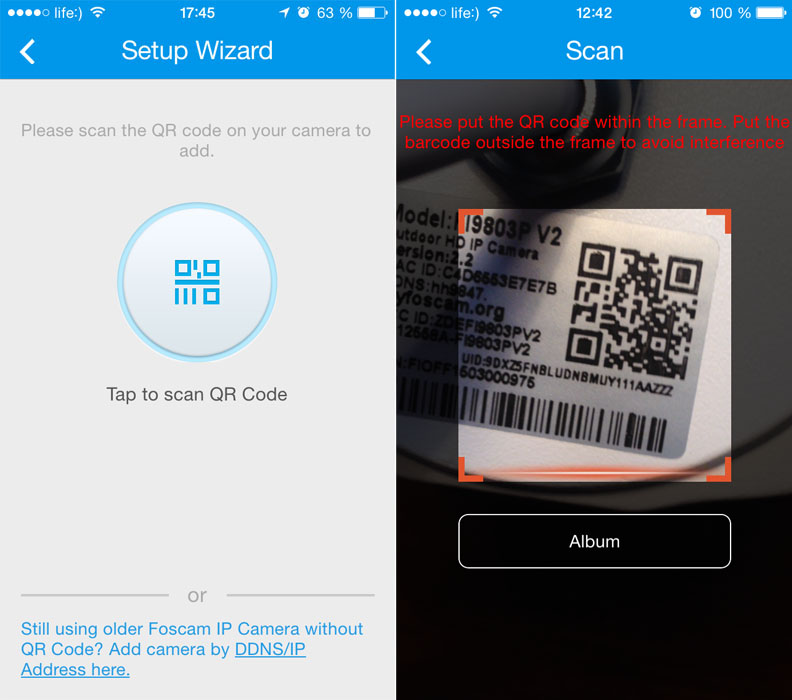
Після успішного сканування камера автоматично з'являється у списку доступних пристроїв.
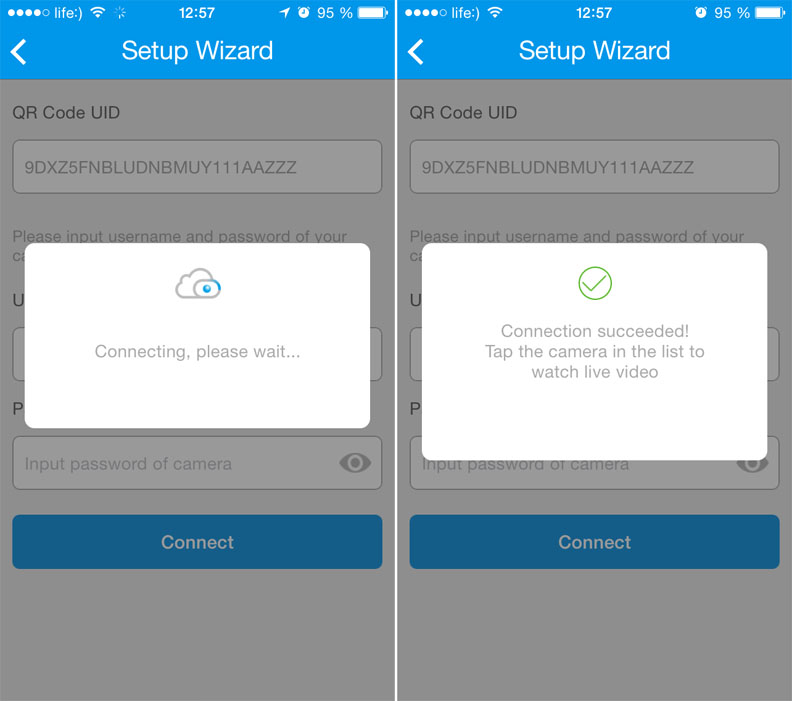
При спробі першого перегляду програма попросить нас встановити, з метою безпеки, логін та пароль на камеру. Пароль повинен містити від 6 до 12 символів, що складаються з букв і цифр.
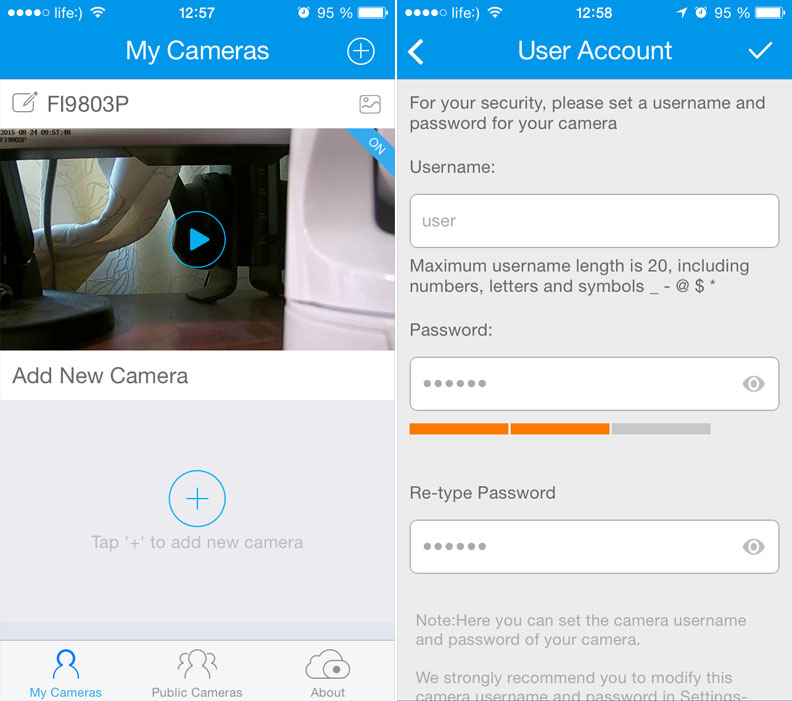
Тепер можна переглядати камеру та підключити її до бездротової мережі Wi-Fi. Для цього заходимо в налаштування камери.
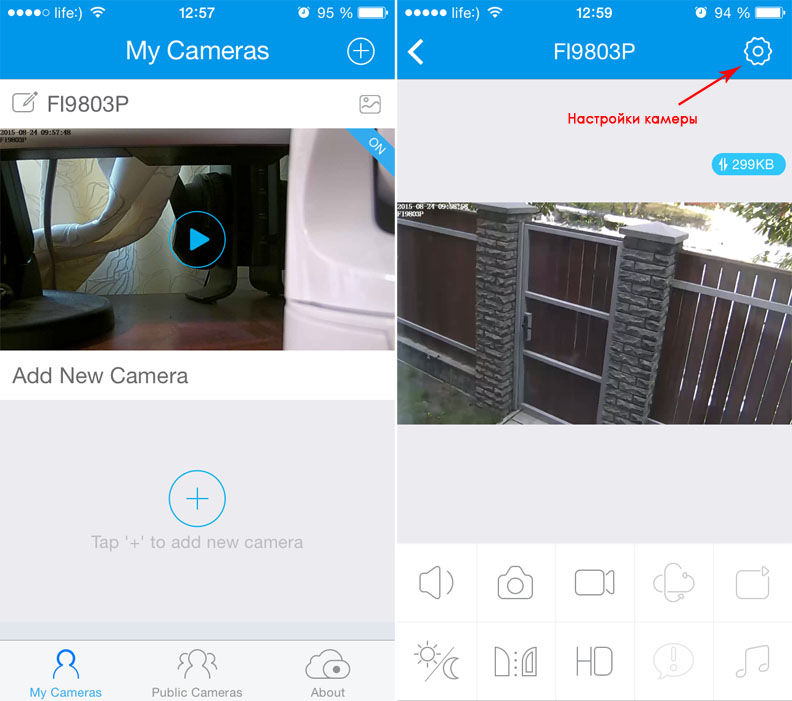
Вибираємо пункт меню "WLAN Settings". Після кількох секунд очікування у списку з'являться Wi-Fi мережі, у радіусі дії камери та рівні їхнього сигналу.
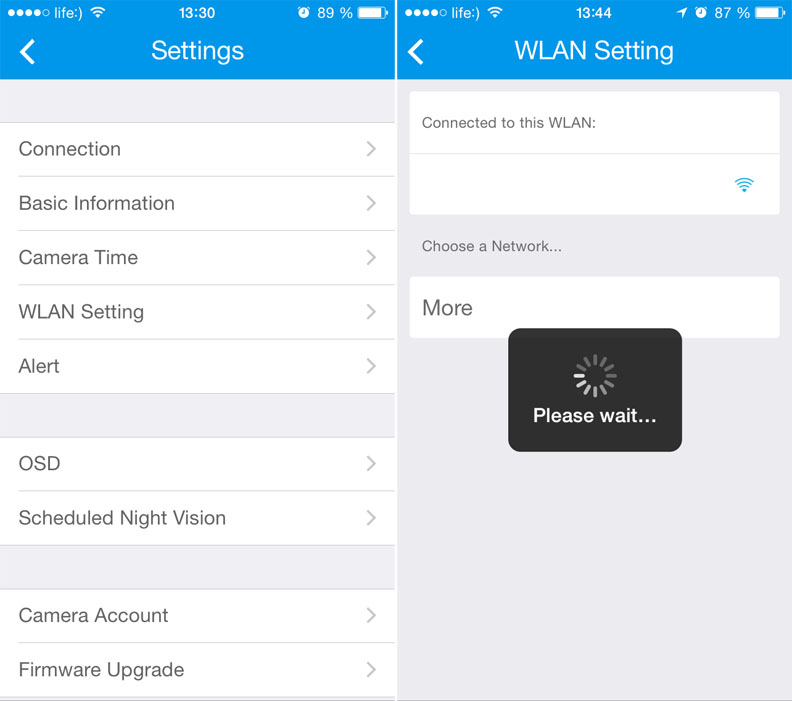
Вибираємо нашу мережу, вводимо пароль на неї і тиснемо "OK". Після цього відключаємо камеру від Ethernet кабелю та повертаємось до списку доступних камер.
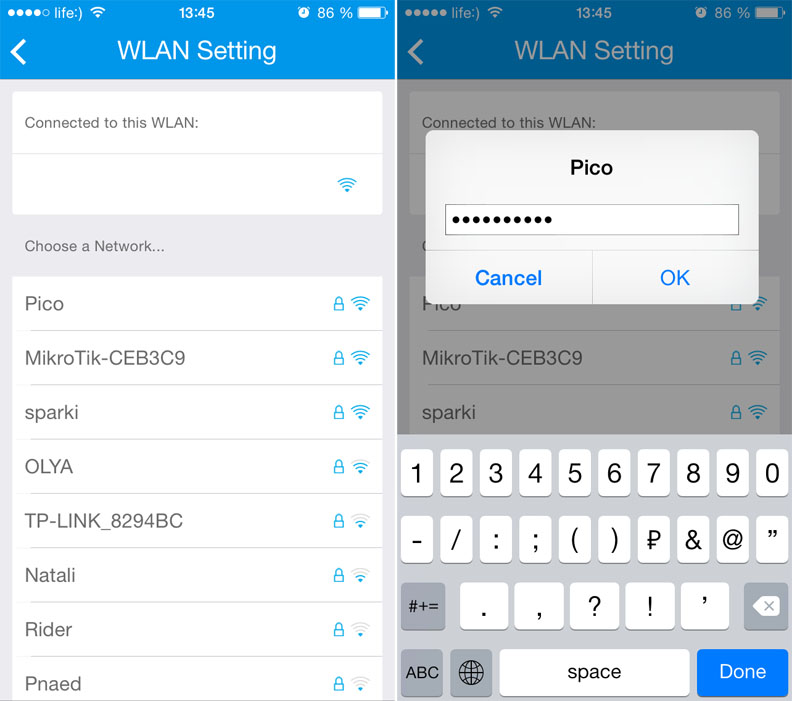
Приблизно через 30-60 сек. камера підключиться до вибраної нами Wi-Fi мережі та стане доступною для перегляду.
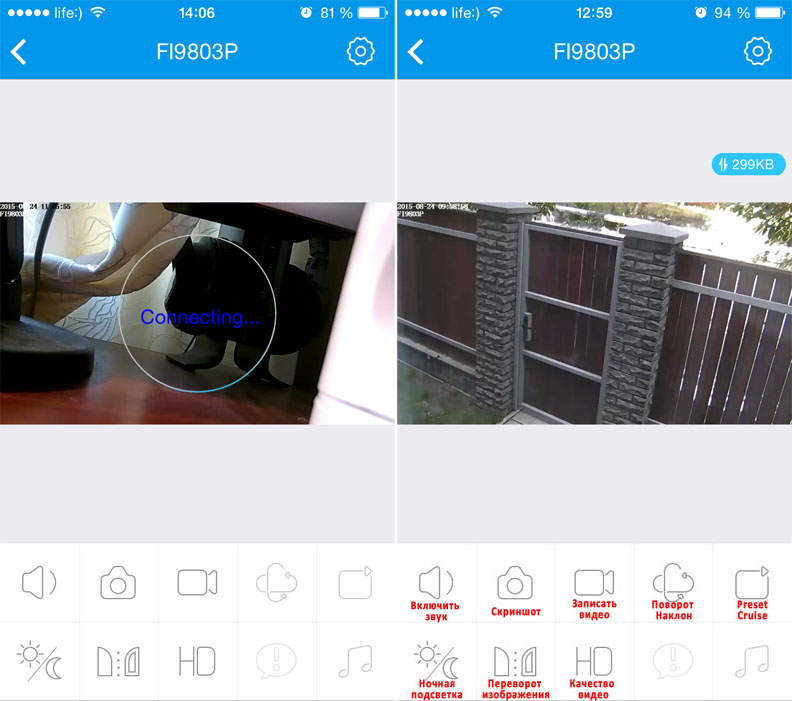
Розібратися з іншими налаштуваннями та функціоналом не важко, оскільки програма має інтуїтивно зрозумілий графічний інтерфейс. Але деякий корисний функціонал все ж таки варто відзначити окремо. Можна зробити знімок або записати відео ролик на телефон. Є опція ручного включення та відключення нічного підсвічування. Спочатку встановлено автоматичний режим датчика освітленості. Можна перевернути зображення, якщо камера встановлена на стелі (вгору ногами). Дуже корисним є ручне перемикання якості відео у вигляді повзунка. Smooth – найгірша якість при низькій швидкості інтернету. HD - найкраща якість за високої швидкості інтернету.
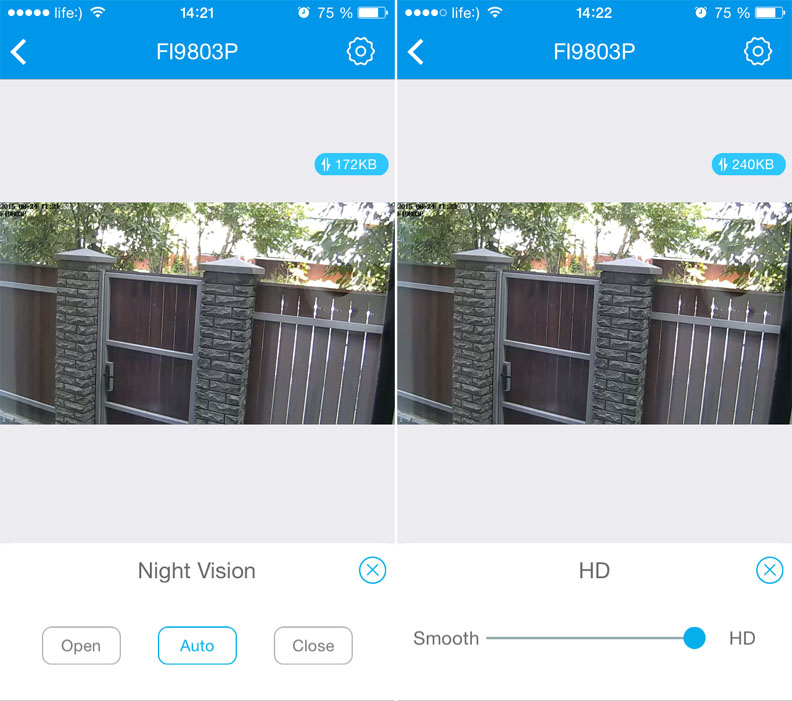
При перевороті телефону зображення розгортається на весь екран.

Так камера показує вночі, з включеним нічним підсвічуванням.

Одним з корисних функціоналів є відправлення “PUSH” повідомлень на мобільні пристрої датчиком руху, а при підключенні мікрофона - і датчиком звуку. Повідомлення надходять на мобільний телефон у вигляді текстових повідомлень зі звуковим оповіщенням. Також у хмарному сховищі зберігається весь журнал повідомлень.
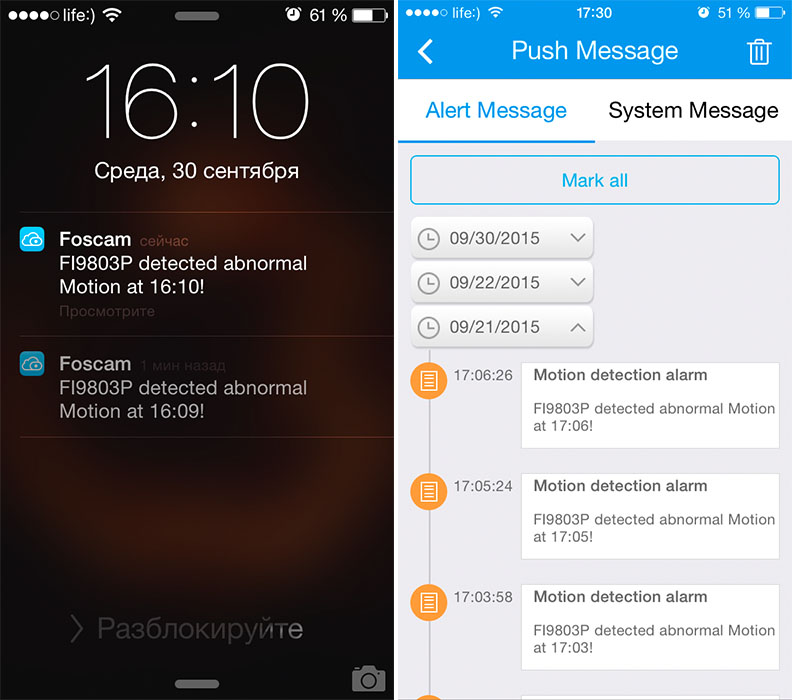
Для увімкнення "PUSH" повідомлень заходимо у вкладку "About" і вмикаємо "Push Massage" для потрібної камери. Також краще вимкнути "WiFi Only for Live Stream". Це дозволить переглядати камери через мобільний 3G інтернет.
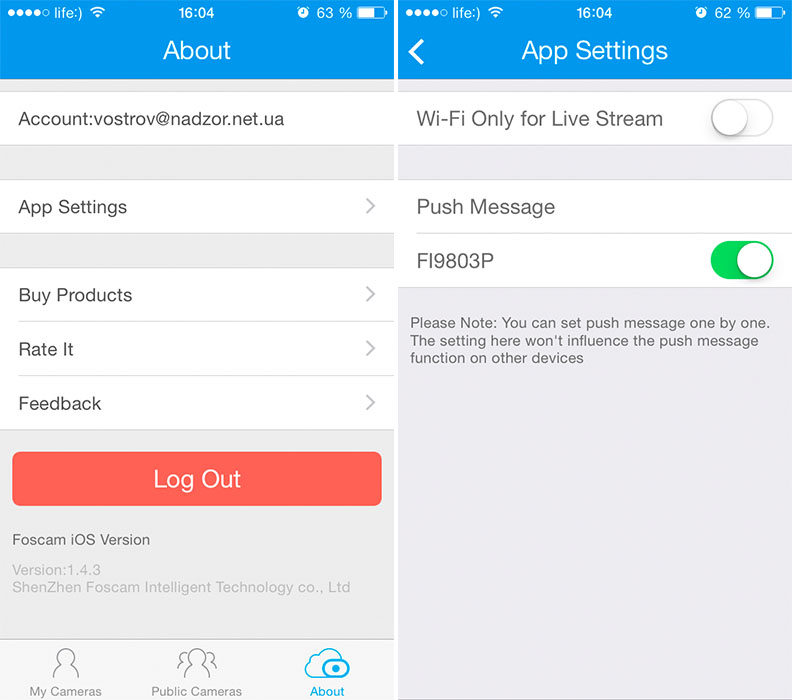
Далі в налаштуваннях камери переходимо у вкладку "Alert", де можна ввімкнути і налаштувати датчик руху "Motion Detection", а якщо підключений мікрофон і датчик звуку "Sound Detection".
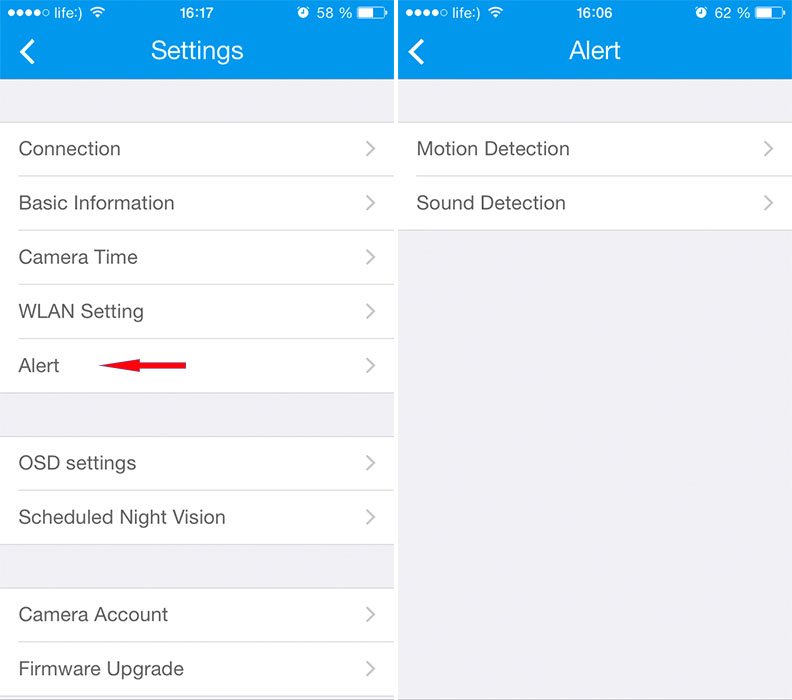
Вказуємо основні параметри - "Schedule" - розклад, "Sensivity" - чутливість ("Lowest" - найнижча, "High" - найвища). Інші параметри можна залишити за замовчуванням.
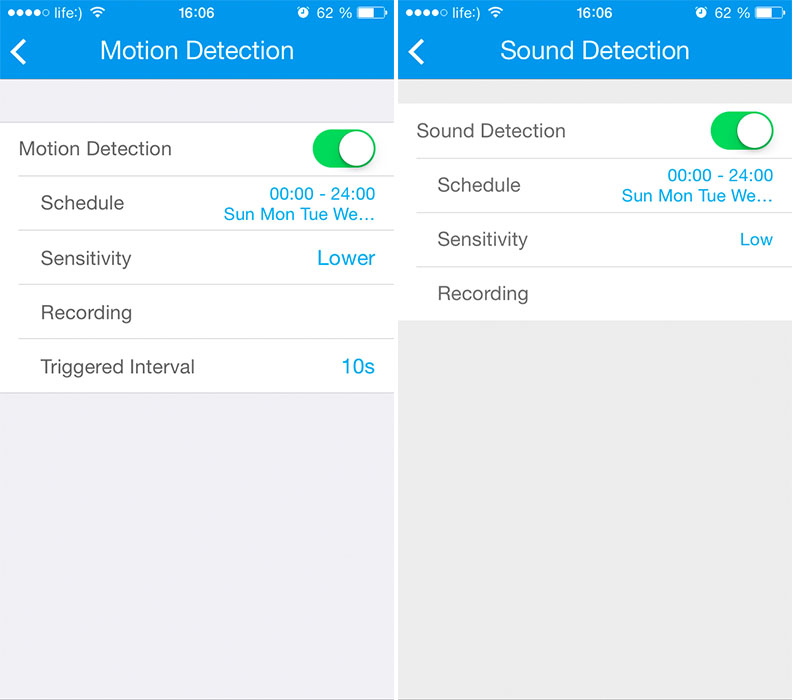
На цьому основне налаштування для отримання "PUSH" повідомлень закінчено. Переглянути журнал сповіщень можна, натиснувши на іконку в правому правому кутку для кожної камери. На додаток до "PUSH" повідомлень можна налаштувати надсилання скріншотів на електронну пошту.
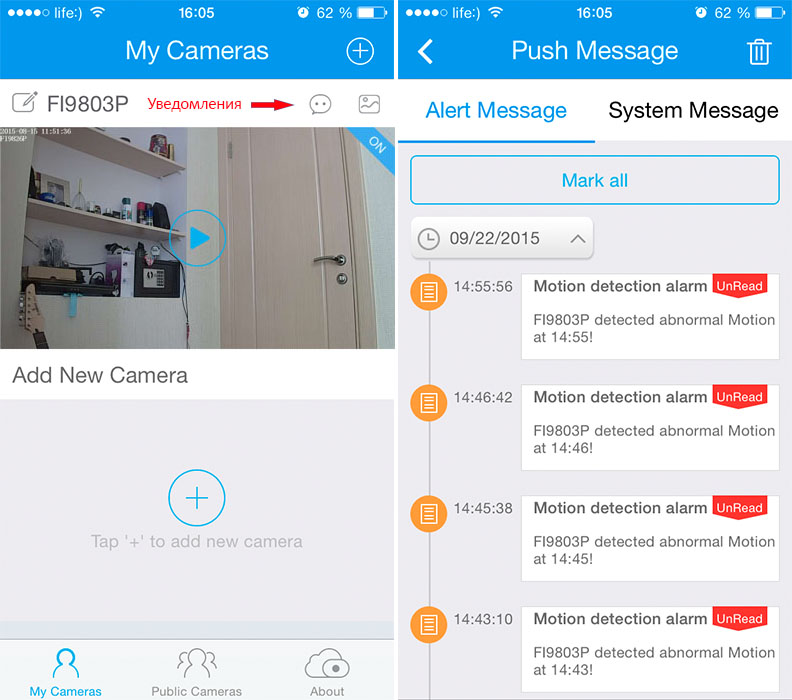
Однією з нових розробок компанії "Foscam Intelligent Technology" є створення хмарного сервісу "Foscam Cloud". Він дозволяє зберігати в інтернеті облікові записи користувачів, їх камери та налаштування. У майбутньому обіцяють зберігати там фотографії та відеоролики з камер. Коли ми реєструвалися в програмі Foscam на телефоні, ми створили обліковий запис у Foscam Cloud. Тепер залишається зайти на сайт www.myfoscam.com (використовуючи браузер, наприклад Mozilla Firefox) і, ввівши електронну пошту та пароль, авторизуватись у системі.
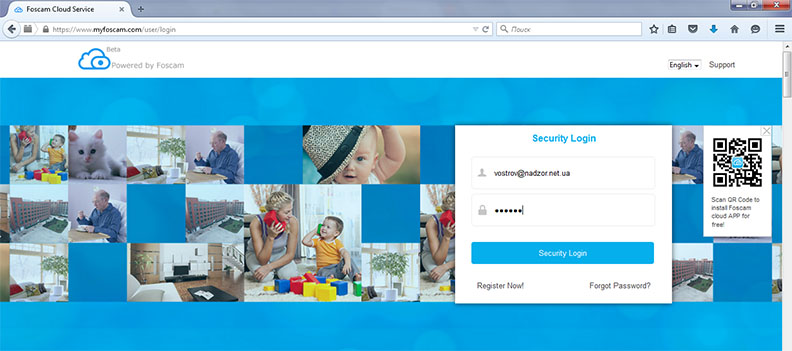
Після скачування та встановлення плагіна ми можемо спостерігати нашу камеру та керувати нею.
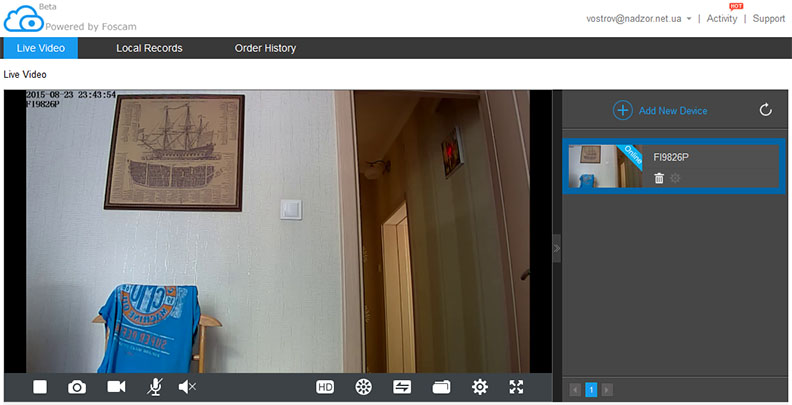
Всі елементи керування інтуїтивно зрозумілі і схожі з описаною вище програмою для мобільного телефону.
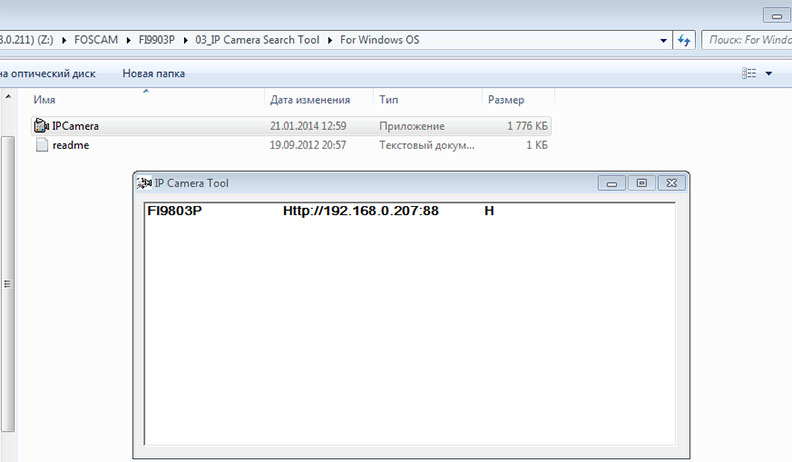
Наступним популярним способом перегляду IPкамери Foscam FI9803P є підключення до її власного веб-інтерфейсу, використовуючи комп'ютер та браузер, наприклад Mozilla Firefox. Тут нам доступні абсолютно всі налаштування камери, які не були доступні з мобільного телефону та сервісу Foscam Cloud. Для доступу на веб-інтерфейс камери необхідно ввести в адресному рядку браузера її IP адресу. Дізнатися його можна запустивши з диска, що йде в комплекті, утиліту IP CameraTool.
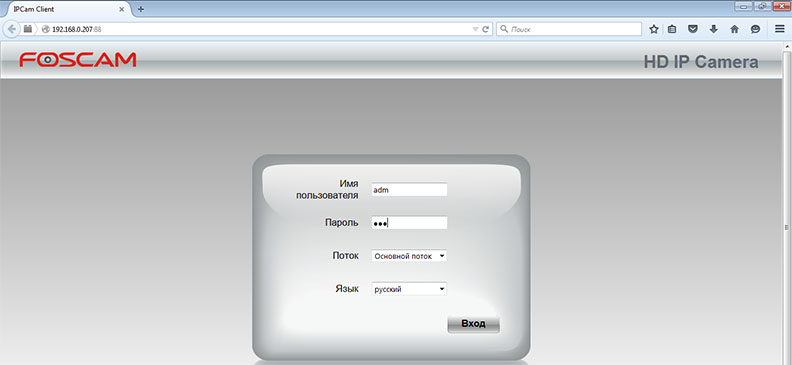
Вводимо IP-адресу в рядок браузера, в моєму випадку потрібно ввести «http://192.168.0.207:88». У вас цифри можуть відрізнятись. Вводимо логін та пароль на камеру та вибираємо російську мову.
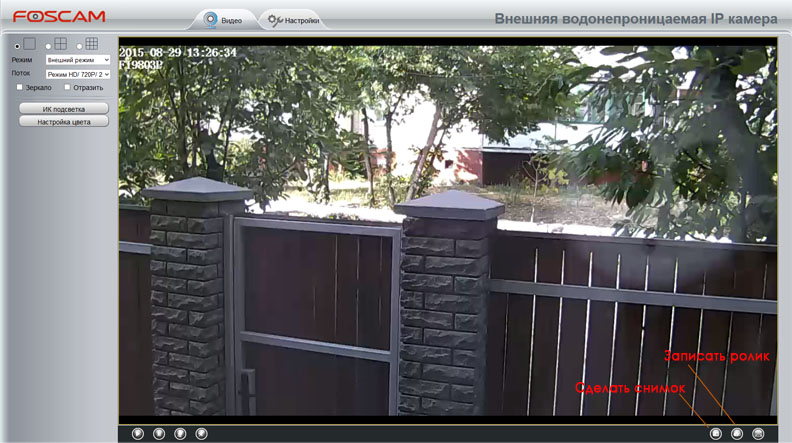
У вкладці "Відео" ми можемо спостерігати живу картинку з камери. Тут же нам доступні управління нічним інфрачервоним підсвічуванням, налаштування кольору, переворот і дзеркальне відображення картинки, і багато іншого. Можна записати ролик або зробити знімок.
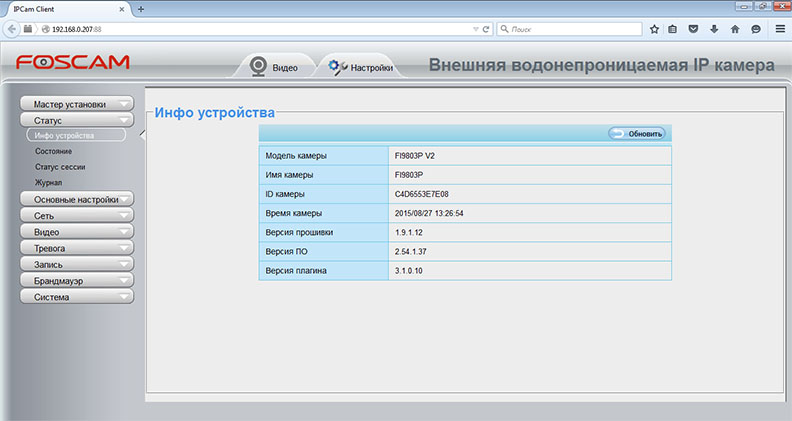
Переходимо у вкладку "Налаштування" і бачимо величезну кількість меню, яке зазвичай застосовується просунутими користувачами.
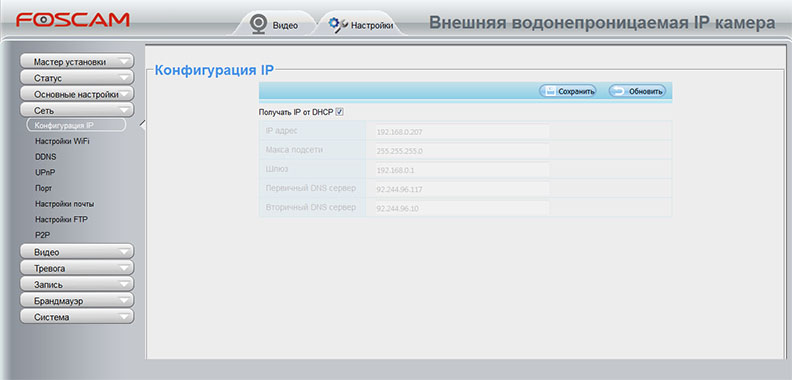
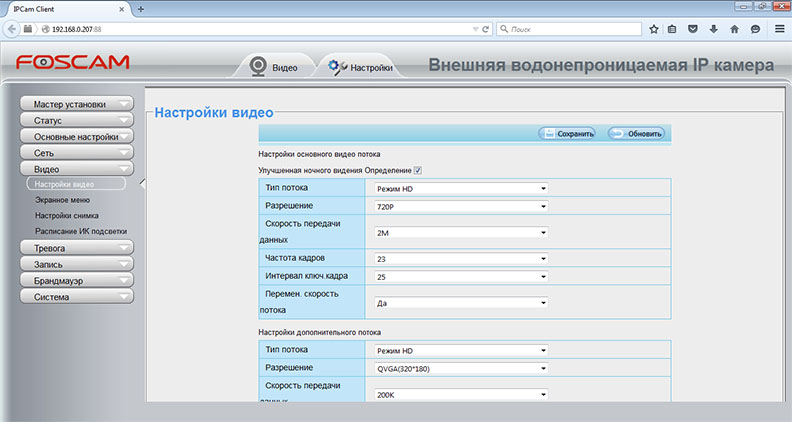
Якщо Вам потрібно записувати відео з камери Foscam FI9803P постійно або за рухом для цього компанія Foscam пропонує використовувати програму Foscam Client під Windows.
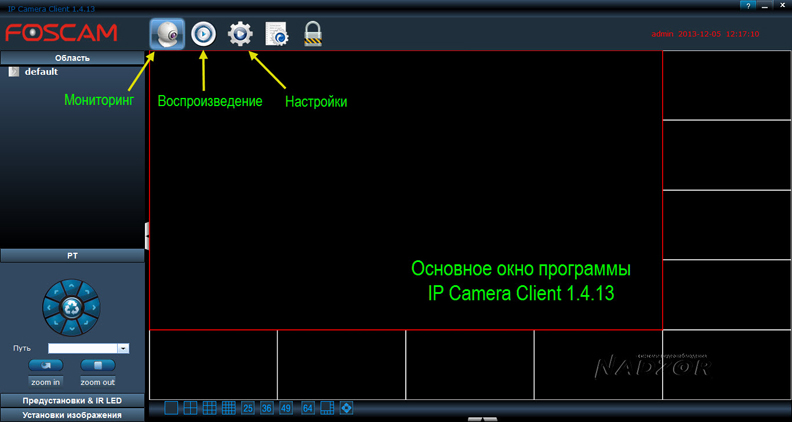
Вона дозволяє перетворити звичайний комп'ютер на повноцінний відеореєстратор. Можна налаштувати постійний запис, за розкладом або рухом, переглядати камери та архів записів. Також через програму доступні майже всі налаштування камери так само як через веб-інтерфейс. Більш детально ознайомитися з цим додатком можна у статті: Базове налаштування Foscam Client 1.4.13

