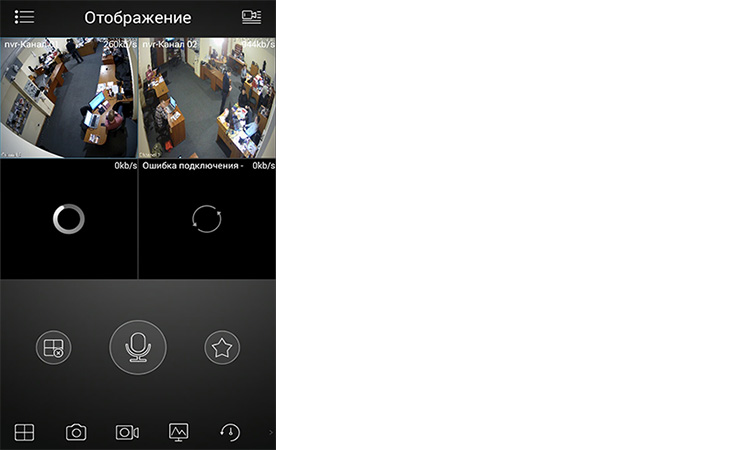Перед першим підключенням та налаштуванням реєстратора встановіть жорсткий диск необхідного об'єму (рекомендується використовувати жорсткі диски WD Western Digital “purple”).
1. Щоб встановити жорсткий диск, зніміть верхній корпус відкрутивши гвинти. Встановіть жорсткий диск і закріпіть болтами кріплення (набір кріплення поставляється з реєстратором). Підключіть жорсткий диск Sata кабелями (data+power). Встановіть верхній корпус на місце і зафіксуйте шурупами.

Підключіть реєстратор блоком живлення до мережі 220В та LAN – кабелем до роутера. Через 2-4 хвилини реєстратор завантажиться та буде готовий до роботи.

Для визначення та модифікації IP-адреси реєстратора, завантажте та встановіть програму Config Tool. Для завантаження програми перейдіть за посиланням ftp://server.nadzor.net.ua/Nadzor/LINOVISION/TOOLS/. Залежно від типу операційної системи, виберіть інсталяційний файл, завантажте та встановіть на Ваш комп'ютер.
2. Після успішної інсталяції запустіть програму ConfigTool. Ця програма відобразить список підключених реєстраторів та камер Linovision.
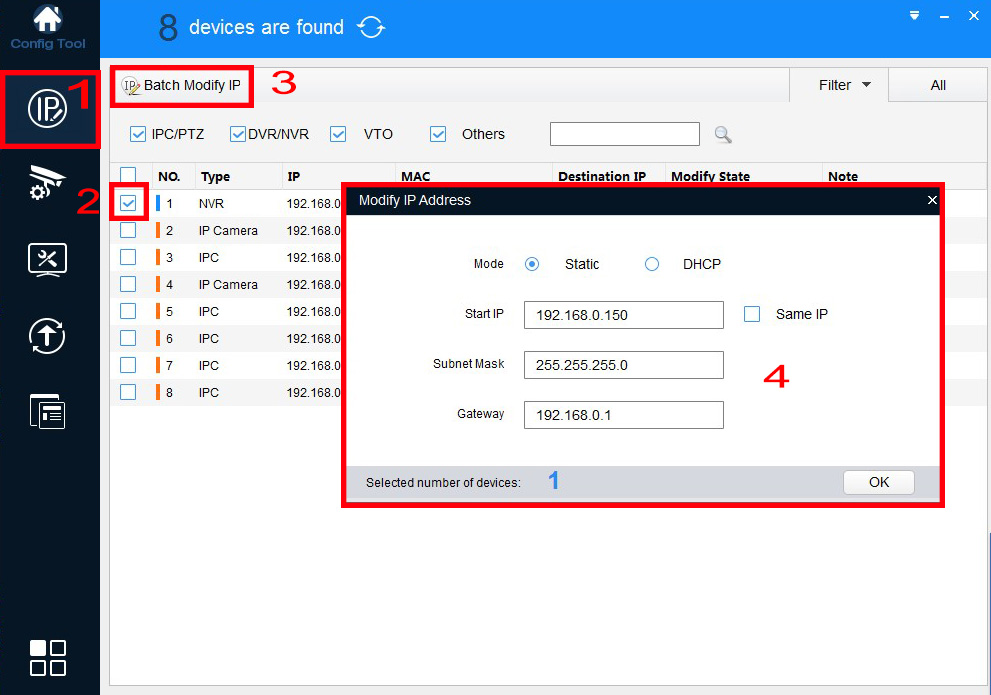
Щоб змінити ip-адресу, перейдіть на вкладку "IP" (1). Встановіть прапорець навпроти реєстратора (2) та натисніть "Batch Modify IP"(3). У вікні(4) заповніть поля відповідно до підмережі Вашого роутера.
3. Відкрийте браузер Mozilla Firefox. У рядку адреси введіть ip-адресу реєстратора та натисніть «Enter».
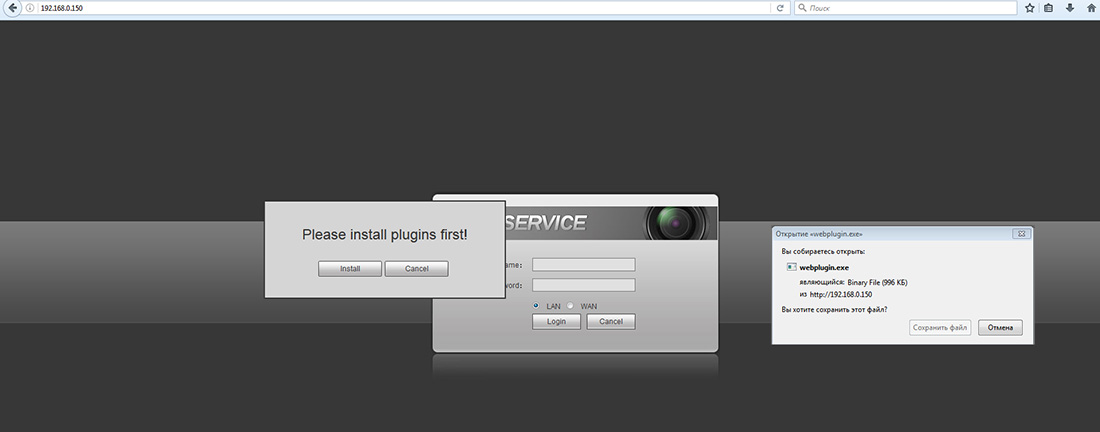
При першому вході в web-інтерфейс реєстратора, браузер попросить Вас встановити плагін для доступу до Web-інтерфейсу та перегляду відеопотоку з підключених камер. Для завантаження плагіна натисніть кнопку "Install". У вікні, натисніть кнопку "Зберегти файл" для початку завантаження плагіна. Встановіть завантажений плагін та оновіть веб-сторінку з інтерфейсом реєстратора.
У формі заповніть поля логін/пароль (стандартні дані для входу логін - admin, пароль - admin).
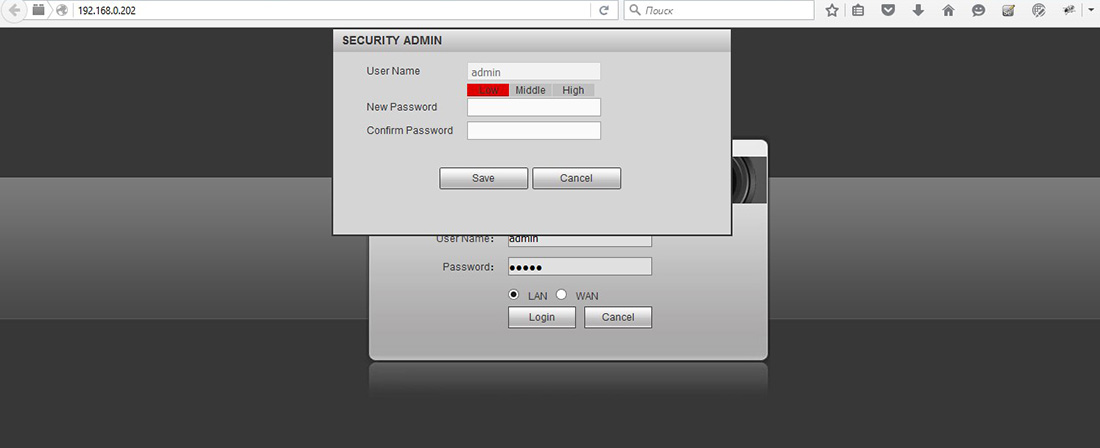
Після введення стандартних паролів відкриється вікно із запитом зміни стандартного пароля на більш надійний. Придумайте пароль та заповніть поля, New Password (новий пароль), Confirm Password (підтвердіть пароль). Натисніть кнопку "Save", щоб зберегти новий пароль.
У вікні Web-інтерфейсу перейдіть в розділ "Setting" для більш детальних налаштувань реєстратора.
4. Для налаштування часу та дати, перейдіть до розділу System => General закладка "Data&Time". У цьому розділі Ви зможете налаштувати відображення формату дати, синхронізувати час із Вашим ПК або сервером.
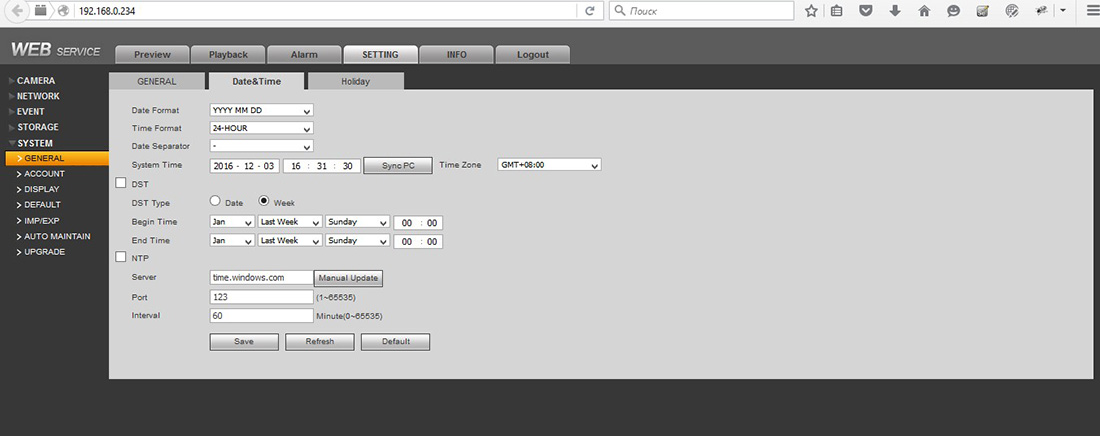
5. Для зміни паролів на вхід до реєстратора та додавання нових користувачів перейдіть до розділу System => Account.
Щоб додати нового користувача, натисніть кнопку "Add User". У вікні заповніть поля User name (логін), Password (пароль), Confirm Password (повторне введення пароля) Group (група admin - адміністратор або user - користувач). У розділі Authority можна вказати, якими правами доступу буде володіти новий користувач. Закладка "System" - права на доступ та керування налаштуваннями реєстратора. "Playback" - права перегляду записів на жорсткому диску реєстратора. "Real-Time Monitor" – права на доступ до перегляду відеопотоку в реальному часі.
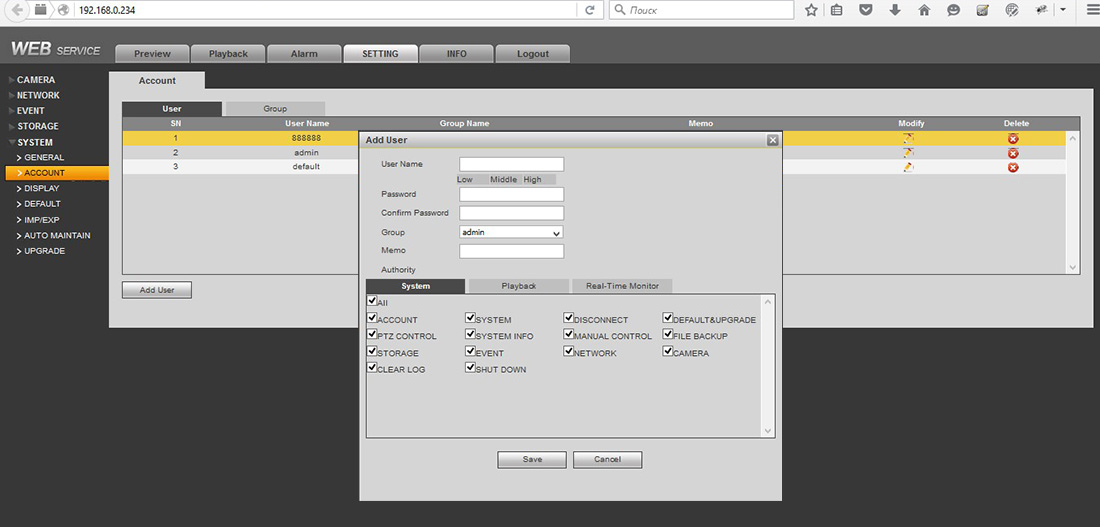
6. Розділ Network => TCP/IP, закладка TCP/IP. Містить інформацію про IP-адресу (static, DHCP). Якщо потрібно призначити реєстратору нову ip-адресу в цій закладці, змінюємо дані і натискаємо «save».
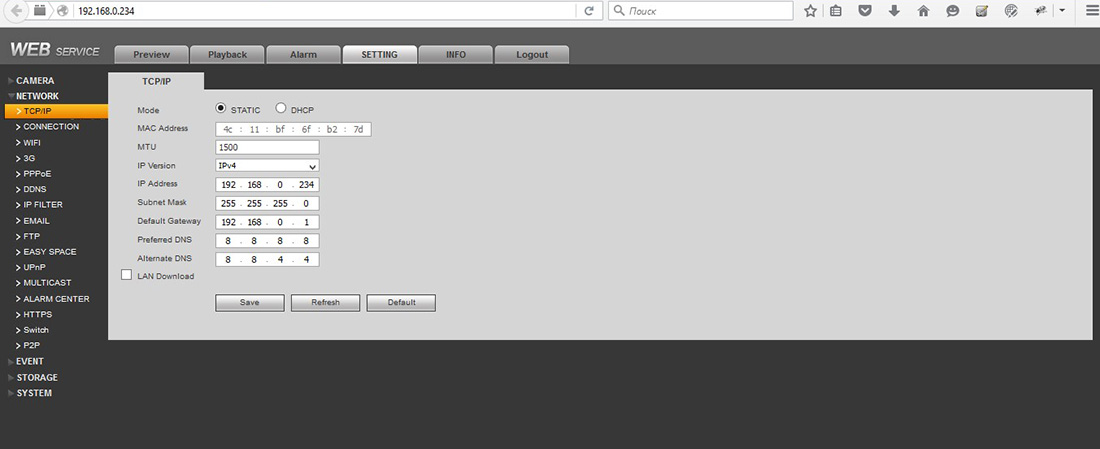
7. Щоб додати камери до реєстратора, перейдіть в меню Camera => Remote. Камера, яку потрібно додати в реєстратор, повинна бути підключена до роутера (кабелем або Wi-fi). У веб-інтерфейсі реєстратора для пошуку камери в мережі натисніть кнопку "Device Search" (1). Усі доступні камери будуть знайдені та відображені у вікні пошуку. Встановіть прапорець (2) навпроти камери, яку потрібно додати, і натисніть кнопку "Add".
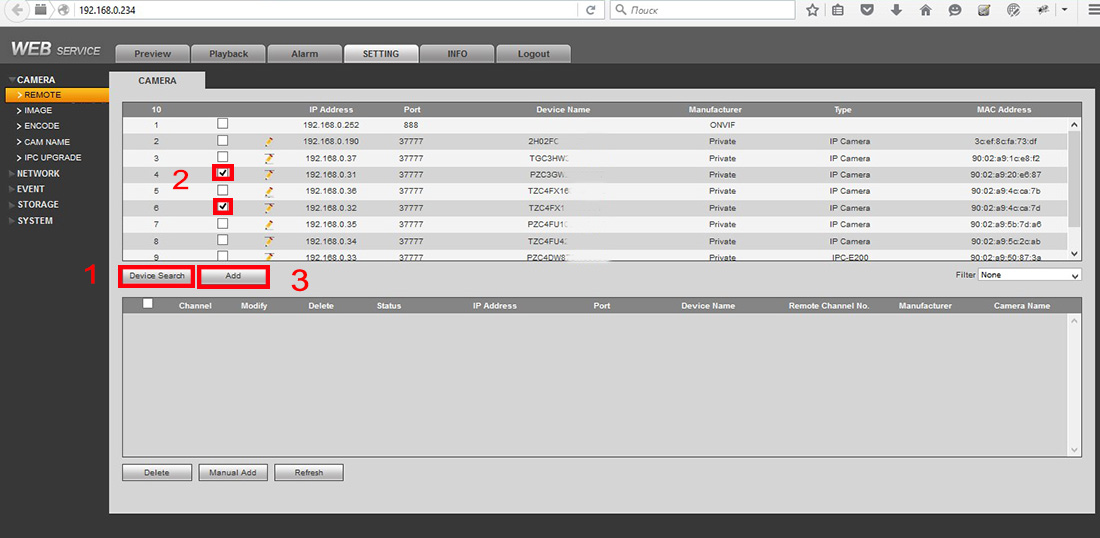
Після додавання камера з'явиться у нижньому вікні. Якщо камера змінила стандартний логін/пароль, натисніть значок олівця в колонці "Modify" (1). У вікні, введіть нові User name/Password (2) і натисніть кнопку "Save". Після успішного підключення камери у графі Status (4) зміниться іконка.
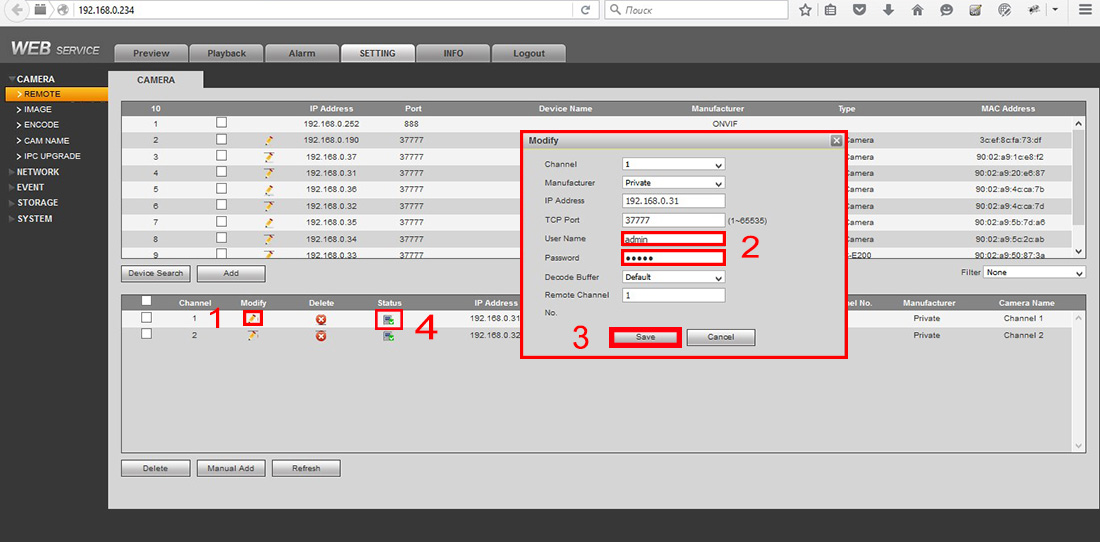
8. Для налаштування відеопотоку камери перейдіть до Camera => Encode, закладка Encode. Тут можна налаштувати режими відеопотоку (main stream – основний потік, substream – додатковий потік).
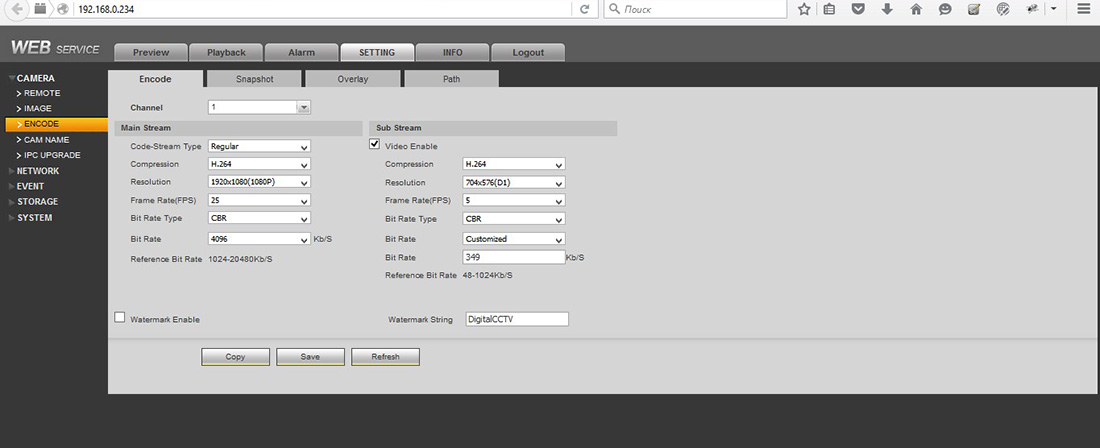
9. Налаштування жорсткого диска можна виконати у розділі Storage => HDD Manage, закладка "Local Storage". Для циклічного перезапису жорсткого диска в графі HDD Operation встановіть значення Read-Write. Для форматування диска виберіть зі списку доступних та натисніть "Format".
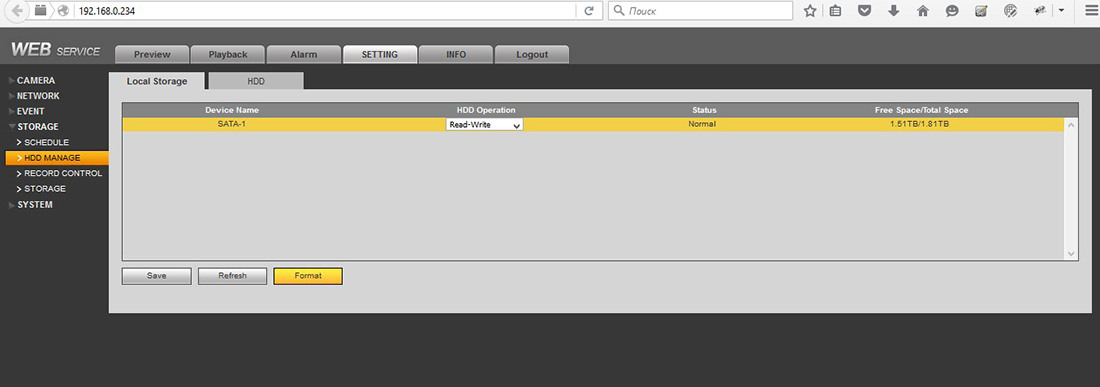
10. Налаштування запису виконується в меню Storage => Schedule, закладка «Record». У цьому розділі можна налаштувати постійний запис (Regular), детекції руху (Motion), тривоги (Alarm).
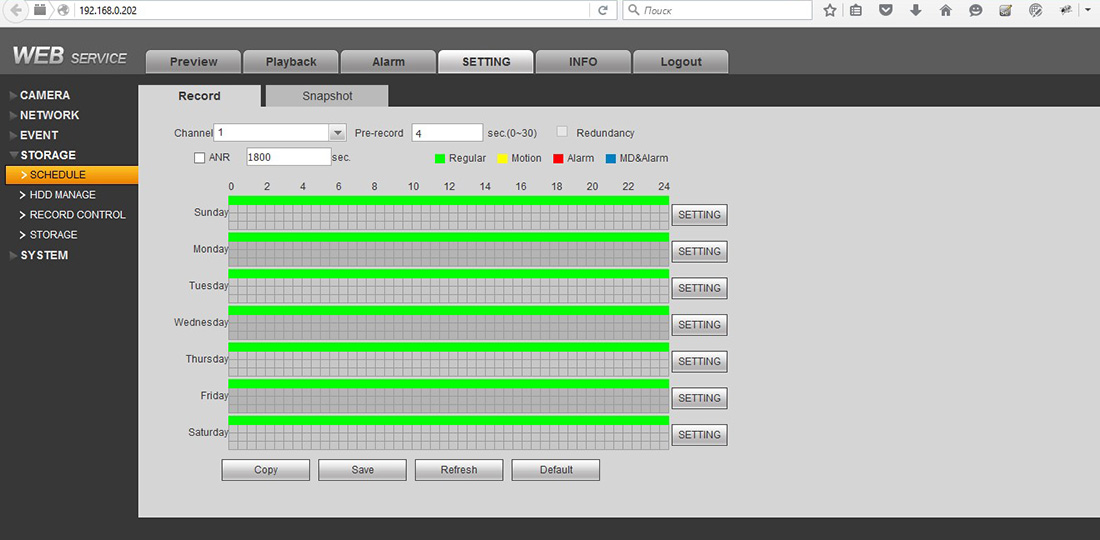
11. Для налаштування віддаленого доступу за протоколом Р2Р перейдіть в розділ Network => P2P. Цей розділ містить інформацію про протокол (S/N, QRcode). Встановіть прапорець навпроти Open і натисніть Save. Тепер реєстратор можна буде підключити на телефон/планшет через Easyviewer (Easy4ip, gDMSSLite). Щоб додати реєстратор до програми на телефон, перейдіть до розділу «Налаштування мобільного додатка».
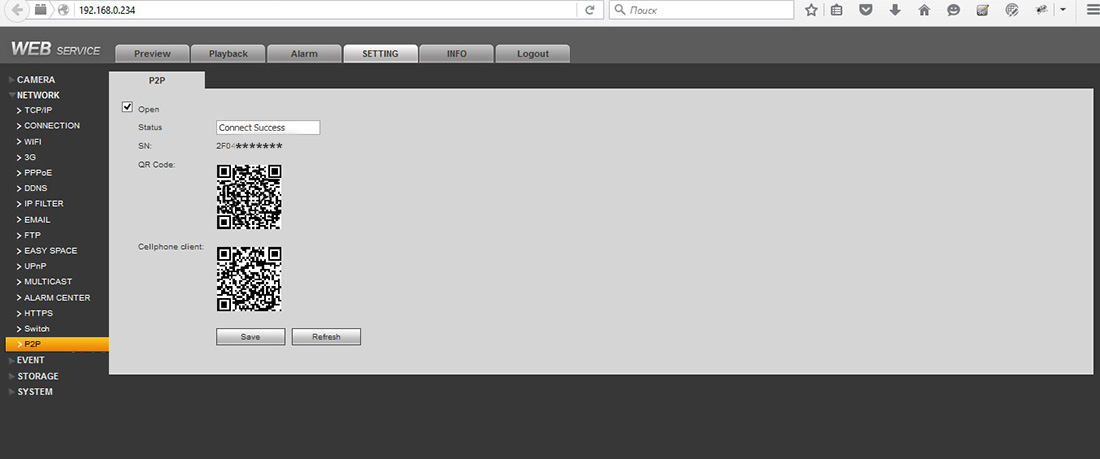
Виконавши основні налаштування реєстратора, перейдіть до розділу "Preview". Щоб відобразити підключені камери, натисніть на іконці камери (1) у верхньому лівому куті.
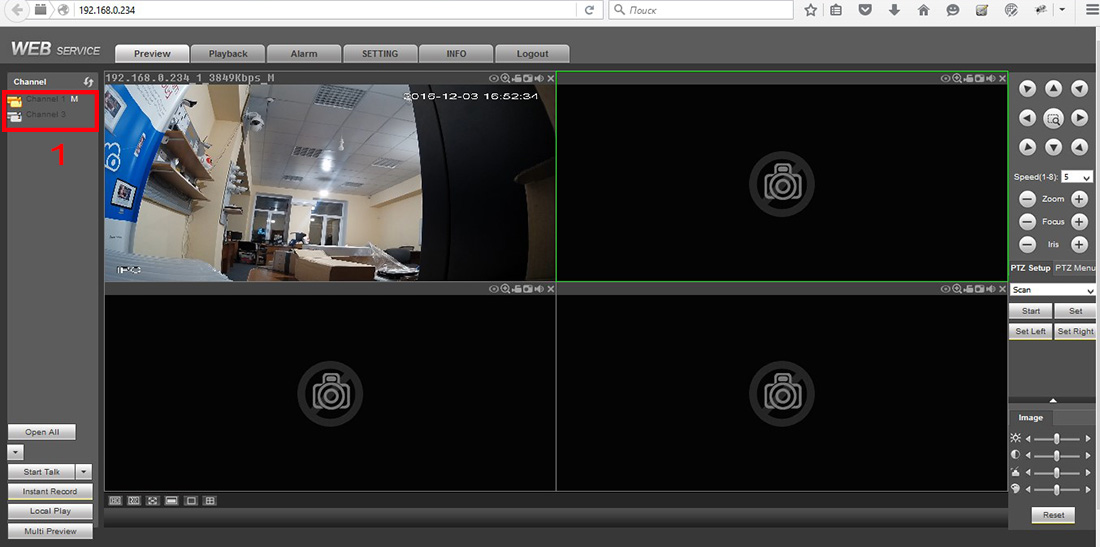
Щоб переглянути записи на реєстраторі, перейдіть у вкладку "Playback". Праворуч зверху виберіть дату, щоб переглянути запис (дата із записом підсвічується). Встановіть номер каналу камери (2), запис якого потрібно переглянути. Панель для керування переглядом запису (3). Канал камери, що містить запис містить колірний індикатор (4). Меню налаштування інтервалу часу (5).
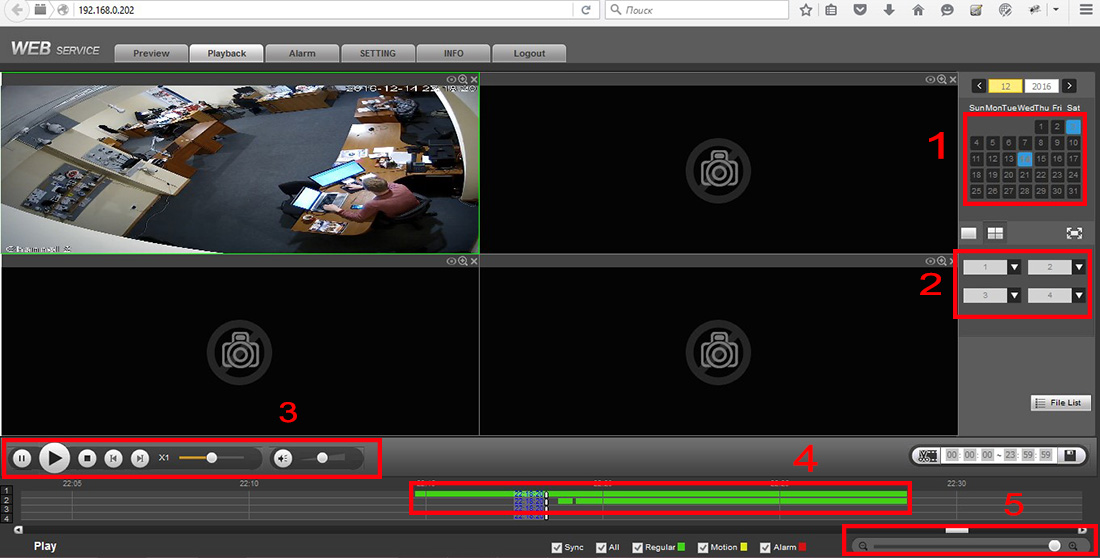
Налаштування мобільної програми
1. Підключіть смартфон (планшет) до мережі Wi-Fi.
2. Встановіть програму “Easy Viewer Lite”. Завантажити її можна безкоштовно з "AppStore" для iPhone/iPad або "Goole Play" для Android.
3. Запустіть програму “Easy Viewer Lite”.
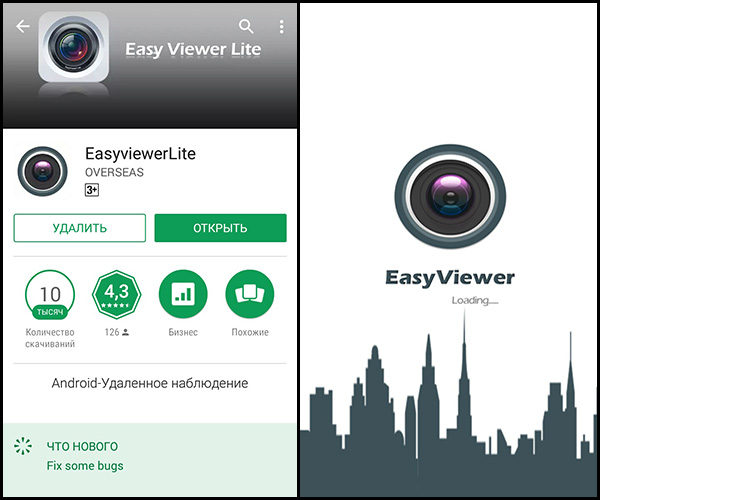
4. Щоб додати камеру, натисніть іконку меню у верхньому лівому куті та виберіть "Пристрої".
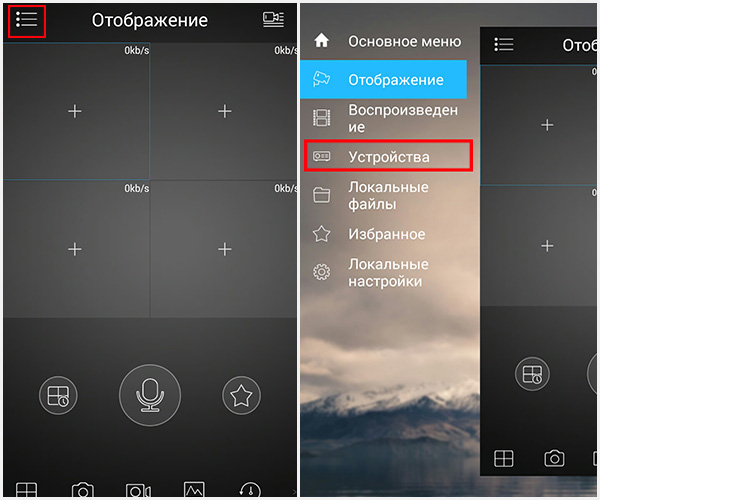
5. У списку пристроїв у правому верхньому куті натисніть іконку "+", виберіть протокол Р2Р. Заповніть поля: Ім'я – назва реєстратора; SN – натисніть на іконку QR-code та відскануйте код на реєстраторі або у web-інтерфейсі на моніторі ПК; заповніть поля логін/пароль, якщо змінювали стандартні дані або створювали нового користувача. Натисніть кнопку "Відображення".
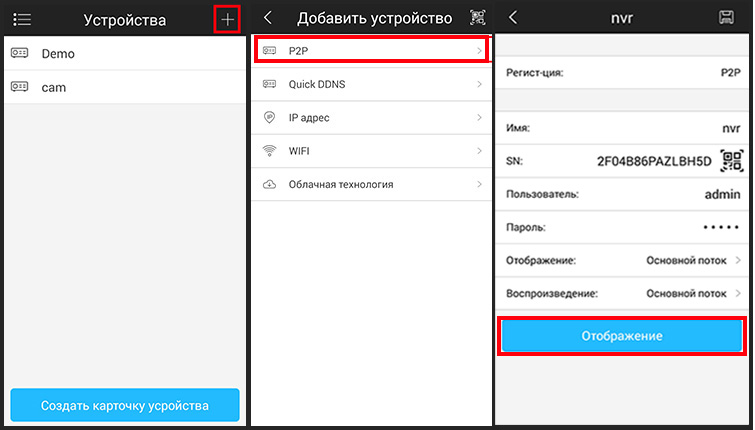
6. Після успішного підключення Ви зможете переглядати камери, підключені до реєстратора в реальному часі. Для вибору іншого пристрою (якщо у вас більше одного), у правому верхньому куті натисніть іконку камери і зі списку виберіть реєстратор.