Как подключить тепловизор Cyclops к телефону?

Зачем термодевайс подключают к телефону?
Существует несколько причин подключения тепловизора к телефону. Наиболее очевидная – дополнительный дисплей для тепловизионного устройства. Телефон может отображать изображения, полученные с помощью тепловизора, что упрощает его использование. Кроме того, подключение телефона позволяет сохранять изображения и видео из тепловизора на смартфон, что может быть полезно для последующего изучения и обработки данных.
Как все устроено. Есть два способа подключения: 1) В тепловизоре активируется точка доступа WiFi и к ней подключается телефон; 2) Тепловизор вместе с телефоном коннектятся к внешней сети WiFi, например, к роутеру. Далее специальная программа под Andriod или iOS – Smart Thermal – берет контроль над устройством и экран термодевайса воспроизводится на дисплее телефона.
На практике, приложение на телефоне предоставляет большие возможности записи, редактирования и изучения снимков. Кто следит за технологиями – оценит это удобство. Посредством программы Smart Thermal производится обработка записанных снимков с тепловизора, а также сохранение термороликов в real-time режиме.
Какие телефоны подходят для управления тепловизором?
Для управления тепловизором по WiFi можно использовать многие модели современных смартфонов. Лучше всего выбирать телефоны с операционной системой Android или iOS, так как они наиболее распространены и и в большинстве случаев совместимы с приложением Smart Thermal. Кроме того, для управления тепловизором потребуется высокоскоростной WiFi, так что рекомендуется выбирать телефоны с мощными процессорами и высокоскоростными модулями WiFi. Таким образом для беспроводного управления тепловизором смартфон должен соответствовать следующим требованиям:
1. Наличие поддержки беспроводной связи Bluetooth или WiFi.
2. Высокая производительность и быстродействие смартфона. Если вы собираетесь использовать смартфон для беспроводного управления тепловизором в условиях низкой температуры или при ярком солнце, то важно убедиться, что ваш смартфон может работать в этих условиях без каких-либо проблем, так как это может значительно повлиять на производительность смартфона.
3. Совместимость с соответствующим приложением. Для управления тепловизором Сyclops требуется специальное приложение Smart Thermal, которое должно загрузиться на смартфон. Поэтому важно убедиться, что приложение совместимо со смартфоном.
4. Наличие достаточного объема памяти. В зависимости от размеров и количества файлов, которые планируется передавать на смартфон или же записывать на него, может понадобиться достаточно много памяти, чтобы хранить все необходимые данные.
5. Длительное время работы от аккумулятора. Хороший аккумулятор – критическая составляющая любого смартфона, а особенно для беспроводного управления тепловизором. Мощный аккумулятор жизненно важен, чтобы избежать сбоев во время использования.
Инструкция подключения тепловизора Cyclops к телефону?
Чтобы просматривать изображения с тепловизоров Сyclops на мобильном устройстве, нужно выполнить несколько шагов.
Во-первых, необходимо установить приложение Smart Thermal. Для этого в Play Market или App Store ищем в поиске «Smart Thermal» или же сканируем QR-код, чтобы загрузить приложение.

Во-вторых, активировать WiFi HotSpot на тепловизоре, в настройках.
Включаем тепловизор, нажимая и удерживая кнопку питания в течение 4 секунд. Появится фирменная заставка, т.е. девайс запущен и готов для работы.
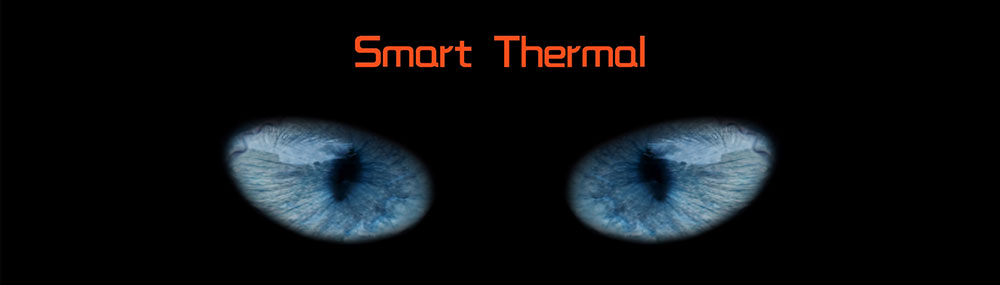
Теперь, чтобы его подключить к приложению на телефоне нужно включить раздачу беспроводной связи, т.е. WiFi. В этом нам поможет оранжевый джойстик тепловизора. Он может двигаться вперед-назад, влево-вправо и может нажиматься. Нажимаем его быстро два раза.
Переходим в настройки сети, значек с планетой. Заходим в меню, коротко нажав на джойстик, выбираем Hotspot. Подтверждаем, коротким нажатием, входим в подменю точки доступа. Монокуляр откроет сеть точки доступа. Здесь можно установить имя и пароль точки доступа и подтвердить их, нажав OK кнопкой джойстика.
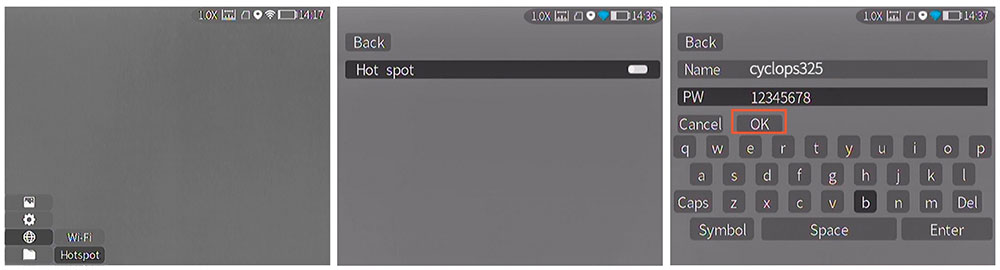
Обратите внимание, что после активации беспроводной связи, характерный значек, сверху справа, начинает светиться синим цветом. Это поможет и в дальнейшем, для определения раздается WiFi или его нужно повторно активировать.
На начальном этапе потребуются навыки управления джойстиком. Нажали лишнюю букву – ищем «Del» на клавиатуре, чтобы удалить. Возврат на предыдущий экран через «Вack». Выход из меню настоек – жмем джойстик влево.
В-третьих, добавить тепловизор в мобильное приложение.
Заходим в настройки WiFi на телефоне и видим название беспроводной локальной сети от тепловизора. Пароль там был от одного до восьми, поэтому вводим его и подключаемся.
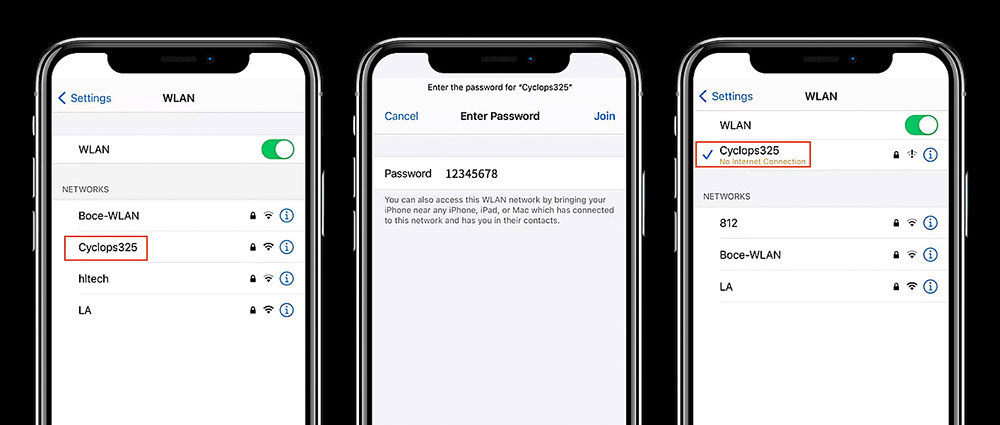
Дальше заходим в приложение Smart Thermal, программа предлагает скачать обновленную прошивку. Пока отказываемся (No Need). Переходим к Connect Device, где нас встречает инструкция. Тут пожеланию. Мы же жмем «No».
Сверху видим наш тепловизор, выбираем его, нажимаем еще раз и нажимаем Connect Device.
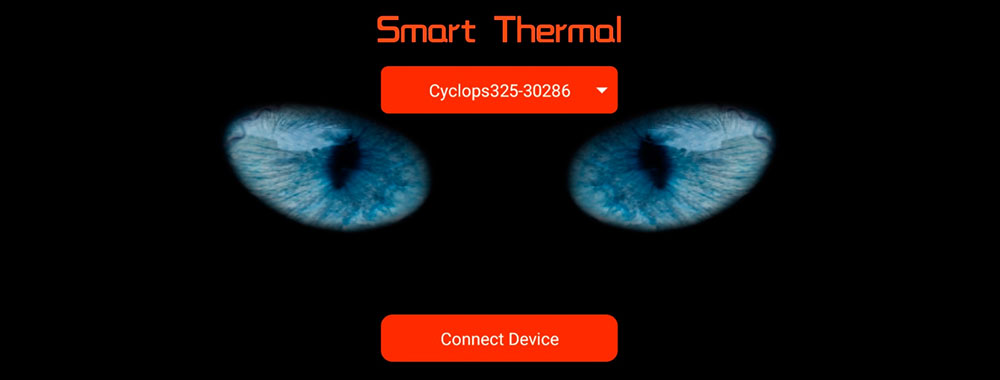
Дальше у нас есть выбор из трех вариантов. Первый – Device Management. Тут мы можем посмотреть версию нашей прошивки и есть ли какие-то обновления. Второй – Real-time Vision, он нам как раз и нужен. И Detection alarm, где хранятся все логи, записи и прочие данные.
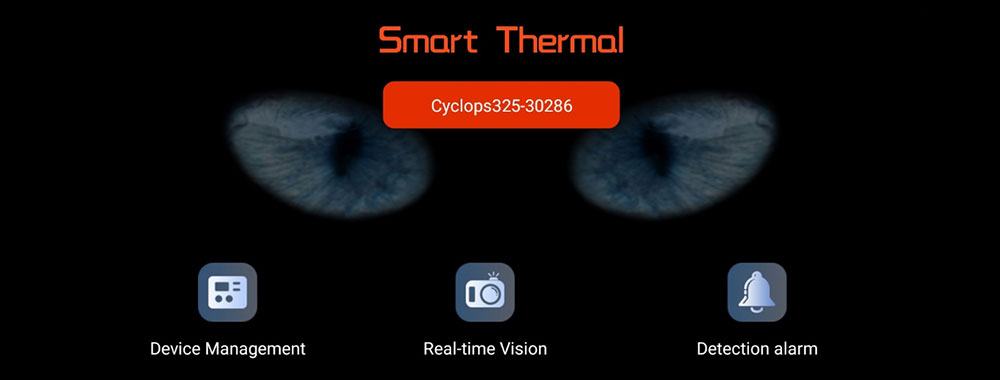
Real-time Vision – именно тот экран, который показывает нам изображение с тепловизора в режиме реального времени. Здесь мы можем включить дальномер, воспользоваться зумом, настроить картинку, добавить прицел, их тут целых 6 типов. Плюс, трекинг, изменение изображения по цвету, ну и конечно есть кнопка спуска затвора, с переключением фото и видеорежимов.

Заключение
На самом деле в подключении тепловизора к телефону нет ничего сложного. Меню – интуитивно понятное, а подключение очень простое, особенно когда уже отлажена связь между девайсами и не нужно каждый раз с самого начала вводить пароль для беспроводной сети.
Цены на популярные модели тепловизоров приведены ниже, а так же скидки при их покупке.
[product-shortcode]


