Для начала необходимо скачать программное обеспечения для просмотра и управления IP камерами и сетевыми видео регистраторами Reolink Client для Windows и Mac.
Для добавления камеры переходим во вкладку «Список устройств» и выбираем «Добав. Устр-во».
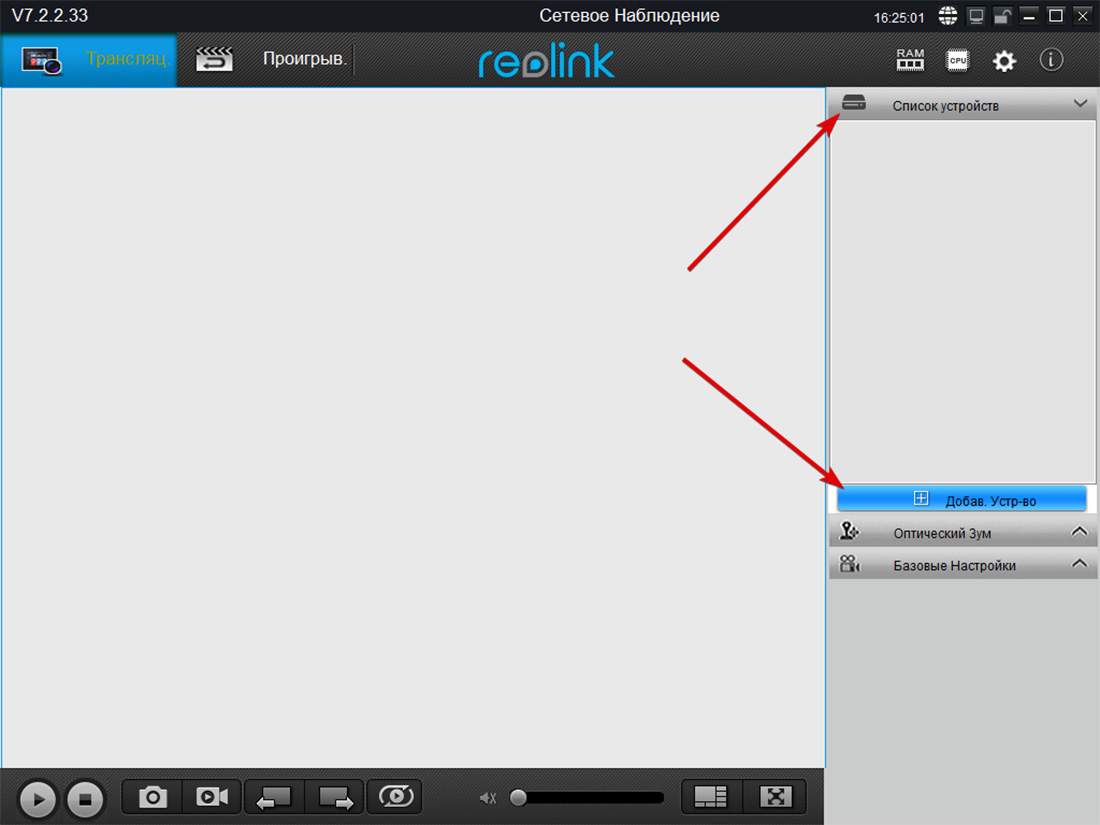
Если камера и ПК находятся в 1 подсети с ПК, то можно добавить её по IP-адресу. Она обнаружится в поиске, и Вы сможете добавить её просто введя пароль от камеры (при первом запуске камеры Reolink идут без пароля).
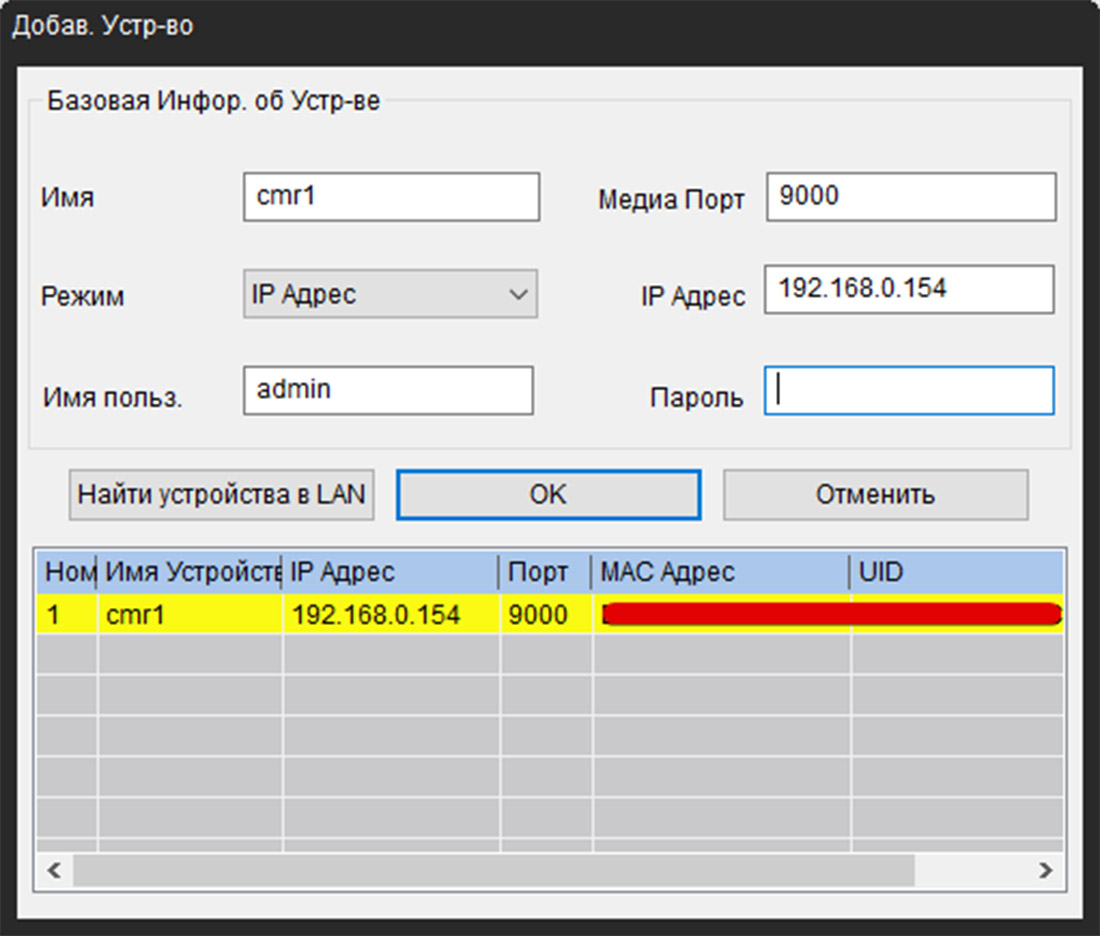
Если Вы хотите подключить Wi-Fi камеру к приложению на ПК Вам сперва необходимо пройти инициализацию на телефоне чтобы камера смогла подключиться к сети Wi-Fi. Узнать о том, как это сделать можно в нашей статье: "Как подключить Wi-Fi камеру Reolink через мобильное приложение".
После этого можно будет подключить к приложению на ПК (если камера и ПК находятся в 1 подсети). По тому же принципу, как и подключается камера по IP.
Если же камера и ПК находятся в разных подсетях, то можно добавить камеру по UID, который обычно находится под QR-кодом.
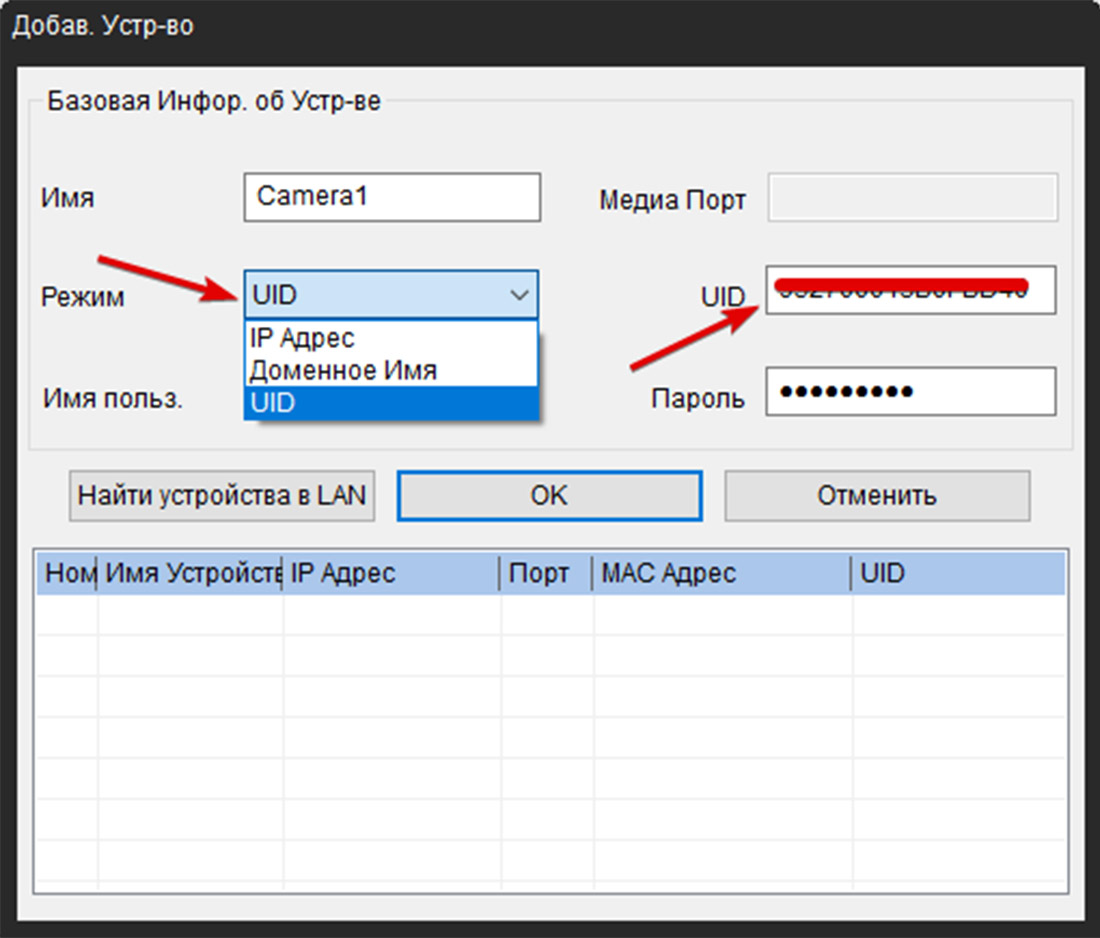

Теперь камера доступна для просмотра.
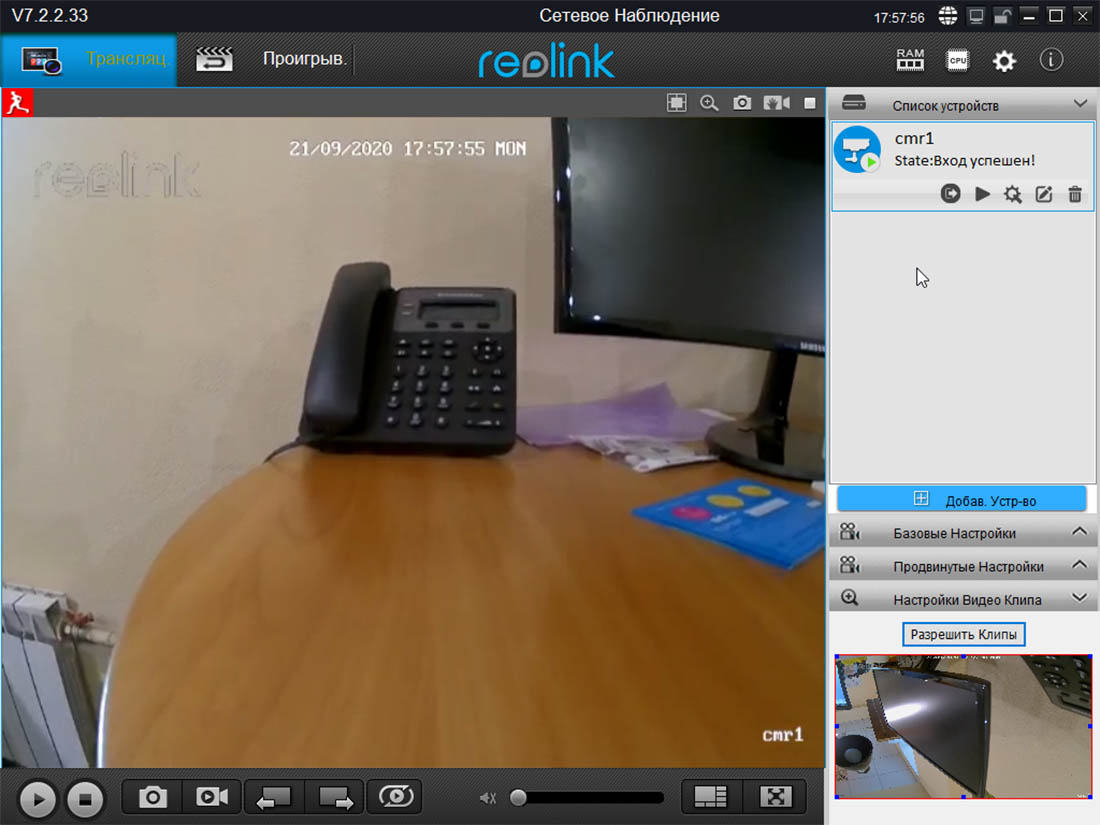
Дальше больше, поэтому подписывайтесь на наш YouTube канал и следите за новинками! Надеемся, данная статья была полезной. Если у Вас возникнут вопросы, пишите в чат или звоните в нашу техническую поддержку.

