Прежде чем начать работу со сценариями в приложении Tuya Smart для iOS и Android, необходимо обозначить ваш адрес, где установлена система. Без указания адреса некоторые сценарии работать не будут.
Поэтому давайте для начала добавим наш адрес. Заходим в приложение, переходим в наш «Профиль» и выбираем «Управление домом»:
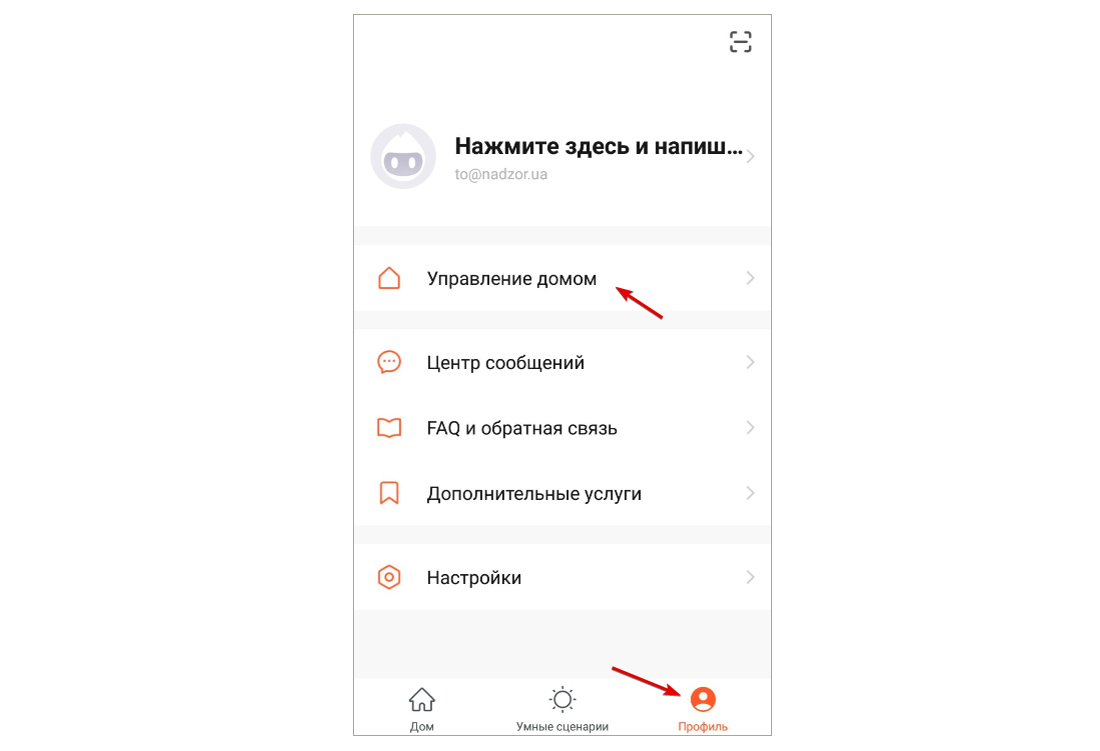
Выбираем «Мой дом»:
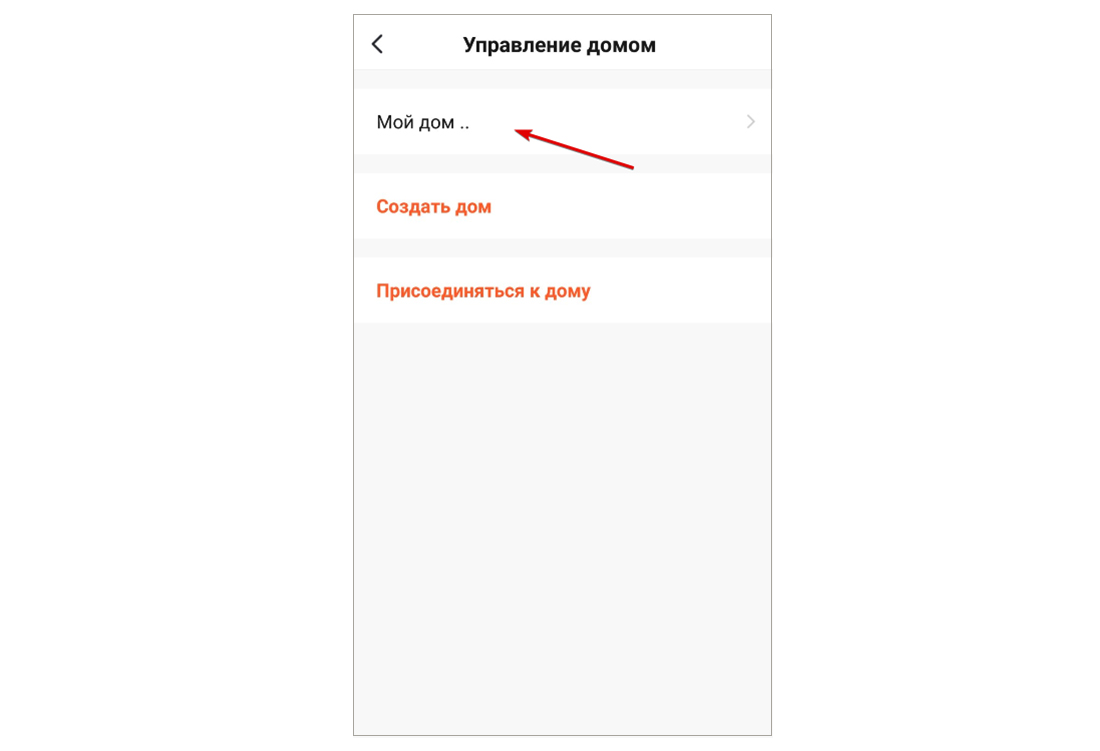
Вводим название дома (1), убираем (2)/добавляем (3) комнаты и переходим на карту для указания адреса нашего дома (4):
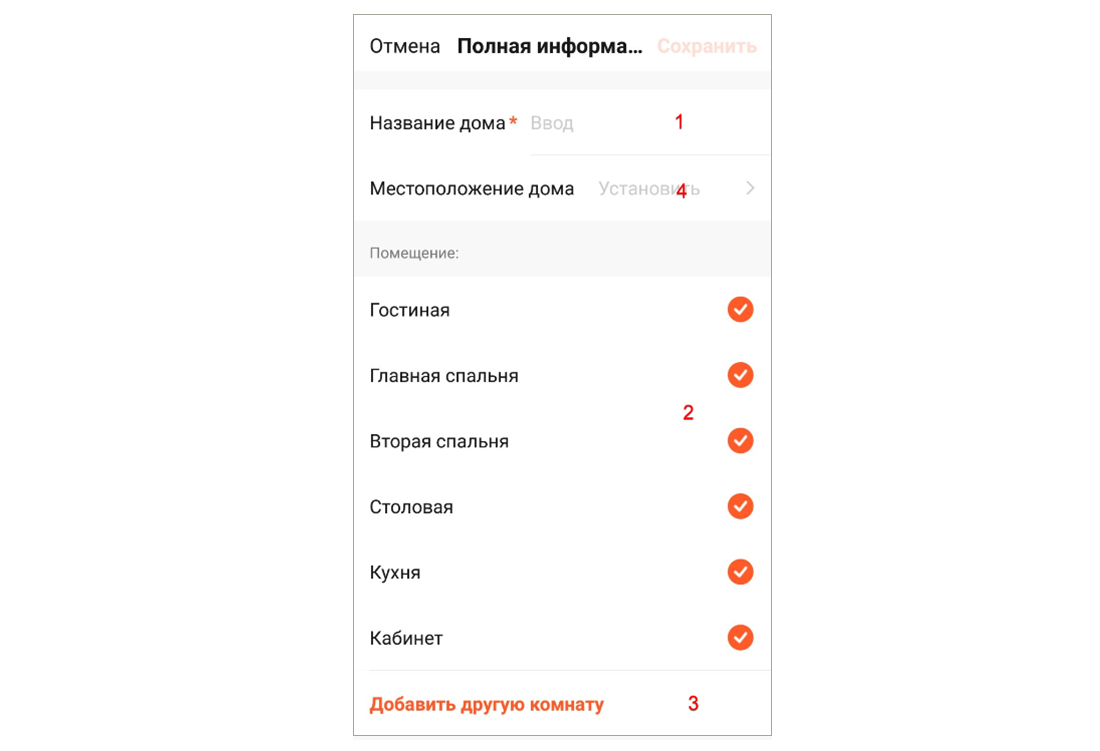
Выбираем наше месторасположение и нажимаем «Сохранить»:

На этом дом успешно создан, нажимаем «Завершить»:
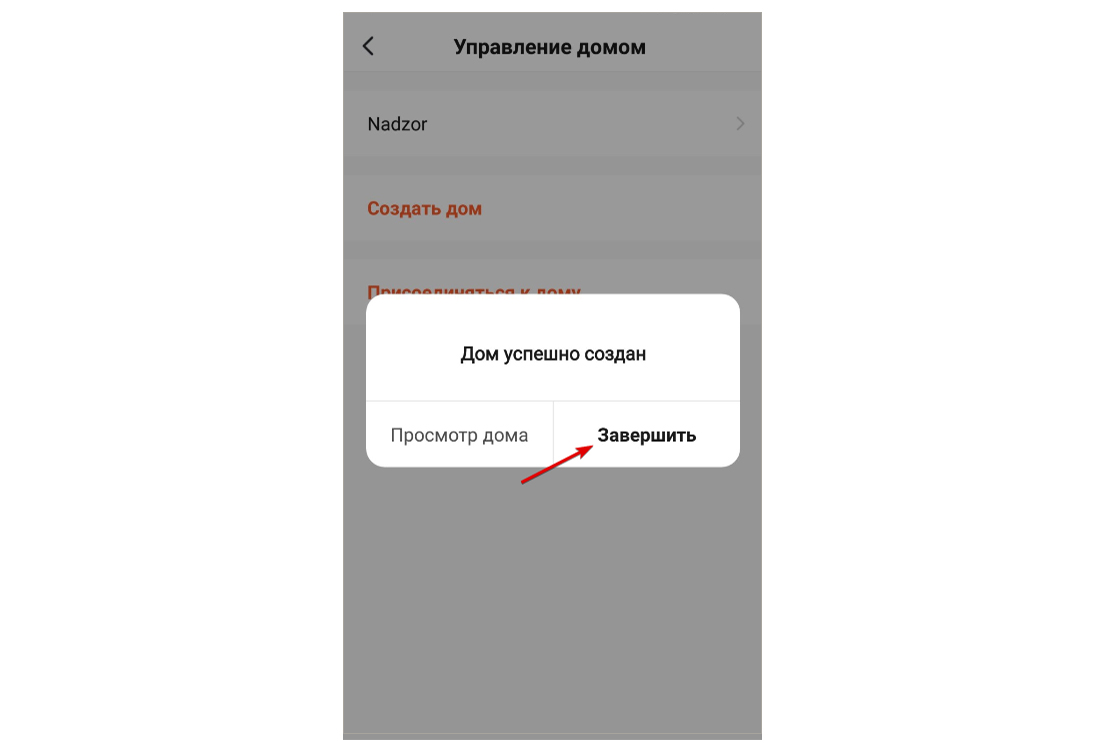
Теперь можно приступить к работе со сценариями. Для этого переходим во вкладку «Умные сценарии». Тут мы видим Выбор нашего дома (1), список Мгновенных сценариев (2), список Автоматических сценариев (3) и добавление нового (4):
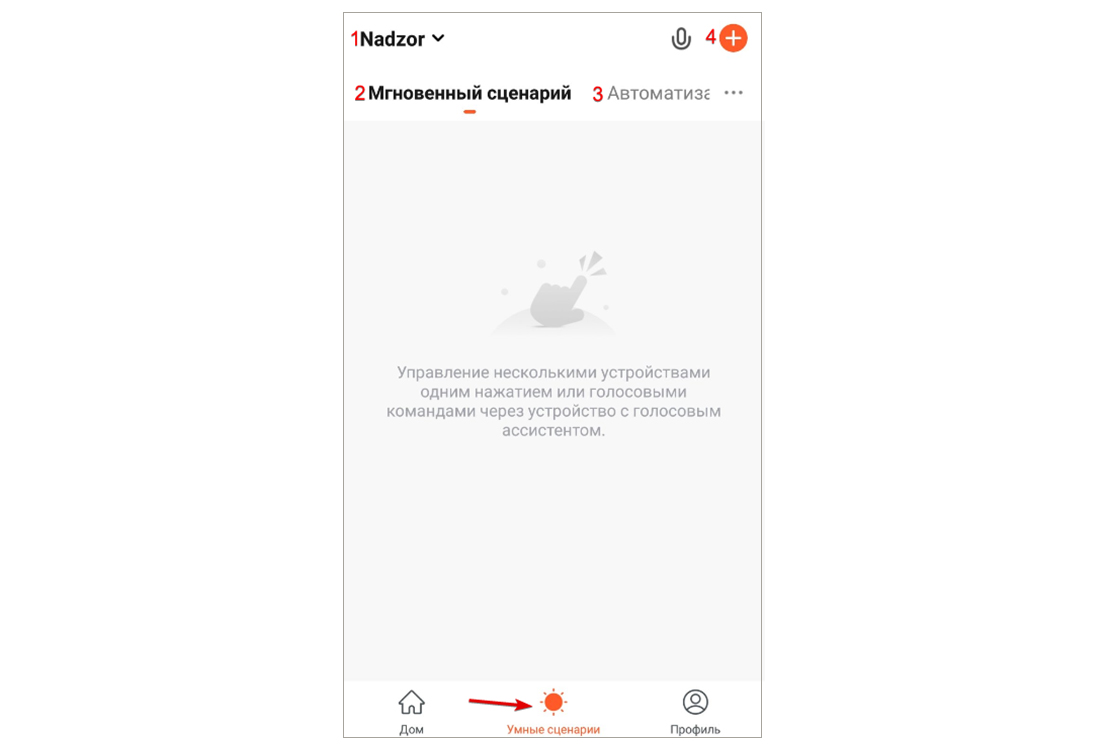
Для начала добавим мгновенный сценарий, нажав «+» и выбрав «Коснитесь для запуска»:
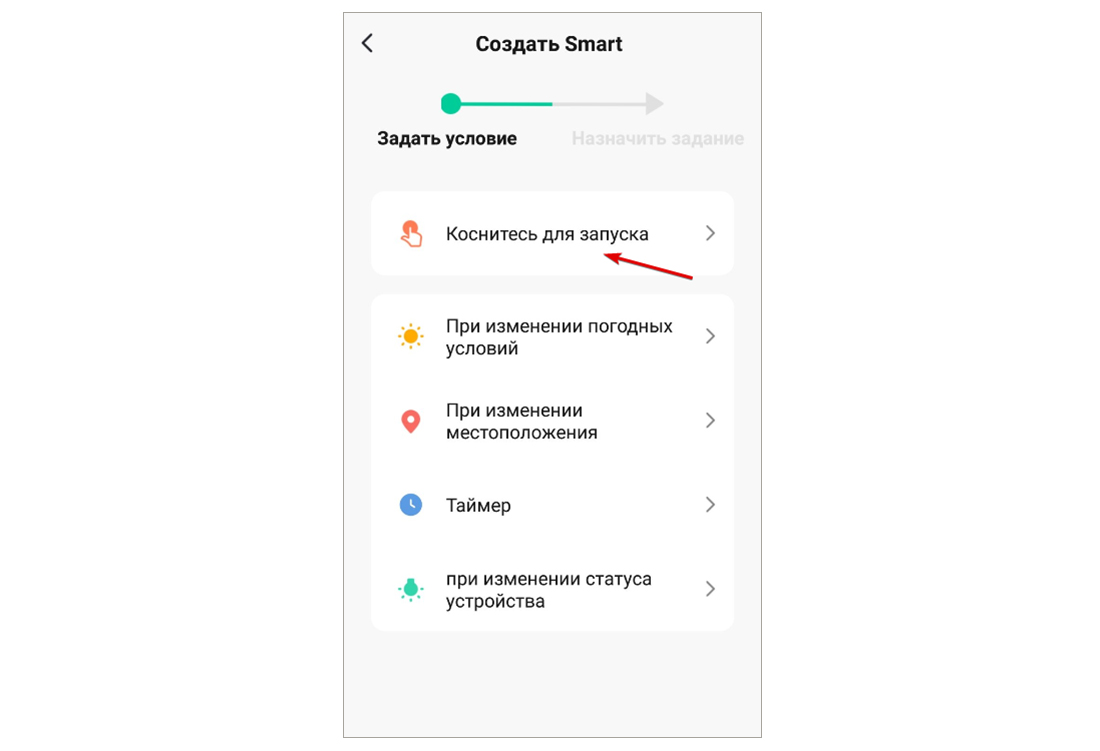
Далее выбираем то, что будет делать устройство при включении сценария и выбираем «Запустить устройство»:

Выбираем нашу камеру:
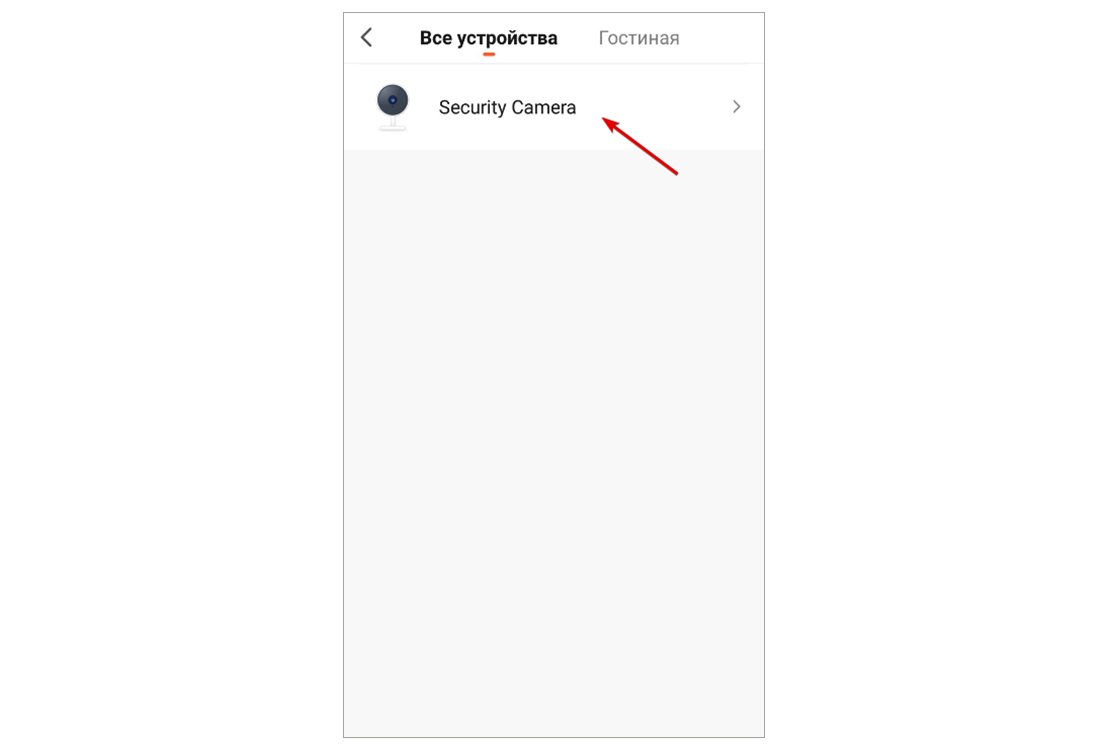
И тут выбираем конкретное действие, которое будет делать камера во время запуска сценария. Мы выбираем Motion Alert и ставим «ON», сохраняем и жмем «Далее»:
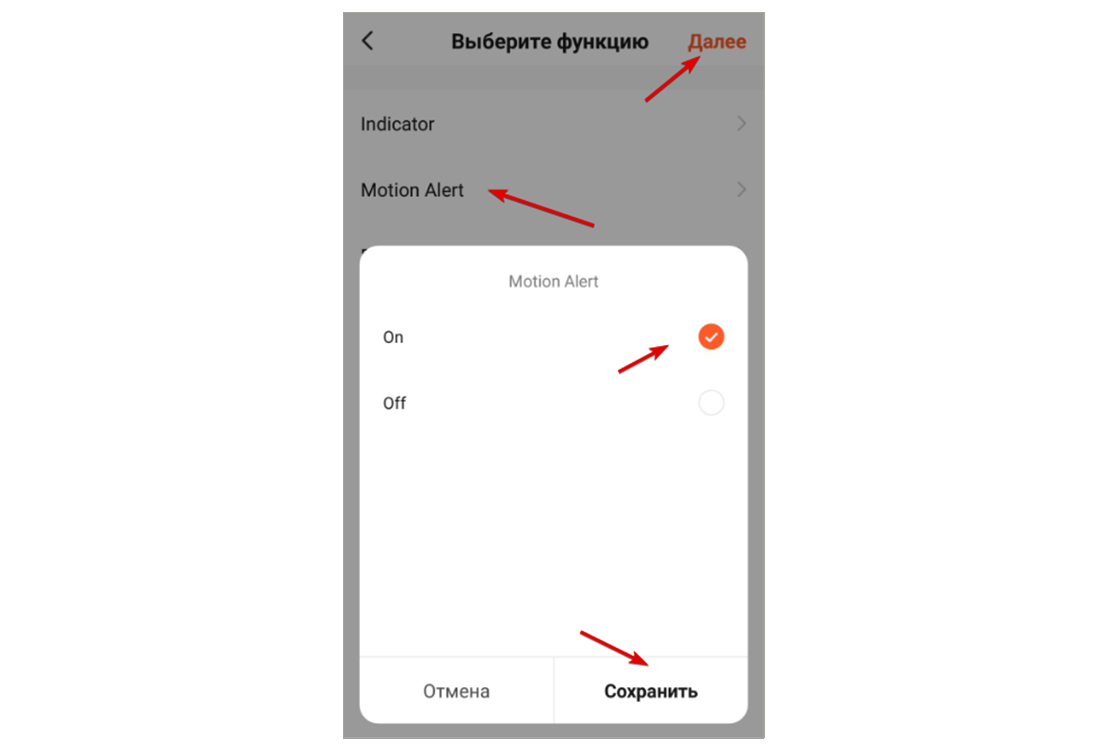
Проверяем введённые данные, так же можем изменить стиль того, как будет выглядеть сценарий визуально. Нажимаем «Сохранить», сценарий создан:
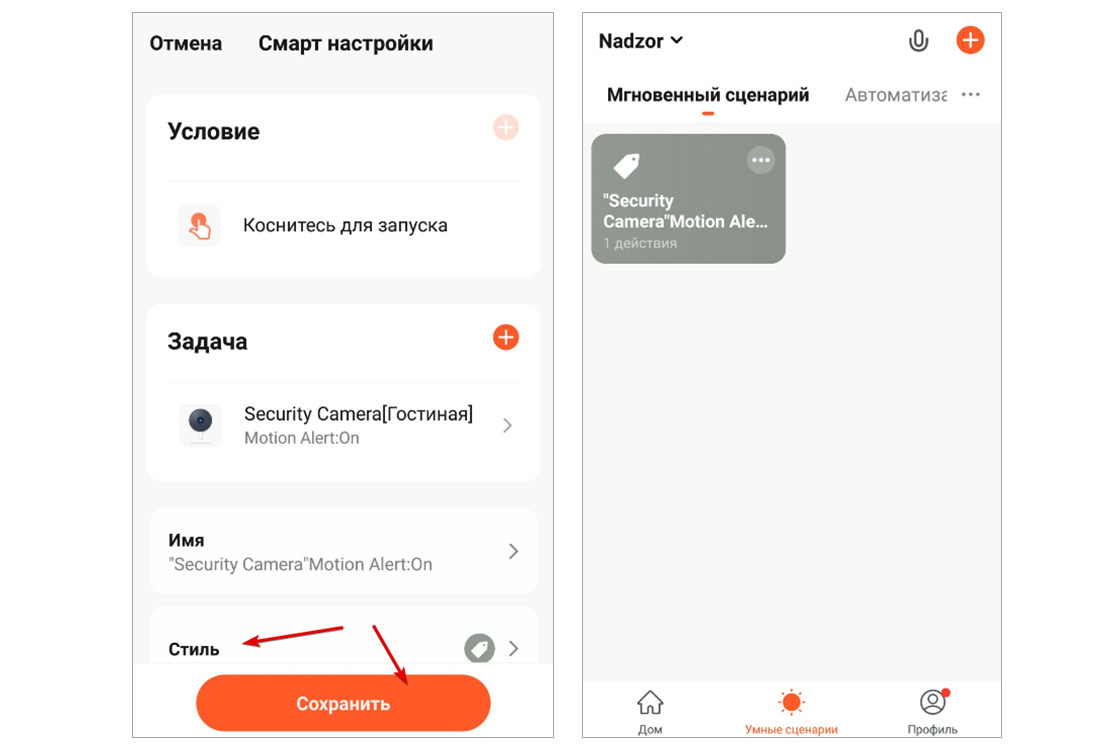
Теперь при запуске этого сценария установленная нами камера будет присылать нам сообщения об обнаружении движения.
Давайте теперь рассмотрим Автоматизированные сценарии. Добавляем новый сценарий нажав на «+»:

Все пункты, кроме «Коснитесь для запуска», отвечают за автоматизированные сценарии. Для примера рассмотрим «При изменении местоположения»:
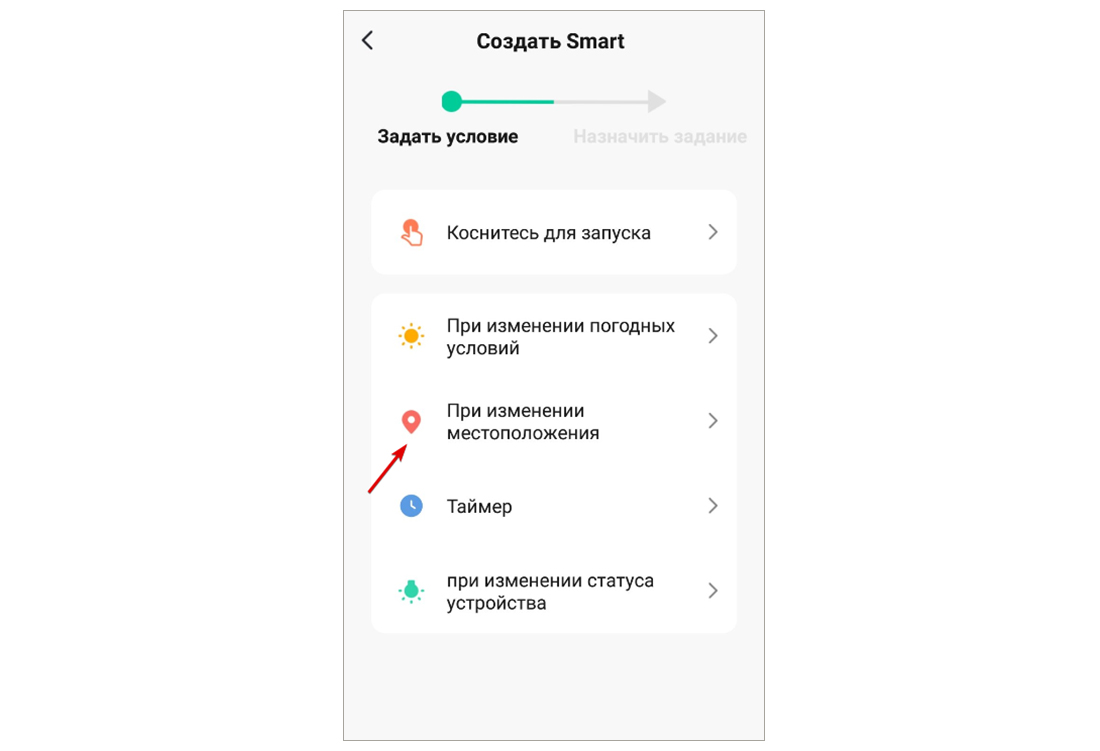
Далее выбираем «Выход из локации»:
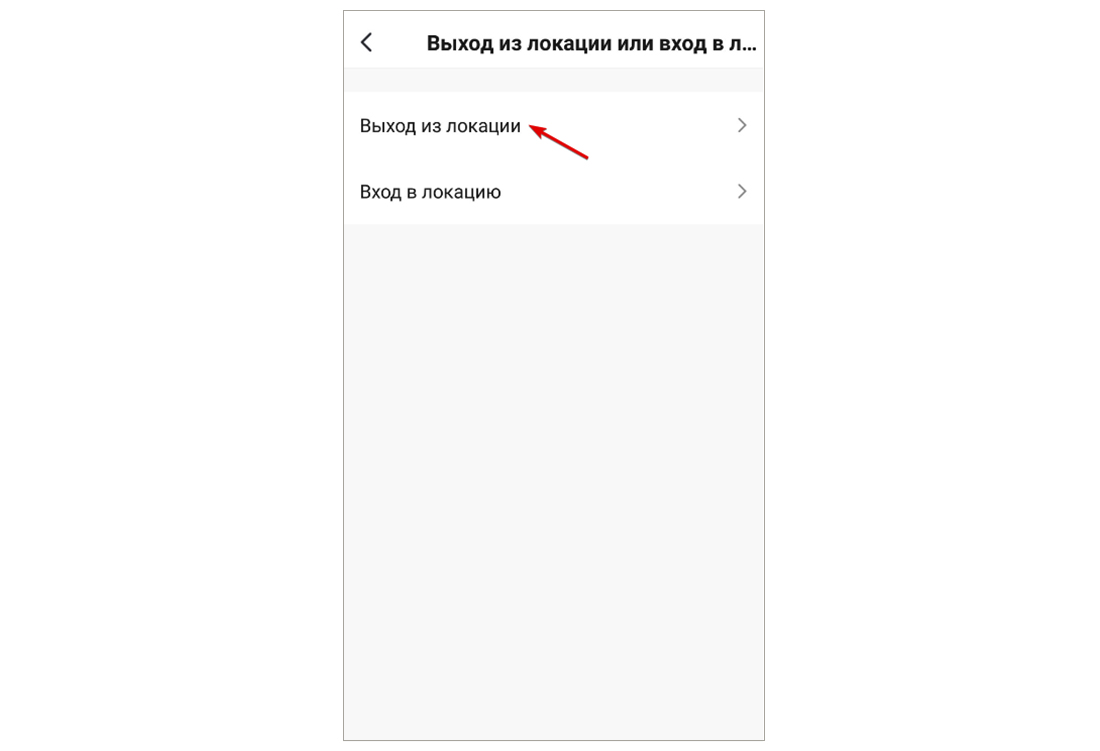
Тут выбираем радиус, при выходе из которого будет включаться наш сценарий, после выбора жмем «Далее»:
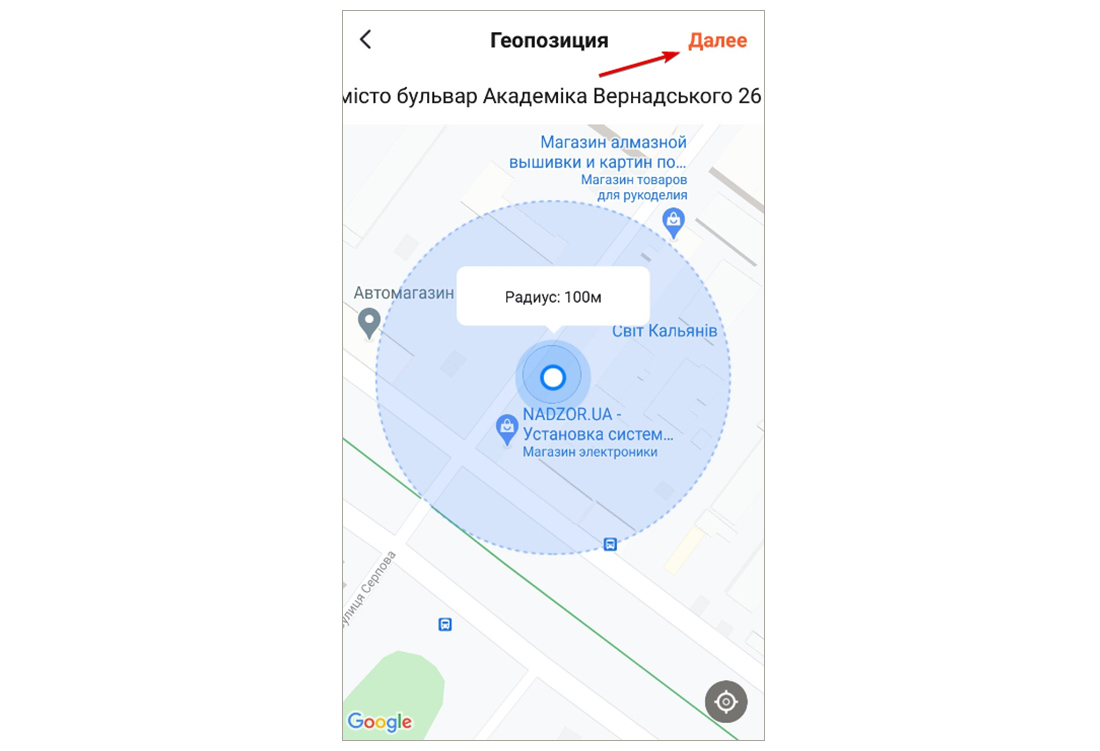
Далее выбираем действие, которое будет происходить при выходе из локации. Выбираем «Запустить устройство»:

Выбираем устройство:

Выбираем действие для устройства, «Сохраняем» и жмем «Далее»:
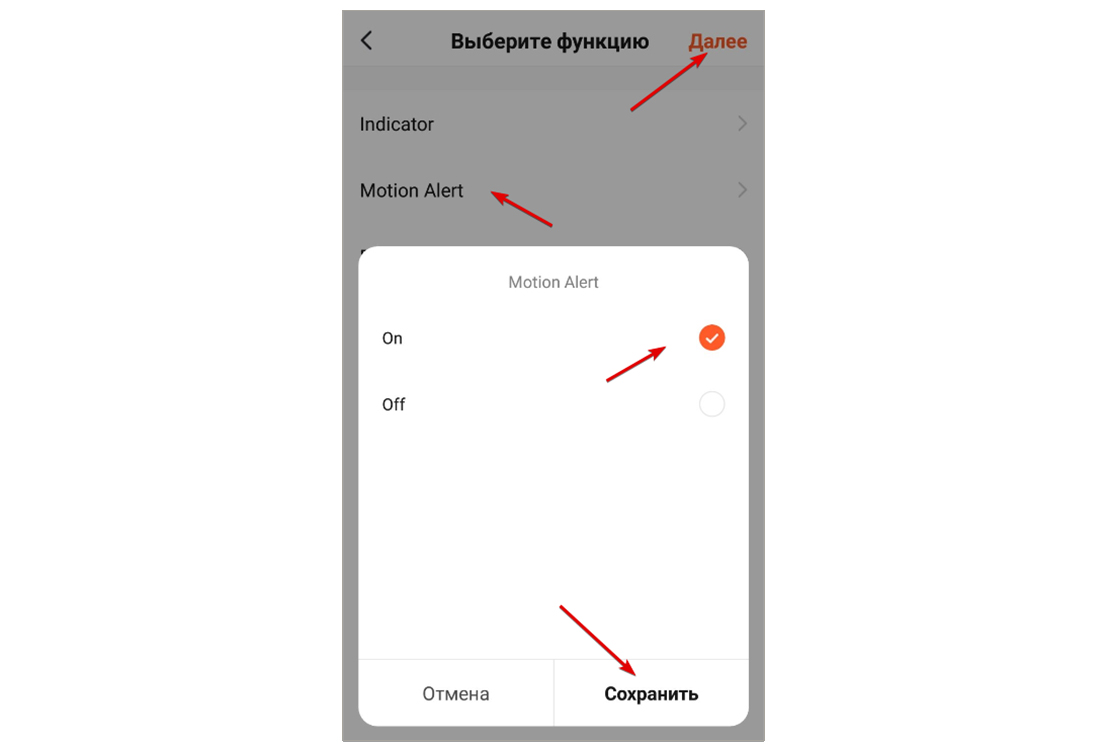
Проверяем введённые нами данные и нажимаем «Сохранить»:

Наш сценарий доступен во вкладке «Автоматизация» включить и выключить его можно переводя ползунок:
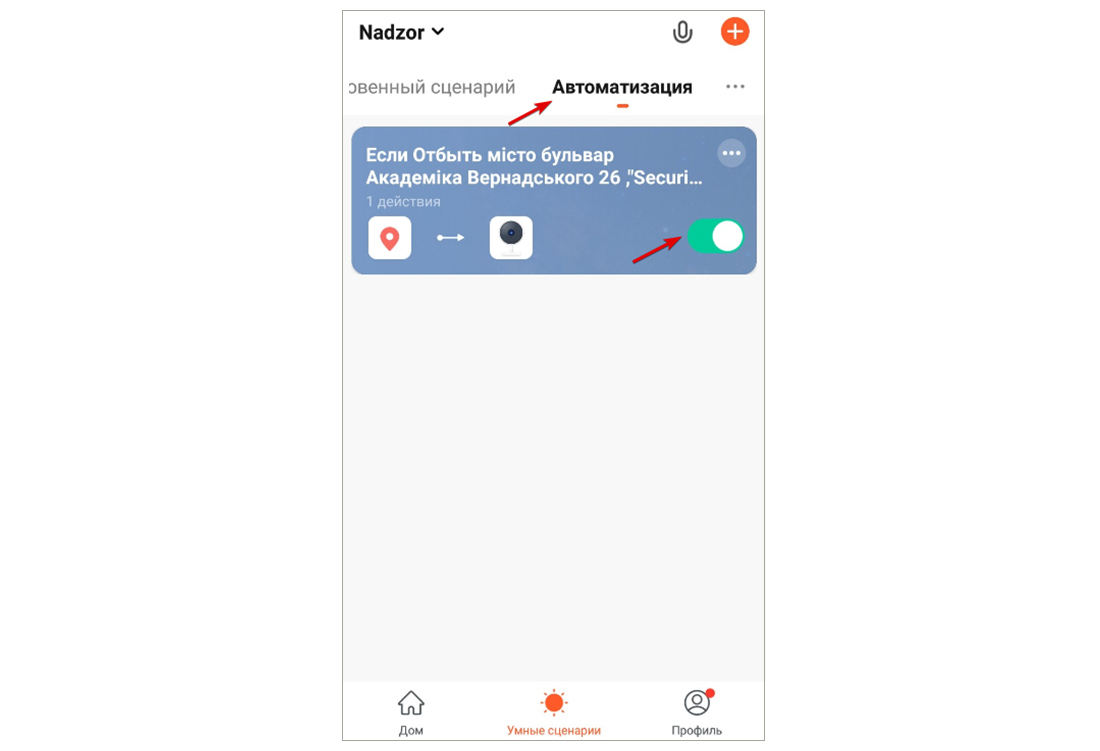
Подводя итог. Теперь при включенном ползунке если мы покинем область локации, которую мы задали, то камера автоматически перейдёт в режим обнаружения движения и, если что-то заметит, то сразу отправит нам сообщение.
На этом настройка сценария окончена. Надеемся данная статья была полезной. Если у Вас возникнут вопросы, пишите в чат или звоните в нашу техническую поддержку.


