Для начала работы с камерами Reolink, необходимо скачать приложение Reolink для IOS и Android.
После установки приложения, необходимо пройти регистрацию и зайди в свою учетную запись. Далее можно работать с приложением. Рассмотрим подключение Wi-Fi камеры.
[video-shortcode-AfRbR0ZzmZg]
Для начала на главном экране нажимаем знак «+»:
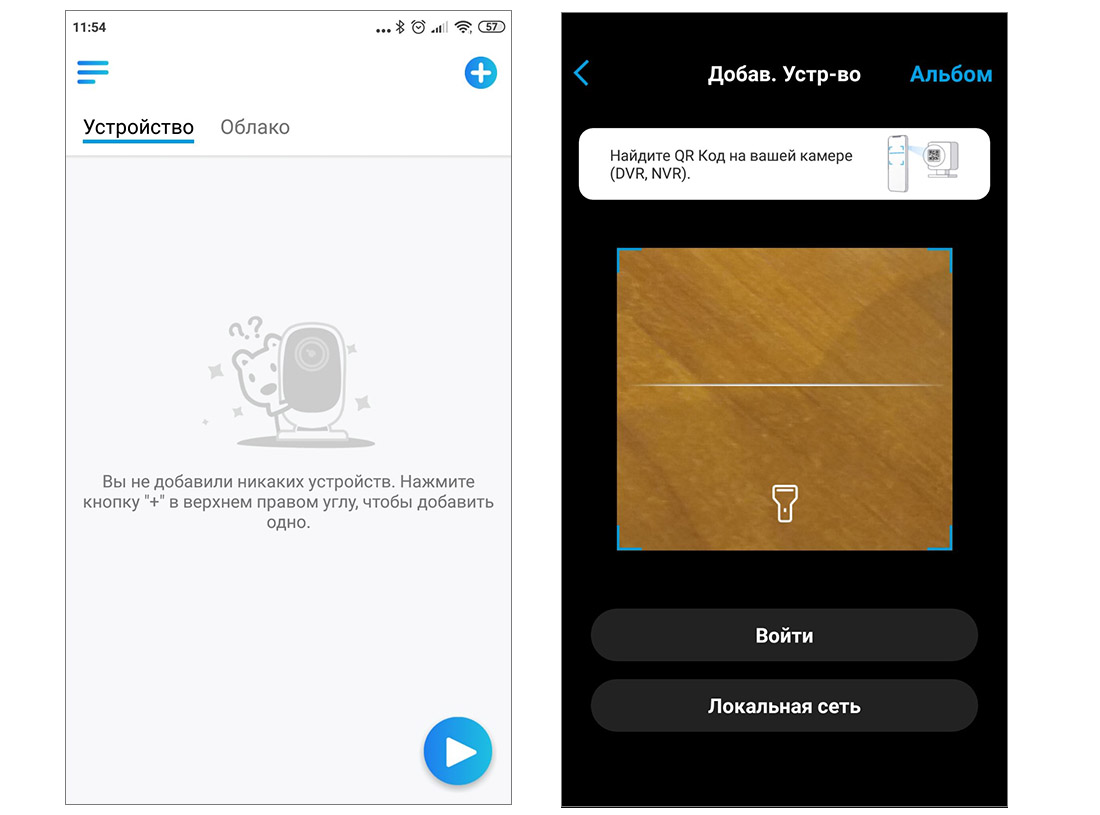
Разрешаем приложению использовать камеру если она попросит и сканируем QR-код.
Так же можно подключиться через UID или IP (если камера подключена Ethernet кабелем) выбрав пункт «Войти». Или подключится через «Локальную сеть», если камера уже подключена в Вашу Wi-Fi сеть или подключена Ethernet кабелем.
Есть ещё пункт «Альбом». Он необходим, если камеру уже установили на другом телефоне и делают совместный доступ отправив на другой телефон QR-код с камеры.
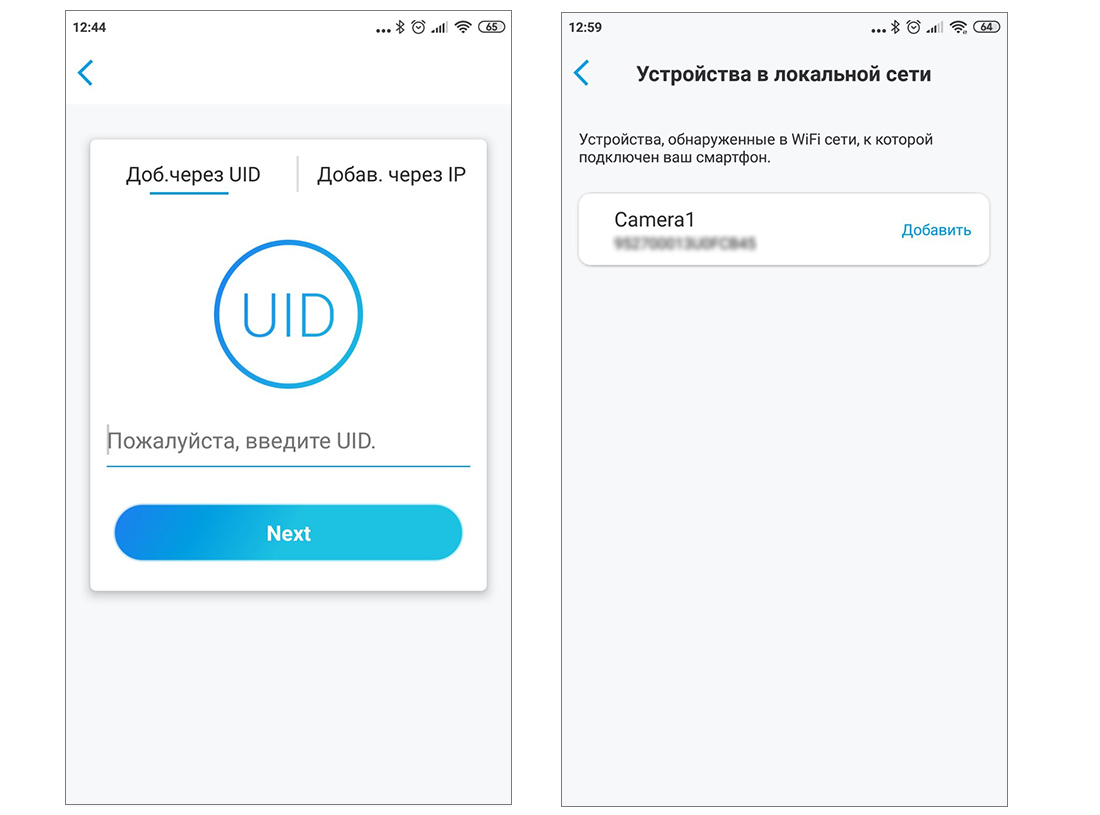
UID обычно можно найти под QR-кодом на камере:

И так, отсканировав QR-код попадаем в следующее окно и там выбираем первый пункт "Wi-Fi Not Configured".
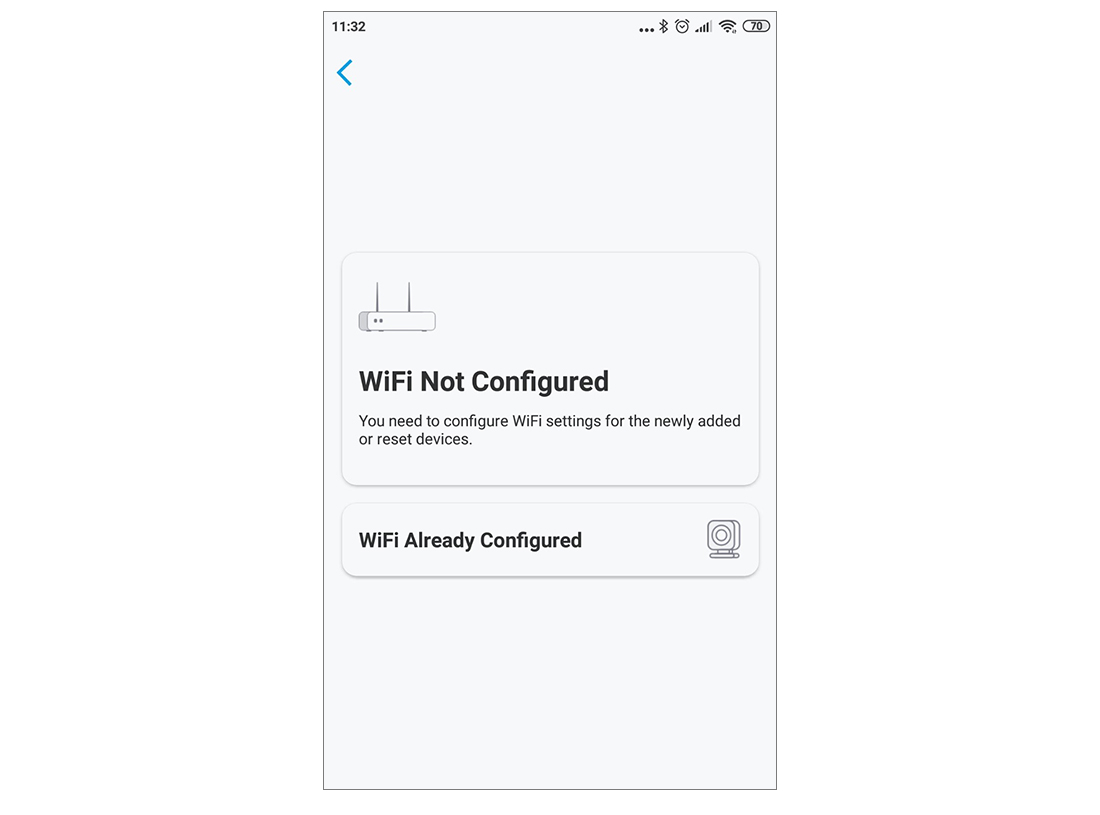
Переходим дальше и выбираем Wi-Fi сеть и вводим пароль.
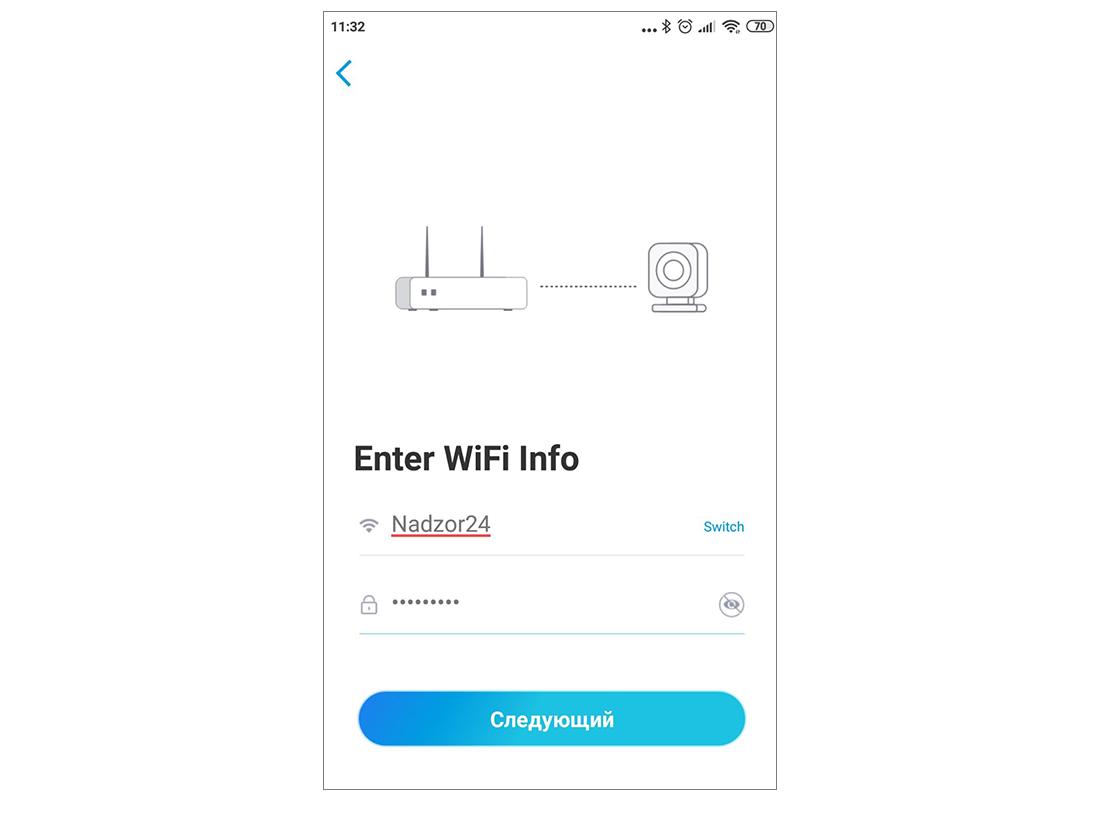
Далее необходимо будет отсканировать QR-код с телефона самой камерой, визуальная инструкция будет представлена в приложении:
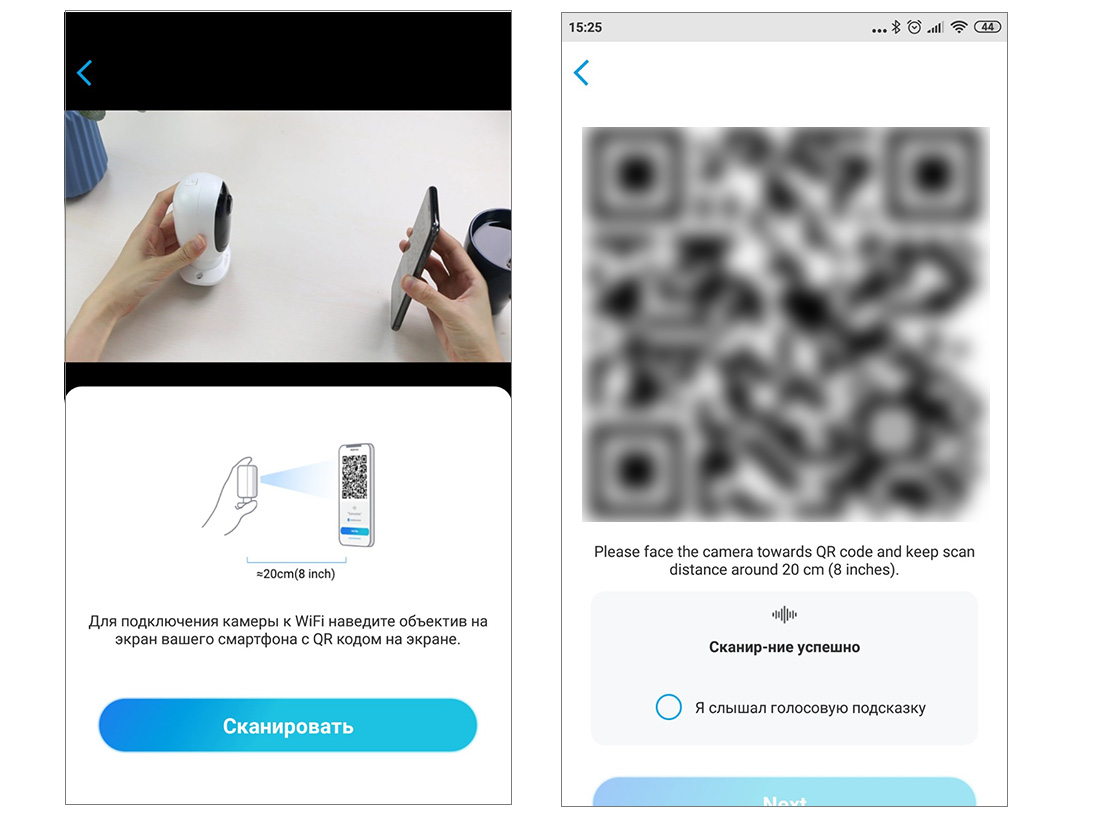
После успешного сканирования Вы услышите голосовую подсказку «Scan Succeeded».
Ставим галочку, что услышали голосовую подсказку и переходим дальше. В следующем окне ждем пока камера подключится к Вашему роутеру, и Вы услышите голосовую подсказку об успешном соединении «Connection to your router succeeded».
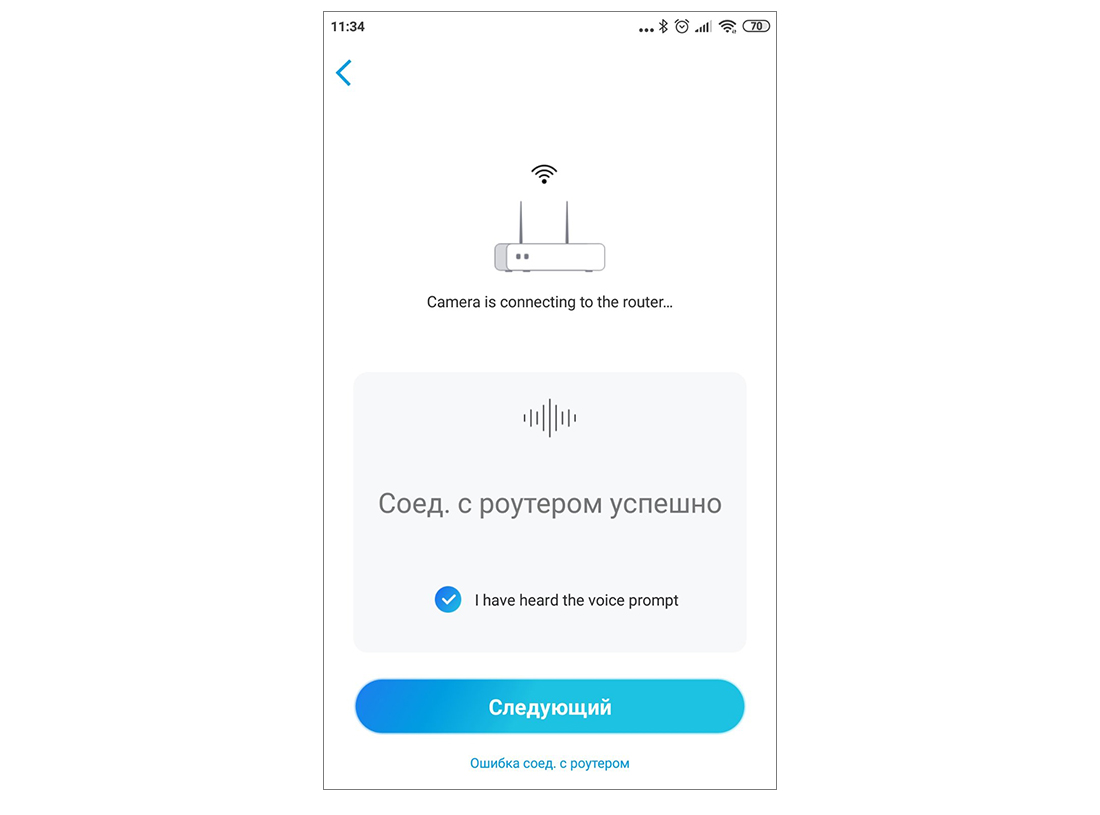
Соглашаемся, что услышали подсказку, ждем инициализацию и появляется окно для создание нового пароля. Придумываем пароль, повторяем его и переходим дальше. Далее называем Вашу камеру во Вашему желание и жмем далее.
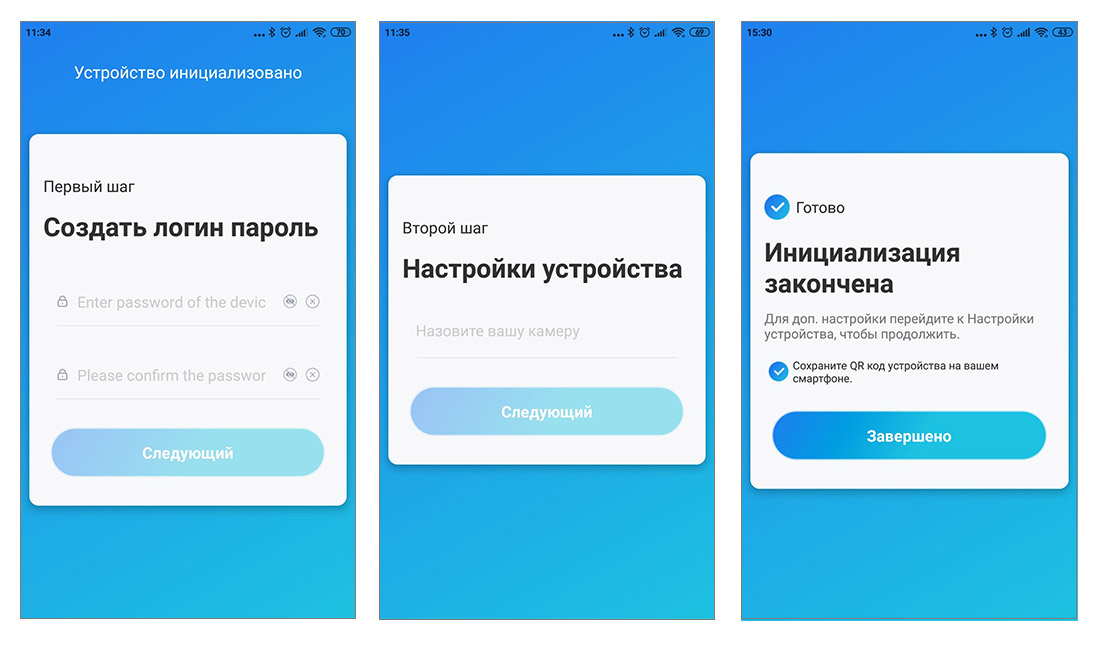
На этом инициализация закончена. Можете выбрать Вашу камеру для просмотра.
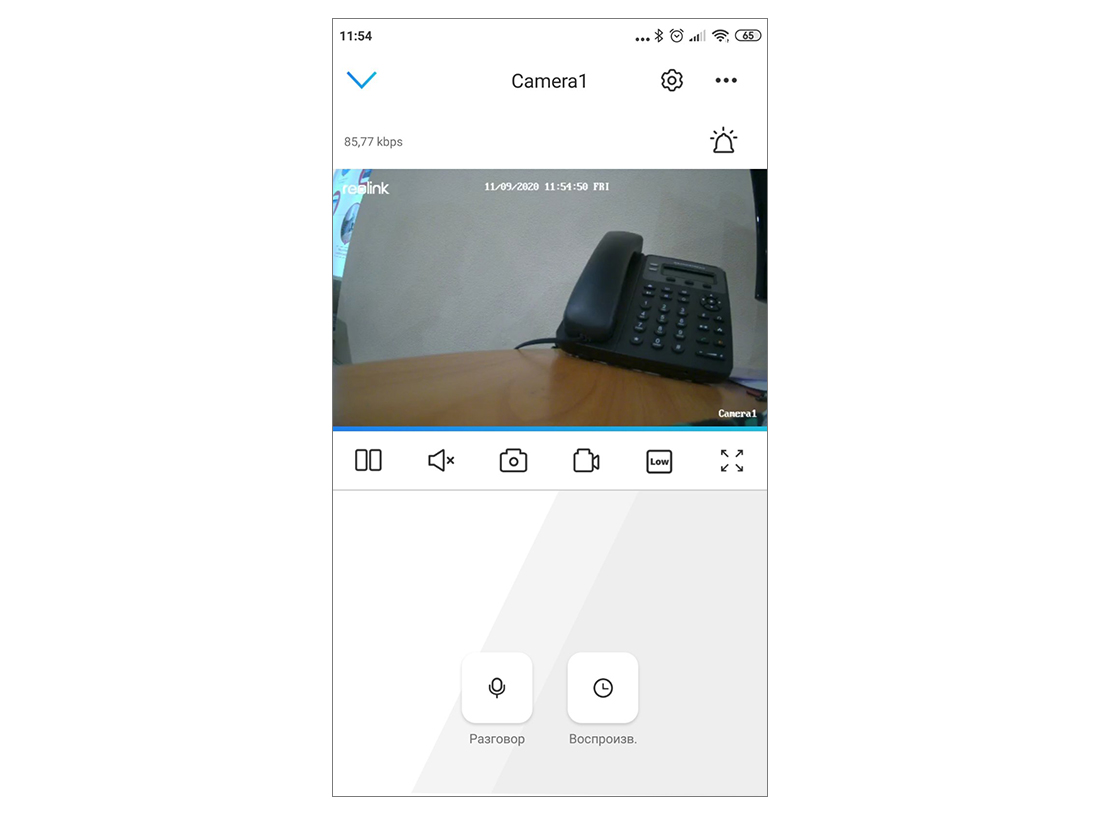
Надеемся данная статья была полезной. Если у Вас возникнут вопросы, пиши в чат или звоните в нашу техническую поддержку.


