1. Регистрация учётной записи.
2. Добавление камеры.
Компания Foscam презентовала новый облачный сервис "Foscam Cloud", одна из доступных на данный момент возможностей - просмотр подключенных к сервису видеокамер прямо с сайта www.myfoscam.com, при этом не нужно вводить IP-адреса камер в браузере. Вы просто заходите на сайт (введя имя пользователя и пароль) и получаете возможность просматривать живое видео и менять некоторые параметры на своих камерах. Также компания Foscaм выпустила новое программное обеспечение для мобильных устройств.
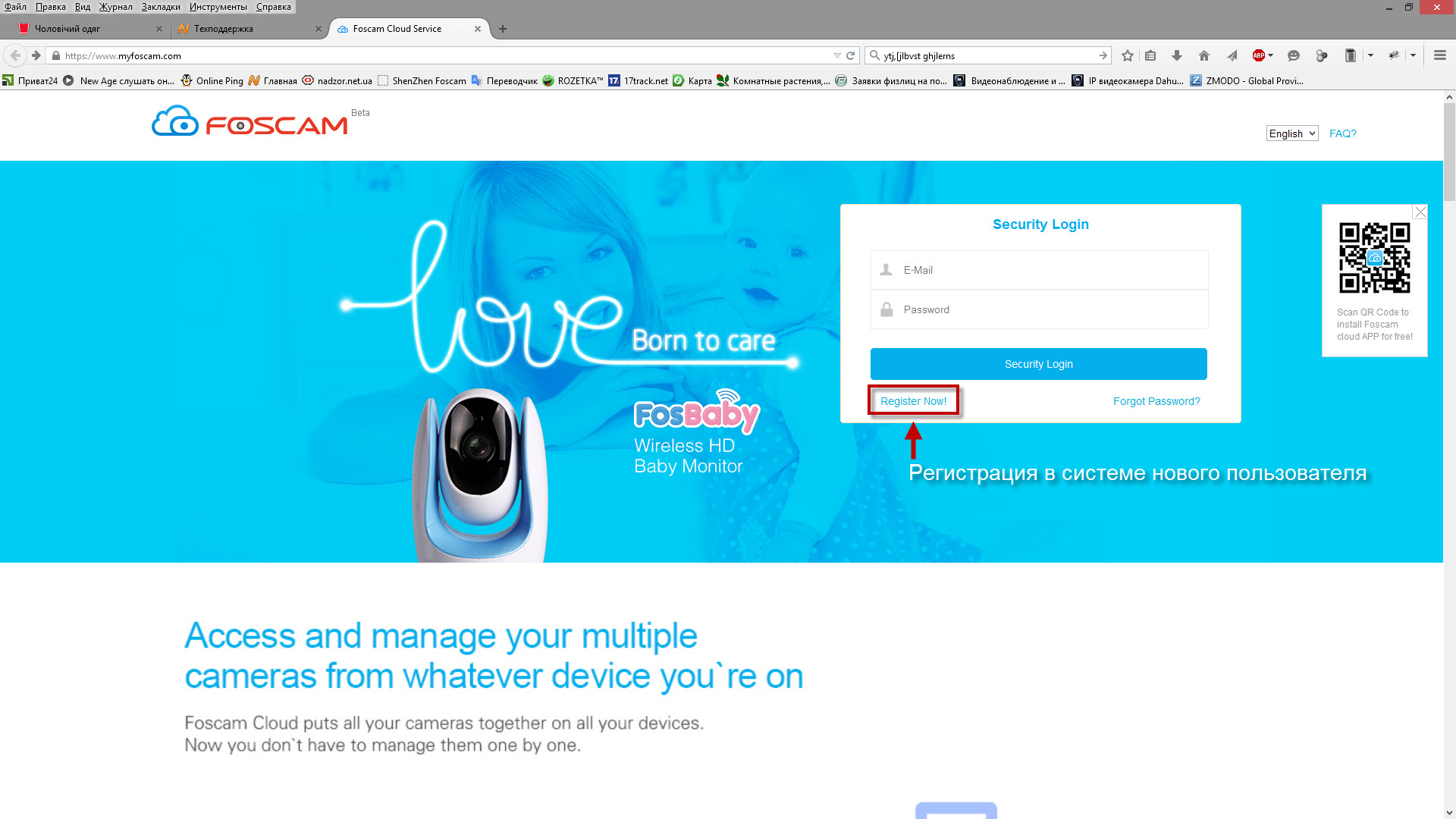
Чтобы воспользоваться новым сервисом необходимо зарегистрироваться на сайте Foscam Для этого нужно ввести адрес своей электронной почты, а также придумать пароль. Если у Вас уже имееться учётная запись тогда пропускаем процесс регистрации и переходим к "Добавлению камер"
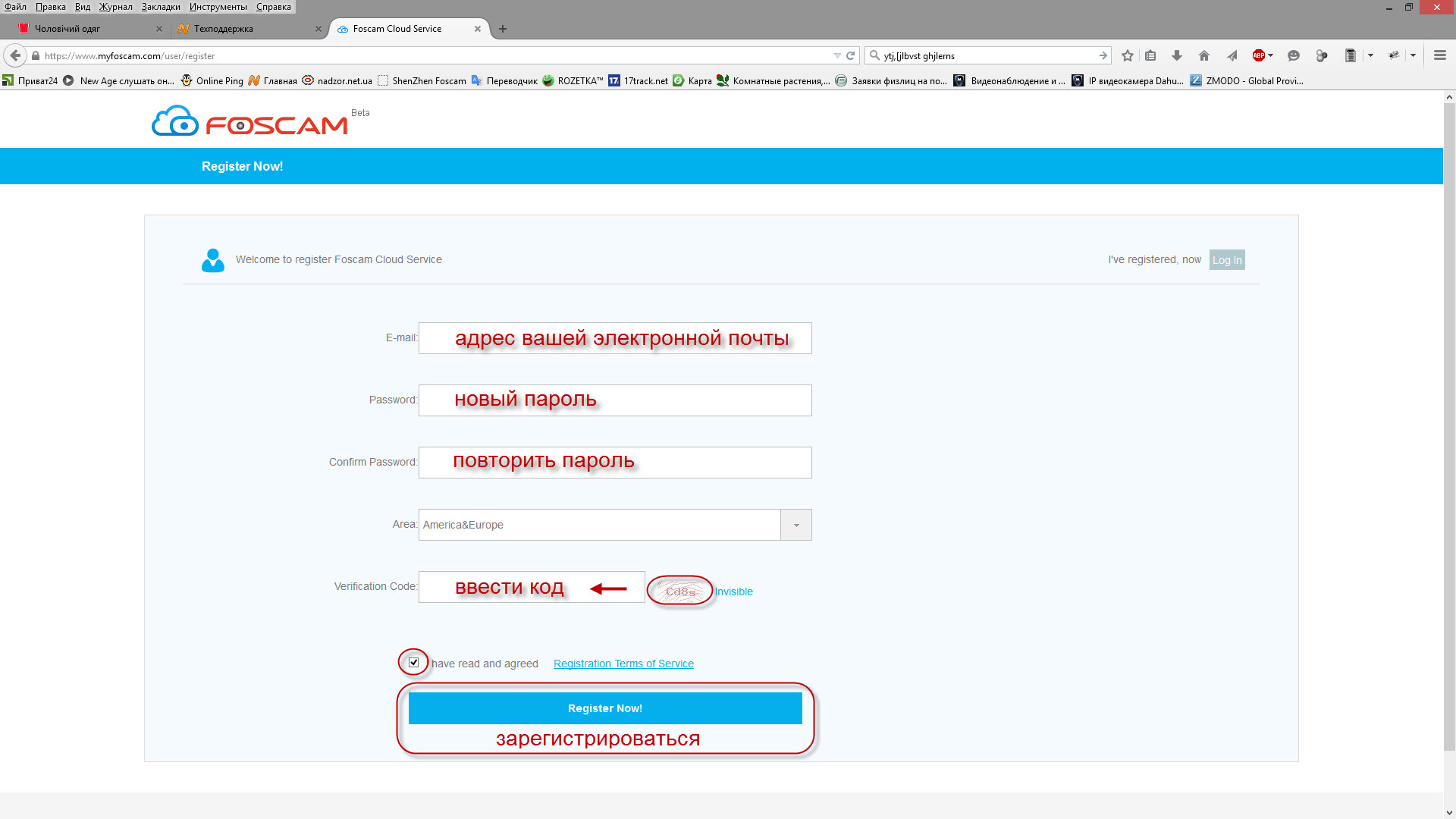
После ввода всех необходимых данных, с сайта вам отправят письмо для активации вашей учетной записи.
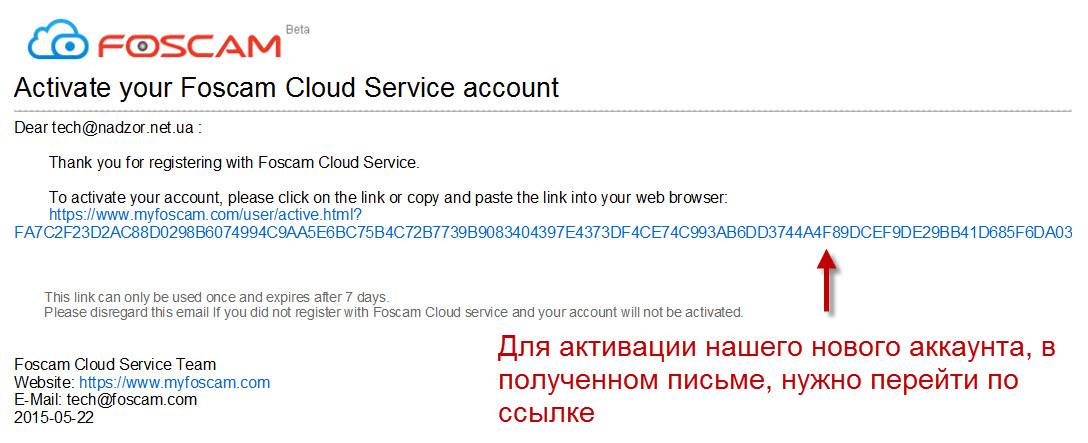
Письмо с сайта может выглядеть примерно так как на рисунке выше. Для активации нужно перейти по ссылке и этим самым будет произведена активация вашего нового аккаунта.
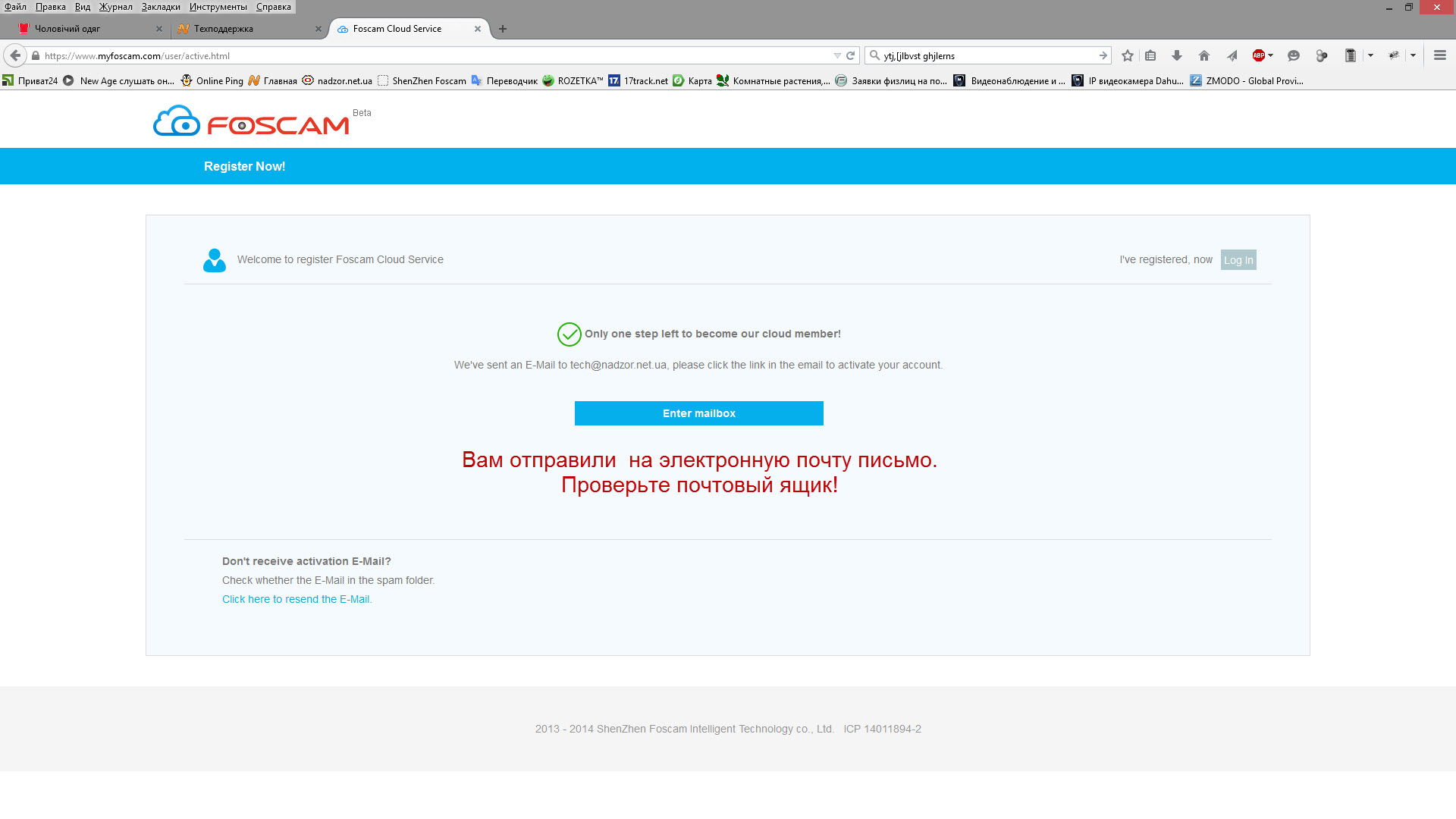
Так выглядит страничка если активация прошла успешно.
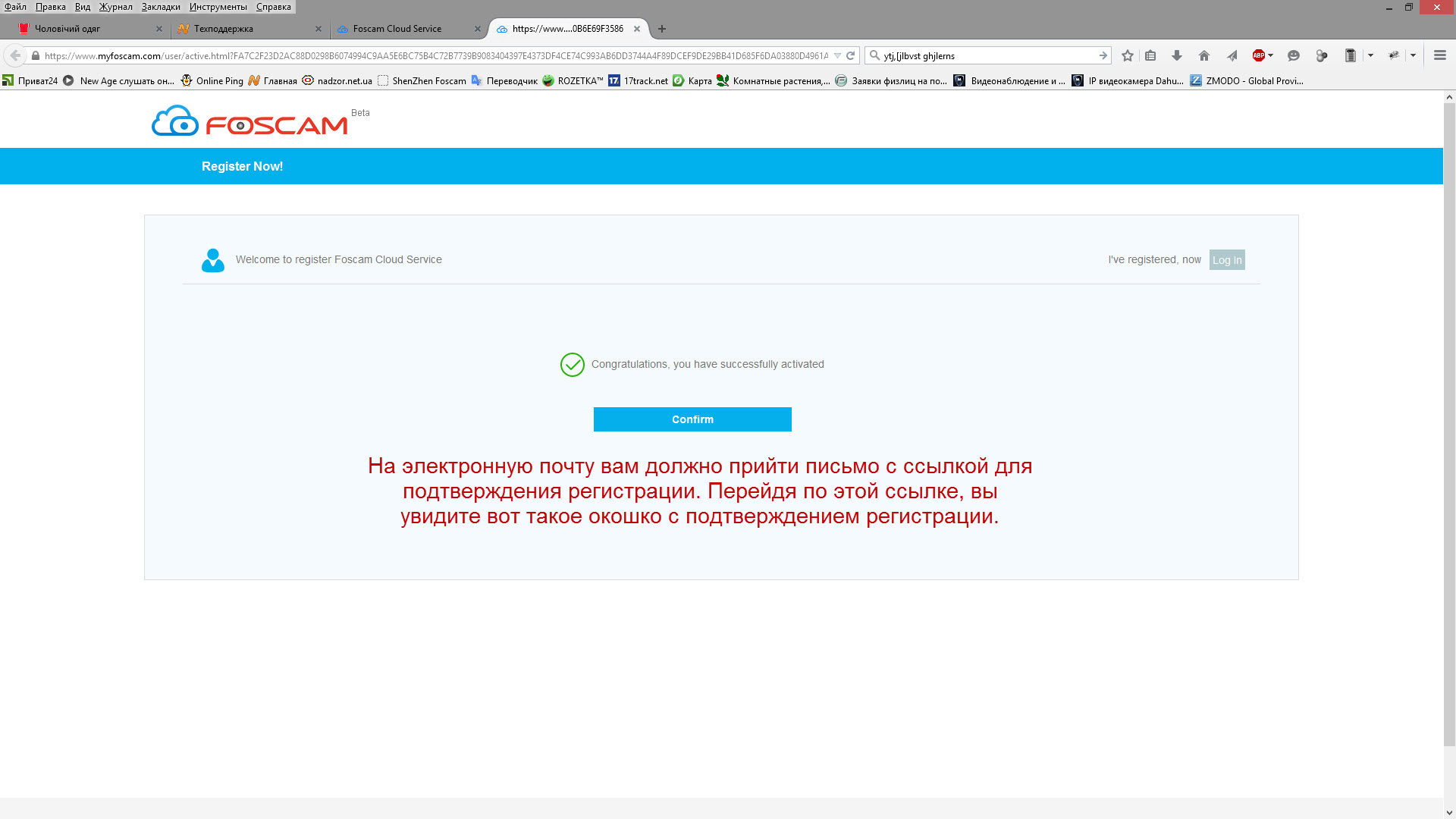
После того как мы войдем на сайт, используя наши регистрационные данные (имя пользователя и пароль) попадаем на основную страницу аккаунта где будет список добавленных камер
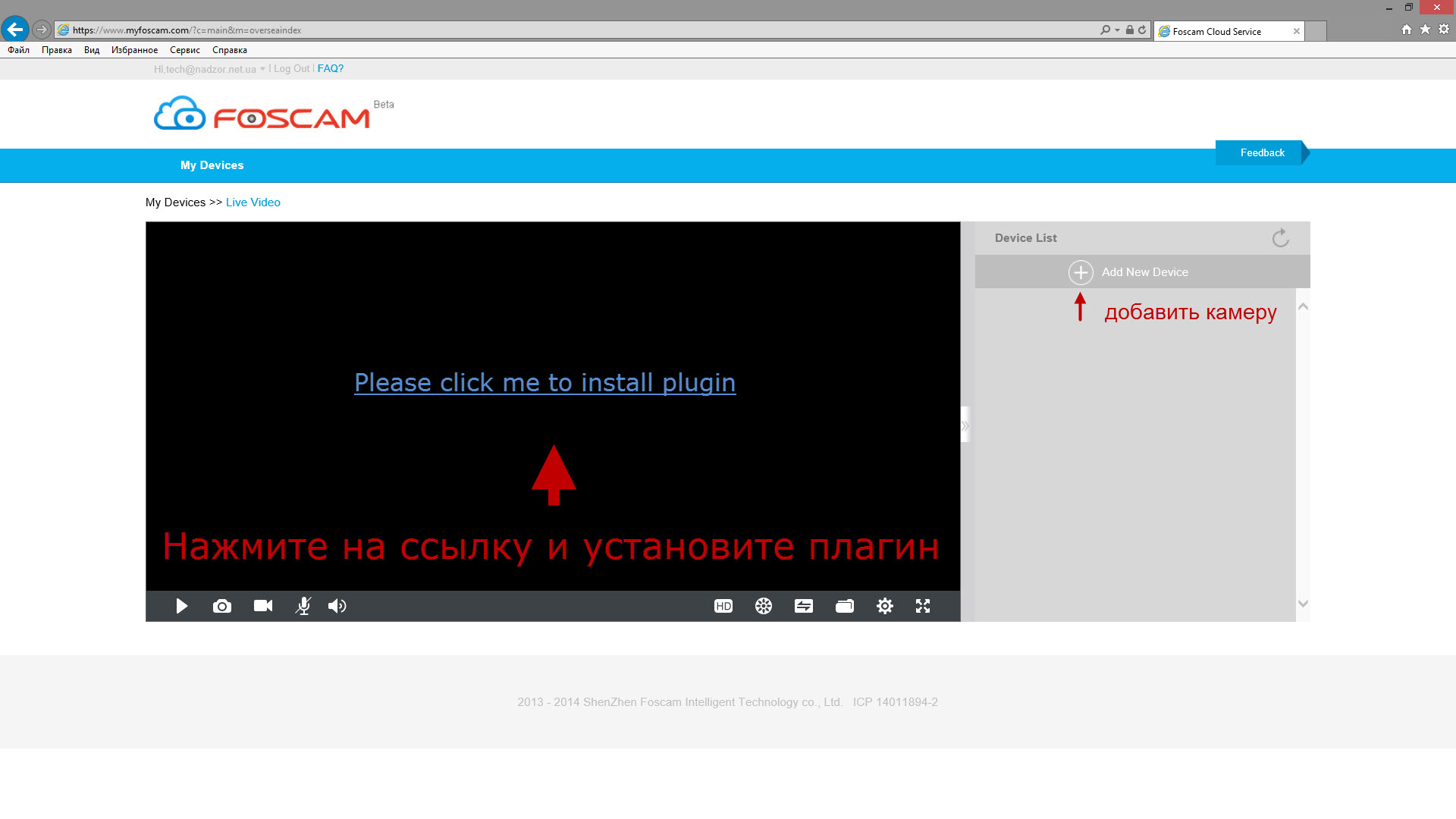
Для добавления новой камеры, нажимаем кнопку "+"
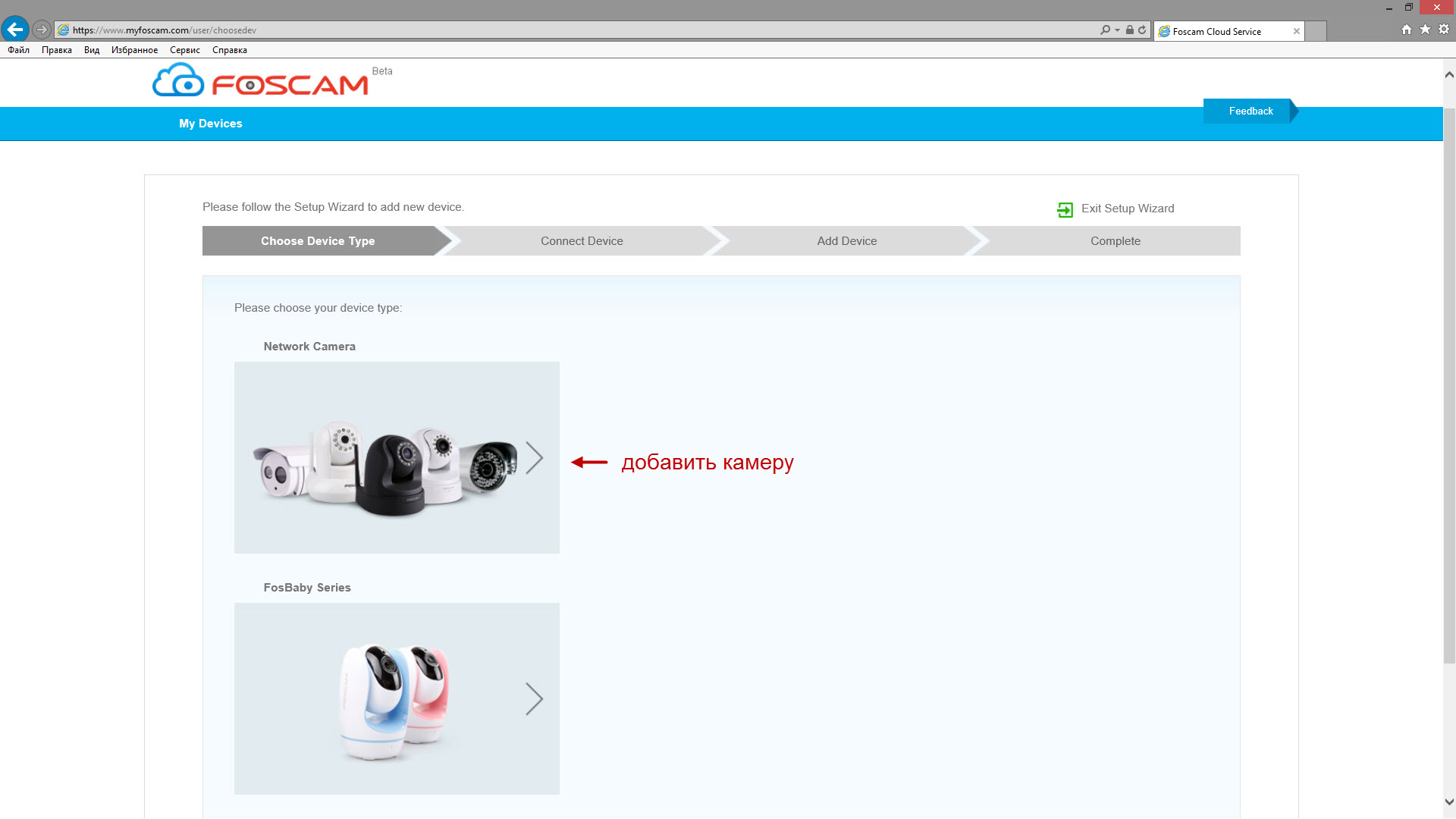
Нажимаем на картинку
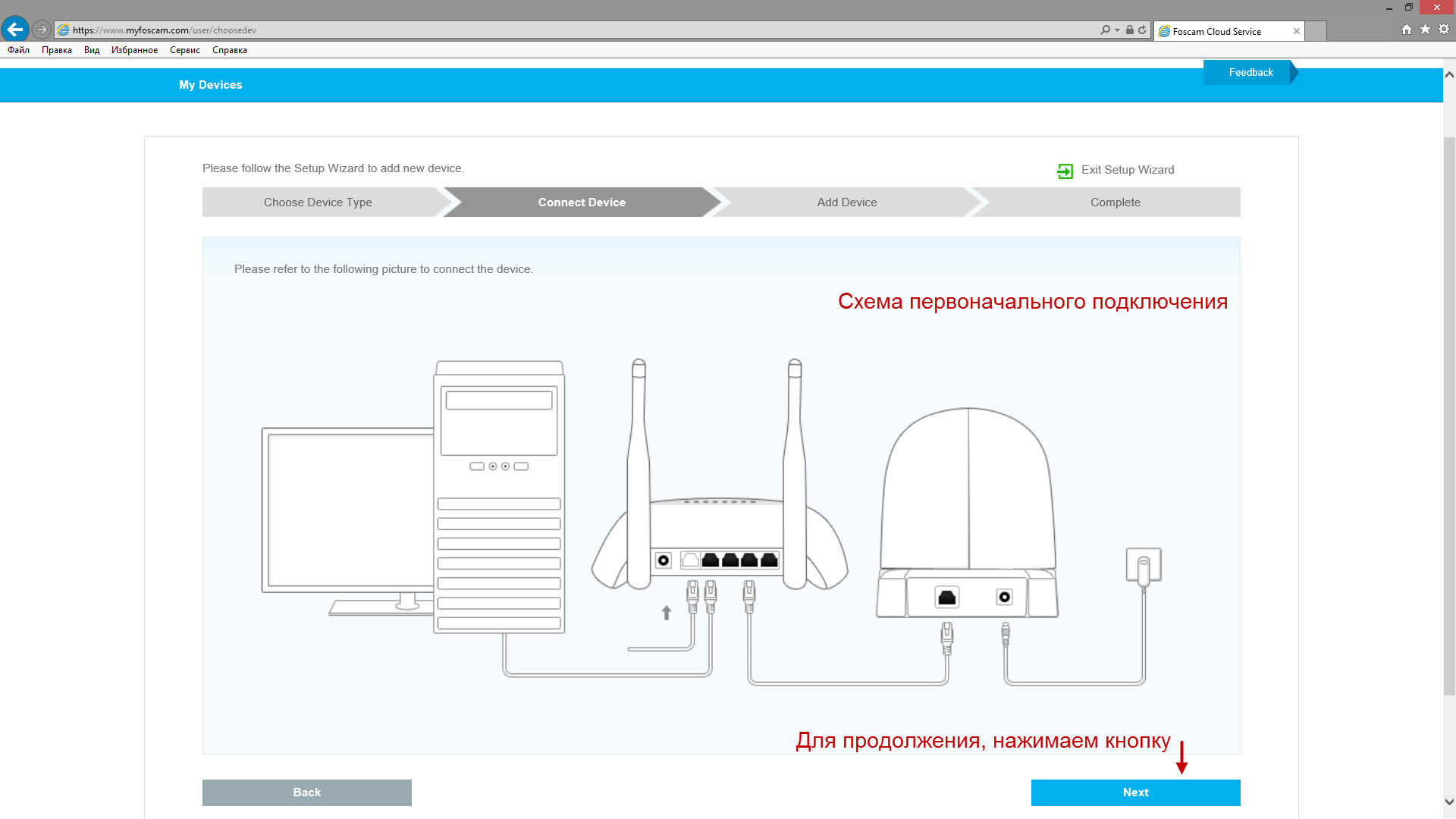
Вот так примерно должно выглядеть ваше подключение
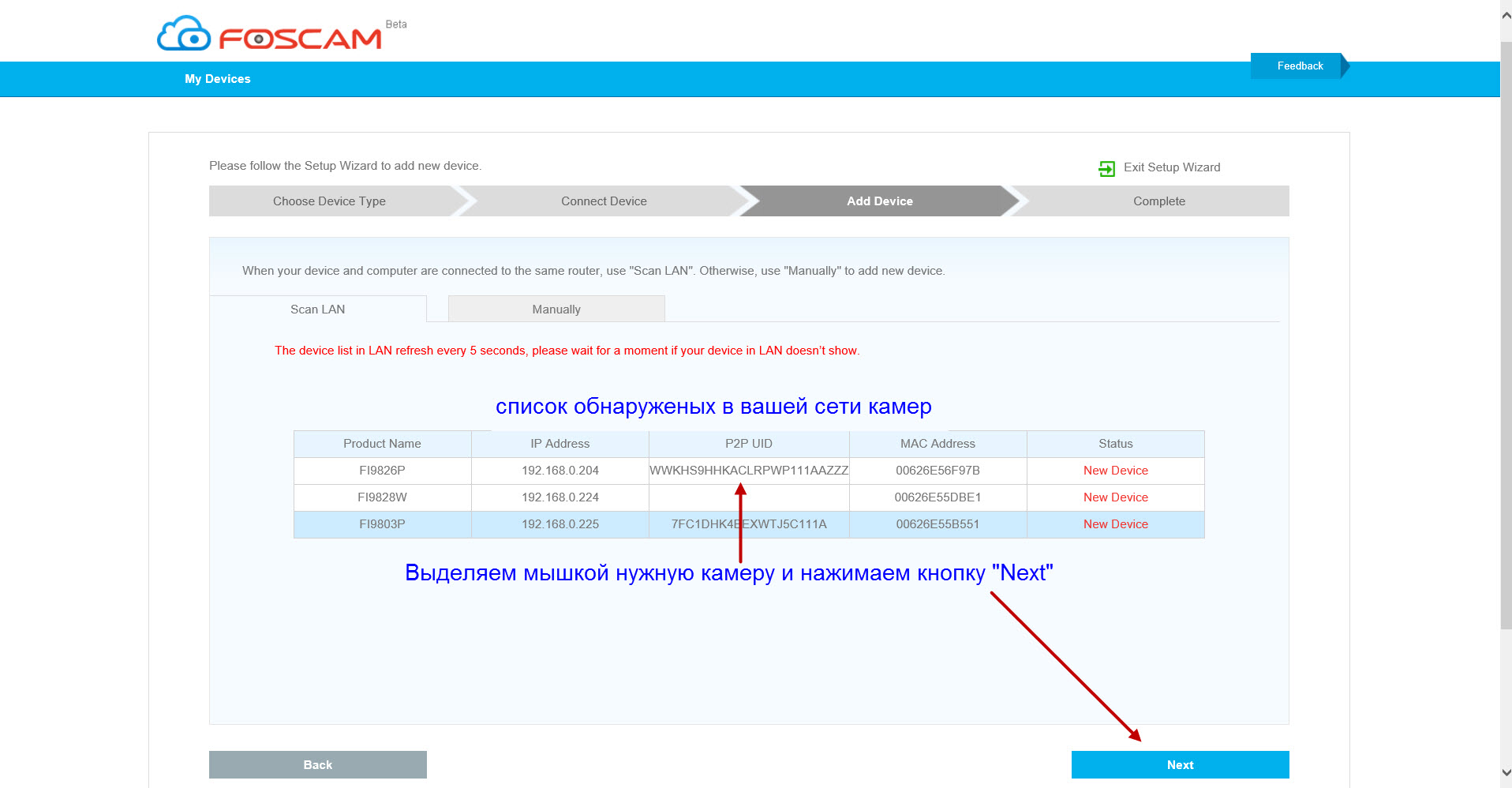
Выбираем из списка камеру которую хотим добавить или камеру можно добавить вручную
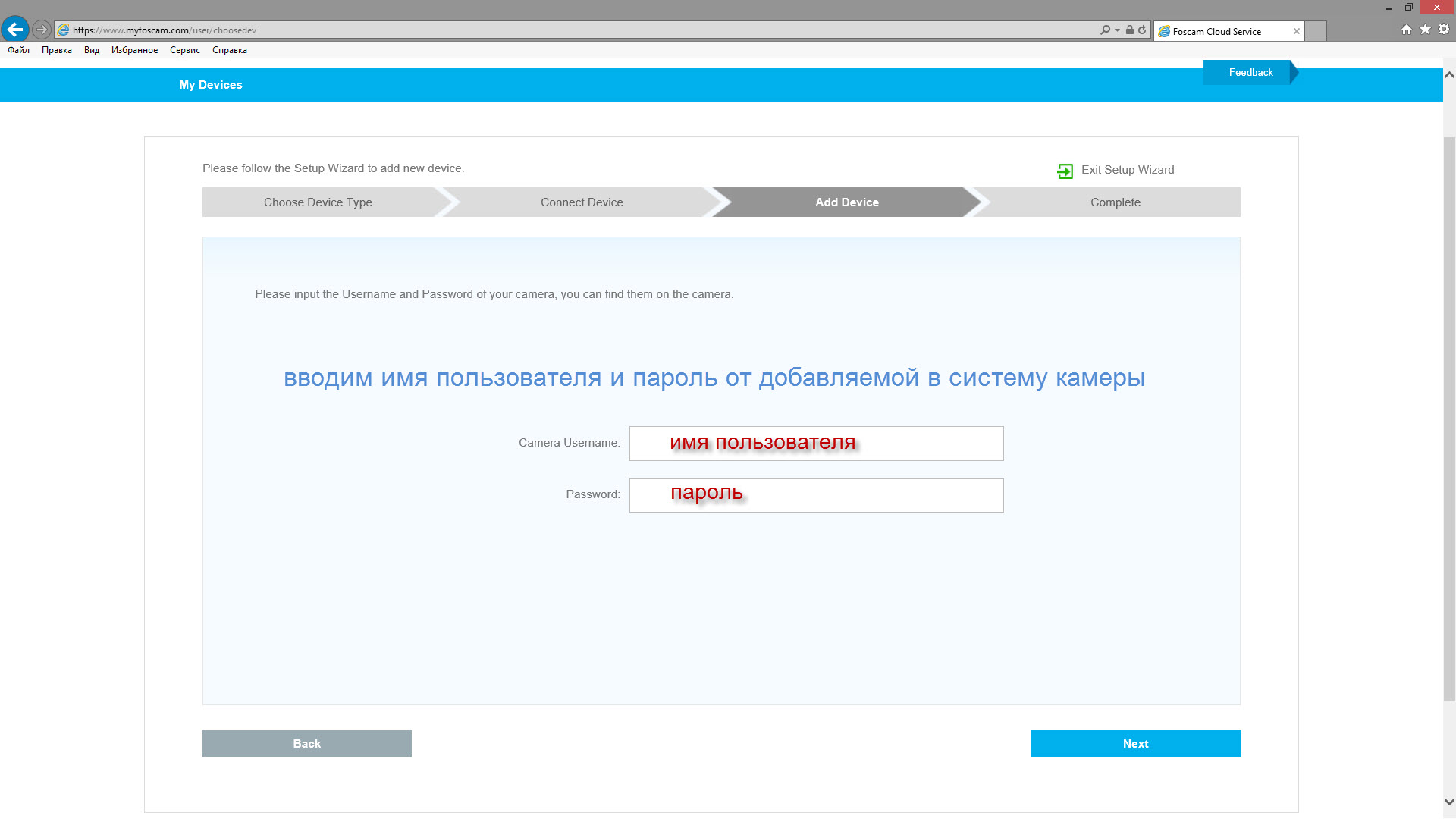
Вводим имя пользователя и пароль от добавляемой камеры
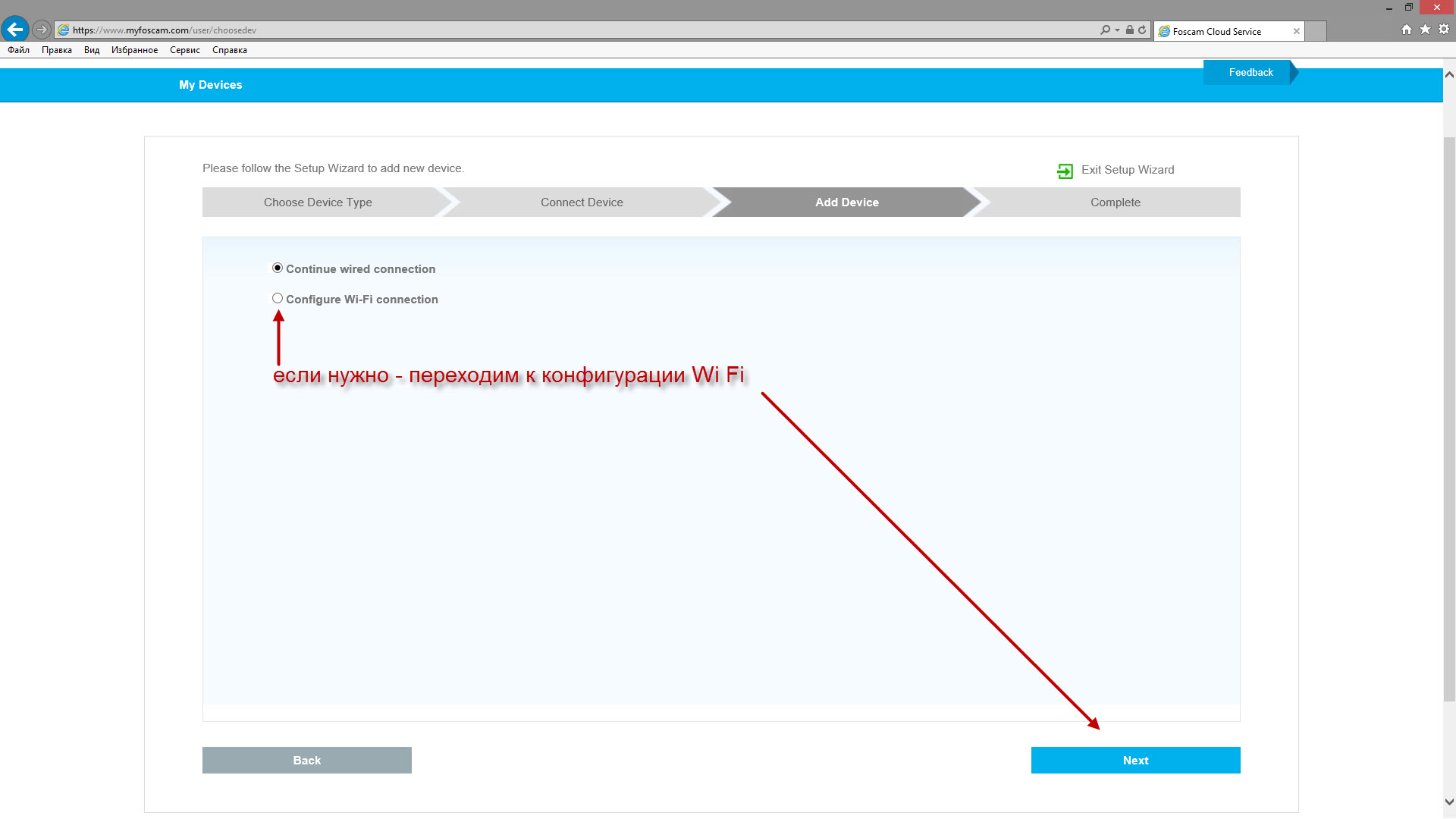
Если нужно камеру подключить к беспроводной сети выбираем соответствующую радио-кнопку
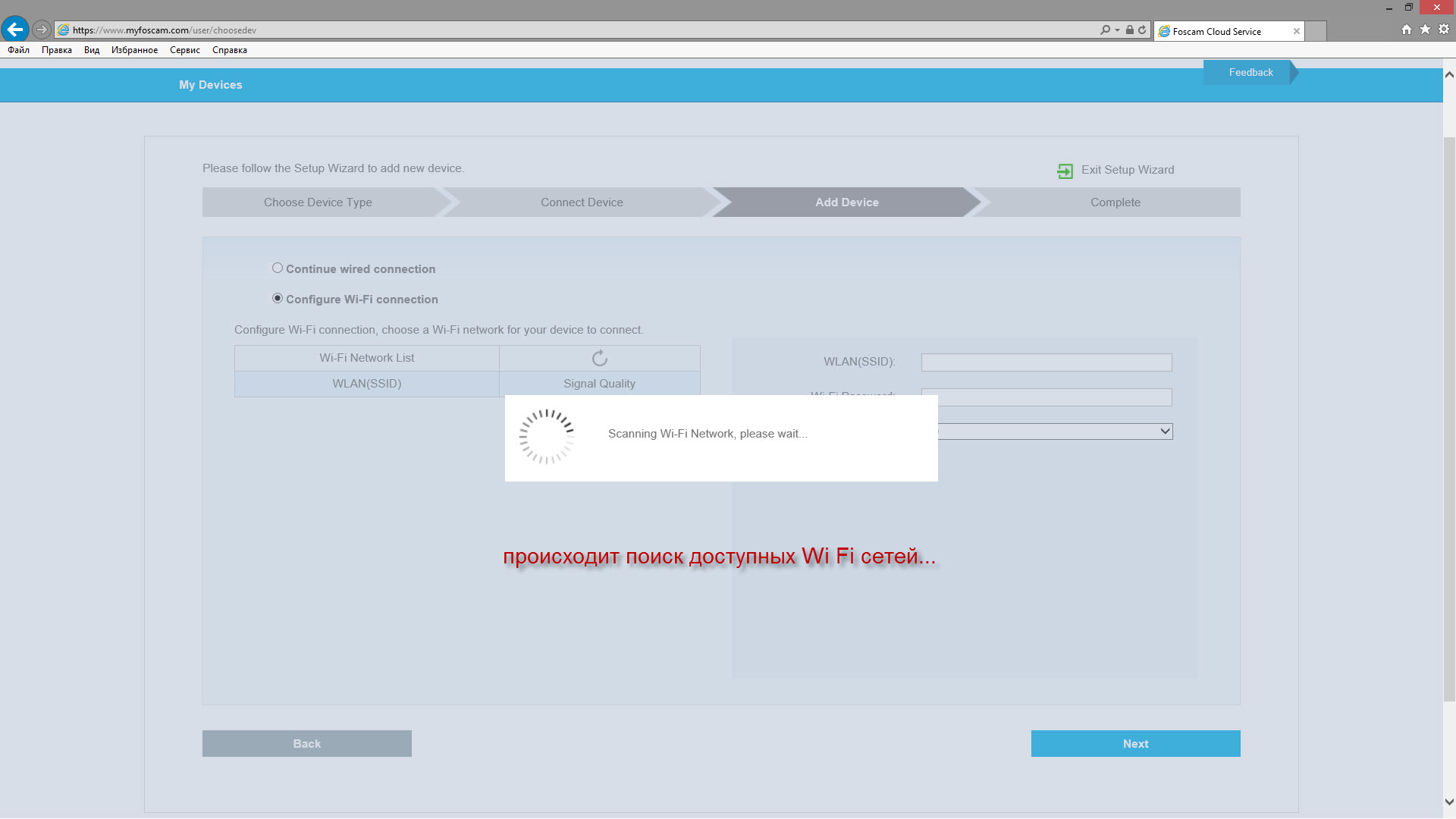
Камера сканирует доступные беспроводные сети
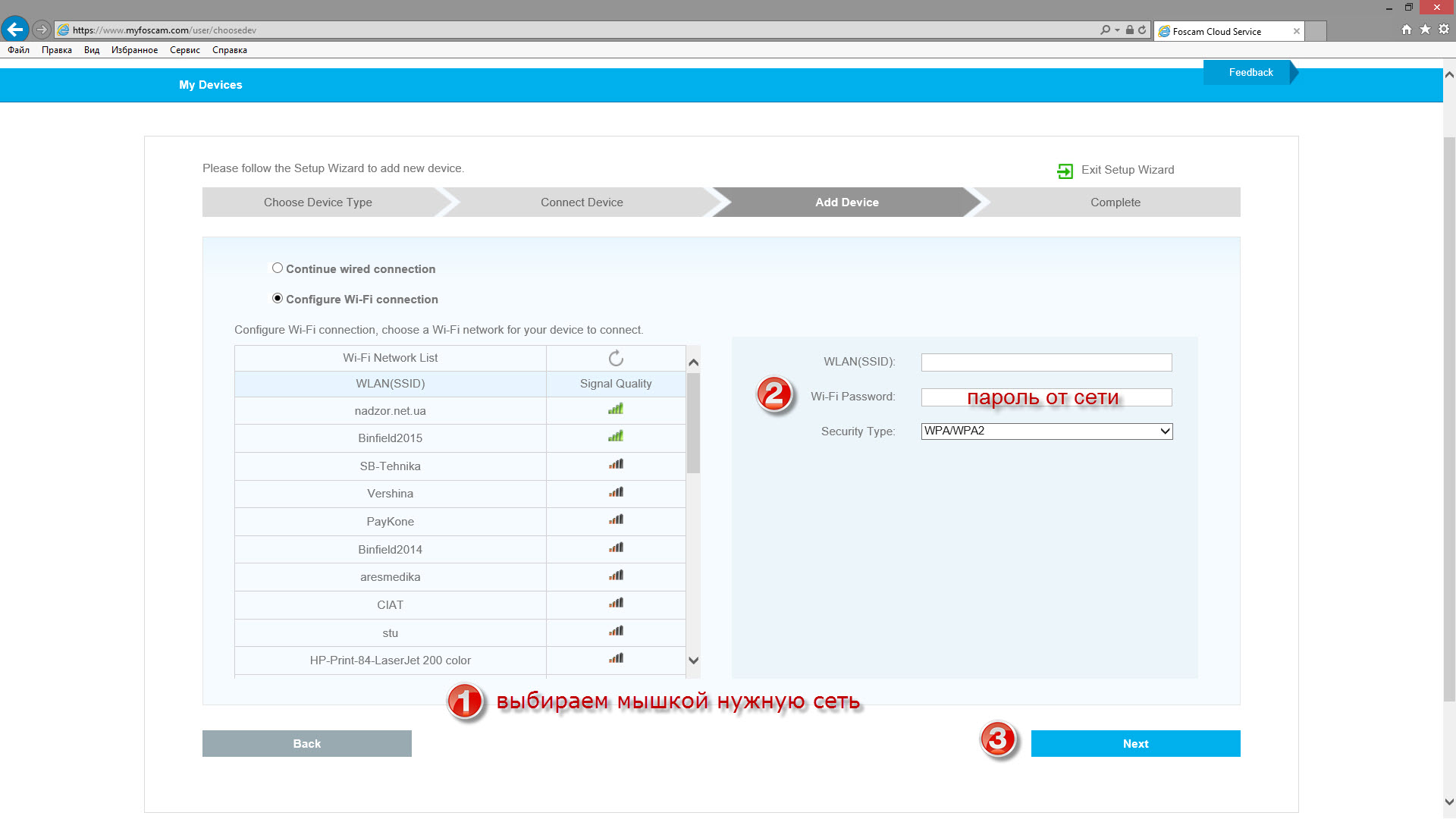
Выбираем нужную сеть и вводим пароль от данной конкретной сети. Подключенные камеры мы будем видеть на главной странице.

