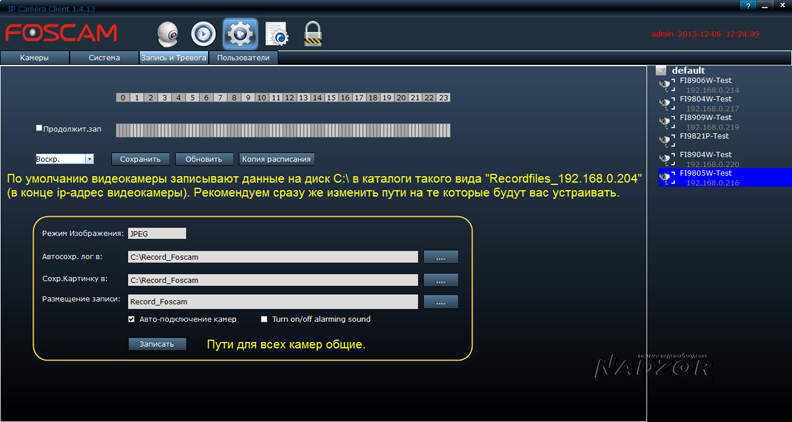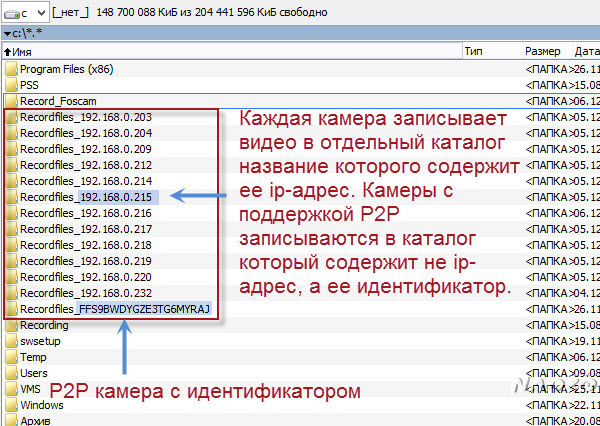После запуска программы и ввода имени пользователя и пароля, мы попадаем в основное окно программы Foscam Client. Для начала работы нам нужно добавить камеры для просмотра. Для этого заходим в окно «настройки» нажав кнопку с изображением шестеренки.
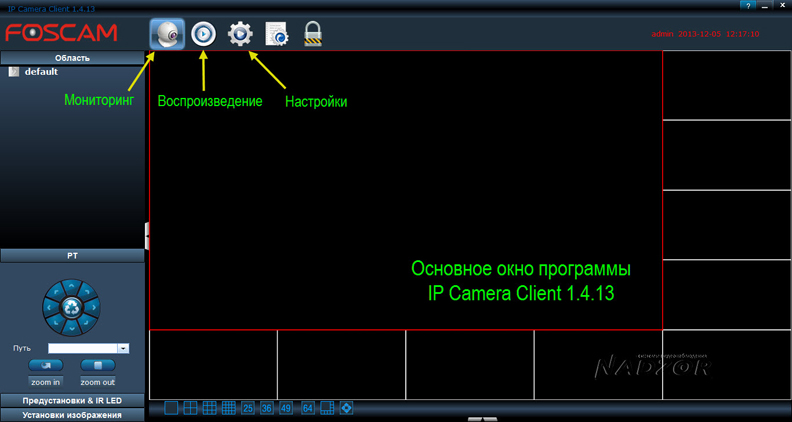
В открывшемся окне нажимаем кнопку «поиск камеры»
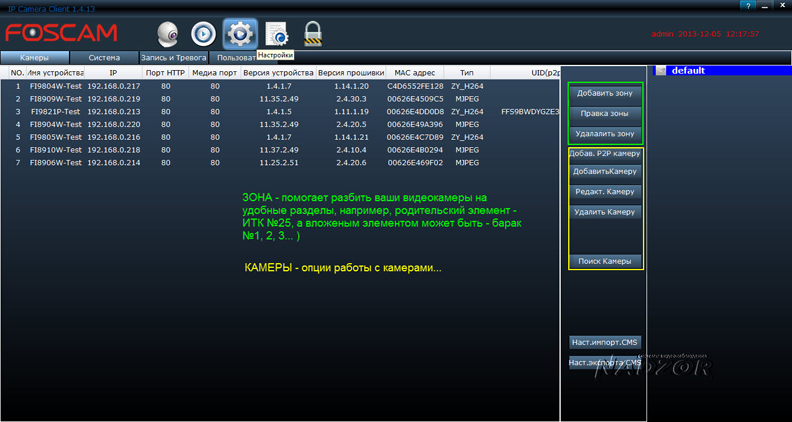
В левой части окна настроек появляется список обнаруженных в вашей сети камер Foscam. Для удобства работы камеры помещаются в контейнеры-зоны. По умолчанию существует контейнер «default». Контейнеры могут быть вложенными друг в друга. Например, контейнер «Офис» может содержать вложенные контейнеры «комната №1», «комната №2». Найденные камеры нужно разместить в соответствующие, предварительно созданные, контейнеры-зоны. Для добавления камеры в необходимую зону – слева выбираем нужную камеру, справа соответствующую зону и нажимаем кнопку «добавить камеру».
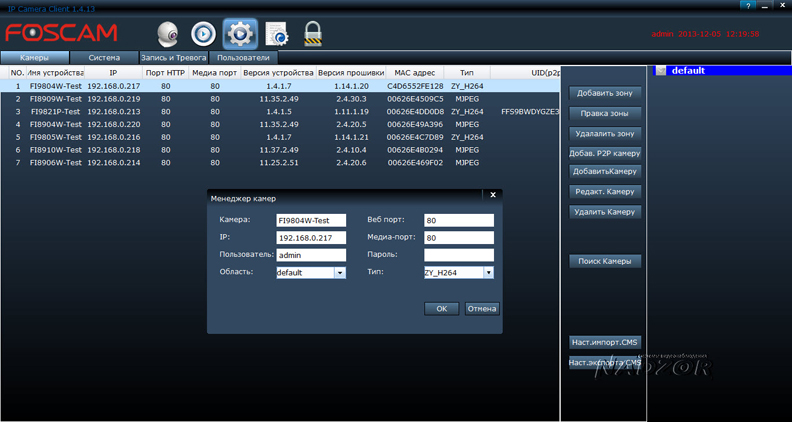
В появившемся окне, в большинстве случаев, не нужно вносить какие-либо изменения – нужно просто ввести пароль для конкретной камеры.
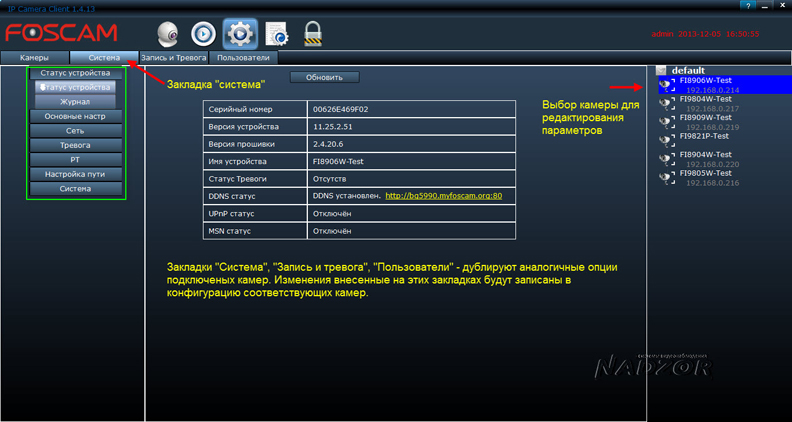
На закладках – «Система», «Запись и тревога», «Пользователи» - находятся опции аналогичные тем, которые присутствуют в web-интерфейсах соответствующих камер. Изменения, внесенные на этих закладках, будут записаны в соответствующие камеры. После добавления всех нужных камер, возвращаемся в главное окно, нажав кнопку «мониторинг».
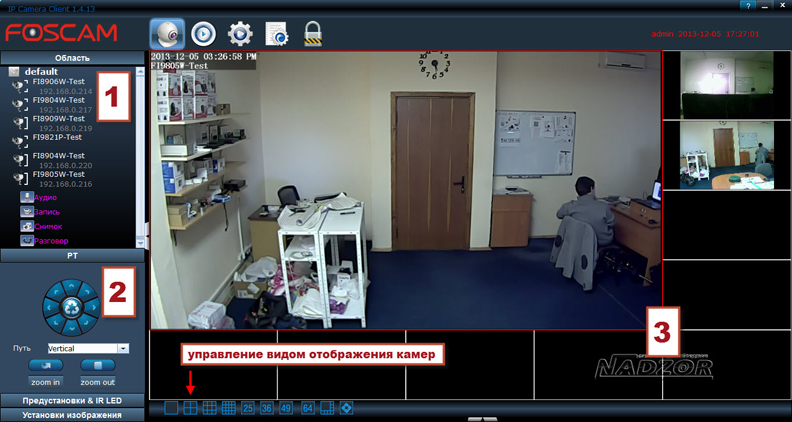
Окно «Мониторинг» разделено на несколько зон: 1. Список подключённых камер видеонаблюдения. Камеры имеют меню • Аудио – прослушивание камеры (при наличии микрофона) • Запись – включение записи с камеры • Снимок – фото с камеры • Разговор – включение микрофона на компьютере для разговора (при наличии динамиков на камере) 2. Управление выделенной камерой (повороты, ночное видение, установки изображения) 3. Зона отображения камер, под которой находится пиктограммы управления видом отображения. Для отображения камер необходимо, в третьей зоне, выбрать ячейку, a в первой камеру, щелкнув на пиктограмму камеры мышкой, повторным щелчком камера будет отключена. В окне отображения видеокамер, окошки можно менять местами, просто перетаскивая их мышкой. Для просмотра записей с камер видеонаблюдения переходим в окно «Воспроизведение»

Для просмотра записей на календаре выбираем нужную дату, ниже выбираем необходимую камеру и нажимаем кнопку «Поиск». В найденных записях выбираем нужный файл, для просмотра нажимаем кнопку воспроизведения. Путь для записи данных с видеокамер, настраивается в окне «Настройки» на закладке «Запись и тревоги». Каждая камера пишет свое видео в отдельный каталог. В настройках указывается общий для всех путь, по которому будут записывать все камеры (в свои отдельные каталоги).