Обзор и подключение 3G комплекта видеонаблюдения с помощью мобильных устройств iPhone/Android
Сегодня мы подробно протестируем и подключим комплект удалённого беспроводного 3G видеонаблюдения с камерой, для дома - на примере Foscam FI9826P на мобильный телефон iPhone. Для мобильных устройств под управление Android процесс подключения выглядит аналогично. Комплект хорош тем что работает везде где есть покрытие 3G оператора. Для начала пользования комплектом не нужно обладать специальными техническими навыками, всё можно сделать самому. Комплект состоит из роутера MikroTik RB951Ui-2HnD, 3G модема Smartfren Haier CE81B и Smart IP камеры Foscam FI9826P.
Все это оборудование настроено между собой и готово к использованию. Камера подключена по Wi-Fi сети к роутеру. Модем подключается к интернету посредством беспроводной 3G сети. Благодаря полностью беспроводному подключению комплект можно использовать в любом месте где есть покрытие 3G оператора и электросеть 220В. Тестировать комплект мы будем на телефоне iPhone5. Если Вы планируете просматривать камеру с компьютера, рекомендуем ознакомиться со статьёй "Обзор и подключение комплекта 3G видеонаблюдения с помощью компьютера"
[product-shortcode]
И так начнём:
Вставляем USB модем в роутер, прикручиваем к камере антенну и подключаем оборудование к сети 220В с помощью блоков питания идущих в комплекте.

После загрузки роутера и удачного подключения модема к интернету индикатор должен поменять цвет с красного на зелёный и перейти в мигающий режим.

В списке доступных сетей на iPhone появилась сеть "MikroTik-CEB3C9". Подключаемся к ней и проверяем скорость интернета программой "Speedtest". Тест показал Ping - 101 ms, скорость на приём - 2834 Kbps, Скорость на передачу - 2378 Kbps.
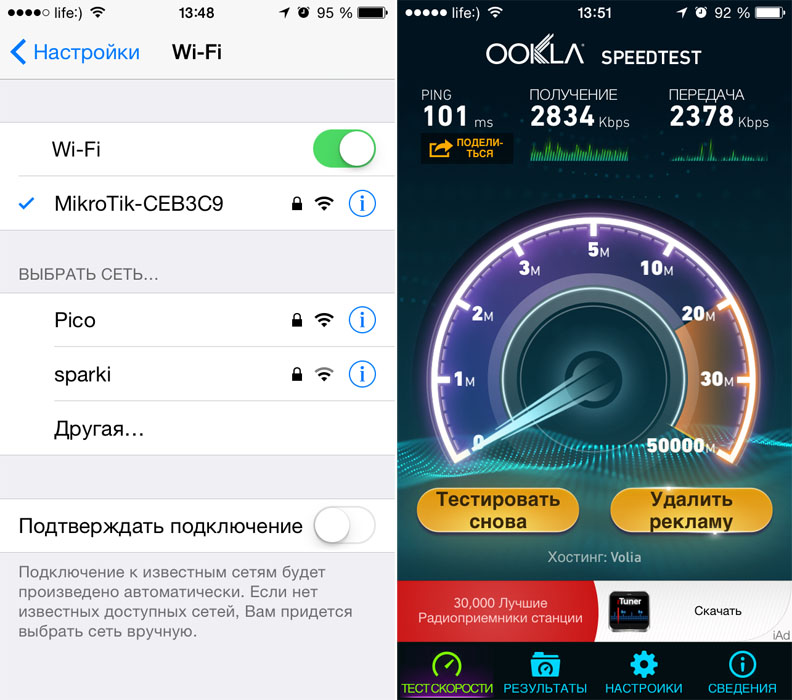
Довольно неплохой результат как для мобильного интернета в 30 км. от Киева. Нас интересует скорость на передачу, чем она выше тем более качественная картинка будет отображаться на телефоне или компьютере. Если у вас скорость низкая или вообще отсутствует подключение к интернету, попробуйте перенести роутер в другую комнату, выставить на балкон и запустить тест скорости снова. Также для повышения скорости интернета к модему можно подключить до двух направленных внешних антенн через специальные разъемы.

Для просмотра камеры на мобильных устройствах используется программа "Foscam". Загрузить её можно бесплатно с "AppStore". После загрузки и установки приложения запускаем его пролистываем промоэкраны и нажимаем в нижнем левом углу "Register Now". (Если у Вас уже есть аккаунт, то пропускаем процесс регистрации и переходим к добавлению камеры).
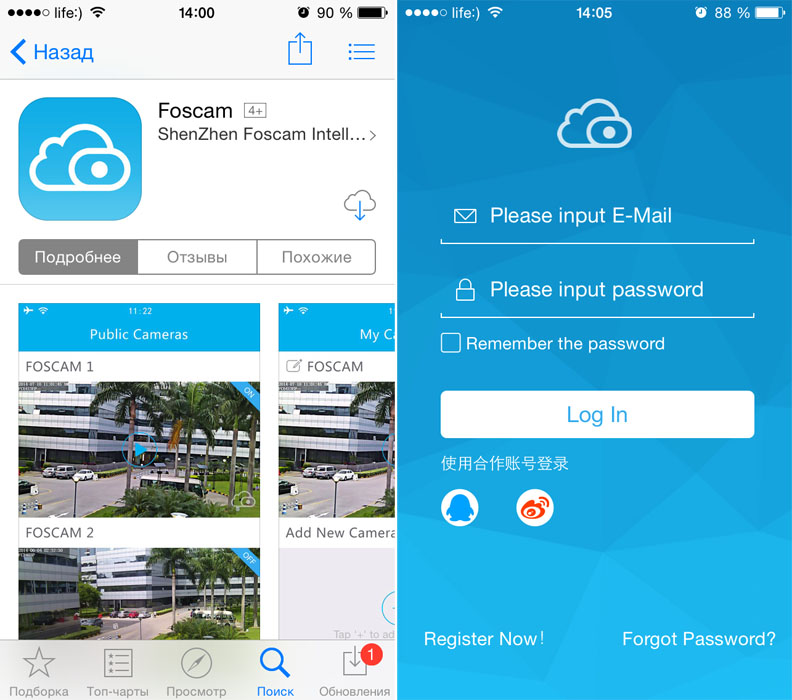
После этого переходим в окно регистрации нового пользователя. Вводим действующий E-mail на который придет письмо со ссылкой для активации аккаунта и придумываем пароль который должен содержать не менее 6 символов (цифры и буквы). Выбираем из списка ваше местоположение "America & Europe", ставим галочку "Consent to Registration Terms of Service" и жмём кнопку Register.
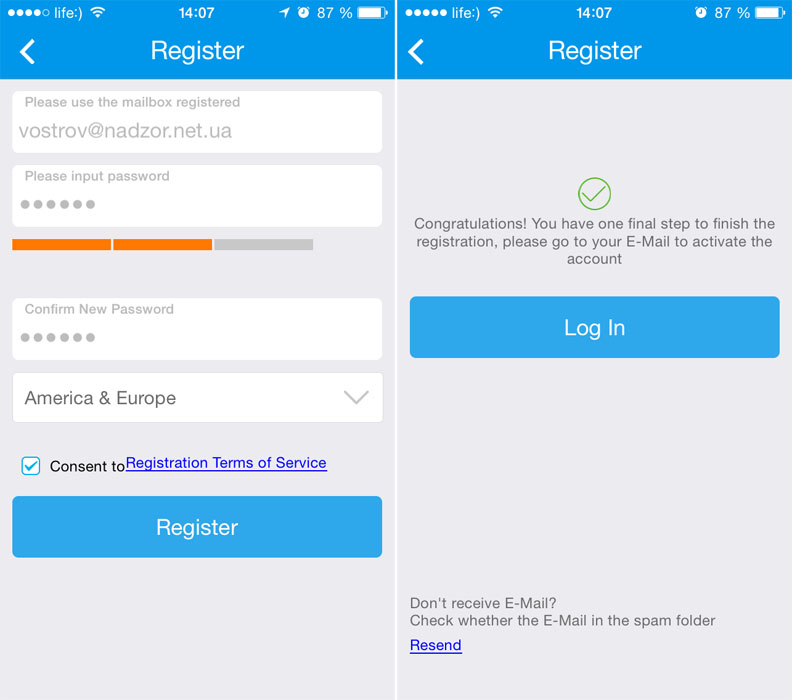
После этого заходим на почту и в пришедшем письме от "Foscam Cloud Service" нажимаем на ссылку для активации аккаунта.
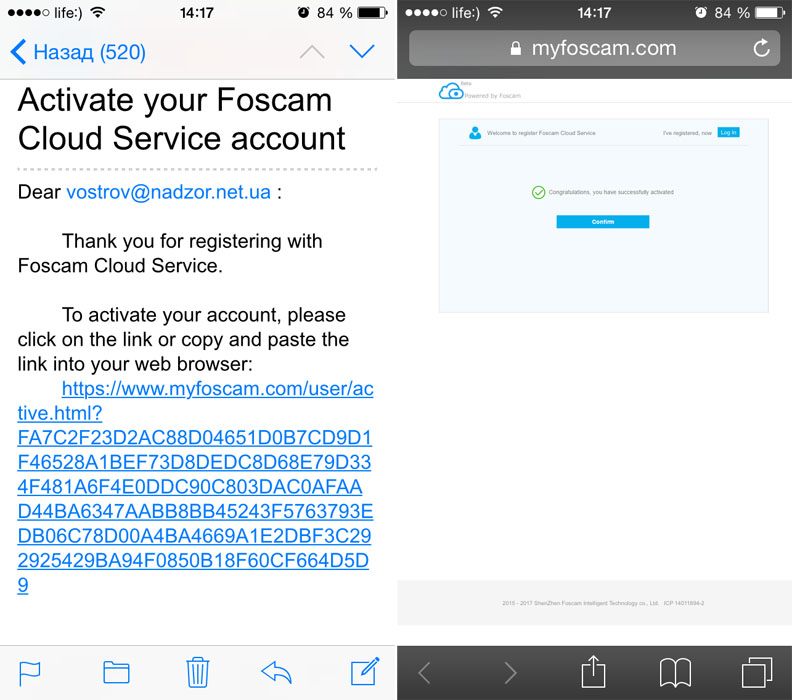
После удачной активации аккаунта возвращаемся к программе "Foscam". Вводим адрес электронной почты и пароль, которые мы указали при регистрации, ставим галочку напротив "Remember the password" (что бы не вводить пароль заново при каждом запуске программы) и жмём кнопку "Log In". Теперь нам остается только добавить камеру нажав на "+" по центу экрана.
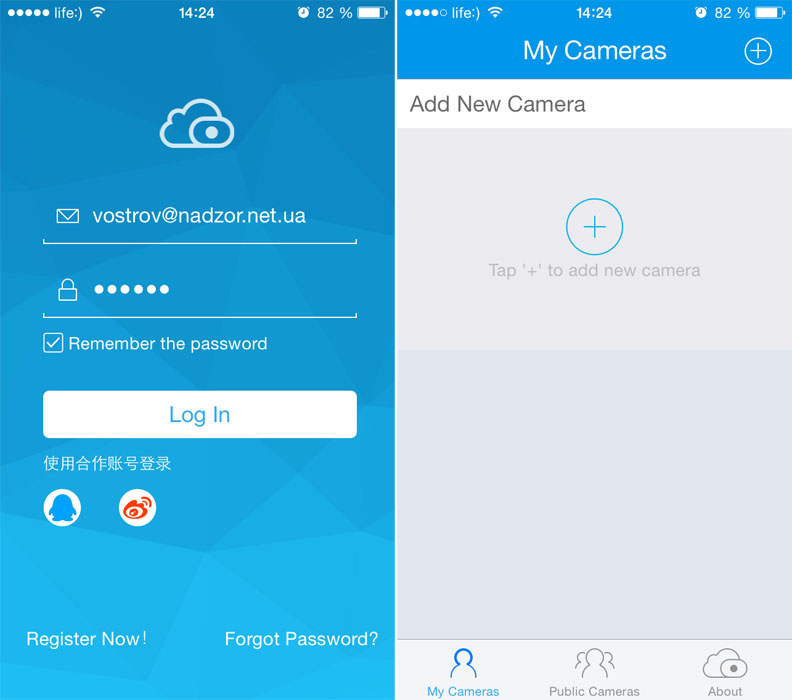
Программа предлагает нам добавить камеру простым сканирование камерой телефона QR кода который наклеен на донышке IP камеры.
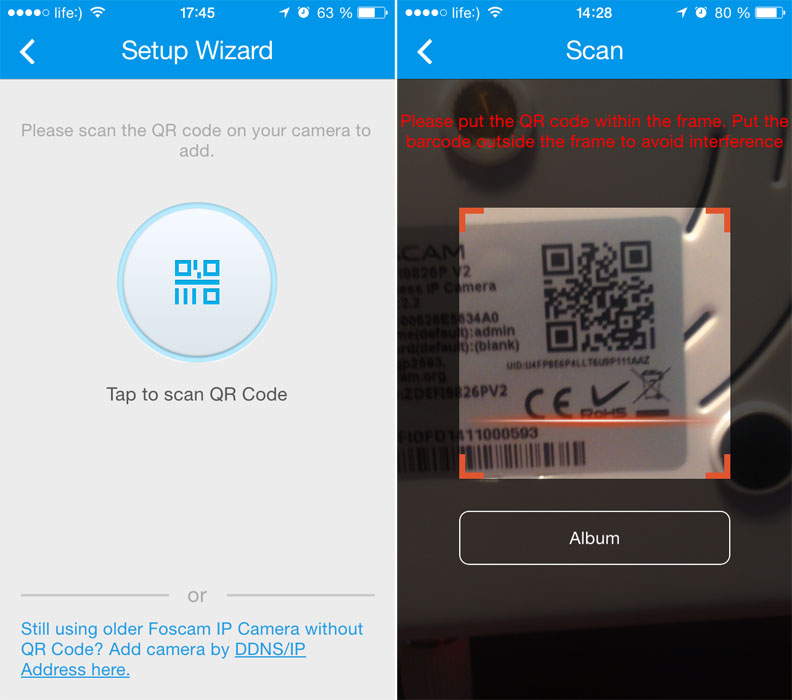
После удачного сканирования вводим логин и пароль на камеру которые указаны в товарном чеке и жмём конку "Connect".
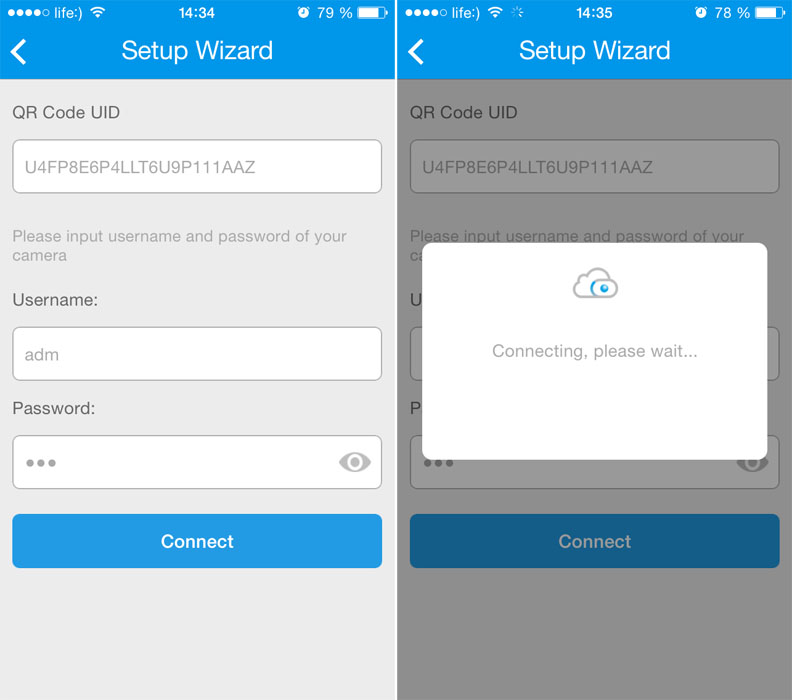
Камера появляется в списке устройств "My Cameras" и доступна для просмотра и управления.
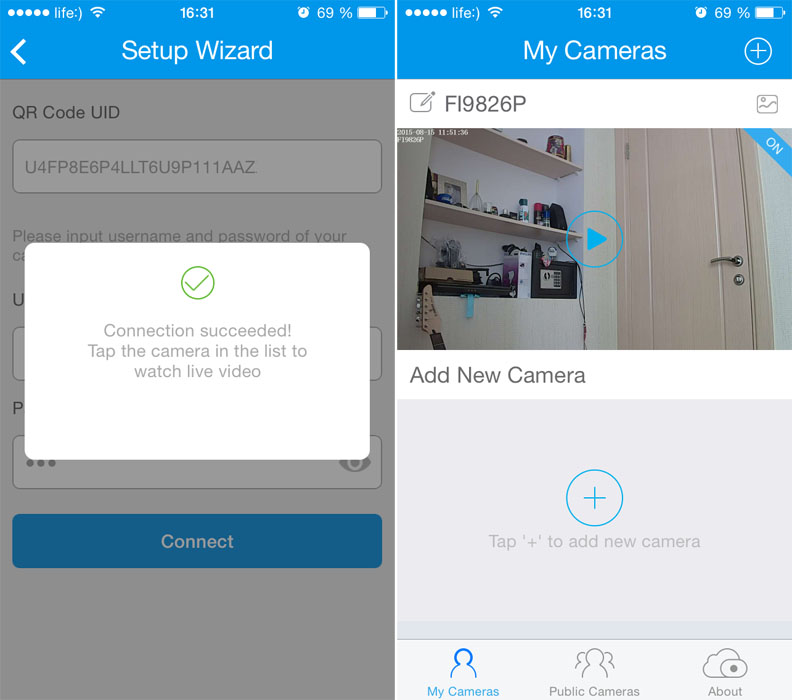
Программа имеет интуитивно понятный графический интерфейс. Можно включить двухстороннюю передачу звук. Послушать что происходит вблизи камеры и самому что то сказать в неё. Есть возможность сделать снимок или записать видео ролик на телефон. Доступно управление поворотом, наклоном и зумом.
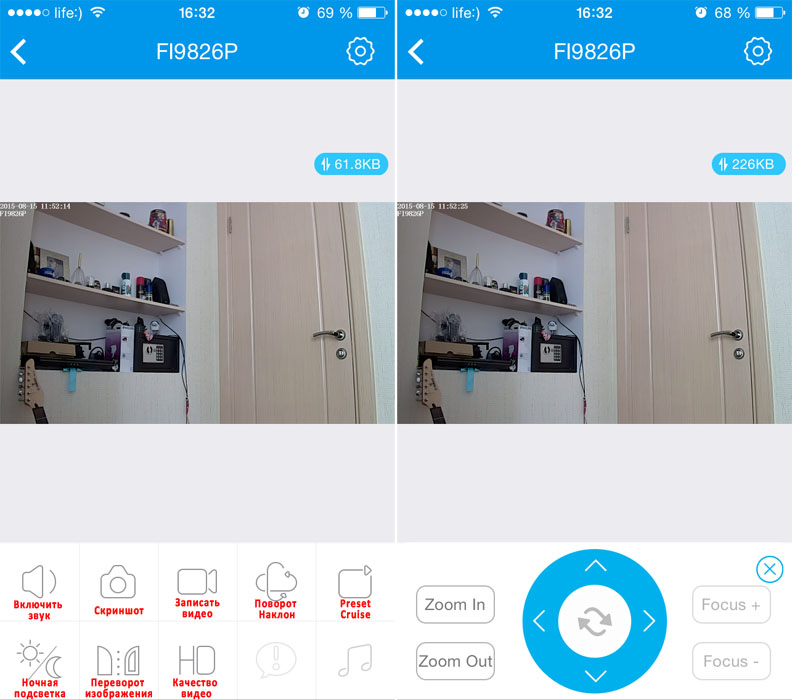
Можно задавать пред установки позиции (Preset) и переключаться между ними в любом порядке. Включать постоянное движение камеры по вертикали или горизонтали (Cruise). Есть опция ручного включения и отключения ночной подсветки. Изначально установлен автоматический режим по датчику освещённости. Есть возможность перевернуть изображение, если камера установлена на потолке (вверх дном).
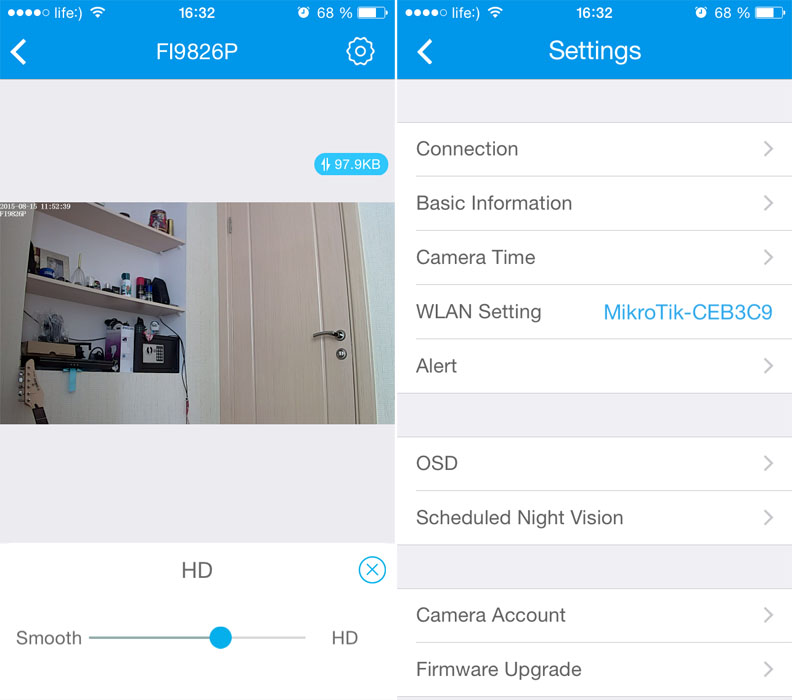
При перевороте телефона картинка разворачивается на весь экран.


