Добавление IP-камеры в OBS Studio, для on-line трансляций
Нам понадобится программный кодер для кодирования IP-камеры в потоковые данные. Для примера будем использовать OBS Studio, которая является бесплатной для пользования программой. Он может быть установлен на Linux, Macintosh и Windows. Так же можно использовать свой собственный сервер потоковой передачи вместо использования таких служб, как Youtube и др.
Для начала загрузите установочный файл OBS Studio:
https://obsproject.com/download
Программа очень проста в использовании. Чтобы добавить IP-камеру, щелкните правой кнопкой мыши на «+» в разделе «Сцены» введите название сцены и добавьте сцену:
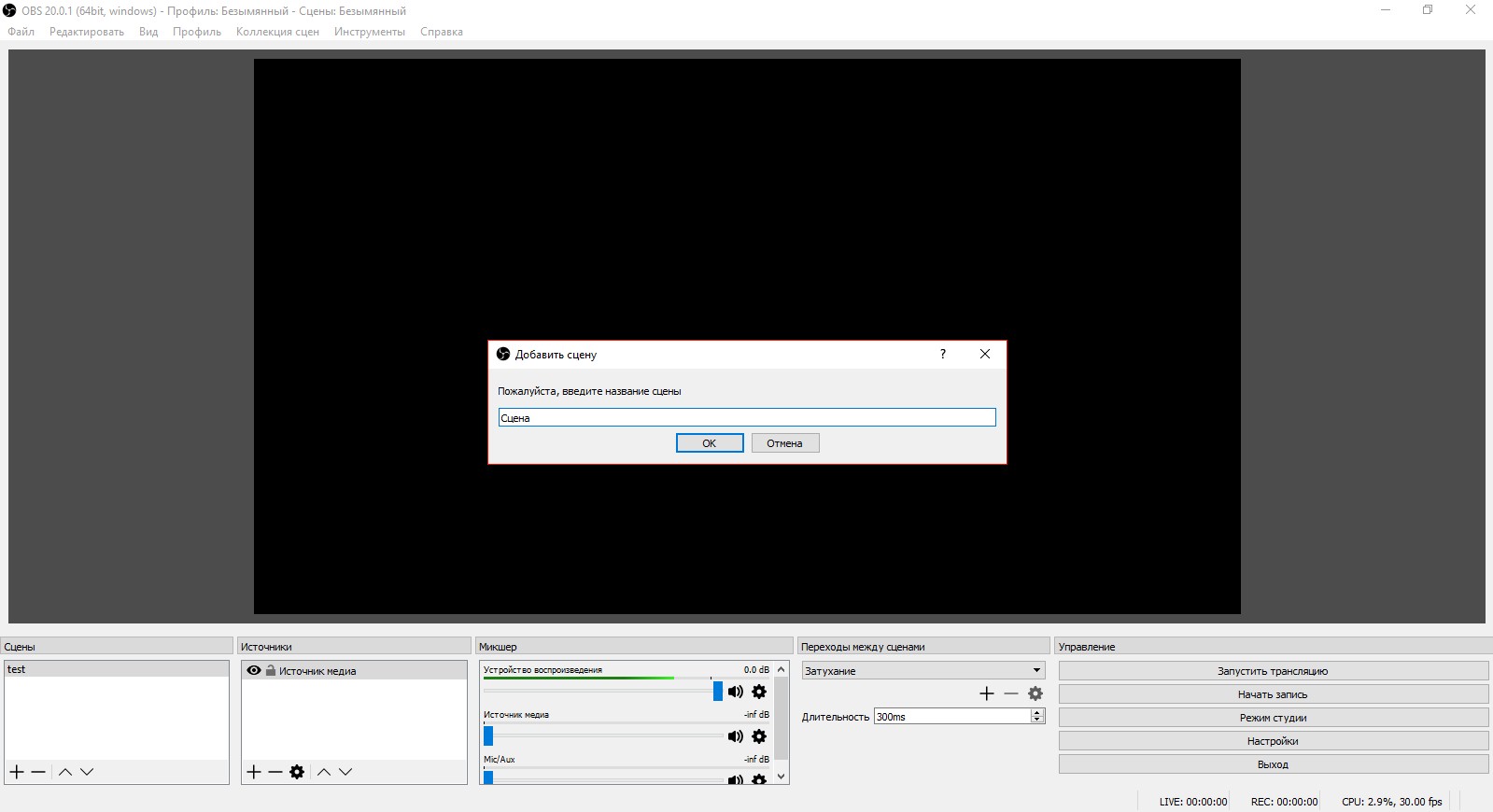
после чего, таким же образом в разделе «Источники» добавьте «Источник Медиа»:
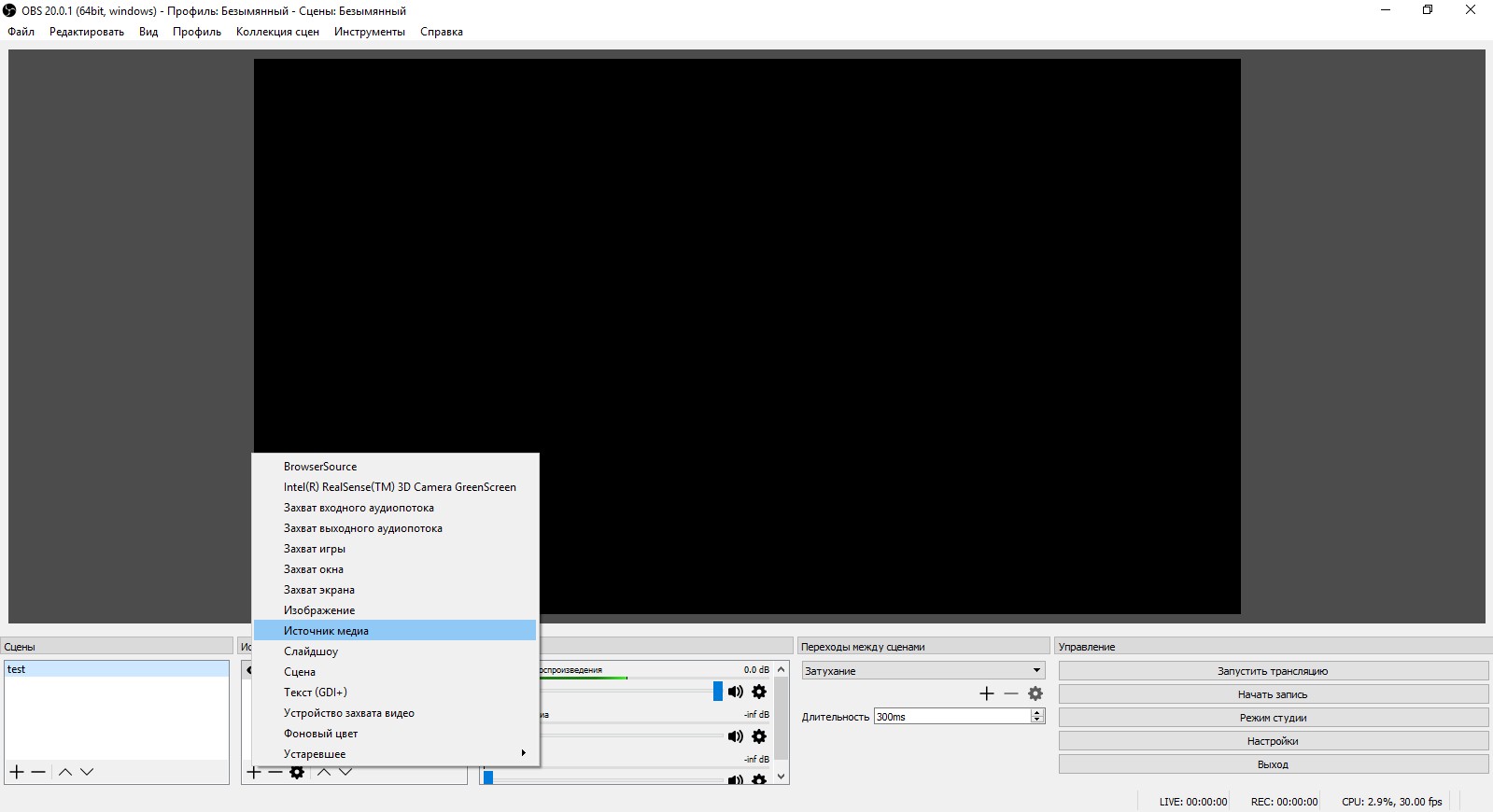
URL-адрес RTSP зависит от производителя и модели камеры. Перейдя по ссылке: http://www.soleratec.com/support/rtsp/rtsp_listing - Вы можете попытаться найти RTSP URL-адрес на свою камеру.
Для теста мы используем камеру Dahua и формат RTSP URL для нашей камеры. Ссылка RTSP выглядит следующим образом:
rtsp://<username>:<password>@<ip>:<port>/cam/realmonitor?channel=<channelNo>&subtype=<typeNo>
Где:
<username>: имя пользователя (логин).
<password>: пароль.
<ip>: ip-адрес сетевой видеокамеры.
<port>: по умолчанию выставлен порт 554. Данным значением можно пренебречь.
<channelNo>: номер канала. Нумерация начинается с 1.
<typeNo> : тип потока. Значение <typeNo> главного потока равно 0, дополнительного потока 1 равно 1, дополнительного потока 2 равно 2.
Далее, снимите галочку с ячейки «Локальный файл» и введите RTSP-адрес в поле «Ввод», после чего нажмите «ОК».
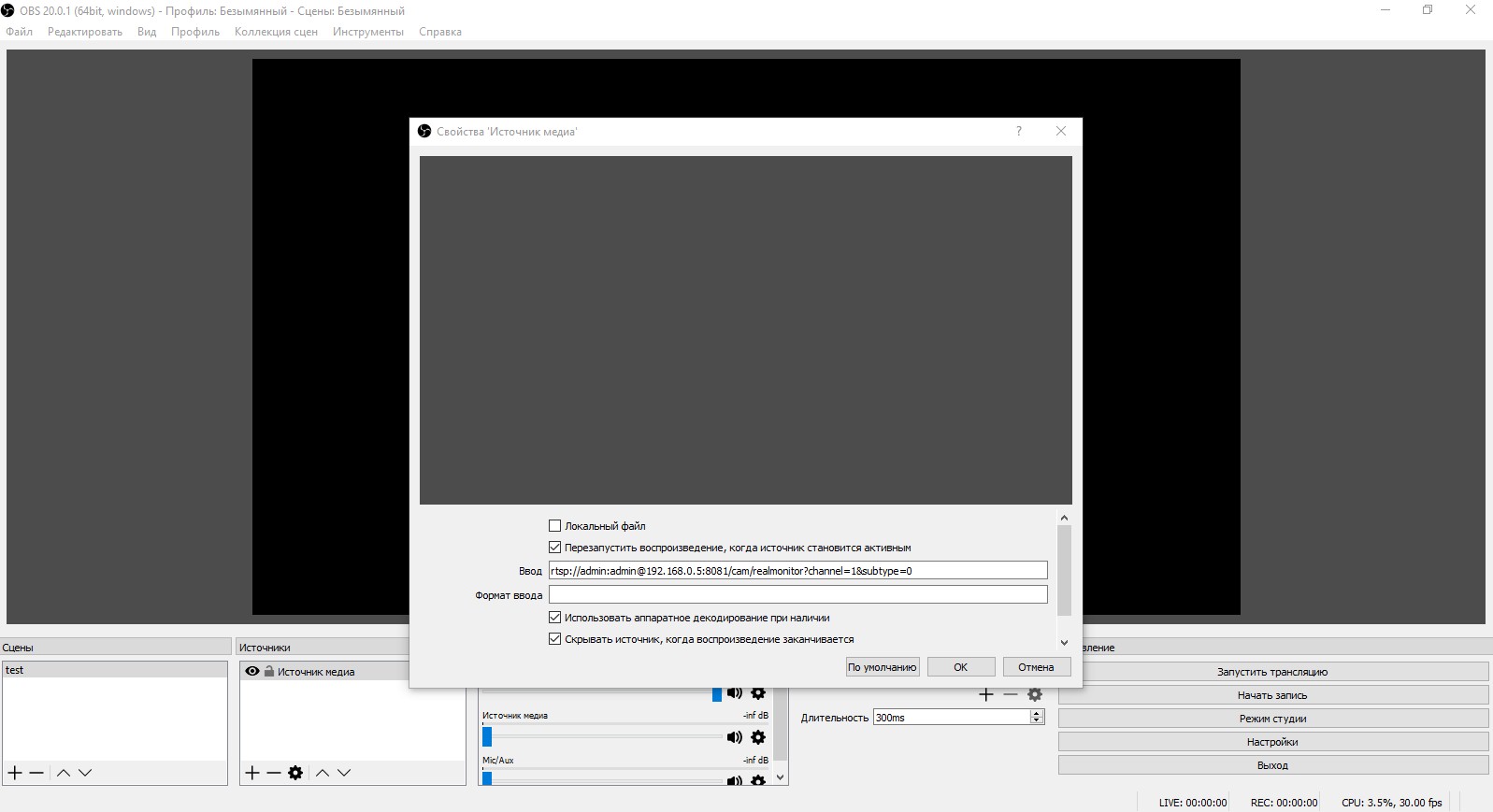
Теперь мы сможем увидеть отображаемое видео с камеры.
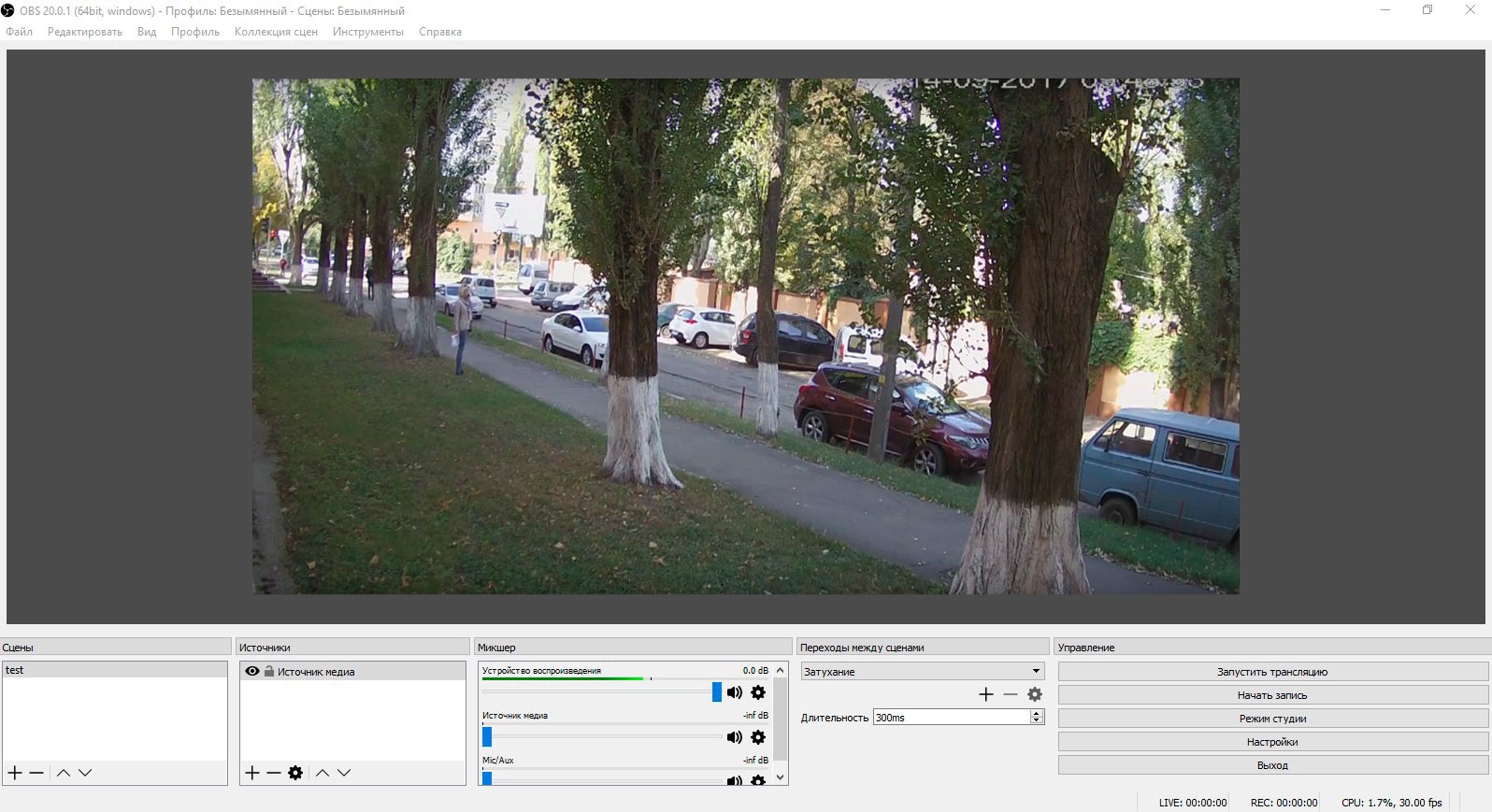
Теперь мы можем ввести настройки кодировщика.
Итак, первая вкладка - "Вещание":
Здесь Вы можете выбрать потоковые сервисы, такие как Youtube, Twitch и др. или можете ввести свой собственный адрес потокового сервера. В наше случае мы используем сервис Youtube, поэтому в поле «Сервис» выбираем «YouTube».
Далее в поле «Сервер» вибираете строчку «Backup YouTube ingestserver».
«Ключ потока»Вы берете из своего YouTube-канала https://www.youtube.com/live_dashboard, раздела «прямые трансляции», «Настройка видеодекодера» в поле «Название/ключ трансляции».
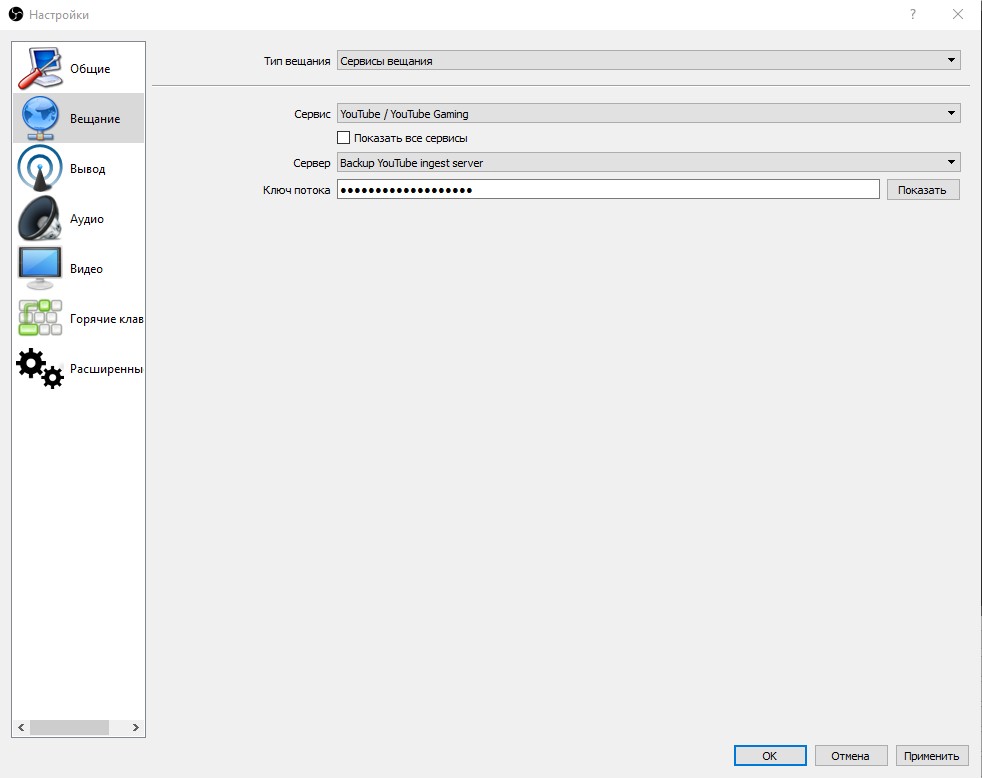
Вкладка «Вывод»:
Кодировщик = x264; Управление битрейтом = CBR; Битрейт = 2500 (Эти значения суммарно зависят от качества вашего потока и доступной пропускной способности канала. Соответственно Вам необходимо оптимизировать эти параметры).
Управление битрейтом:
CBR, VBR или ABR не имеет никакого влияния на качестве вашего потока. Качество видео всегда определяет битрейт. Более высокая скорость передачи данных существенно улучшит качества передаваемого изображения. В зависимости от выбранного режима, зависит то каким образом будут распределены биты. VBR и ABR негативно влияют на передаваемый поток из-за колебаний в пропускной способности. CBR использует общую пропускную способность, при этом передача данных намного стабильнее, а так же предотвращает внезапные перепады данных при вещании. CBR рекомендуется для RTMP потока, но если Вы используете поток HLS, то рекомендуется управление скоростью VBR.
Битрейт:
Чем выше битрейт, тем лучше качество, но нужно учитывать потребление пропускной способности канала, поскольку зритель может не увидеть транслируемый Вами поток.
Интервал ключевых кадров:
Этот параметр определяет, как часто ключевые кадры должны быть отправлены на сервер потоковой передачи. Большинство потоковых услуг рекомендуют использовать в 2 сек.
Предустановка использования ЦП:
Значение «veryfast» обозначает минимальное использование ресурсов центрального процессора и более низкое качество потока. Чем ниже значение, тем больше нагрузка на ЦП, но это значительно улучшает качество передаваемого потока.
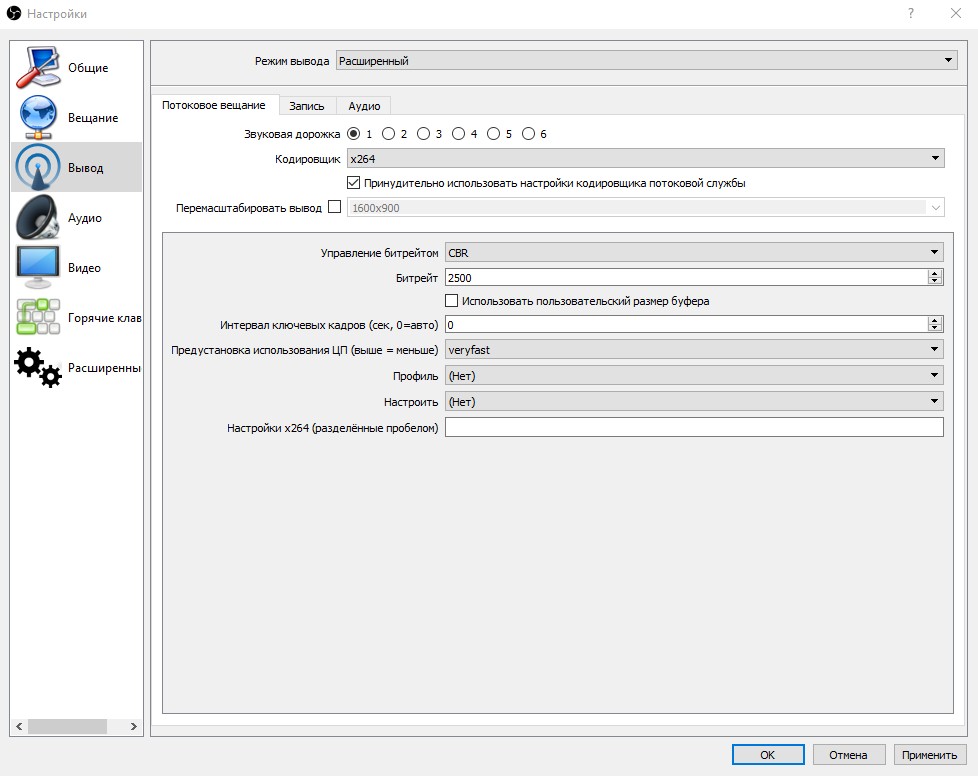
Видео:
Значения разрешения и FPS должны устанавливаться с учетом пропускной способности канала и желаемого качества видео.
Фильтр масштабирования (Билинейный / Бикубический / Метод Ланцоша):
При выборе Метода Ланцоша появляются странные артефакты, которые в свою очередь, существенно ухудшают качество передаваемого видеопотока. Бикубический фильтр действительно улучшает качество видеопотока.
Расширенная настройка:
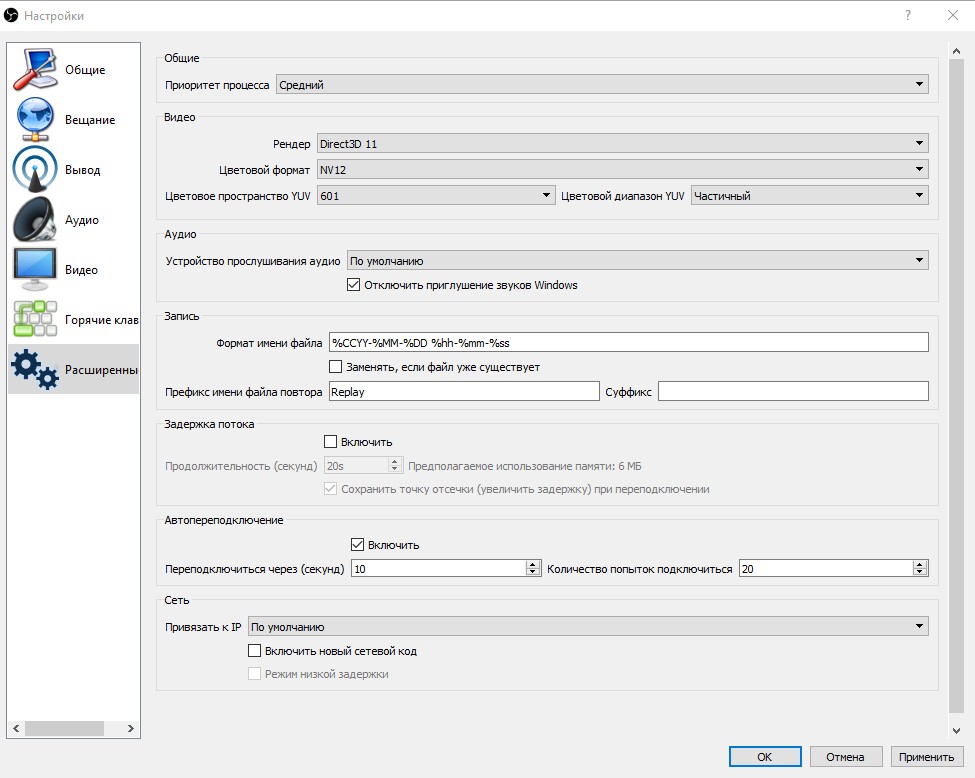
Автоматический запуск потоковой передачи с помощью пакетного файла.
Если Вам нужно запустить или остановить OBS автоматически, Вы можете использовать команды пакетной обработки, приведённые ниже, а также использовать планировщик задач Windows, чтобы запустить их в определенное время суток.
Для того, чтобы запустить OBS и начать автоматический поток на Windows,выполните команду:
start /d "C:\OBS\obs-studio\bin\32bit" obs32.exe – startstreaming
Для того, чтобы остановить потоковою передачуOBS:
taskkill / F / IMobs32.exe
Автоматический запуск потоковой передачи через приложение CRONNIX на MACOSX.
Если Вы используете Mac OSX для кодирования, Вы можете использовать бесплатное приложение «CronniX» для планирования запуска и остановки задач.
Команда для запуска потока в OBS: open –a obs --args --startstreaming
Команда остановки потока в OBS: killallobs


